X
Nuestro equipo de editores e investigadores capacitados han sido autores de este artículo y lo han validado por su precisión y amplitud.
wikiHow's Content Management Team revisa cuidadosamente el trabajo de nuestro personal editorial para asegurar que cada artículo cumpla con nuestros altos estándares de calidad.
Este artículo ha sido visto 27 068 veces.
Este wikiHow te enseñará cómo empezar a usar Twitter, incluyendo todos los pasos necesarios para crear una cuenta y publicar tuits.
Pasos
Parte 1
Parte 1 de 7:Crear una cuenta en Twitter
Parte 1
-
1Abre Twitter. Ve al sitio https://www.twitter.com/ en un navegador web de tu computadora.
-
2Haz clic en Registrarse. Es un botón azul ubicado en el lado derecho de la página.
-
3Ingresa un nombre. Escribe tu nombre (y, si lo deseas, también tu apellido) en el cuadro de texto que dice "Nombre".
-
4Agrega tu número de teléfono. Escribe tu número de teléfono en el cuadro de texto que dice "Teléfono".
- Si no quieres agregar tu número de teléfono, haz clic en Usar correo debajo del cuadro de texto "Teléfono" y escribe una dirección de correo electrónico.
-
5Haz clic en Siguiente. Está en la parte superior derecha de la ventana.
-
6Haz clic en Registrarse. Es un botón azul ubicado en la parte inferior de la página.
-
7Verifica el número de teléfono que usaste para el registro. Si te registraste con una dirección de correo electrónico, entonces salta este paso. Para verificar tu número de teléfono haz lo siguiente:
- Haz clic en OK cuando aparezca esa opción.
- Abre la aplicación "Mensajes" en tu teléfono.
- Toca el mensaje de texto de Twitter (generalmente proviene de un número de cinco dígitos).
- Anota el código que aparece en el mensaje de texto.
- Escribe el código en el cuadro de texto que dice "Código de verificación" en el sitio web de Twitter.
- Haz clic en Siguiente.
-
8Ingresa una contraseña. Haz clic en el cuadro de texto que dice "Contraseña" y luego escribe la contraseña que quieras usar para iniciar sesión en tu cuenta.
-
9Haz clic en Siguiente. Está en la esquina superior derecha de la página.
-
10Verifica la dirección de correo electrónico que usaste para el registro. Si ya habías verificado tu número de teléfono, entonces salta este paso. Para verificar tu dirección de correo haz lo siguiente:
- Haz clic en OK cuando aparezca esa opción.
- Ve a la bandeja de entrada de tu correo electrónico e inicia sesión si es necesario.
- Abre el mensaje proveniente de "verify@twitter.com".
- Anota el código que aparece en él.
- Escribe el código en el cuadro de texto que dice "Código de verificación" en el sitio web de Twitter.
- Haz clic en Siguiente.
-
11Haz clic en Descartar por ahora. Está en la esquina superior derecha de la página.
-
12Selecciona las personas que quieras seguir. Haz clic en Seguir debajo de las figuras públicas o perfiles recomendados que quieras seguir y selecciona Siguiente cuando hayas terminado.
- También puedes simplemente hacer clic en Siguiente para saltar este paso.
Parte 2
Parte 2 de 7:Configurar tu perfil
Parte 2
-
1Haz clic en el ícono del perfil. Es el círculo con la silueta de una persona que está en la esquina superior derecha de la pantalla. Aparecerá un menú desplegable.
-
2Haz clic en Configuración y privacidad. Es una de las opciones del menú desplegable. Al hacerlo, se abrirá la página Configuración.
-
3Haz clic en el cuadro de texto "Nombre de usuario". Está en la parte superior de la página.
-
4Reemplaza el nombre de usuario generado automáticamente por el que quieras usar. Aquí podrás escribir el nombre de usuario que quieras usar y ver si está disponible. Si lo está, verás aparecer un mensaje de confirmación verde arriba del campo de texto.
- Si ya hay otra persona con ese nombre de usuario, entonces verás aparecer un mensaje de advertencia en color rojo.
-
5Desplázate hacia abajo y haz clic en Guardar cambios. Está al final de la página.
-
6Ingresa tu contraseña cuando te lo pidan. Escribe la contraseña que estableciste durante el proceso de creación de cuenta.
-
7Haz clic en Guardar cambios. Está en la parte inferior de la ventana.
-
8Haz clic en el ícono de la foto de perfil. Está en el lado izquierdo de la página. Al hacer clic en él, se abrirá tu perfil.
- Cuando quieras ir a tu cuenta, simplemente haz clic en el círculo de tu perfil que está en la esquina superior derecha de la página y selecciona tu nombre. Será la primera opción del menú desplegable.
-
9Sube una foto de perfil. Tu foto de perfil es la imagen que aparece a la izquierda de todos los tuits y respuestas. Para cambiarla, haz lo siguiente:
- Haz clic en el ícono de la cámara con un signo + que está en la parte superior izquierda de la página.
- Haz clic en Subir foto en el menú desplegable que aparece.
- Selecciona una foto de tu computadora.
- Haz clic en Abrir.
- Ajusta la foto según sea necesario y luego haz clic en Aplicar.
-
10Completa la información de tu perfil. Mientras estés en la vista de "Editar perfil" puedes agregar información en cada uno de los cuadro de texto de la barra lateral para ampliar la información de tu perfil:
- Nombre: escribe tu nombre tal como quieras que aparezca. Por ejemplo, si te registraste con tu nombre y apellido pero solo quieres mostrar tu nombre, puedes eliminar tu apellido de aquí.
- Biografía: escribe una descripción de ti mismo en el cuadro de texto "Biografía".
- Ubicación: agrega una ciudad o una región.
- Sitio web: agrega un enlace a tu sitio web si tienes uno.
-
11Selecciona un color de motivo. Haz clic en Color de motivo en el lado izquierdo de la página y haz clic en el color que quieras usar.
-
12Haz clic en Guardar cambios. Está en el lado derecho de la página. Al hacerlo, se guardarán los cambios en tu perfil y se cerrará la vista "Editar perfil".
- Cuando quieras volver a editar tu perfil, simplemente haz clic en el botón Editar perfil en la parte superior de tu página de perfil.
Parte 3
Parte 3 de 7:Seguir a otros usuarios
Parte 3
-
1Haz clic en el campo de texto "Buscar en Twitter". Es el cuadro de texto que está en la parte superior de la página de Twitter.
-
2Ingresa el nombre o el seudónimo de un usuario. Escribe el nombre o el seudónimo de la persona que quieras agregar.
-
3Selecciona un usuario. Haz clic en el nombre del usuario que quieras agregar en el menú desplegable. Al hacerlo, se abrirá la página de ese usuario.
-
4Haz clic en Seguir. Está en la esquina superior derecha de la página.
- Si el perfil del usuario está protegido, cuando hagas clic en Seguir se le enviará una solicitud a dicho usuario.
-
5Busca amigos usando alguno de los servicios de correo electrónico más importantes. Puedes buscar amigos por medio de las listas de contactos de los servicios compatibles de correo electrónico siguiendo estos pasos:
- Haz clic en el círculo del perfil en la esquina superior derecha de la página.
- Haz clic en Configuración y privacidad en el menú desplegable.
- Haz clic en Buscar amigos en el lado izquierdo de la página.
- Haz clic en Subir contactos junto a la cuenta que quieras usar.
- Inicia sesión en la cuenta y sigue las instrucciones en pantalla para importar tu lista de contactos.
Parte 4
Parte 4 de 7:Tuitear
Parte 4
-
1Haz clic en Twittear. Está en la esquina superior derecha de la página. Al hacerlo, se abrirá el cuadro "Twittear".
- Siempre y cuando no estés en la pestaña Mensajes, este botón estará en la esquina superior derecha de la página de Twitter.
-
2Ingresa el texto del tuit. Escribe lo que quieras tuitear en el cuadro de texto de la ventana "Twittear".
- Puedes escribir hasta 280 caracteres en el cuadro de texto (incluyendo espacios).
-
3Agrégale una foto al tuit. Si quieres publicar una foto junto con el tuit, haz lo siguiente:
- Haz clic en el ícono en forma de montaña de la opción "Foto".
- Selecciona una foto o un video de tu computadora.
- Haz clic en Abrir.
-
4Complementa tu tuit con un GIF. Si prefieres usar una foto animada en vez de una foto de tu computadora, haz lo siguiente:
- Haz clic en el botón GIF debajo del cuadro de texto del tuit.
- Selecciona una de las categorías de GIF o escribe una palabra clave para buscar un GIF.
- Haz clic en el GIF que quieras usar.
-
5Agrega el tuit a otro tuit para crear un hilo. Si quieres crear un hilo de tuits, haz clic en el ícono + en la parte inferior de la ventana e ingresa el texto del segundo tuit.
- Repite este proceso con todos los tuits que quieras agregar.
-
6Haz clic en Twittear. Está en la esquina infeiror derecha de la ventana. Al hacerlo, el tuit se publicará en tu perfil.
- Si vas a tuitear todo un hilo, entonces aquí deberás hacer clic en Twittear todos.
-
7Publica una encuesta. Una función que no se usa tanto en Twitter es la de publicar encuestas. Esta función te permite tuitear una encuesta para que tus seguidores la respondan:
- Haz clic en Twittear y escribe una pregunta en el cuadro de texto principal del tuit.
- Haz clic en el ícono en forma de gráfico de la opción "Encuesta".
- Agrega las opciones de la encuesta en los campos de texto "Opción 1" y "Opción 2". Si quieres agregar más opciones, haz clic en Añadir una opción.
- Establece la duración de la encuesta haciendo clic en 1 día y seleccionando valores para días, horas y minutos (puedes seleccionar hasta 7 días de duración).
- Haz clic en Twittear.
-
8Responde un tuit. Si quieres responder el tuit de un amigo, puedes hacerlo desde la página de inicio:
- Haz clic en la pestaña Inicio si es necesario.
- Busca el tuit que quieras responder.
- Haz clic en el ícono de la burbuja de diálogo que está debajo del tuit.
- Escribe la respuesta. También puedes agregar una foto, un GIF o una encuesta si es necesario.
- Haz clic en Responder.
-
9Fija un tuit en la parte superior de tu perfil. Puedes fijar un tuit para que se mantenga en la parte superior de tu página de perfil hasta que decidas fijar un nuevo tuit:
- Abre tu página de perfil y busca el tuit que quieras fijar (debe ser un tuit que hayas creado, no un retuit).
- Haz clic en en la esquina superior derecha del tuit.
- Selecciona Fijar en tu página de perfil en el menú desplegable que aparece.
- Haz clic en Fijar para confirmar.
Parte 5
Parte 5 de 7:Retuitear las publicaciones de otras personas
Parte 5
-
1Abre la sección de novedades. Para abrirla, haz clic en la pestaña Inicio en la parte superior izquierda de Twitter.
-
2Busca la publicación que quieras retuitear. Desplázate hacia abajo a lo largo de la sección de novedades hasta encontrar el tuit que quieras agregar a tu perfil.
-
3Haz clic en el ícono de la opción "Retuitear". Es un rectángulo formado por dos flechas ubicado debajo del tuit. Al hacer clic en él, aparecerá un menú emergente.
-
4Agrega un comentario si lo deseas. Si quieres hacer tu propio aporte en el tuit, haz clic en el cuadro de texto que dice "Añadir un comentario…" arriba del tuit y luego escribe el comentario para poder continuar.
-
5Haz clic en Retwittear. Está debajo del tuit original en el menú emergente. Al hacerlo, el tuit se publicará en tu página de perfil.
Parte 6
Parte 6 de 7:Enviar mensajes
Parte 6
-
1Haz clic en Mensajes. Es una pestaña ubicada en la parte superior de la página. Al hacerlo, se abrirá la ventana emergente "Mensajes".
-
2Haz clic en Mensaje nuevo. Está en la esquina superior derecha de la ventana emergente.
-
3Selecciona un seguidor. Haz clic en el nombre del seguidor al cual quieras enviarle un mensaje. También puedes escribir el nombre del seguidor en el cuadro de búsqueda si no lo encuentras en la lista.
- Aquí puedes seleccionar más de un seguidor si lo deseas, pero debes seleccionar al menos uno.
- Ten presente que, si bien puedes seleccionar personas que no te sigan, si le envías un mensaje a alguien que no te sigue, esa persona recibirá el mensaje en la carpeta "Solicitudes" de mensajes en vez de recibirlo en la bandeja de entrada.
-
4Haz clic en Siguiente. Está en la esquina inferior derecha de la ventana.
-
5Escribe el mensaje. Escribe tu mensaje en el cuadro de texto de la parte inferior de la ventana.
-
6Agrega una foto o un GIF si lo deseas. Tal como puedes hacerlo con los tuits, también puedes agregarle una foto o un GIF a tu mensaje pero no las dos cosas (o más de una) al mismo tiempo:
- Foto: haz clic en el ícono en forma de montaña de la opción "Foto", selecciona una foto o un video en tu computadora y haz clic en Abrir.
- GIF: haz clic en el botón GIF, busca el GIF que quieras usar y haz clic en él.
-
7Haz clic en Enviar. Está a la derecha del mensaje. Al hacerlo, el mensaje se enviará al destinatario.
- Cuando aparece una marca de verificación gris debajo del mensaje significa que este se ha enviado. Cuando es azul, significa que el destinatario lo ha visto.
Parte 7
Parte 7 de 7:Usar Twitter en un dispositivo móvil
Parte 7
-
1Descarga la aplicación Twitter. Puedes descargarla gratis tanto en iPhone como en Android:
- iPhone: abre la App Store, toca Buscar, toca el cuadro de búsqueda, escribe twitter, toca OBTENER a la derecha del ícono de la aplicación Twitter e ingresa la contraseña de tu ID de Apple o Touch ID cuando te lo indiquen.
- Android: abre la Play Store, toca la barra de búsqueda, escribe twitter, toca Twitter en los resultados de búsqueda y toca INSTALAR.
-
2Abre Twitter. Toca ABRIR en la App Store o Google Play Store o toca el ícono azul y blanco del ícono de la aplicación Twitter.
-
3Inicia sesión en tu cuenta de Twitter. Una vez que se abra Twitter, toca Iniciar sesión e ingresa la dirección de correo electrónico y la contraseña de tu cuenta.
- Si todavía no has creado una cuenta en Twitter, crea una y configúrala para poder usar Twitter en tu dispositivo móvil.
-
4Crea un tuit. Toca el ícono de la opción "Twittear", que parece una pluma dentro de un cuadro. Está en la esquina superior derecha (iPhone) o inferior derecha (Android) de la pantalla. Luego escribe el texto del tuit y toca Twittear en la esquina superior derecha de la pantalla.
- Al igual que en la versión de escritorio, aquí también puedes agregarles fotos, GIF, encuestas y otros tuits a tu tuit.
- Para responder un tuit, ve al tuit, toca la burbuja de diálogo que está debajo de este, escribe tu respuesta y toca Responder.
-
5Retuitea contenido. Puedes retuitear cualquier tuit que no esté protegido dirigiéndote al tuit en la página de inicio, tocando el botón rectangular de la opción Retwittear y seleccionando una de estas dos alternativas:
- Retwittear: toca esta opción si quieres retuitear inmediatamente el tuit.
- Retwittear con comentario: escribe un comentario en el cuadro de texto y luego toca Retwittear.
-
6Busca usuarios en Twitter. Si quieres buscar un usuario, toca el ícono de la opción "Buscar" en la parte inferior de la pantalla, luego la barra de búsqueda de la parte superior de la pantalla y escribe el nombre del usuario en cuestión. Toca uno de los nombres de la lista de resultado para ver su perfil.
- Si quieres seguir a esa persona en cuestión, toca Seguir en la esquina superior derecha de la página de su perfil.
-
7Revisa tus notificaciones. Toca el ícono en forma de campanas de la opción "Notificaciones" que está en la parte inferior de la pantalla. Al hacerlo, aparecerán todas las notificaciones de Twitter (por ejemplo, comentarios, mensajes, seguidores que recientemente han indicado que les gusta algo, etc.).
-
8Envía un mensaje. Puedes enviar un mensaje desde la aplicación móvil de Twitter siguiendo estos pasos:
- Toca el ícono en forma de sobre de la opción Mensajes en la esquina inferior derecha de la pantalla.
- Toca el ícono de la opción "Mensaje nuevo" ubicado en la esquina superior derecha (iPhone) o inferior derecha (Android) de la pantalla.
- Selecciona un destinatario.
- Haz clic en el cuadro de texto que dice "Escribe un mensaje".
- Escribe un mensaje y asegúrate de agregar una foto o un GIF si lo deseas.
- Toca el ícono "Enviar".
-
9Revisa tu perfil. Toca tu imagen de perfil en la parte superior de la pantalla y selecciona Perfil en el menú desplegable que aparece para ir a tu página de perfil.
- Desde ahí podrás editar tu perfil tocando la opción Editar perfil y seleccionando los aspectos del perfil que quieras modificar (por ejemplo, tu imagen de perfil).
Consejos
- Si no quieres recibir alertas de Twitter, puedes desactivar las notificaciones tanto en la versión de escritorio como en las plataformas móviles.
- Si quieres tener la posibilidad de controlar quién te sigue y evitar que tus seguidores retuiteen tus publicaciones (o te citen), puedes bloquear tu perfil abriendo la página Configuración y privacidad, seleccionando Privacidad y seguridad y marcando la casilla "Proteger tus Tweets".
- Es más probable que te consideren como un usuario comprometido si publicas más elementos visuales (por ejemplo, fotos y videos) y menos tuits de solo texto.
- Si necesitas ponerte en contacto con Twitter, ten en cuenta que solo podrás hacerlo enviando un mensaje directo o usando el "Centro de ayuda" del sitio.
Advertencias
- Al igual que con cualquier otra red social, debes tener cuidado con la información que compartas con las demás personas.
- Si publicas una cantidad excesiva de tuits (más de 100 por hora o más de 1000 por día), pueden enviarte a la "prisión de Twitter" durante unas horas. Mientras estés en esta "prisión" metafórica, podrás acceder a tu perfil pero no publicar tuits.




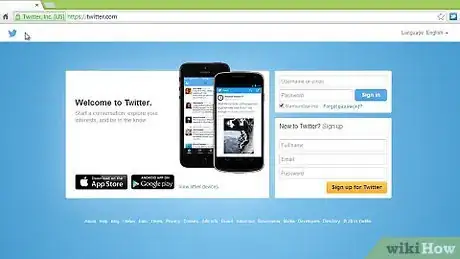
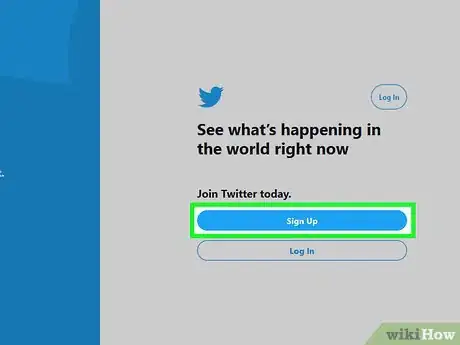
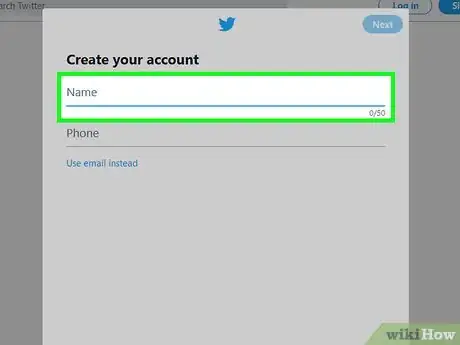
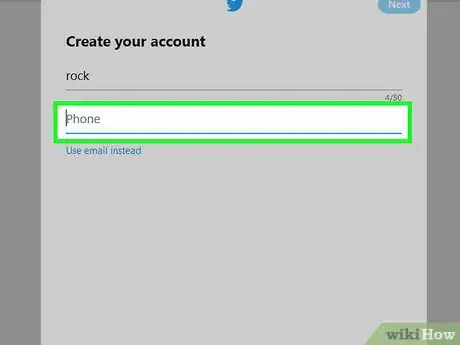
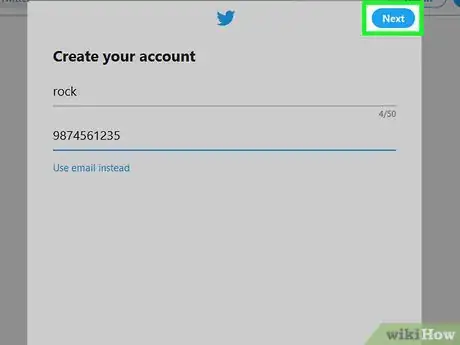
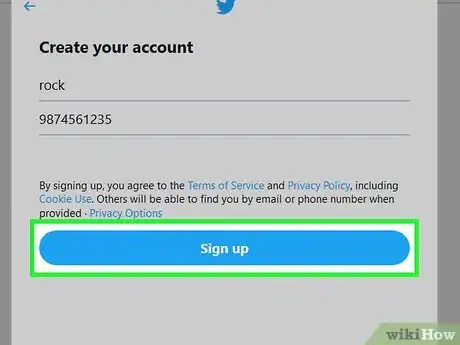
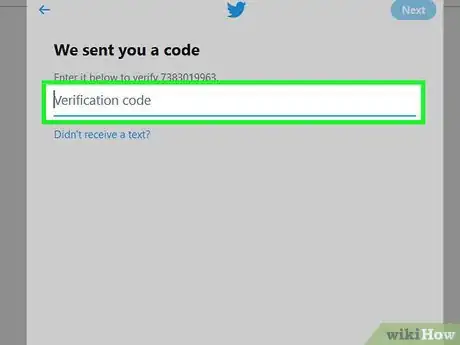
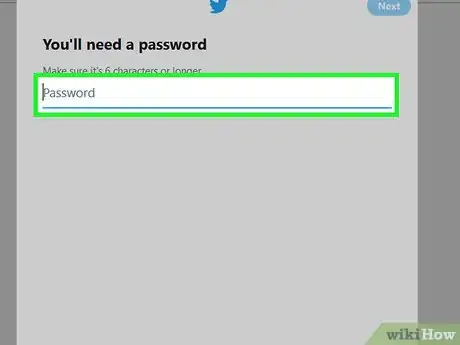
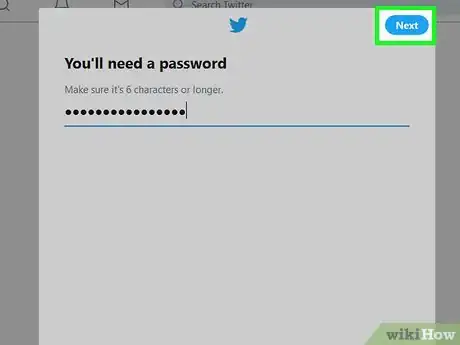
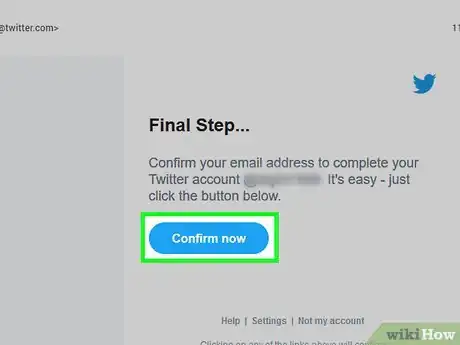
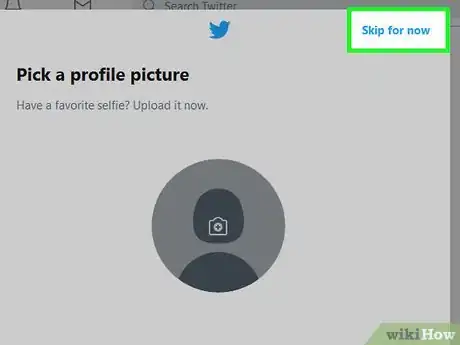
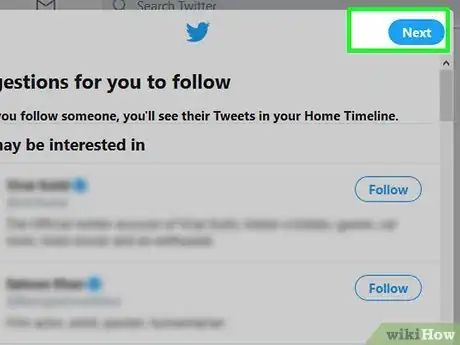
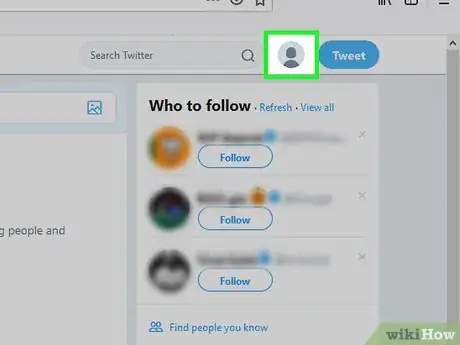
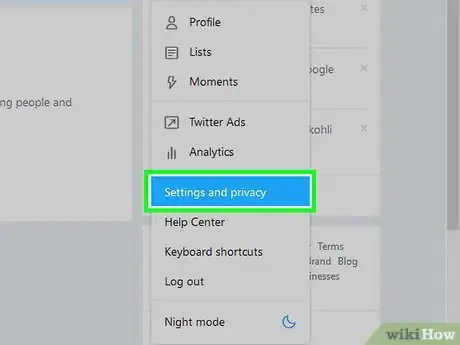
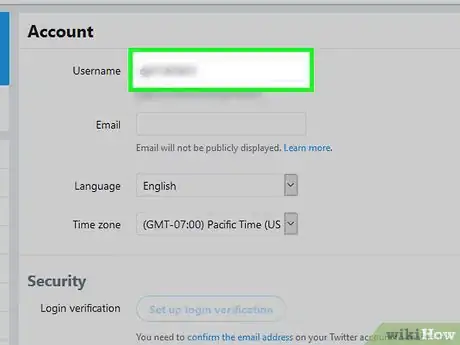
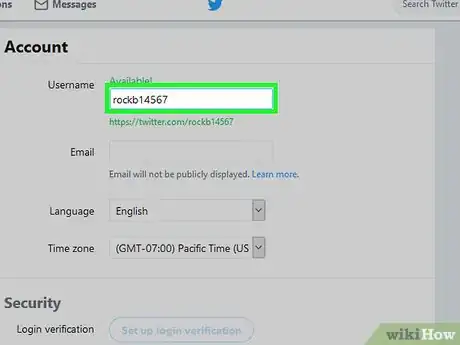
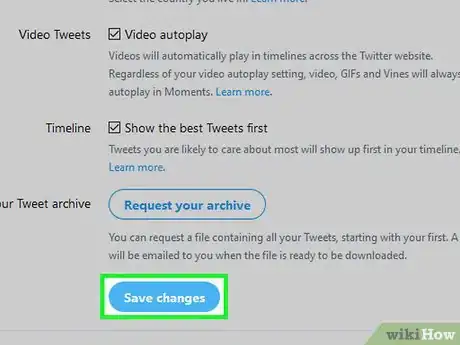
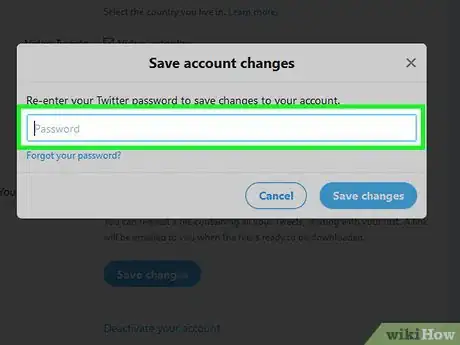
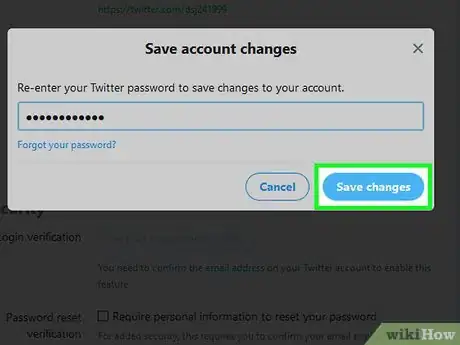
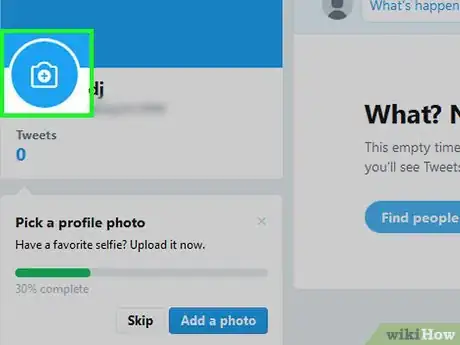
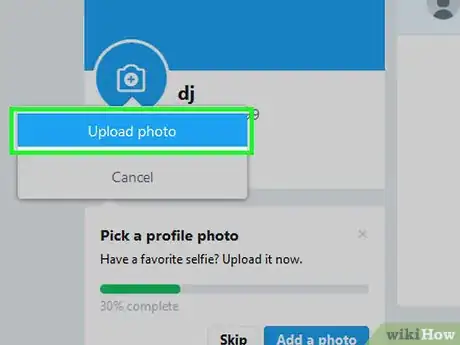
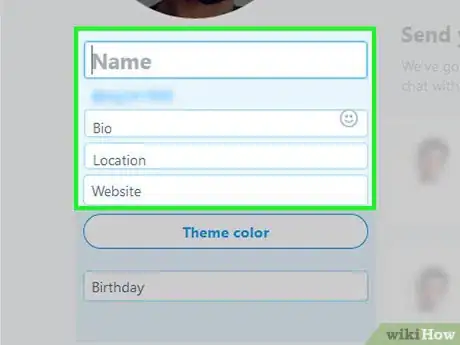
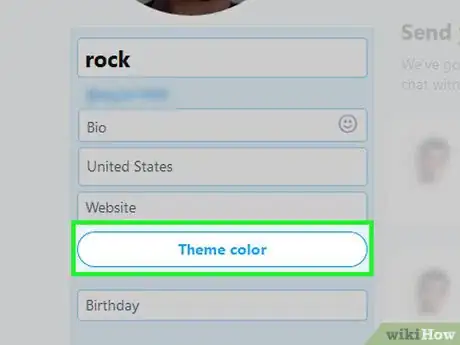
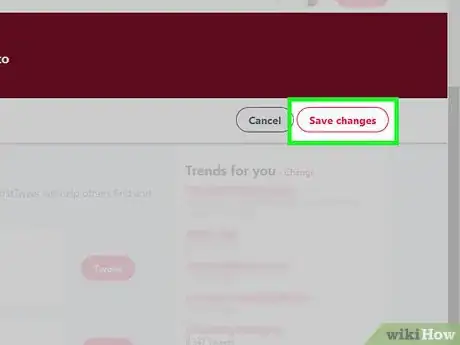
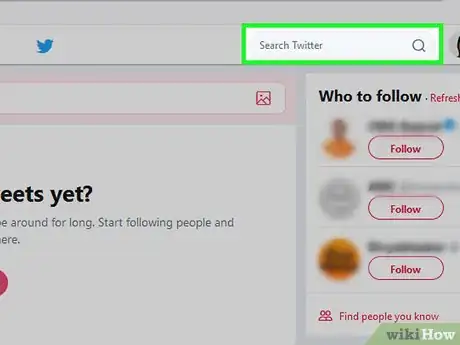
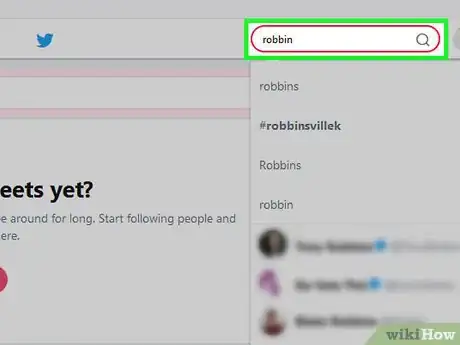
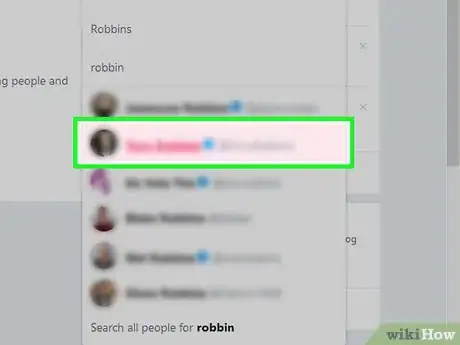
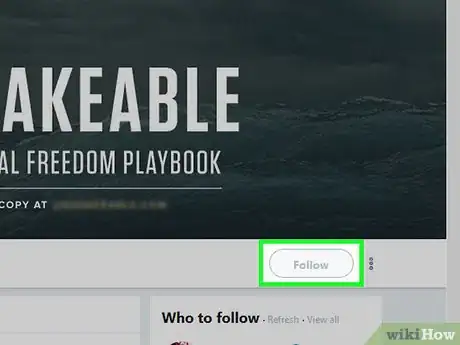
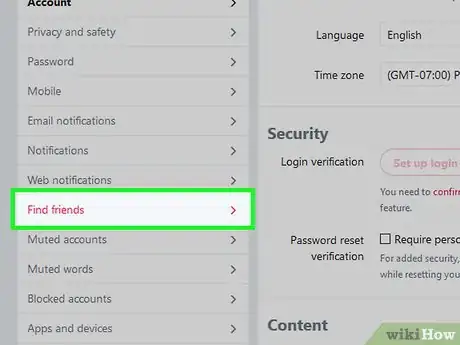
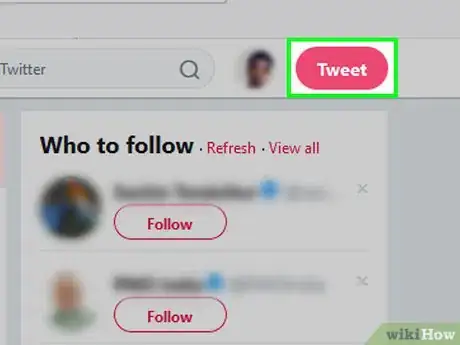
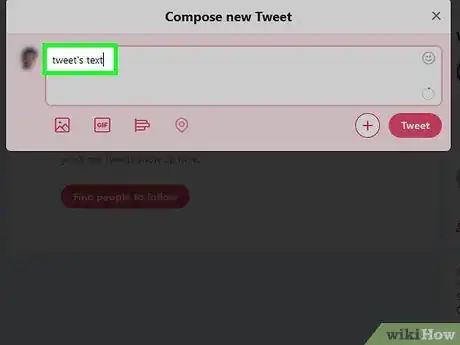
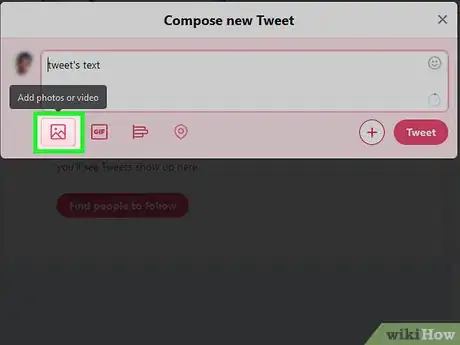
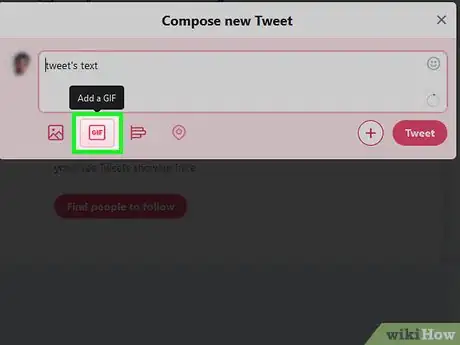
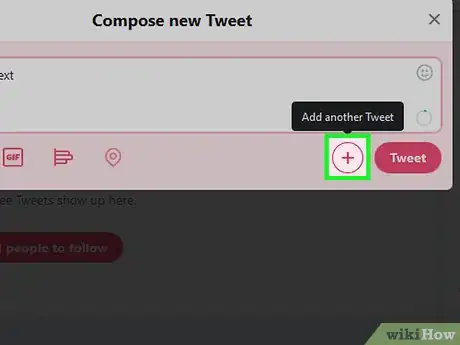
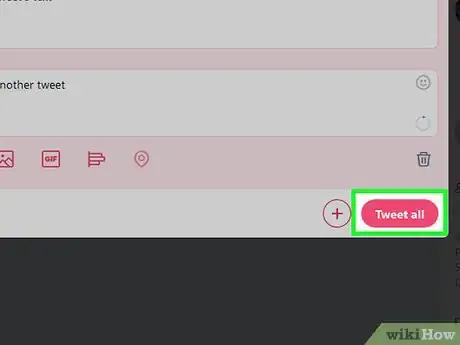
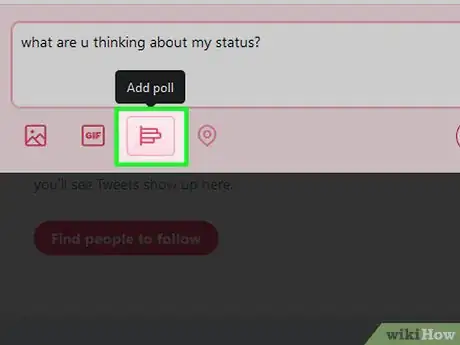
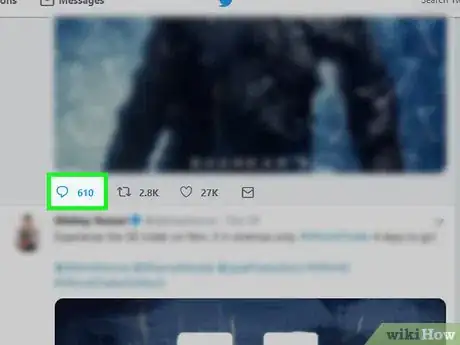
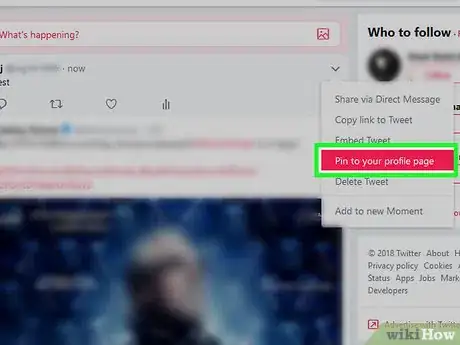

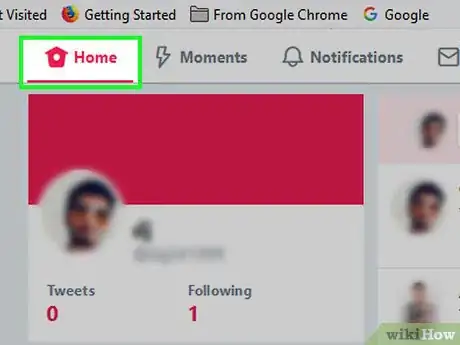
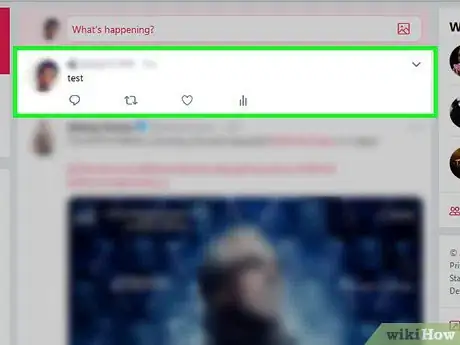
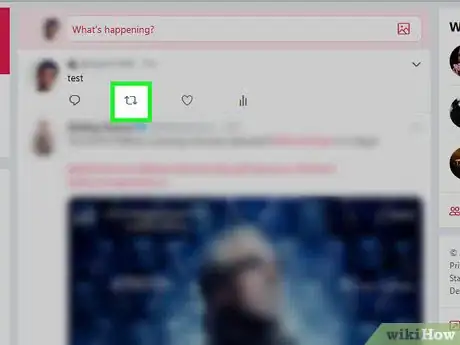
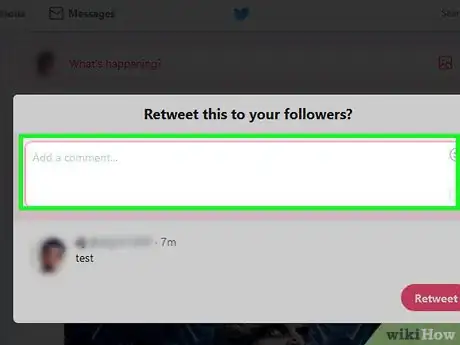
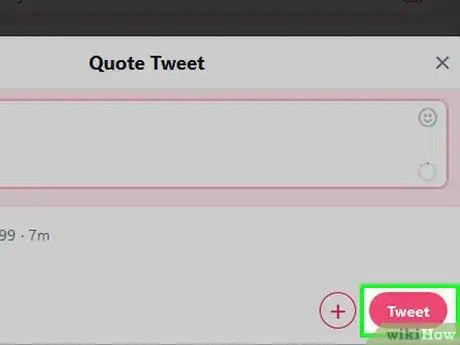
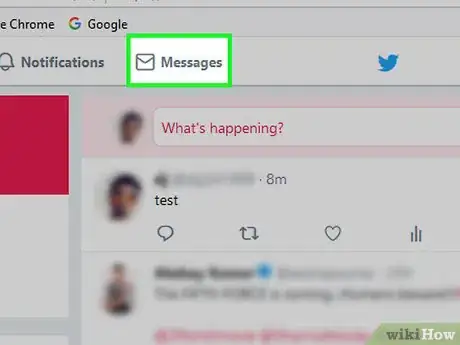
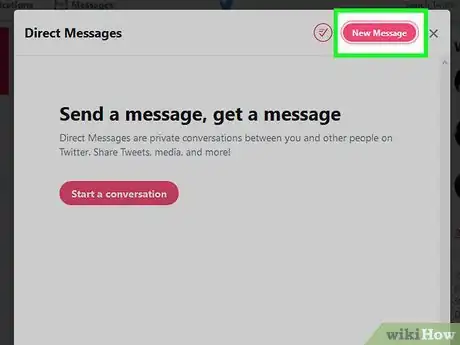
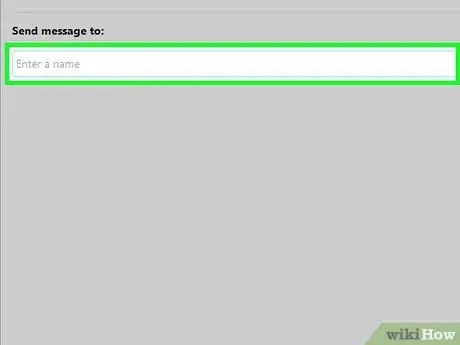
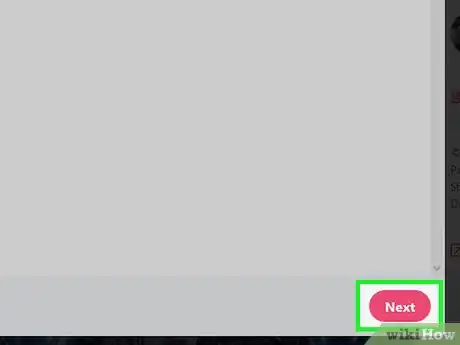
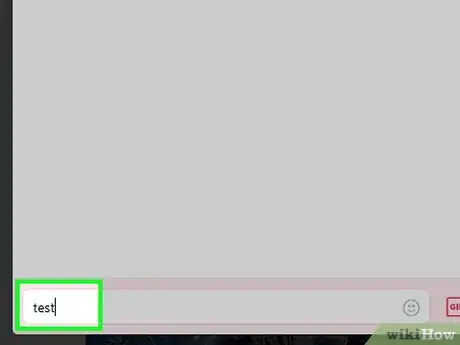
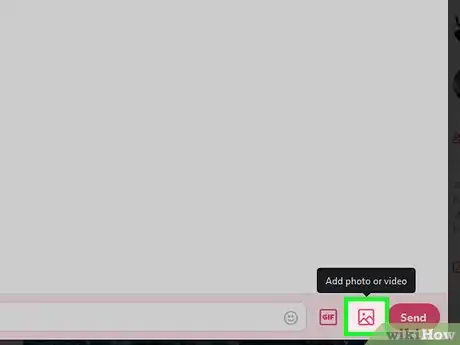
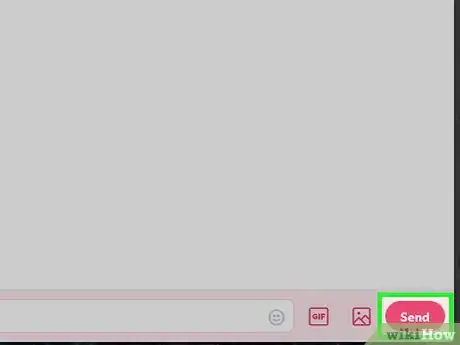
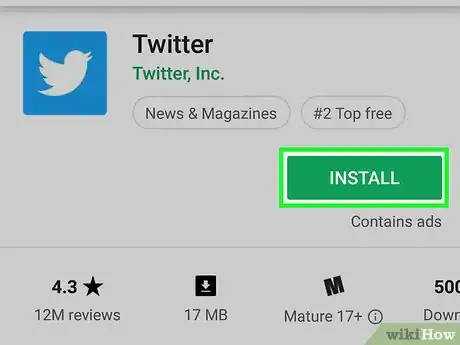

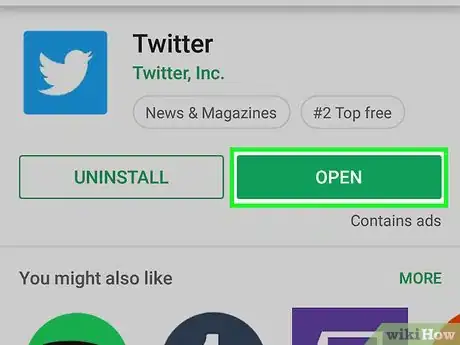
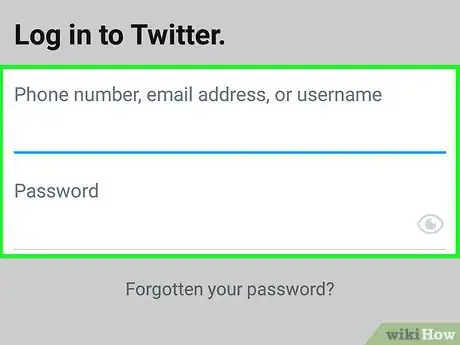
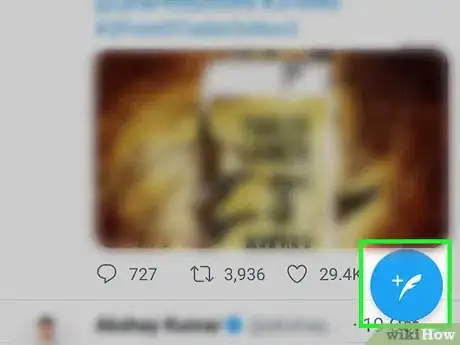
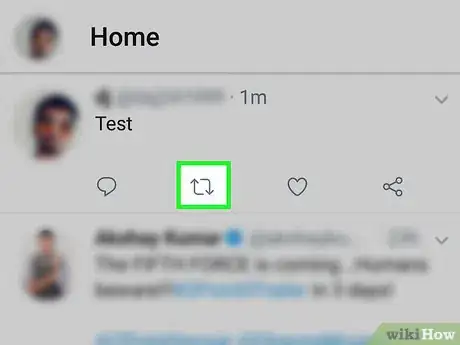
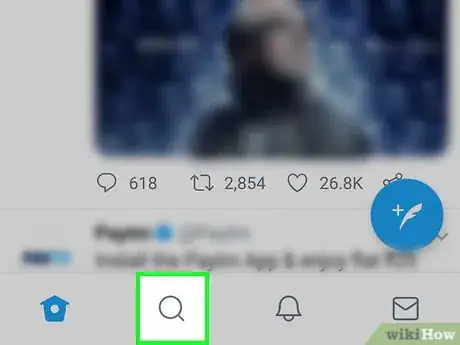

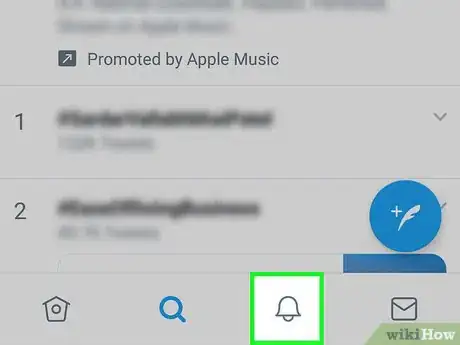
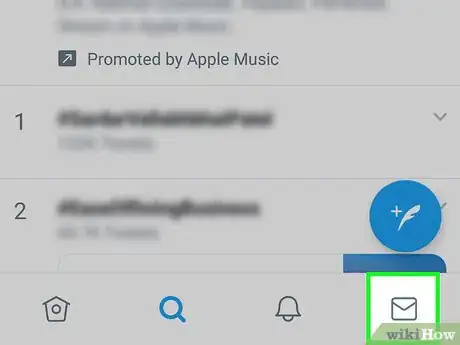

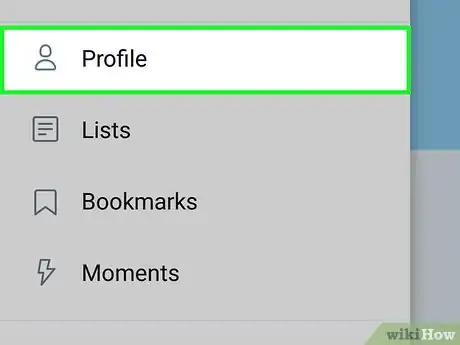
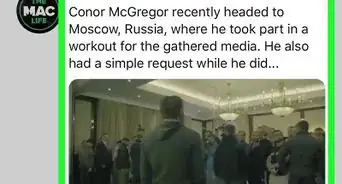

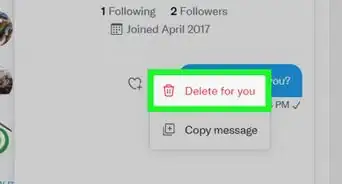
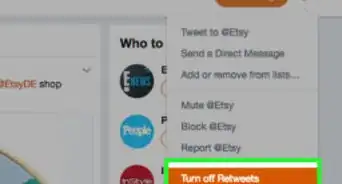
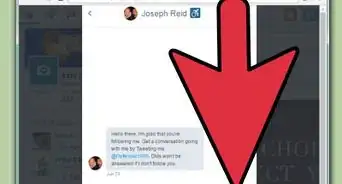
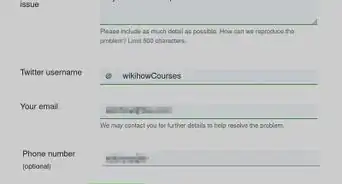
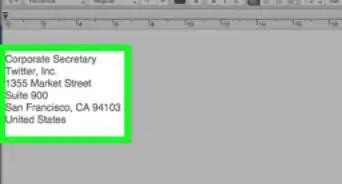
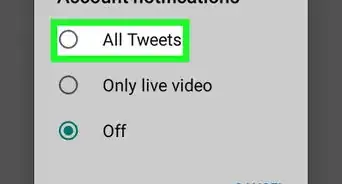
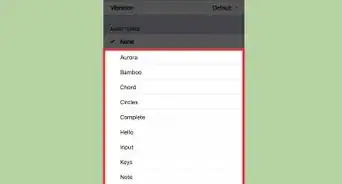
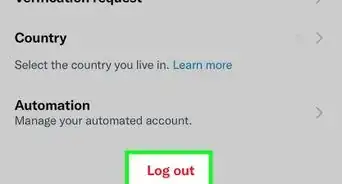
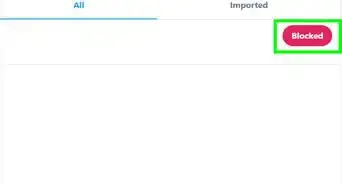
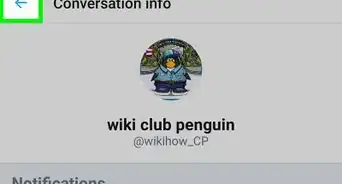

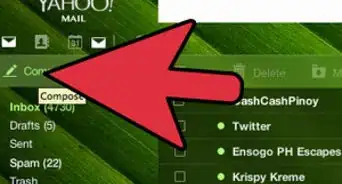

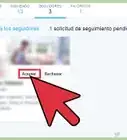
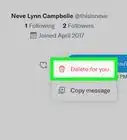
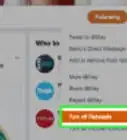

wikiHow's Content Management Team revisa cuidadosamente el trabajo de nuestro personal editorial para asegurar que cada artículo cumpla con nuestros altos estándares de calidad. Este artículo ha sido visto 27 068 veces.