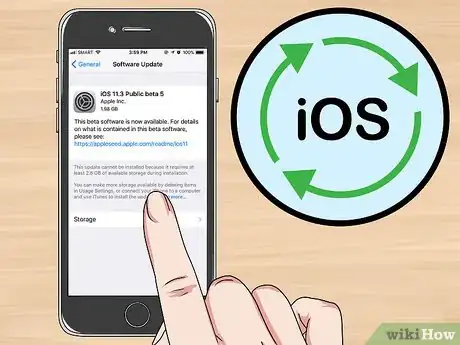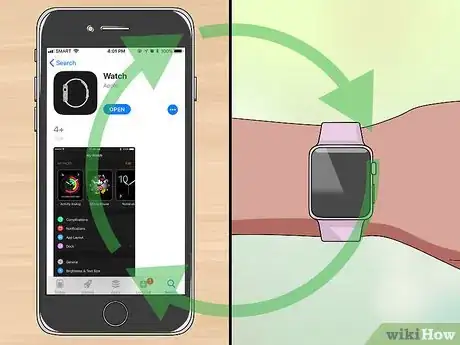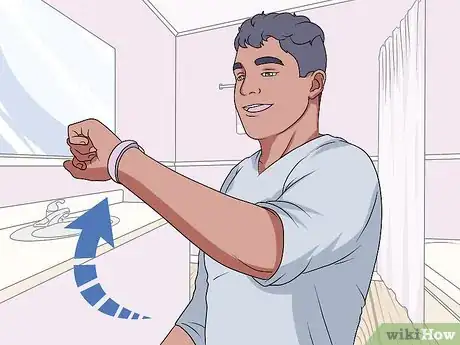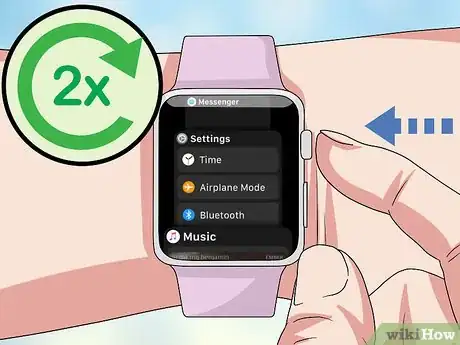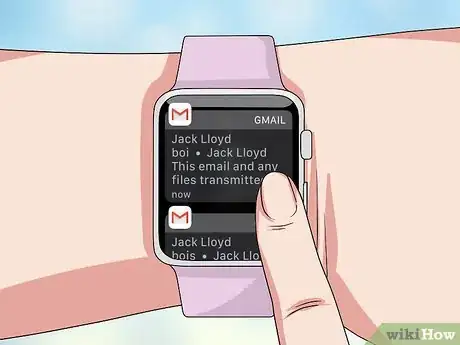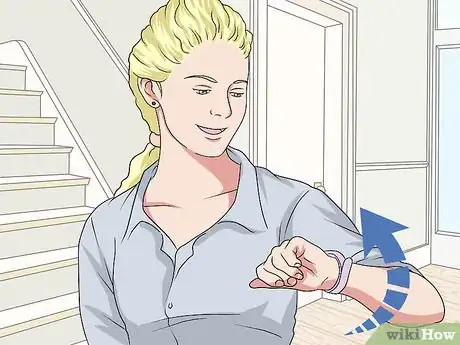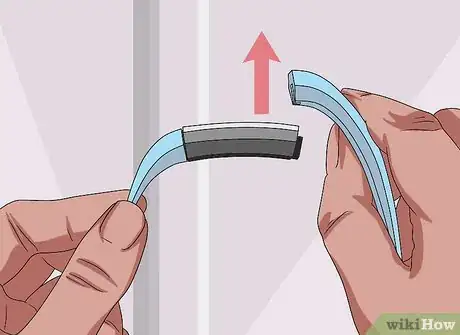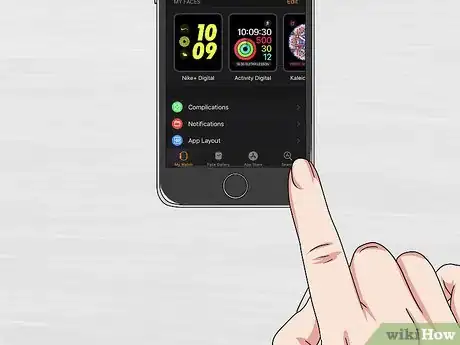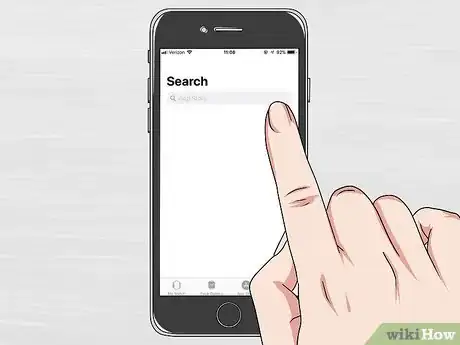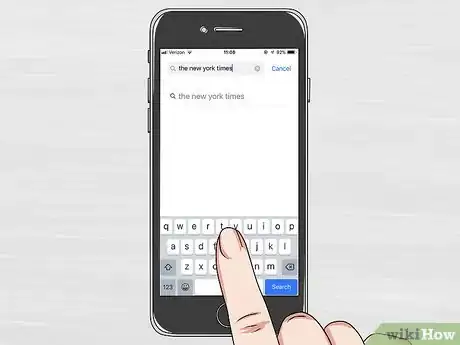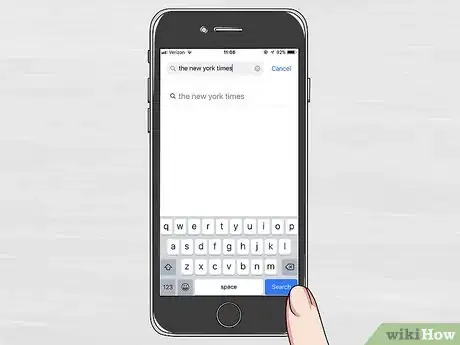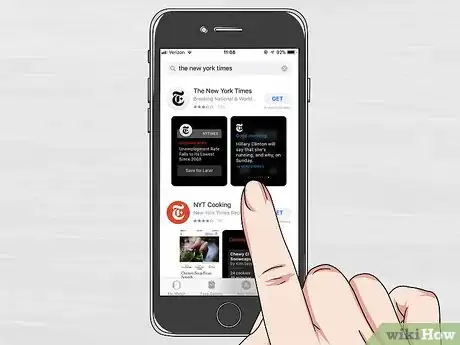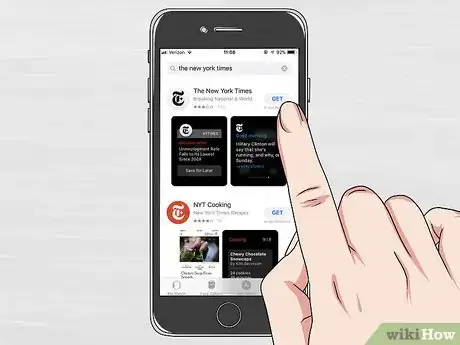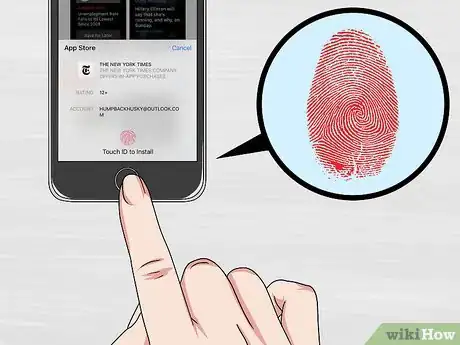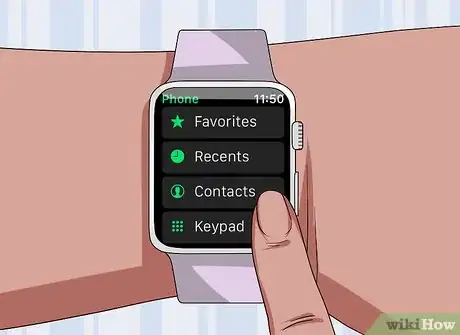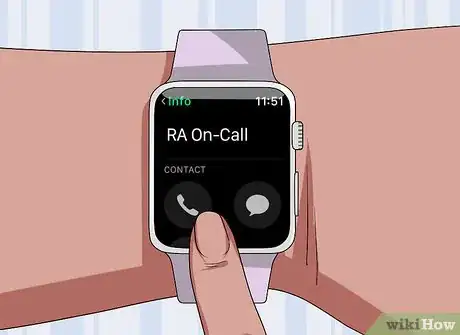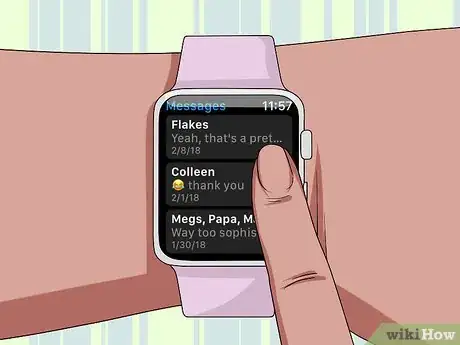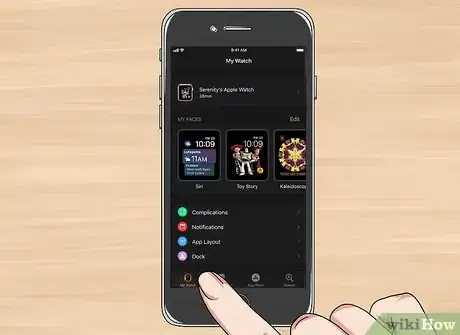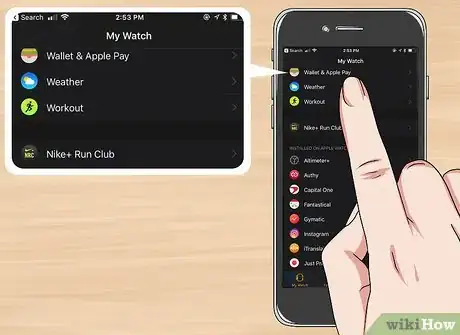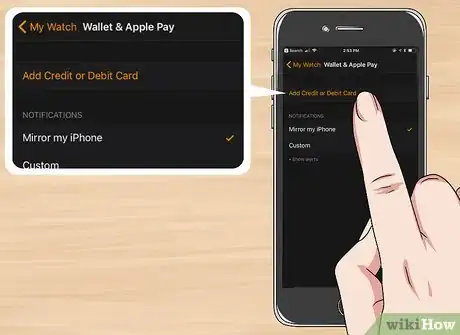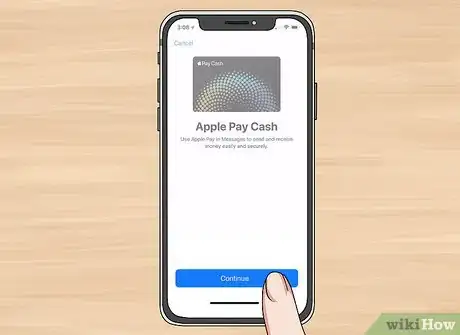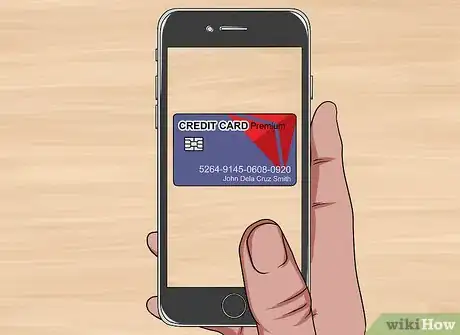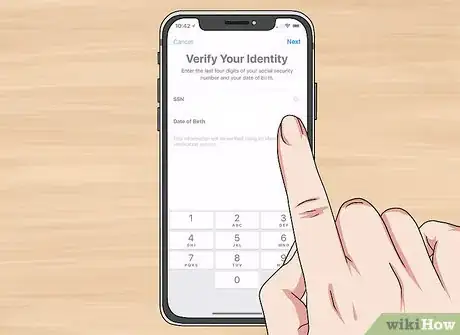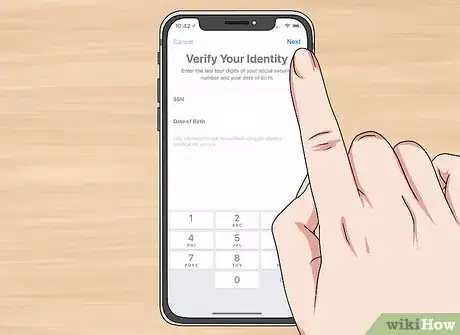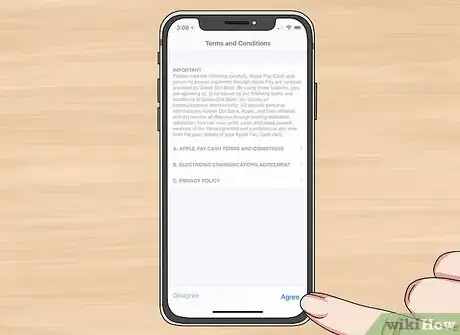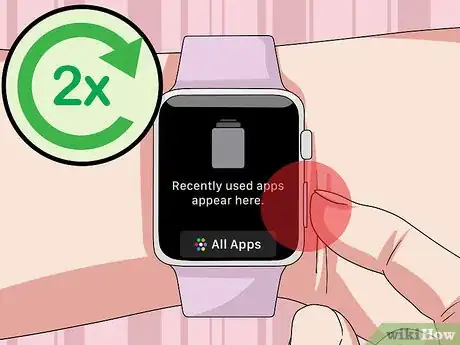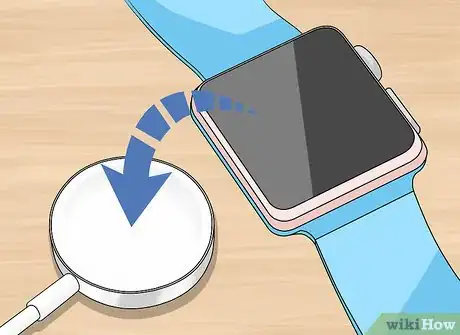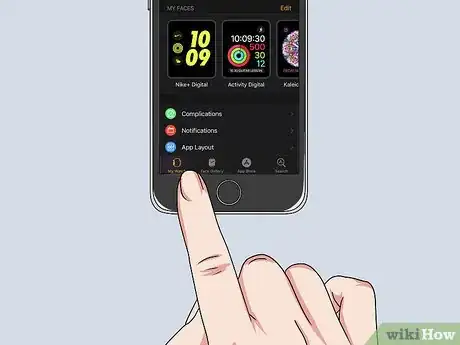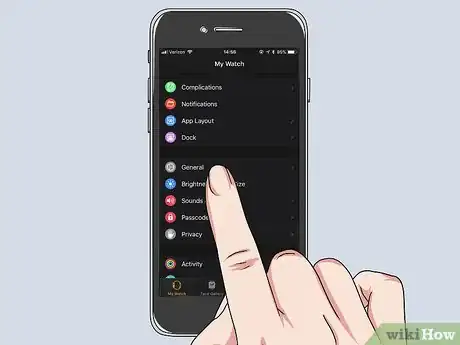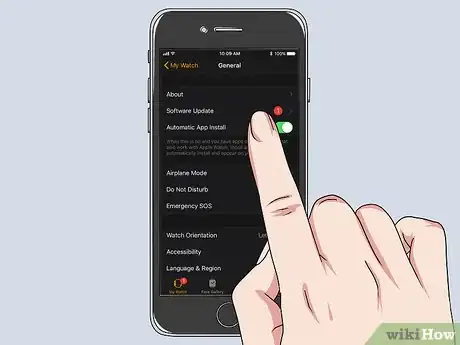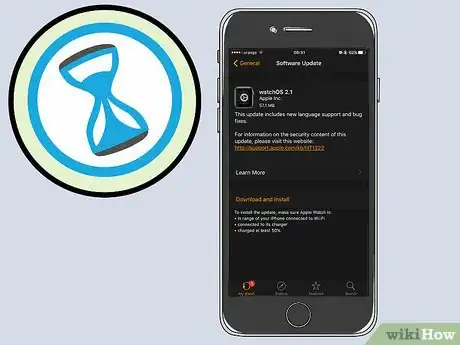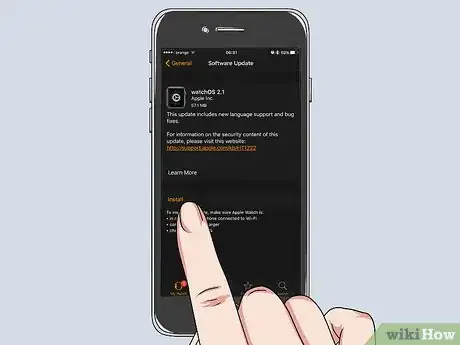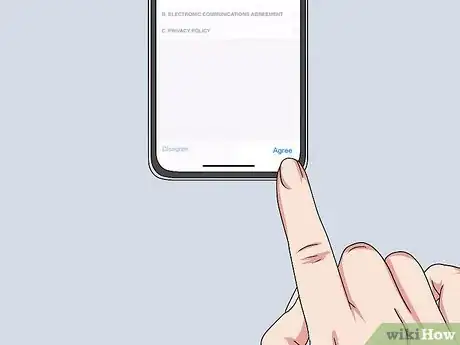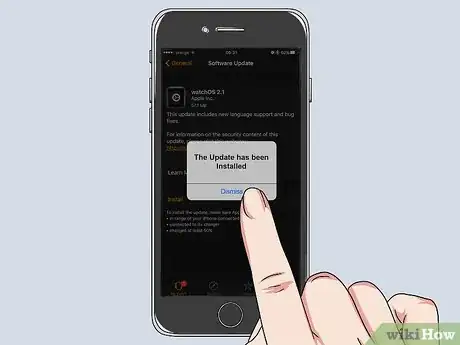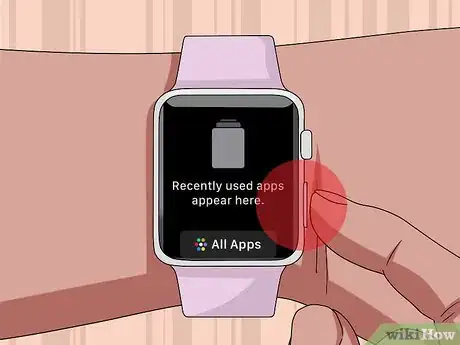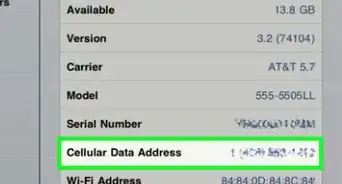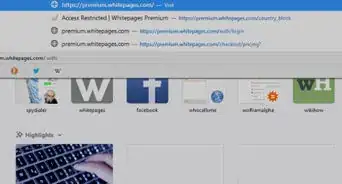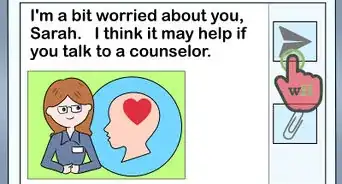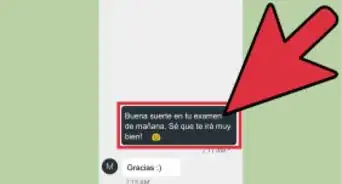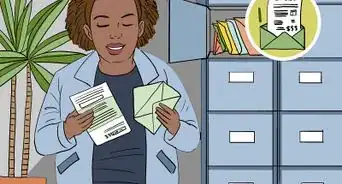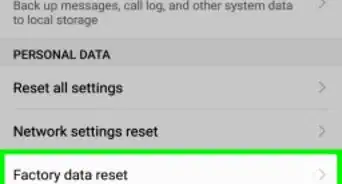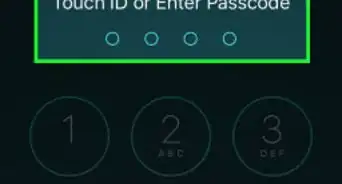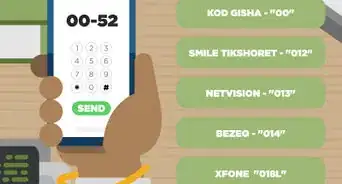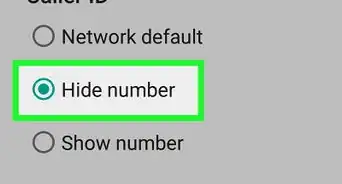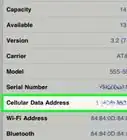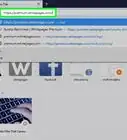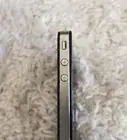X
Este artículo fue coescrito por Jack Lloyd. Jack Lloyd es escritor y editor de tecnología para wikiHow. Tiene más de dos años de experiencia escribiendo y editando artículos relacionados con tecnología. Es entusiasta de la tecnología y profesor de inglés.
Este artículo ha sido visto 9467 veces.
En este wikiHow, aprenderás a usar los elementos básicos de tu Apple Watch y a sacarle el mayor provecho.
Pasos
Parte 1
Parte 1 de 11:Prepararte para usar tu Apple Watch
Parte 1
-
1Consigue el iPhone que quieras usar con el Apple Watch. Para poder configurar el Apple Watch, necesitarás un iPhone con el cual puedas sincronizarlo.
- El teléfono que utilices debe ser por lo menos un iPhone 5S y tener el sistema operativo iOS 10 en adelante.
-
2Ten cuidado de que el iPhone esté actualizado. En caso de que no hayas actualizado el iPhone para que tenga el último sistema operativo disponible, debes hacerlo antes de intentar sincronizarlo con el Apple Watch.
-
3Habilita el Bluetooth de tu iPhone. Desliza el dedo hacia arriba desde la parte inferior de la pantalla del iPhone y luego toca el ícono de Bluetooth en caso de que el círculo esté de color blanco o gris. De esta forma, habilitarás el Bluetooth, lo cual permitirá que el Apple Watch "encuentre" el iPhone.
-
4Vuelve a descargar la aplicación Watch de ser necesario. En octubre de 2016, se instaló automáticamente la aplicación Watch en todos los iPhones compatibles con él. Por tanto, en caso de que la hayas borrado por accidente, debes volver a descargarla de la siguiente forma:
- Abre la App Store de tu iPhone.
- Toca Buscar
- Toca la barra de búsqueda.
- Teclea watch.
- Toca Buscar
- Busca la aplicación que diga "Utilidades" bajo el título.
- Toca OBTENER.
-
5Configura tu Apple Watch. El proceso para configurar el Apple Watch será diferente según tus preferencias personales. Por tanto, debes buscar en línea cómo configurar tu Apple Watch y seguir las instrucciones. Después de configurarlo, puedes proceder con el resto de este artículo.
Parte 2
Parte 2 de 11:Desbloquear tu Apple Watch
Parte 2
-
1Comprende qué es lo que ocasiona que el Apple Watch se bloquee. La primera vez que abras tu Apple Watch después de configurar la contraseña, este estará bloqueado, y esto ocurrirá cada vez que te lo quites. Asimismo, se bloqueará cuando lo enciendas después de haber estado apagado.
- Aparte de las circunstancias mencionadas anteriormente, el Apple Watch no debería bloquearse ni pedirte una contraseña en tanto lo lleves puesto.
- En caso de que no tengas puesto tu Apple Watch, este se bloqueará si la pantalla se apaga.
- Ten en cuenta que no es posible bloquear manualmente un Apple Watch.
-
2Colócate el Apple Watch. Debes llevar puesto tu Apple Watch en todo momento para tener la certeza de que se mantenga desbloqueado.
- Si no llevas puesto el Apple Watch, este se bloqueará cada vez que se apague la pantalla.
-
3Enciende la pantalla del Apple Watch. Para ello, levanta la muñeca. Deberás ver que aparece el Watch Face.
- Asimismo, es posible encender la pantalla presionando cualquiera de los botones del Apple Watch. Sin embargo, si lo haces, es posible que se abra el teclado para la contraseña.
-
4Toca la pantalla. Al hacerlo, aparecerá el teclado de la contraseña.
- En caso de que no veas un ícono azul pequeño con forma de candado en la parte superior de la pantalla del Apple Watch, esto quiere decir que ya está desbloqueado.
-
5Ingresa la contraseña. Teclea la contraseña que hayas establecido para tu Apple Watch durante el proceso de configuración.
-
6Presiona la Digital Crown (literalmente, "corona digital"). Esta es el botón en forma de dial que se encuentra al lado derecho de la pantalla del Apple Watch. Al hacerlo, se abrirá la página de aplicaciones. Ahora, el Apple Watch está desbloqueado y se quedará así hasta que lo apagues o bien hasta que te lo quites.
Parte 3
Parte 3 de 11:Aprender los conceptos básicos del Apple Watch
Parte 3
-
1Carga tu Apple Watch. Este reloj tiene una batería incorporada que debe cargarse periódicamente. Puedes hacerlo con el cargador que haya venido con el Apple Watch.
- Puedes determinar si es momento de cargar tu Apple Watch revisando su carga de batería.
- Es recomendable que lo cargues cuando la batería alcance alrededor del 25 %.
-
2Desplázate o haz un acercamiento con el dial de la Digital Crown. En los momentos en los que haya más de una opción en la pantalla del Apple Watch, puedes girar el dial del Digital Crown para desplazarte a través de ellas.
- Al desplazarte, también te acercarás o alejarás de determinadas pantallas, como la pantalla principal o un mapa.
- En caso de que así lo prefieras, de todas formas, puedes desplazarte por la pantalla deslizando el dedo a través de ella.
-
3Desliza el dedo sobre la pantalla y tócala como si fuera un iPhone. La pantalla del Apple Watch puede usarse tal y como la de un iPhone: cambia de vista deslizando el dedo sobre la pantalla y toca los objetos para seleccionarlos.
-
4Presiona la Digital Crown para regresar a la pantalla principal. Si estás en una aplicación, puedes regresar a la página de aplicaciones presionando una vez la Digital Crown, de forma similar a como presionas el botón de inicio de un iPhone para regresar a la pantalla principal.
- Si presionas la Digital Crown cuando estés en la página de aplicaciones, regresarás a la pantalla que contenga la Watch Face.
- Al presionar la Digital Crown cuando haya una notificación en la pantalla, esta se eliminará.
-
5Cambia entre la pantalla que contenga el Watch Face y una aplicación. Para cambiar entre el Watch Face y la última aplicación que hayas usado y viceversa, debes presionar la Digital Crown dos veces rápidamente.
-
6Haz presión sobre la pantalla del Apple Watch para abrir opciones adicionales. La pantalla del Apple Watch es sensible a la presión, por lo que, generalmente, es posible acceder a opciones adicionales si presionas con firmeza algo en la pantalla.
- Por ejemplo, puedes presionar con firmeza la página de aplicaciones para abrir un menú en donde puedas elegir la disposición de estas.
-
7Responde las notificaciones. Si recibes una notificación, esta se abrirá de manera automática en caso de que el Apple Watch esté desbloqueado. Si estás en una aplicación, puedes tocar la notificación para abrirla o bien tocar la opción Eliminar para eliminarla.
- Asimismo, puedes cerrar una notificación deslizando el dedo hacia abajo sobre ella o bien presionando la Digital Crown.
Parte 4
Parte 4 de 11:Cambiar la apariencia de tu Apple Watch
Parte 4
-
1Enciende la pantalla del Apple Watch. Para ello, puedes levantar la muñeca o presionar cualquiera de los botones físicos del Apple Watch.
- En caso de que te encuentres en la pantalla de aplicaciones y debas regresar al Watch Face, puedes presionar una vez la Digital Crown.
- En caso de que tengas una aplicación abierta, debes presionar dos veces la Digital Crown.
-
2Haz presión sobre el Watch Face. Esto hará que la pantalla se aleje del Watch Face y aparezca una fila de Watch Faces disponibles.
-
3Desplázate a través de los Watch Faces. Desliza el dedo hacia la derecha o la izquierda sobre el Watch Face actual para así desplazarte a través de los Watch Faces que estén actualmente disponibles hasta encontrar uno que te guste.
- En caso de que ninguno te guste, puedes en cambio añadir un Watch Face nuevo.
-
4Elige un Watch Face. Toca el que quieras usar para que ese Watch Face se aplique a tu Apple Watch.
- En caso de que quieras personalizar el Watch Face que hayas seleccionado, debes tocar la opción Personalizar que se encuentra debajo del Watch Face y luego cambiar las preferencias del Watch Face a tu gusto.
-
5Cambia la correa de tu Apple Watch. Para cambiar el aspecto físico del Apple Watch, puedes emplear una correa distinta para la muñeca. Puedes comprar diversas correas de reemplazo para tu Apple Watch y no es necesario tener ninguna herramienta ni experiencia previa para instalar una correa nueva.
- Lo mejor es que te ciñas a las correas que hayan sido fabricadas por Apple, ya que tendrás la garantía de que funcionen para tu Apple Watch. Asimismo, siempre podrás obtener un reemplazo en caso de que compres una defectuosa.
Parte 5
Parte 5 de 11:Descargar aplicaciones a tu Apple Watch
Parte 5
-
1Abre la aplicación Watch en tu iPhone. Para ello, toca el ícono de la aplicación, el cual parece una vista lateral en blanco y negro de un Apple Watch.
- No es posible descargar aplicaciones directamente a tu Apple Watch, pero sí podrás descargarlas a tu iPhone y luego transferirlas mediante la aplicación Watch.
- Al terminar el proceso de configuración, todas las aplicaciones compatibles con Apple Watch que de por sí estén en tu iPhone estarán en tu Apple Watch.
-
2Toca Buscar. Esta opción se encuentra en la esquina inferior derecha de la pantalla. Al tocarla, se abrirá la página de búsqueda de aplicaciones.
-
3Toca la barra de búsqueda. Esta se encuentra en la parte superior de la pantalla. Al hacerlo, se abrirá el teclado en pantalla de tu iPhone.
-
4Teclea el nombre de una aplicación. En caso de que no tengas en mente ninguna aplicación específica, también es posible teclear una palabra o frase clave.
-
5Toca Buscar. Este es un botón azul que se encuentra del lado inferior derecho del teclado. De esta forma, buscarás aplicaciones compatibles con Apple Watch en la App Store.
-
6Encuentra la aplicación que quieras instalar. Desplázate hacia abajo por los resultados de la búsqueda hasta dar con una aplicación que quieras instalar en tu Apple Watch.
-
7Toca OBTENER. Este es un botón azul que se encuentra a la derecha de la aplicación.
-
8Confirma la descarga. Cuando se te pida tu Touch ID, puedes escanear tu huella digital o bien ingresar la contraseña de tu Apple ID y luego tocar Instalar en caso de que no uses Touch ID para hacer compras en la App Store. Esto hará que la aplicación empiece a descargarse a tu iPhone.
-
9Espera a que termine de descargarse la aplicación. Cuando la aplicación haya terminado de descargarse a tu iPhone, empezará a copiarse a tu Apple Watch.
- Puedes observar la pantalla de aplicaciones del Apple Watch para monitorear el progreso de la descarga de la aplicación.
- Ten cuidado de que tu iPhone se mantenga a cierta cantidad de centímetros de tu Apple Watch hasta que hayan terminado ambas descargas.
- No olvides que, si quieres tener una aplicación en tu Apple Watch, también debe permanecer en tu iPhone.
Parte 6
Parte 6 de 11:Activar Siri
Parte 6
-
1Mantén presionada la Digital Crown. Esto solicitará que Siri aparezca siempre y cuando tu Apple Watch esté desbloqueado.
-
2Espera que Siri aparezca. Quizás sea necesario que mantengas presionada la Digital Crown hasta un segundo para que aparezca en pantalla el listón multicolor de Siri.
-
3Suelta la Digital Crown. Ahora, puedes empezar a usar Siri.
-
4Pronuncia una solicitud o haz una pregunta en voz alta.
- Por ejemplo, podrías decir "Llamar a mamá", lo cual hará que Siri dé inicio a una llamada telefónica a tu madre.
-
5Espera a que Siri responda. Es posible que Siri demore algunos segundos en responder, aunque esto dependerá del tipo de solicitud o consulta que hayas realizado y de la intensidad de tu conexión actual.
- Quizás sea necesario que respondas con una confirmación de seguimiento a la orden (por ejemplo, "Sí").
Parte 7
Parte 7 de 11:Hacer una llamada
Parte 7
-
1Abre la página de aplicaciones de tu Apple Watch. Para ello, presiona el botón de encendido y luego toca la opción Todas las aplicaciones.
-
2Busca la aplicación Teléfono y ábrela. Toca el ícono de la aplicación Teléfono, el cual se asemeja a un auricular blanco sobre un fondo verde.
-
3Elige una categoría de receptor. Toca una de las siguientes opciones:
- Favoritos
- Recientes
- Contactos
- Teclado
-
4Elige alguien a quien llamar. Para ello, toca el nombre de uno de tus contactos. De esta forma, abrirás la página del contacto que hayas seleccionado.
- En caso de que hayas tocado Favoritos, llamarás de manera instantánea a una persona al tocar su nombre.
- En caso de que hayas tocado Teclado, debes teclear el número telefónico de la persona o empresa que hayas seleccionado.
-
5Toca el botón "Llamar". Este es de color gris y tiene la imagen de un auricular telefónico. Al tocarlo, le indicarás a tu Apple Watch que llame al contacto que hayas seleccionado.
- En caso de que anteriormente hayas tocado Teclado, debes tocar en cambio el ícono verde con el auricular telefónico.
-
6Mantén tu Apple Watch cerca de tu rostro durante la llamada. El micrófono del Apple Watch se encuentra al lado izquierdo de la pantalla. Por tanto, tu Apple Watch debe mantenerse a alrededor de 30 cm (1 pie) de tu rostro para que la calidad del sonido sea óptima.
- Para colgar, toca el botón circular rojo que se encuentra cerca de la parte inferior de la pantalla.
Parte 8
Parte 8 de 11:Enviar un mensaje de texto
Parte 8
-
1Abre la página de aplicaciones de tu Apple Watch. Presiona el botón de encendido y luego toca la opción Todas las aplicaciones.
-
2Busca la aplicación Mensajes y ábrela. Toca el ícono de la aplicación Mensajes, el cual se asemeja a un globo blanco de diálogo sobre un fondo verde.
-
3Elige una conversación. Desplázate a través de las conversaciones hasta encontrar aquella en la que quieras enviar un mensaje de texto. Luego, toca esta conversación para abrirla.
- En caso de que la aplicación Mensajes se abra directamente en una conversación, debes tocar el botón "Atrás" que se encuentra en la esquina superior izquierda de la pantalla. De esta forma, saldrás de la conversación y se abrirá la lista de conversaciones en la aplicación Mensajes.
- En caso de que quieras enviar un mensaje nuevo, haz presión sobre la pantalla y luego toca la opción Nuevo mensaje cuando se te pida. Para añadir un contacto, toca la opción Añadir contacto y selecciónalo. Luego, antes de continuar, toca la opción Crear mensaje.
-
4Selecciona un mensaje predeterminado. Desplázate a través de los mensajes predeterminados y toca el que quieras enviar. De esta forma, enviarás de inmediato el mensaje que hayas seleccionado a la conversación que hayas elegido.
- En caso de que hayas iniciado una conversación nueva, debes tocar la opción Enviar después de seleccionar el mensaje predeterminado.
-
5Graba tu propio mensaje. En caso de que prefieras enviar un mensaje personalizado, puedes tocar el ícono en forma de micrófono que se encuentra cerca del centro de la pantalla al momento de abrir la conversación. Luego, di el mensaje en voz alta y toca la opción Enviar.
-
6Añade un emoji. Para ello, toca el ícono con forma de cara feliz que se encuentra a la derecha del ícono de micrófono. Luego, busca el emoji que quieras usar y tócalo. De esta forma, enviarás de inmediato el emoji a la conversación que hayas seleccionado.
- En caso de que hayas iniciado una conversación nueva, deberás tocar la opción Enviar una vez que hayas seleccionado el emoji.
Parte 9
Parte 9 de 11:Usar Apple Pay
Parte 9
-
1Abre la aplicación Watch en tu iPhone. Toca el ícono de esta aplicación, el cual se asemeja a una vista lateral en blanco y negro del Apple Watch.
- En caso de que nunca hayas añadido una tarjeta o método de pago al Wallet de tu iPhone, debes abrir en cambio la aplicación Wallet y configurarla. Al hacerlo, añadirás una tarjeta a tu cuenta, por lo que, al terminar, podrás proceder a pagar.
-
2Toca la opción Mi reloj. Esta se encuentra en la esquina inferior izquierda de la pantalla. Al hacerlo, se abrirá la página de tu Apple Watch.[1]
-
3Desplázate hacia abajo y toca la opción Wallet y Apple Pay. Esta se encuentra en la lista de las aplicaciones de tu Apple Watch. Esta lista se encuentra debajo de la opción Privacidad, que está cerca del centro de la página.
-
4Toca la opción Añadir tarjeta de crédito o débito. Esta se encuentra cerca de la parte superior de la página.
-
5Toca la opción Continuar cuando se te pida. Esta se encuentra cerca de la parte inferior de la pantalla. Al hacerlo, se abrirá el escáner para la tarjeta.
-
6Coloca tu tarjeta boca arriba sobre una superficie plana. De esta forma, facilitarás el escaneo de la tarjeta con la cámara de tu iPhone.
-
7Escanea la tarjeta. Colócala en el marco rectangular en el centro de la pantalla de tu iPhone y espera a que se escanee su información.
- Asimismo, es posible ingresar manualmente los datos de la tarjeta tocando la opción Ingresar detalles de la tarjeta manualmente que se encuentra en la parte inferior de la pantalla. Luego, teclea el número de la tarjeta, la fecha de expiración, etc.
-
8Ingresa toda la información necesaria. Es posible que se te pida que verifiques algunos de los datos de tu tarjeta (por ejemplo, el código de seguridad), aunque esto dependerá del tipo de tarjeta y la calidad del escaneo. Para ello, deberás teclear el dato en cuestión en la página "Detalles de la tarjeta".
- En caso de que no aparezca la página "Detalles de la tarjeta", puedes omitir este paso y el siguiente.
-
9Toca la opción Siguiente. Esta se encuentra en la esquina superior derecha de la pantalla. Al hacerlo, se abrirá la página de los términos y condiciones.
- En caso de que se te pida información adicional, debes ingresarla y luego tocar la opción Siguiente. Repite el procedimiento hasta llegar a la página de los términos y condiciones.
-
10Toca la opción Acepto. Esta se encuentra en la esquina inferior derecha de la página "Términos de uso". Al hacerlo, le indicarás a Apple Pay que empiece a añadir tu tarjeta.
- Lo más probable es que los términos de uso de tu tarjeta específica sean diferentes de las páginas de los términos de uso de otras tarjetas.
- En caso de que se te pida que verifiques tu tarjeta, debes optar por un método de verificación (por ejemplo, mensaje de texto), esperar a que tu banco te envíe un código de verificación, obtenerlo e ingresarlo.
-
11Busca un vendedor que tenga soporte para Apple Pay. En caso de que quieras pagar algo usando tu Apple Watch (por ejemplo, las compras del supermercado), la tienda que elijas debe tener un terminal de tarjetas que tenga soporte para Apple Pay.
-
12Presiona dos veces el botón de encendido. Este se encuentra al lado derecho de la pantalla de tu Apple Watch, justo debajo de la Digital Crown. Al hacerlo, se abrirá la tarjeta por defecto de tu Apple Pay.
-
13Elige una tarjeta. Desliza el dedo hacia la derecha o la izquierda para elegir la tarjeta que quieras usar. Podrás elegir de entre todas las tarjetas que hayas añadido a Apple Pay.
-
14Espera a que se escanee la información del pago. Debes mantener la pantalla del Apple Watch a alrededor de 2,5 cm (1 pulgada) del lector, para lo cual deberás girar la muñeca de ser necesario. Después de un momento, deberías sentir una vibración, luego de lo cual se procesará el pago.[2]
Parte 10
Parte 10 de 11:Actualizar tu Apple Watch
Parte 10
-
1Conéctalo a un cargador. Para poder recibir una actualización de software, es necesario que tu Apple Watch tenga una carga del 50 % (o más) y esté conectado a una red inalámbrica.
- Si tu Apple Watch se encuentra conectada al cargador, se actualizará con mayor rapidez que si no lo está.
- En caso de que tu iPhone esté conectado a una red inalámbrica, el Apple Watch también debería estarlo.
-
2Abre la aplicación Watch en tu iPhone. Toca el ícono de la aplicación, el cual se asemeja a una vista lateral en blanco y negro del Apple Watch.
- No es posible hacer que tu Apple Watch se actualice sin usar la aplicación Watch de tu iPhone.
-
3Toca la opción Mi reloj. Esta se encuentra en la esquina inferior izquierda de la pantalla. Al hacerlo, se abrirá la página de tu Apple Watch.
-
4Desplázate hacia abajo y toca la opción General. Esta se encuentra cerca del centro de la página.
-
5Toca la opción Actualización de software. Esta se encuentra cerca de la parte superior de la página. Al hacerlo, le indicarás a la aplicación Watch que empiece a escanear para encontrar actualizaciones disponibles. En caso de que haya una, esta empezará a descargarse.
- En caso de que no haya actualizaciones disponibles, se mostrará un mensaje en la página diciendo que tu Apple Watch está actualizada.
-
6Espera a que se descargue la actualización. Esto puede tardar varios minutos. Cuando termine de descargarse la aplicación, aparecerá un botón que diga Instalar cerca de la parte inferior de la página.
-
7Toca la opción Instalar. Esta se encuentra cerca de la parte inferior de la pantalla de tu iPhone.
-
8Ingresa la contraseña de tu iPhone cuando se te pida. De esta forma, confirmarás que estás listo para que se instale la actualización en tu Apple Watch.
- En caso de que esto no funcione, puedes probar con teclear en cambio la contraseña de tu Apple Watch.
-
9Toca la opción Acepto. Esta se encuentra en la esquina inferior derecha de la pantalla. Al hacerlo, le indicarás a tu Apple Watch que empiece a actualizarse.
-
10Espera a que se actualice tu Apple Watch. Este proceso puede tardar entre varios minutos y más de media hora. Por tanto, debes tener cuidado de dejar el Apple Watch conectado al cargador hasta que termine la actualización.
-
11Toca la opción Eliminar cuando se te pida. Esto ocurrirá en la pantalla de tu iPhone. Este mensaje quiere decir que la actualización casi está terminada. Sabrás que se instaló la actualización cuando veas que aparece el Watch Face de tu Apple Watch.
Parte 11
Parte 11 de 11:Apagar tu Apple Watch
Parte 11
-
1Enciende la pantalla de tu Apple Watch. Para ello, levanta la muñeca en donde tengas el Apple Watch o bien presiona cualquiera de sus botones físicos.
-
2Mantén presionado el botón de encendido de tu Apple Watch. Este se encuentra al lado derecho de la pantalla de tu Apple Watch.
-
3Suelta el botón cuando aparezca el menú. Puedes dejar de presionar el botón de encendido cuando veas que aparecen los interruptores "APAGAR", "MEDICAL ID" y and "EMERGENCIA SOS".
-
4Desliza el interruptor "APAGAR" hacia la derecha. Al hacerlo, le indicarás a tu Apple Watch que se apague.
- Puedes presionar una vez el botón de encendido para volver a encender tu Apple Watch. En caso de que tu Apple Watch se apague debido a que se le agote la batería, presionar este botón mostrará un contorno rojo del ícono de batería hasta que conectes el reloj a un cargador.
Consejos
- Si mantienes presionado el botón de encendido de tu Apple Watch, esto también hará que aparezcan los interruptores de acceso directo al Medical ID y "Emergencia SOS".
- Es posible visualizar una lista de las aplicaciones que actualmente estén abiertas presionando el botón de encendido una sola vez. Cuando se abra esta lista, puedes cerrar las aplicaciones según prefieras.
Advertencias
- En caso de que no actualices tu Apple Watch con regularidad, a la larga sus funciones diferirán de lo descrito anteriormente.