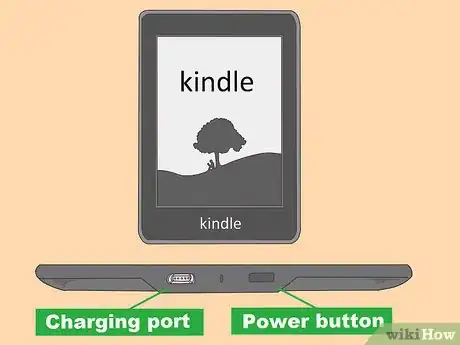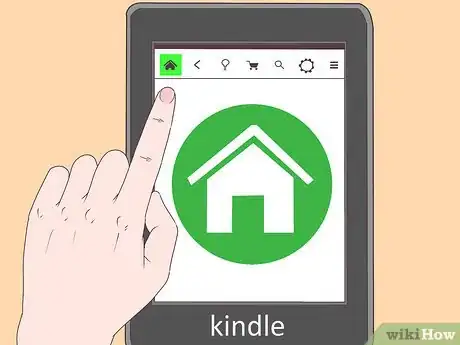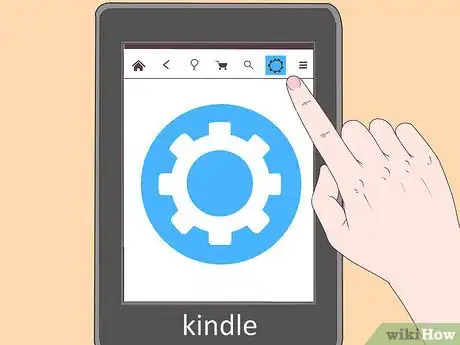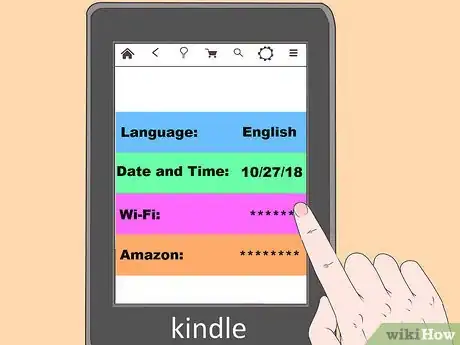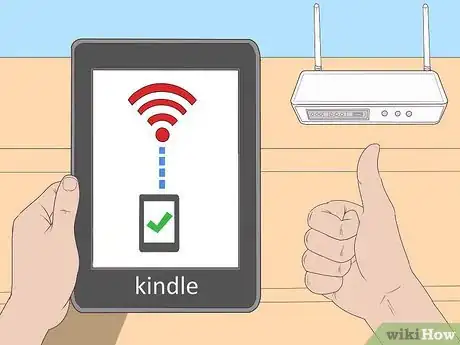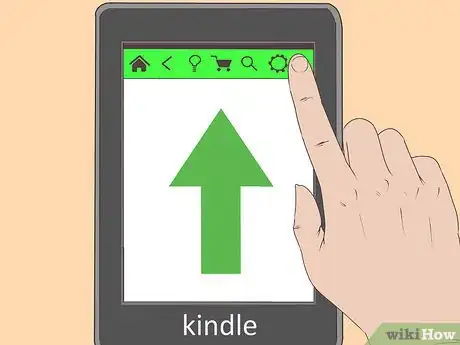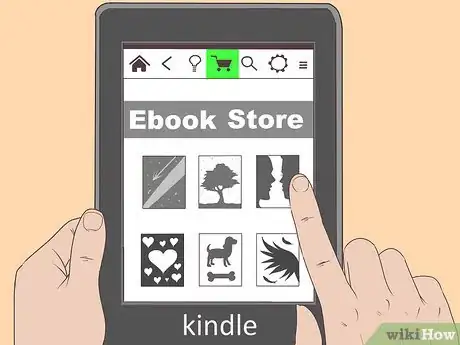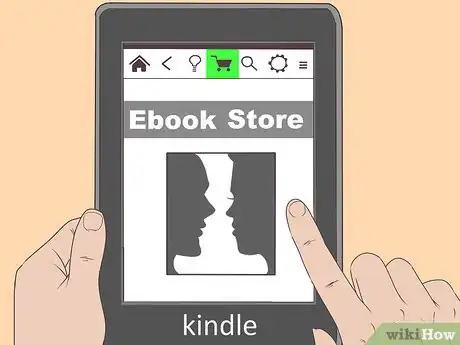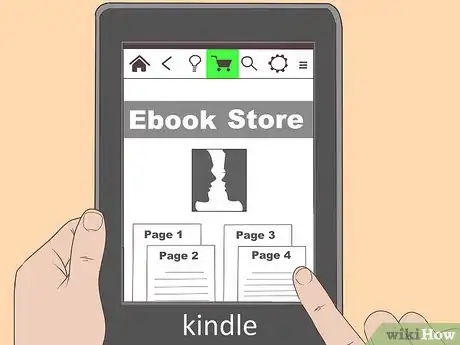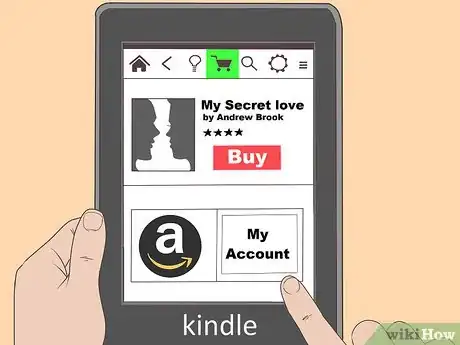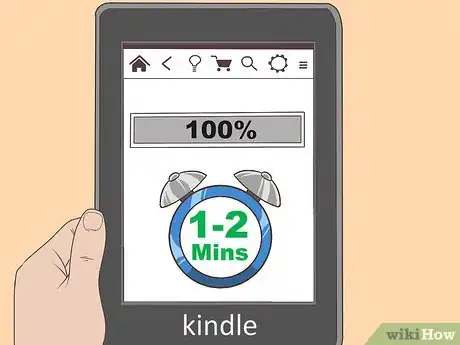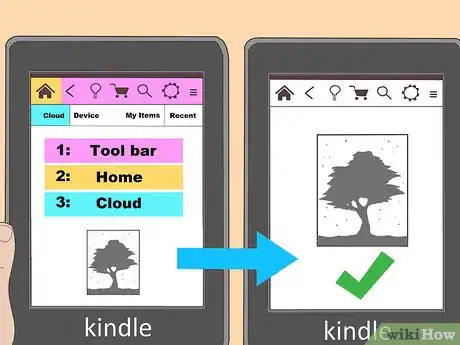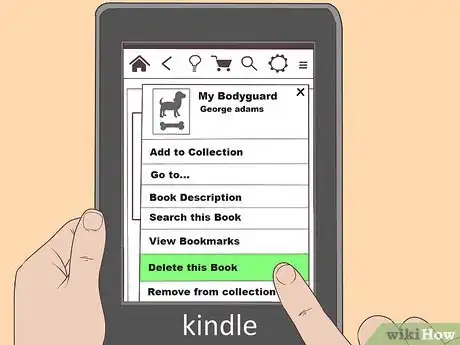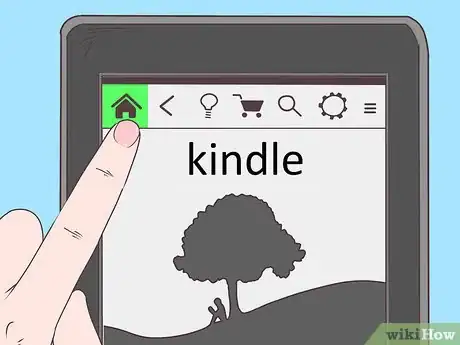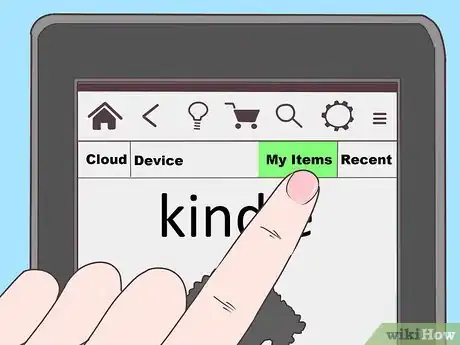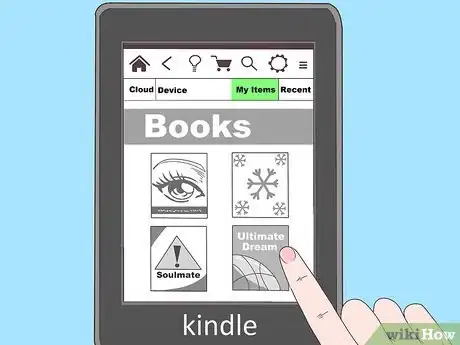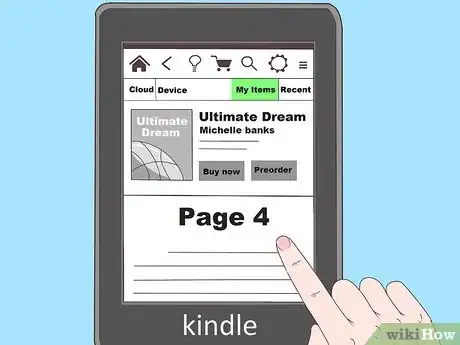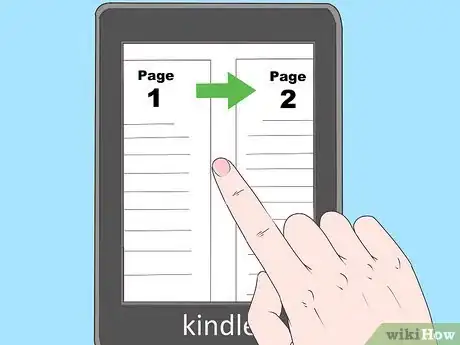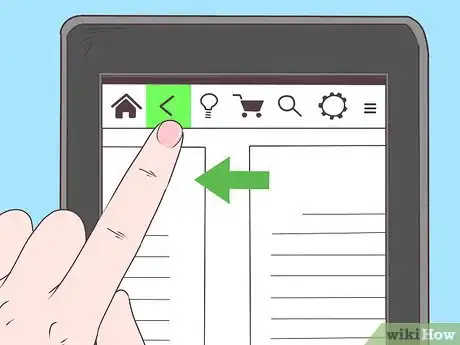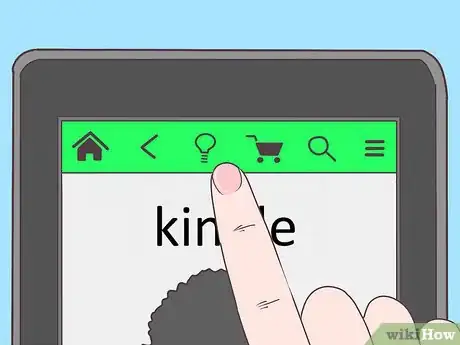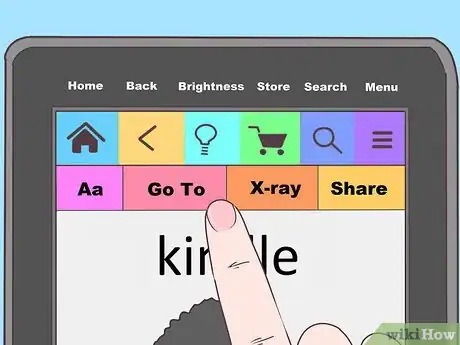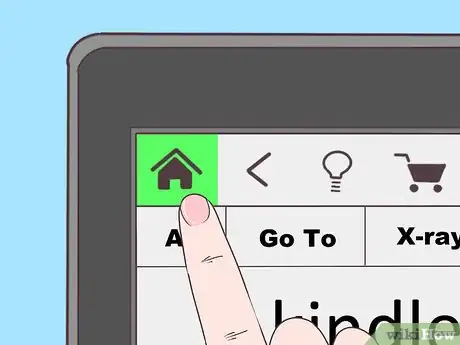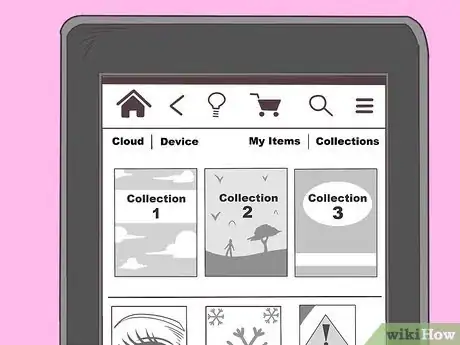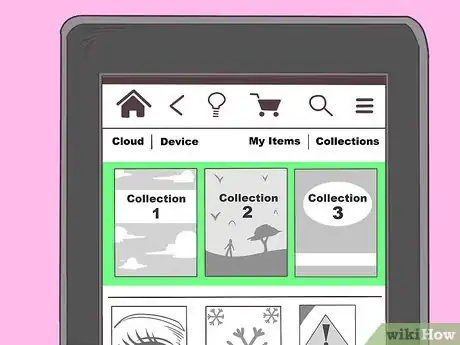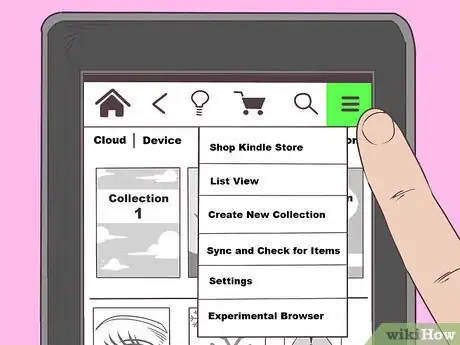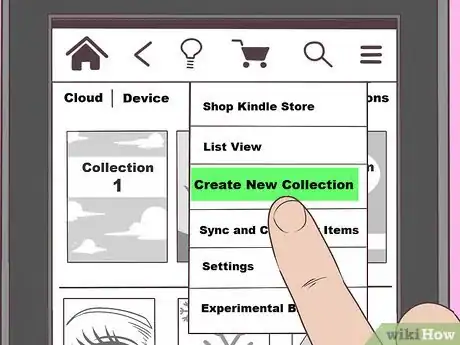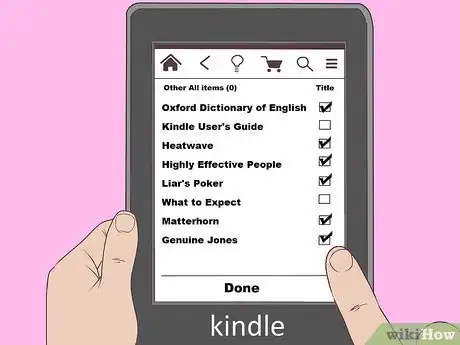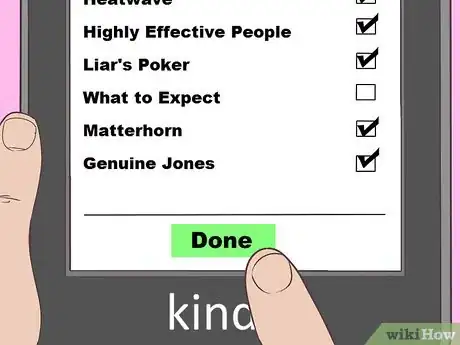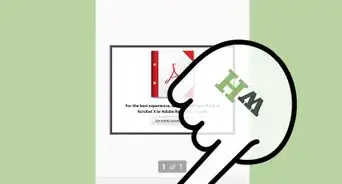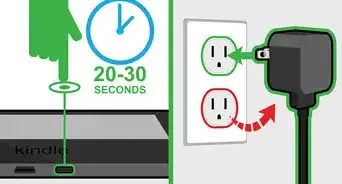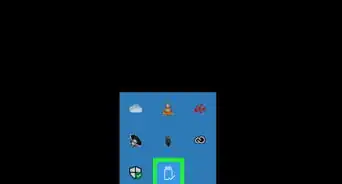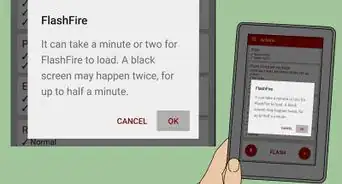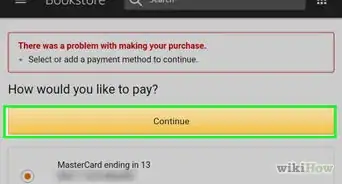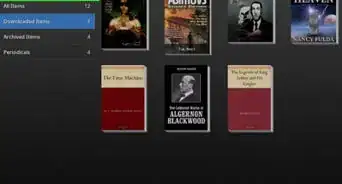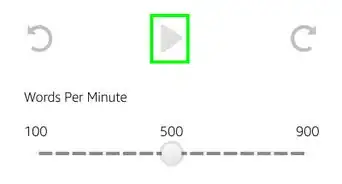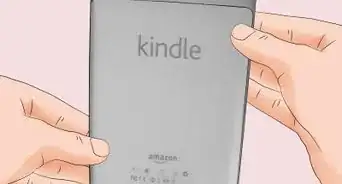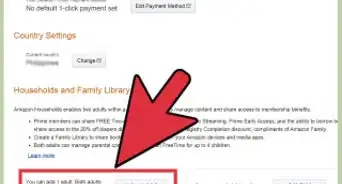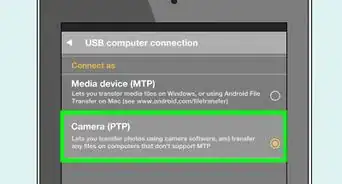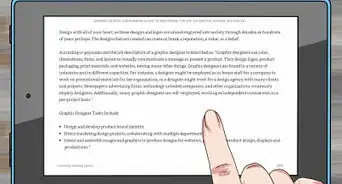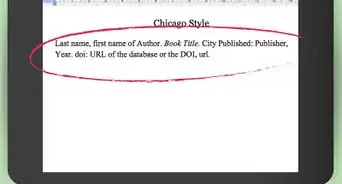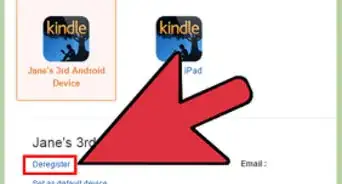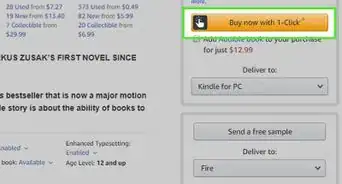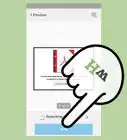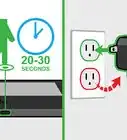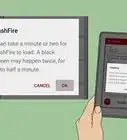X
Este artículo fue coescrito por Jack Lloyd. Jack Lloyd es escritor y editor de tecnología para wikiHow. Tiene más de dos años de experiencia escribiendo y editando artículos relacionados con tecnología. Es entusiasta de la tecnología y profesor de inglés.
Este artículo ha sido visto 3639 veces.
Este wikiHow te enseñará a usar el lector de libros electrónicos Kindle Paperwhite. Este artefacto es un dispositivo parecido a una tableta que te permite leer los libros electrónicos prestados o comprados en Amazon.
Pasos
Método 1
Método 1 de 4:Configurar tu Kindle
Método 1
-
1Familiarízate con las funciones del hardware de tu Kindle. Tan solo hay dos funciones principales de hardware que debes tener en cuenta, las cuales se ubican en la parte inferior de la carcasa de tu Kindle:[1]
- Botón de encendido: es un botón pequeño y circular que se utiliza para encender o apagar tu Kindle. Se encuentra en la parte derecha del logo "Kindle".
- Puerto de alimentación: ese puerto pequeño y rectangular se utiliza para cargar la batería del aparato. Lo encontrarás en la parte izquierda del logo "Kindle".
-
2Aprende a interactuar con los objetos en pantalla. Al igual que con cualquier tableta, puedes escoger opciones en la pantalla de Kindle pulsando sobre ellas. Si pulsas sobre un campo de texto, como una barra de búsqueda, aparecerá un teclado en la pantalla para digitar información.[2]
-
3Carga la batería de tu Kindle si es necesario. Si todavía no has cargado tu Kindle, conecta un extremo del cable del cargador en un tomacorriente de la pared (o un puerto de alimentación USB de una computadora en caso de que no tengas un adaptador de pared). Luego, enchufa el extremo libre del cable en el puerto micro-USB de la parte inferior del aparato.
- El tiempo de duración de la batería del aparato está determinado por aspectos como el brillo de la pantalla, la frecuencia de uso y la utilización de aplicaciones.
-
4Enciende tu Kindle. Para hacerlo, presiona el botón de encendido en la parte inferior del aparato. Si el aparato estaba apagado o en suspensión, esa acción hará que se encienda.[3]
- Si necesitas apagar el aparato, puedes presionar y sostener el botón de encendido durante aproximadamente siete segundos hasta que la pantalla se quede en blanco.
- Sostener el botón de encendido durante 20 segundos hará que el aparato se reinicie.
-
5Ve a la pantalla de inicio si es necesario. Si ves algo distinto a la pantalla de inicio al encender tu Kindle, puedes tener acceso a ella pulsando la parte superior de la pantalla. Luego, pulsa el ícono Inicio (en forma de casa).[4]
-
6Pulsa Configuración. Está en la pantalla de inicio. Al hacerlo, aparecerá el menú de configuración.
-
7Sigue las instrucciones en pantalla. El orden de la información que tendrás que ingresar puede variar. Sin embargo, generalmente tendrás que completar formularios para cada una de las siguientes funciones:[5]
- Idiomas: elige el idioma en el que quieras usar tu Kindle.
- Fecha y hora: escoge la zona horaria, la región, la fecha o la hora local.
- Wifi: elige una red de Internet inalámbrica y, luego, ingresa la contraseña cuando te lo solicite.
- Cuenta de Amazon: ingresa el correo electrónico y la contraseña de tu cuenta de Amazon para abrir sesión en Kindle.
Método 2
Método 2 de 4:Agregar un libro a Kindle
Método 2
-
1Asegúrate de estar conectado a una red de wifi. Para descargar un libro, tendrás que estar conectado a Internet.[6]
- Cuando configures tu Kindle, todavía debes estar conectado a una red wifi.
-
2Abre la barra de herramientas. Para hacerlo, pulsa la parte superior de la pantalla. Verás aparecer una barra de herramientas en ese lugar.
-
3Pulsa el ícono "Tienda". Es el ícono de la barra de herramientas que tiene la forma de un carrito de supermercado. Cuando lo hagas, se abrirá la tienda de libros electrónicos.
-
4Busca un libro que quieras comprar. Desplázate a través de la lista de libros populares, o pulsa sobre la barra de búsqueda en la parte superior de la página. Luego, usa el teclado en pantalla para digitar el nombre del libro que quieras comprar.
-
5Escoge el libro. Para hacerlo, pulsa el libro que quieras comprar. De ese modo, abrirás su página.
-
6Pulsa Comprar. Se encuentra en el medio de la pantalla. De ese modo, podrás comprar el libro usando el método de pago preferido de tu cuenta Amazon. Luego, el libro comenzará a descargarse en tu Kindle.
-
7Espera a que el libro termine de descargarse. El libro tardará menos de un minuto en descargarse. Una vez que el libro haya terminado de descargarse, puedes proceder a leerlo.
-
8Transfiere un libro existente. Si tienes un libro electrónico que compraste en Amazon, en una computadora o en otro Kindle, puedes descargarlo en tu Kindle actual siguiendo los siguientes pasos:[7]
- Abre la barra de herramientas.
- Pulsa Inicio en la parte superior izquierda de la barra de herramientas.
- Pulsa Cloud en la parte superior izquierda de la pantalla de inicio.
- Escoge el libro que quieras descargar.
- Sigue cualquier indicación que aparezca en pantalla para descargar el libro.
-
9Retira un libro si es necesario. Si tienes un libro electrónico que ocupa espacio en tu Kindle, puedes retirarlo sin eliminarlo de tu cuenta de Amazon:
- Busca el libro que quieras eliminar en la pantalla de inicio.
- Pulsa y sostén la cubierta del libro.
- Pulsa Retirar del dispositivo cuando salga el mensaje.
- Confirma tu decisión si te lo pide.
Método 3
Método 3 de 4:Leer un libro electrónico
Método 3
-
1Regresa a la pantalla de inicio si es necesario. Pulsa la parte superior de la pantalla para que la barra de herramientas aparezca. Luego, pulsa el ícono Inicio (en forma de casa).[8]
-
2Pulsa en Mi biblioteca. Se encuentra en la parte superior de la pantalla. Cuando lo hagas, aparecerá un menú.
- Omite ese paso y el siguiente si quieres buscar algo que no sea un libro (como una revista).
-
3Pulsa Libros. Está en el menú. Al hacerlo, filtrarás el contenido de la pantalla de inicio para mostrar solamente los libros.
-
4Escoge un libro. Para hacerlo, pulsa el libro que quieras leer. De ese modo, abrirás el libro en la última página que hayas abierto.
-
5Pasa una página. Pulsa en la mitad de la pantalla para pasar a la siguiente página.
-
6Retrocede una página. Si quieres ir a la página anterior, pulsa el lado izquierdo de la pantalla.
-
7Haz que la barra de herramientas aparezca. Pulsa la parte superior de la pantalla de Kindle para que la barra de herramientas aparezca. La verás desplegarse desde la parte superior de la pantalla.
-
8Revisa el contenido de la barra de herramientas. Aunque el contenido de la barra de herramientas puede variar dependiendo de lo que leas, generalmente verás las siguientes opciones de izquierda a derecha:
- Inicio: pulsar este ícono en forma de casa te llevará de vuelta a la pantalla de inicio de Kindle.
- Atrás: pulsar este ícono en forma de flecha al revés te llevará de vuelta a una página. Por ejemplo si estás en un menú, pulsarlo te llevará nuevamente a la última página del menú.
- Brillo: deslizar este ícono en forma de bombilla hará que aparezca un deslizador que puedes arrastrar de izquierda o derecha para disminuir o incrementar el brillo del aparato.
- Tienda: pulsar este ícono en forma de carrito de supermercado abrirá la tienda de libros electrónicos donde puedes comprar contenido nuevo.
- Buscar: pulsar este ícono en forma de lupa abrirá la barra de búsqueda, la cual puedes usar para buscar una palabra o una frase específica en tu libro (o una página abierta).
- Menú: pulsar este ícono de tres líneas (☰) abrirá el menú de donde podrás escoger opciones diferentes relacionadas con Kindle, como Configuración.
- Cuando leas un libro, podrás ver algunos elementos secundarios como las opciones Aa, Ir a, X-Ray " y Compartir. La opción Aa hace que aparezcan las preferencias de fuente. Las opciones Ir a y X-Ray te permiten buscar opciones específicas de tu libro, mientras que Compartir se conecta con tus redes sociales.
-
9Regresa a la pantalla de inicio cuando sea necesario. Una vez que estés listo para regresar a la pantalla de inicio del libro, pulsa la parte superior de la pantalla para abrir la barra de herramientas. Luego, pulsa el ícono Inicio (en forma de casa).
Método 4
Método 4 de 4:Crear una colección
Método 4
-
1Aprende lo que es una colección. Una colección es esencialmente un archivo en el que puedes guardar un grupo de libros. Crear una colección te ayudará a ordenar la pantalla de inicio de Kindle si tienes una gran cantidad de libros que debas organizar[9]
-
2Ve a la pantalla de inicio. Pulsa la parte superior de la ventana para que aparezca la barra de herramientas. Luego, pulsa el ícono Inicio (en forma de casa) para abrir la pantalla de inicio.
-
3Pulsa ☰. Se encuentra en la esquina superior derecha de la pantalla de inicio. En ese momento, aparecerá un menú.
- Probablemente primero tengas que pulsar la parte superior de la pantalla nuevamente para abrir la barra de herramientas.
-
4Pulsa Crear una nueva colección. Está en el menú. Al hacerlo, se abrirá la tienda de libros electrónicos disponibles..
-
5Escoge los libros que quieras agregar. Pulsa el nombre de cada libro que quieras añadir a tu colección. Verás un signo de casilla de verificación junto a cada libro que pulses.
-
6Pulsa Completado. Se encuentra en la parte superior de la pantalla. De ese modo, guardarás la colección y agregarás los libros a ella.
- Puedes ver la colección en la pantalla de inicio pulsándola ahí.
Consejos
- Dependiendo del modelo de Kindle que tengas y el año en el que lo hayas comprado, probablemente tenga más opciones o le falte algunas de ellas.
- Si tienes una duda (como cambiar el tamaño de fuente determinada), la respuesta generalmente se encuentra en Configuración. Puedes tener acceso a Configuración de Kindle pulsando la parte superior de la pantalla para abrir la barra de herramientas, pulsando ☰ en el lado derecho de la barra de herramientas, y pulsando Configuración.
Advertencias
- Necesitarás abrir sesión en Kindle Paperwhite con las credenciales de tu cuenta de Amazon antes de tener acceso a libros, documentos y otra información de tu cuenta.
- Aunque Kindle Paperwhite no tiene un navegador de Internet incorporado, su funcionalidad de búsqueda en Internet es limitada.
Referencias
- ↑ https://s3-us-west-2.amazonaws.com/customerdocumentation/EC/Kindle_User_Guide_EN-US.pdf
- ↑ https://s3-us-west-2.amazonaws.com/customerdocumentation/EC/Kindle_User_Guide_EN-US.pdf
- ↑ https://s3-us-west-2.amazonaws.com/customerdocumentation/EC/Kindle_User_Guide_EN-US.pdf
- ↑ https://s3-us-west-2.amazonaws.com/customerdocumentation/EC/Kindle_User_Guide_EN-US.pdf
- ↑ https://kindle.s3.amazonaws.com/Kindle_Paperwhite_Users_Guide.pdf
- ↑ https://support.humblebundle.com/hc/en-us/articles/202712310-Loading-Your-Books-To-Your-Kindle-Or-Kindle-Reader
- ↑ https://support.humblebundle.com/hc/en-us/articles/202712310-Loading-Your-Books-To-Your-Kindle-Or-Kindle-Reader
- ↑ https://s3-us-west-2.amazonaws.com/customerdocumentation/EC/Kindle_User_Guide_EN-US.pdf
- ↑ https://www.pcmag.com/feature/333467/7-kindle-paperwhite-tips-every-reader-needs-to-know/7