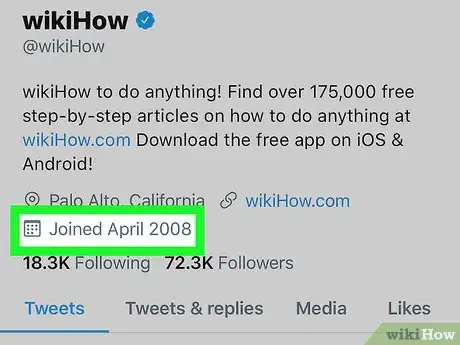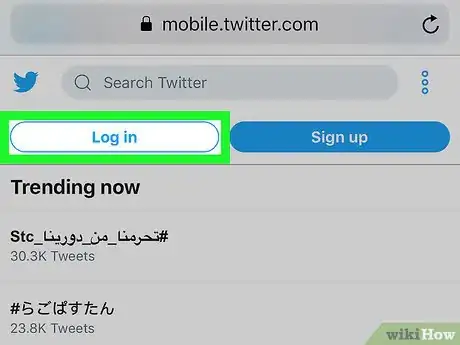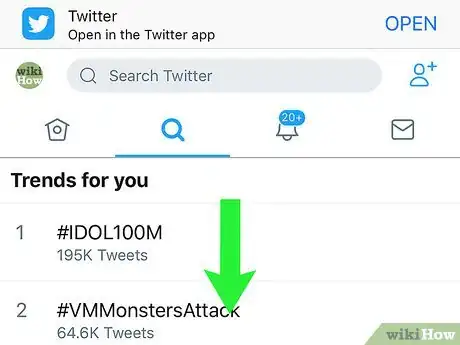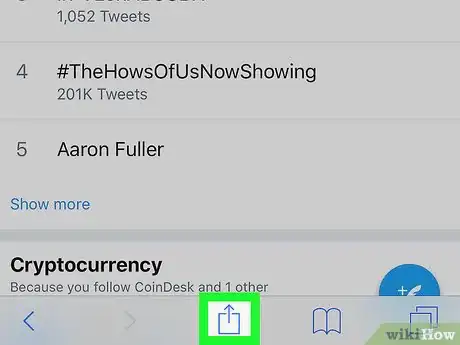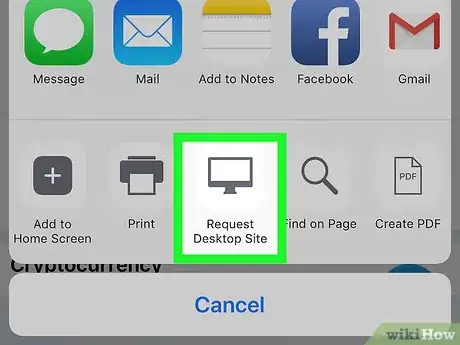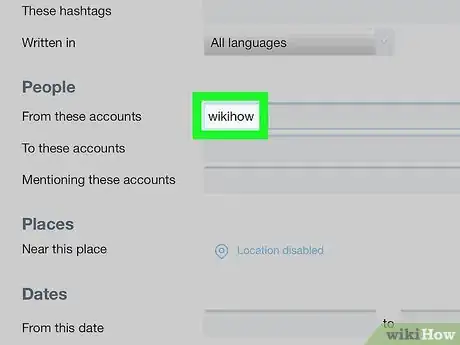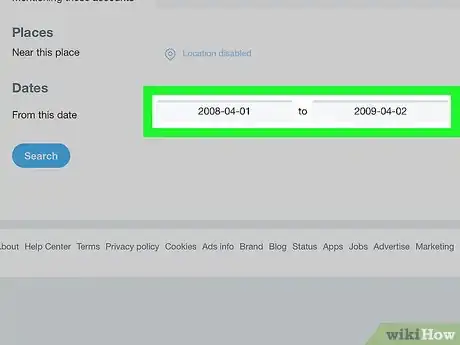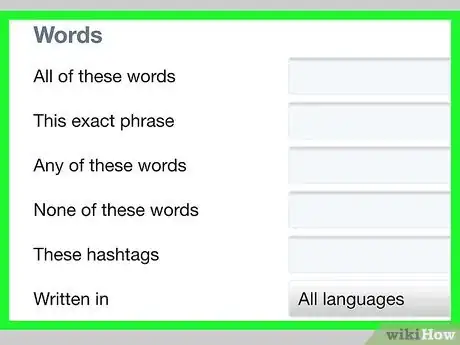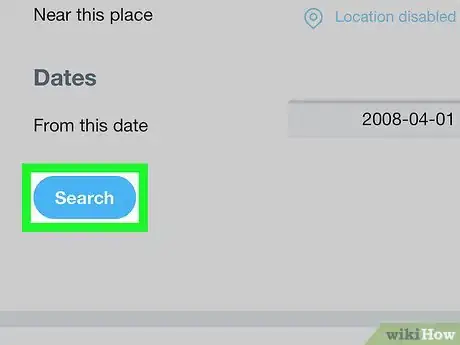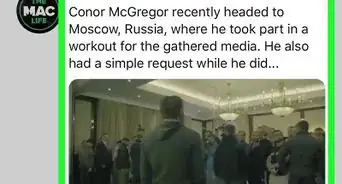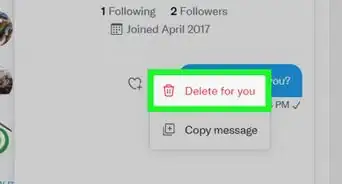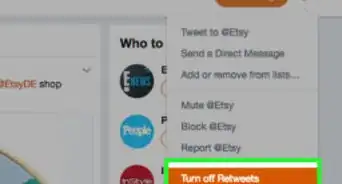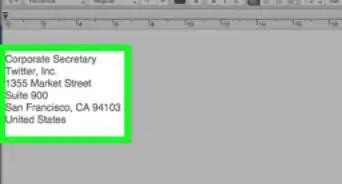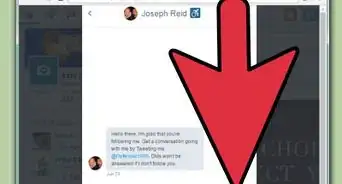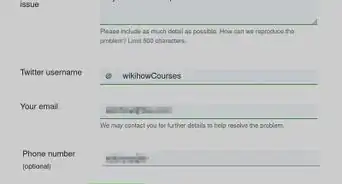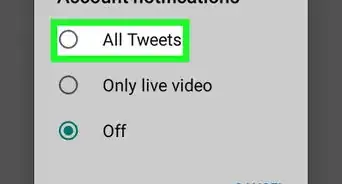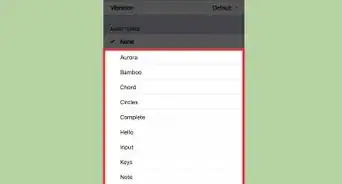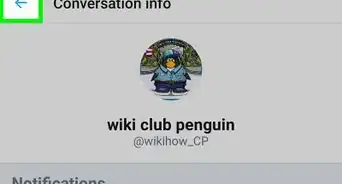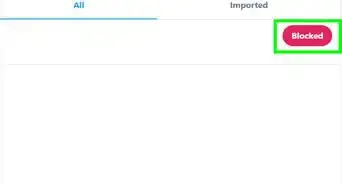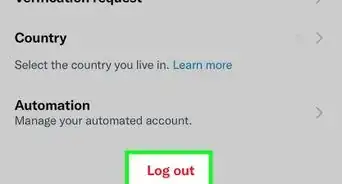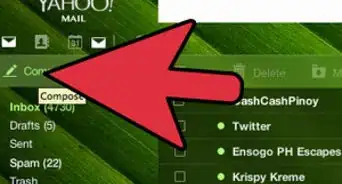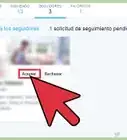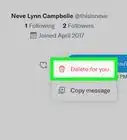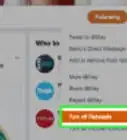Este artículo fue coescrito por Nicole Levine, MFA. Nicole Levine es una escritora y editora de tecnología en wikiHow. Tiene más de 20 años de experiencia creando documentación técnica y liderando equipos de soporte en las principales empresas de alojamiento web y software. Asimismo, Nicole tiene una maestría en Escritura Creativa de la Universidad Estatal de Portland, y da clases de composición, escritura de ficción y creación de revistas en varias instituciones.
Este artículo ha sido visto 3479 veces.
Este artículo de wikiHow te enseñará a encontrar los tuits antiguos de alguna persona, utilizando el formulario de “Búsqueda Avanzada” de Twitter desde un iPhone o iPad. Podrás encontrar fácilmente cualquier tuit que se haya enviado entre dos fechas específicas, siempre y cuando el usuario no lo haya eliminado, lo haya puesto en modo privado o haya bloqueado tu cuenta.
Pasos
-
1Averigua cuándo se ha unido a Twitter. Para encontrar tuits antiguos de alguna persona, necesitarás averiguar el mes y el año en que haya creado su cuenta. Podrás averiguar la fecha en la que se haya unido de la siguiente manera:
- Abre Twitter (el ícono azul con el ave blanca que, por lo general, se encuentra en la pantalla de inicio).
- Dirígete al perfil del usuario, pulsando su nombre de usuario o foto desde un tuit.
- Encuentra la fecha en que se haya unido a Twitter, al costado de “Se unió”, ubicado en la parte superior del perfil (debajo del nombre y la ubicación).
- Regresa a la pantalla de inicio luego de anotar o memorizar la fecha.
-
2Dirígete a https://www.twitter.com/search-advanced desde el navegador web Safari. Dado que la herramienta “Búsqueda Avanzada” no forma parte de la aplicación oficial de Twitter, deberás utilizar un navegador web para buscar los tuits antiguos.
- Safari está representado por el ícono de una brújula azul, roja y blanca y, por lo general, lo encuentras en la pantalla de inicio.
-
3Inicia sesión en tu cuenta de Twitter. Si aún no has iniciado sesión, pulsa Iniciar sesión, ubicado cerca de la esquina superior derecha. Ingresa tu nombre de usuario y contraseña, y finalmente pulsa Iniciar sesión.
- Aparecerá una página de búsqueda de Twitter, pero esta no se tratará aún del formulario de “Búsqueda avanzada”.
-
4Desliza con el dedo hacia abajo sobre la página, para hacer aparecer la barra de herramientas. Es la barra gris que tiene íconos azules y está ubicada en la parte inferior de la página.
-
5
-
6Desliza con el dedo hacia la izquierda de la fila inferior de íconos, y pulsa Versión de escritorio. Encontrarás esta opción en el centro de la fila. El sitio web se actualizará y mostrará un formulario blanco con el título “Búsqueda avanzada” en la parte superior.
- Si tu iPhone cuenta con una pantalla pequeña, probablemente necesites hacer un acercamiento para poder visualizar el texto y los demás campos.
- Si deseas hacer un acercamiento, coloca los dos dedos juntos sobre la parte de la pantalla que desees agrandar, luego extiéndelos en direcciones opuestas. Si deseas deshacer el acercamiento, aprieta ambos dedos juntos sobre la pantalla.
-
7Escribe el nombre de usuario de la persona dentro del campo “De estas cuentas”. Sera la primera opción debajo del encabezado “Personas”.[1]
- No incluyas el símbolo de “@”. Por ejemplo, si vas a buscar los tuits antiguos de @wikiHow, simplemente escribe wikihow dentro del campo.
- Si deseas buscar los tuyos, entonces escribe tu propio nombre de usuario.
-
8Ingresa el periodo de fechas de los tuits que desees visualizar. Desplázate hacia abajo hasta el encabezado “Fechas”, y luego ingresa las fechas de inicio y término específicas para tu búsqueda. Puedes hacerlo de esta manera:
- Pulsa el primer espacio en blanco al costado de “Desde esta fecha” para así abrir el calendario. Pulsa la flecha ubicada en la esquina superior izquierda del calendario hasta que encuentres el mes y el año en los que el usuario se haya unido a Twitter. Luego pulsa la primera fecha de ese mes y finalmente pulsa Hecho.
- Pulsa el segundo espacio en blanco (a la derecha de “hasta”), luego la última fecha hasta donde te gustaría visualizar los tuits, y por último pulsa Hecho.
-
9Modifica los resultados de la búsqueda (opcional). Si deseas ver todos los tuits del usuario a partir del periodo seleccionado, saltéate al siguiente paso. De lo contrario, explora entre estas secciones adicionales para ver si existe algún filtro adicional que pueda mejorar los resultados de la búsqueda:
- Palabras: en la sección ubicada en la parte superior de la página, puedes decidir si quieres ver solamente los tuits que contengan (u omitan) ciertas palabras, frases o etiquetas.
- Personas: si deseas ver solamente los que el usuario seleccionado le haya enviado a otro usuario, entonces escribe el nombre del otro usuario dentro del campo ″Hacia estas cuentas″ (debajo del encabezado “Personas”).
- Lugares: selecciona una ubicación debajo de este encabezado si lo que buscas es mostrar los tuits del usuario que hayan sido realizados desde una ubicación específica, a partir de la fecha seleccionada en la búsqueda.
-
10Pulsa Buscar. Es el botón rosado ubicado en la esquina inferior izquierda del formulario. Twitter ahora mostrará todos los tuits realizados por el usuario seleccionado, y que hayan sido enviados entre las fechas que has especificado.
- Si deseas agregas filtros adicionales a los resultados de la búsqueda, pulsa una de las opciones ubicadas en el recuadro “Filtros de búsqueda” cerca de la esquina superior izquierda de la página.