Nuestro equipo de editores e investigadores capacitados han sido autores de este artículo y lo han validado por su precisión y amplitud.
wikiHow's Content Management Team revisa cuidadosamente el trabajo de nuestro personal editorial para asegurar que cada artículo cumpla con nuestros altos estándares de calidad.
Este artículo ha sido visto 191 018 veces.
Este wikiHow te enseñará cómo compartir la publicación de una foto o video de Instagram de otra persona en tu propio feed. Si vas a compartir una imagen fija, puedes realizarlo rápidamente capturando y volviendo a publicar una captura de pantalla. Si quieres volver a publicar un video, necesitarás usar una aplicación de terceros como Regrammer. Ya que volver a publicar sin permiso viola los Términos de uso de Instagram, evita volver a publicar contenido hasta que hayas recibido permiso explícito del autor original.
Pasos
Método 1
Método 1 de 3:Volver a publicar una captura de pantalla
-
1Abre Instagram. Es el icono rosado, púrpura y amarillo de la cámara. Generalmente lo encontrarás en la pantalla de inicio, en el cajón de aplicaciones (en un Android) o haciendo una búsqueda.
- Este método solo funcionará si vuelves a publicar una imagen fija. Si quieres volver a publicar un video, mira el método "Volver a publicar fotos o videos con Regrammer" para el modelo de tu teléfono o tablet.
-
2Dirígete a una foto que desees volver a publicar. Desplázate por el feed de la página de inicio para ver las publicaciones recientes, o pulsa el icono de la lupa para buscar un usuario en particular.
-
3Haz una captura de pantalla. Desplázate a (o pulsa) la publicación para que la imagen que quieras compartir salga en la pantalla, y realiza una captura de pantalla usando la combinación de botones que requiera tu teléfono o tablet.
- iPhone/iPad: mantén presionado el botón del lado derecho del teléfono o la tablet, y luego presiona el botón de "Subir volumen" (modelos iPhone X) o "Inicio" (iPhone 8 y anteriores). Alza los dedos cuando la pantalla parpadee.
- Android: mantén presionado el botón de "Encendido" y luego pulsa Captura de pantalla cuando aparezca. Si esto no funciona, mantén presionados los botones de "Encendido" y de "Bajar volumen" (o "Subir volumen" en algunos teléfonos o tablets) simultáneamente.
-
4Pulsa +. Está en la parte inferior central de Instagram. Esto creará una nueva publicación.
-
5Pulsa Biblioteca. Encontrarás esta opción en la esquina inferior izquierda de la pantalla.
-
6Pulsa la captura de pantalla. Esto mostrará una vista previa en la parte superior de la pantalla.
-
7Recorta la captura de pantalla y pulsa Siguiente. Para recortar la captura de pantalla, coloca dos dedos sobre la pantalla y sepáralos para hacer zoom en la foto. Cuando termines, pulsa Siguiente en la esquina superior derecha de la pantalla.
-
8Selecciona un filtro y pulsa Siguiente. Los filtros aparecen a lo largo de la parte inferior de la pantalla. Si no quieres aplicar un filtro, simplemente puedes pulsar Siguiente en la esquina superior derecha.
-
9Escribe un subtítulo. Esto lo harás en el cuadro "Escribe un pie..." que está cerca de la parte superior de la pantalla.
- Este es un buen lugar para etiquetar al autor original de la publicación y mencionar que estás volviendo a publicar su trabajo.
-
10Pulsa Compartir. Está en la esquina superior derecha de la pantalla. Al hacerlo, se publicará la captura de pantalla, volviendo efectivamente a publicar la foto original en tu página de Instagram.
Método 2
Método 2 de 3:Volver a publicar fotos o videos con Regrammer para iOS
-
1Descarga Regrammer para Instagram. Regrammer es una aplicación que te permite volver a publicar las publicaciones de otra persona, tanto fotos como videos, en tu propio feed de Instagram. Para descargar la aplicación:
- Abre el App Store .
- Pulsa Buscar en la esquina inferior derecha.
- Escribe regrammer en la barra de búsqueda de la parte superior de la pantalla y pulsa Buscar.
- Pulsa OBTENER al lado de "Regrammer". La aplicación tiene un icono rojo y rosado con dos flechas y la letra "R" dentro.
- Sigue las instrucciones en pantalla para descargar la aplicación.
-
2Abre Instagram. Es una aplicación de varios colores que se parece a una cámara. Si ya has iniciado sesión en Instagram, al hacerlo se te llevará a la página de inicio.
- Si no has iniciado sesión en Instagram, escribe tu nombre de usuario (o número telefónico) y contraseña y pulsa Iniciar sesión.
-
3Dirígete a una foto o video que desees volver a publicar. Desplázate por el feed de la página de inicio para ver las publicaciones recientes, o pulsa el icono de la lupa para buscar un usuario en particular.
- Solo las fotos y los videos públicos pueden volverse a publicar con Regrammer.
-
4Pulsa …. Está en la esquina superior derecha de la publicación.
-
5Pulsa Copiar enlace. Está cerca del medio del menú. Esto copiará el enlace de la publicación al portapapeles.
-
6Abre Regrammer. Es el icono rosado y púrpura con la letra "R" rodeada por dos flechas blancas. Lo encontrarás en una de las pantallas de inicio. El enlace de la publicación aparecerá automáticamente en el campo de texto blanco.
-
7Pulsa Preview (vista previa). Es el botón azul que está cerca de la parte inferior de la pantalla. Aparecerá una vista previa.
- Si vas a volver a publicar un video, puedes ver la vista previa pulsando el botón de "Play" en el centro de la miniatura.
-
8Pulsa Repost (volver a publicar). Es el icono azul que tiene un cuadrado formado por dos flechas. Un menú se expandirá.
-
9Pulsa Instagram. Está al final del menú. Esto abrirá el video o la foto en una ventana de Instagram.
-
10Pulsa Feed. Está en la esquina inferior derecha. Esto creará una nueva publicación de Instagram conteniendo la foto o el video.
-
11Recorta la foto o el video, y pulsa Siguiente. Recortar es opcional, pero puedes hacerlo colocando dos dedos sobre la pantalla y separándolos para hacer zoom. Cuando termines, pulsa Siguiente en la esquina superior derecha de la pantalla.
-
12Selecciona un filtro y pulsa Siguiente. Los filtros aparecen a lo largo de la parte inferior de la pantalla. Si no quieres aplicar un filtro, simplemente puedes pulsar Siguiente en la esquina superior derecha.
-
13Escribe un subtítulo. Esto lo harás en el cuadro "Escribe un pie..." que está cerca de la parte superior de la pantalla.
- Este es un buen lugar para etiquetar al autor original de la publicación y mencionar que estás volviendo a publicar su trabajo.
-
14Pulsa Compartir. Está en la esquina superior derecha de la pantalla. Esto compartirá la publicación con tus seguidores de Instagram.
Método 3
Método 3 de 3:Volver a publicar fotos o videos con Regrammer para Android
-
1Abre Instagram. Es el icono rosado, púrpura y amarillo de la cámara. Generalmente lo encontrarás en la pantalla de inicio o en el cajón de aplicaciones.
- Regrammer es una aplicación que te permite volver a publicar las publicaciones de otra persona, tanto fotos como videos, en tu propio feed de Instagram. Ya que no hay una versión para Android descargable, simplemente accederás a él en un navegador web.
- Solo las fotos y los videos públicos pueden volverse a publicar con Regrammer.
-
2Abre Instagram. Es una aplicación de varios colores que se parece a una cámara. Si ya has iniciado sesión en Instagram, al hacerlo se te llevará a la página de inicio.
- Si no has iniciado sesión en Instagram, escribe tu nombre de usuario (o número telefónico) y contraseña, y pulsa Iniciar sesión.
-
3Dirígete a la foto o video que quieras volver a publicar. Desplázate por el feed de la página de inicio para ver las publicaciones recientes, o pulsa el icono de la lupa para buscar un usuario en particular.
-
4Pulsa ⁝. Está en la esquina superior derecha de la publicación.
-
5Pulsa Copiar enlace. Está cerca del medio del menú. Esto copiará el enlace de la publicación al portapapeles.
-
6Dirígete a https://www.regrammer.com en un navegador web. Puedes usar Chrome, el navegador de internet de Samsung o cualquier otro navegador que desees.
-
7Mantén pulsado el área de texto blanca. Está cerca de la parte superior de la pantalla. Aparecerá una ventana emergente.
-
8Pulsa Pegar. El URL completo de la publicación aparecerá en el espacio en blanco.
-
9Desplázate hacia abajo y pulsa Preview (vista previa). Es el botón azul que está al final de la página. Una vista previa de la publicación aparecerá en la parte superior de la página.
- Si vas a volver a publicar un video, puedes ver la vista previa pulsando el botón de "Play" en el centro de la miniatura.
-
10Desplázate hacia abajo y pulsa Download (descargar). Es el icono azul con una flecha que está en la esquina inferior derecha de la pantalla. Esto descargará la foto o el video a tu Android.
-
11Abre Instagram y pulsa +. Está en la parte inferior central de la pantalla. Esto creará una nueva publicación.
-
12Pulsa Biblioteca. Está cerca de la parte inferior izquierda de la pantalla.
-
13Pulsa la foto o el video. Esto mostrará una vista previa en la parte superior de la pantalla.
-
14Recorta la publicación o el video y pulsa Siguiente. Si quieres recortar la publicación, coloca dos dedos sobre la pantalla y sepáralos para hacer zoom en la foto. Cuando termines, pulsa Siguiente en la esquina superior derecha de la pantalla.
-
15Selecciona un filtro y pulsa Siguiente. Los filtros aparecen a lo largo de la parte inferior de la pantalla. Si no quieres aplicar un filtro, simplemente puedes pulsar Siguiente en la esquina superior derecha.
-
16Escribe un subtítulo. Esto lo harás en el cuadro "Escribe un pie..." que está cerca de la parte superior de la pantalla.
- Este es un buen lugar para etiquetar al autor original de la publicación y mencionar que estás volviendo a publicar su trabajo.
-
17Pulsa Compartir. Está en la esquina superior derecha de la pantalla. Esto compartirá la publicación con tus seguidores de Instagram.
Consejos
- Siempre asegúrate de poner el enlace a la página del autor original al volver a publicar cosas.
Advertencias
- Volver a publicar sin el permiso del autor es una violación a los Términos de uso de Instagram. Al hacerlo, tu cuenta será suspendida si te descubren.




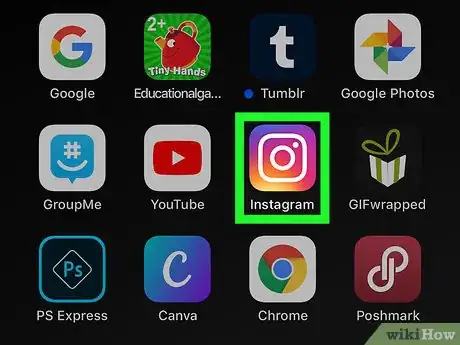
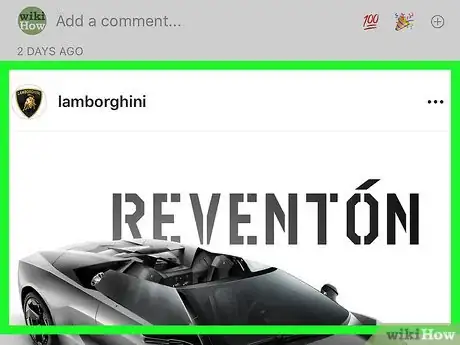
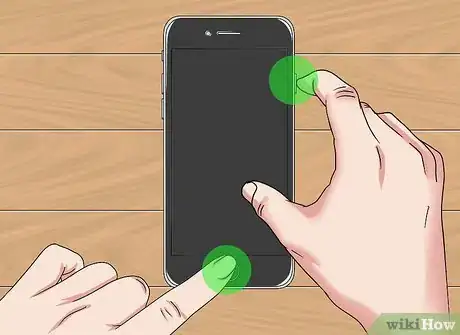
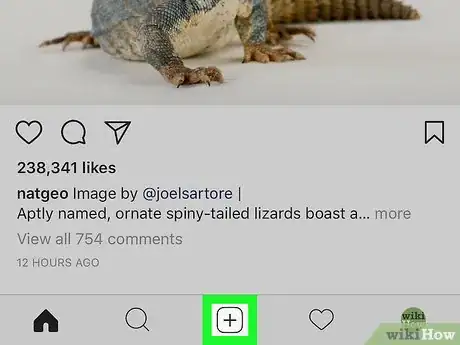
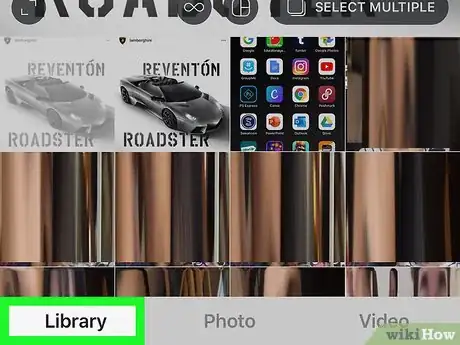
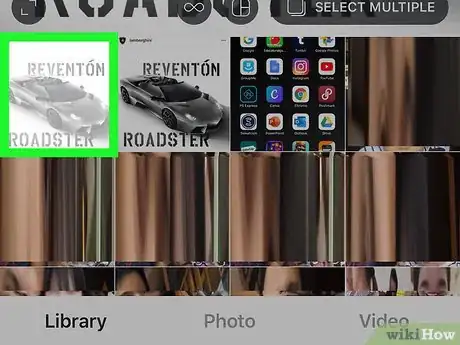
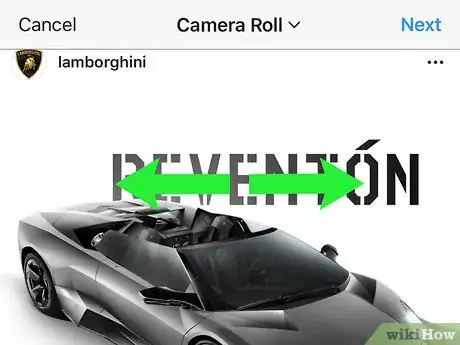
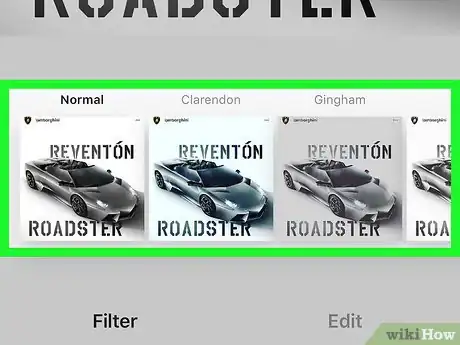
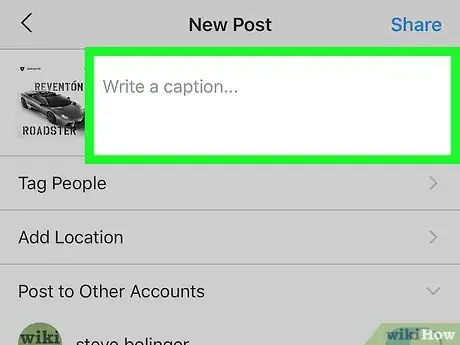
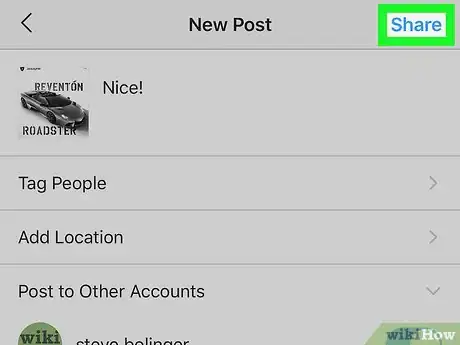
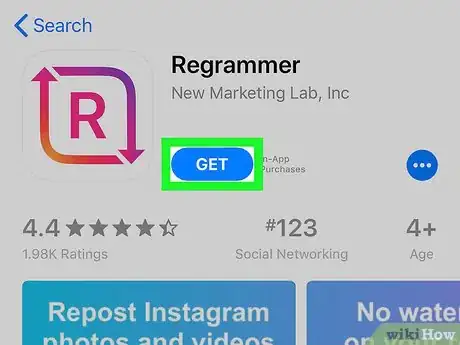
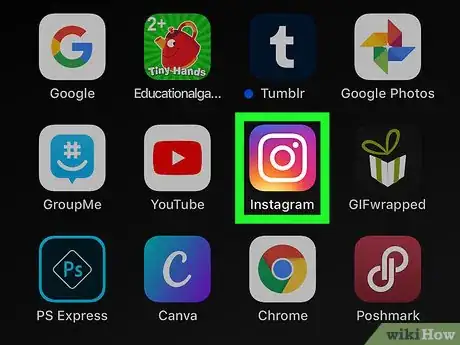
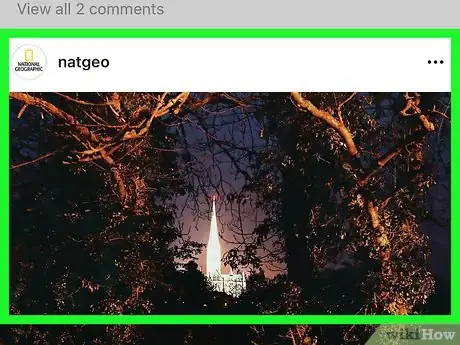
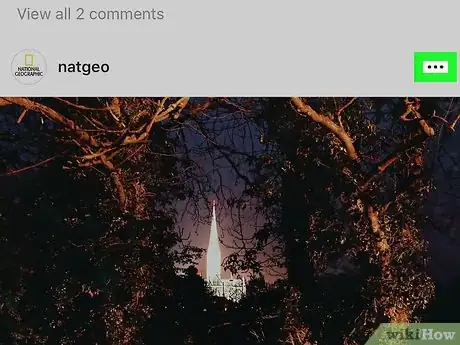
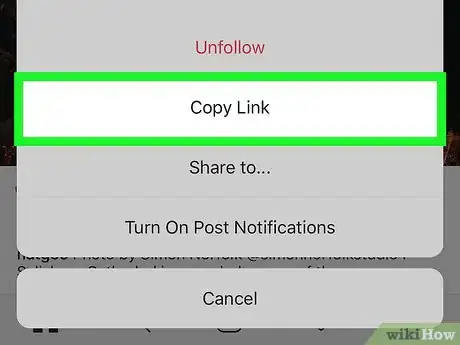
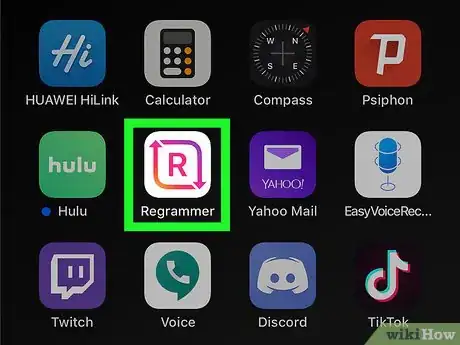
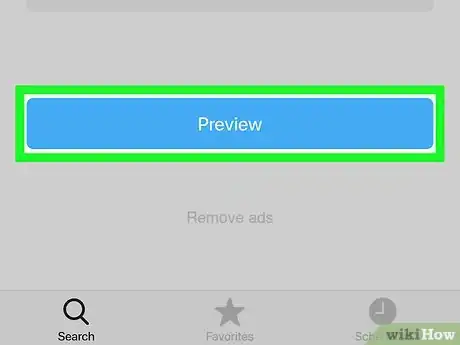
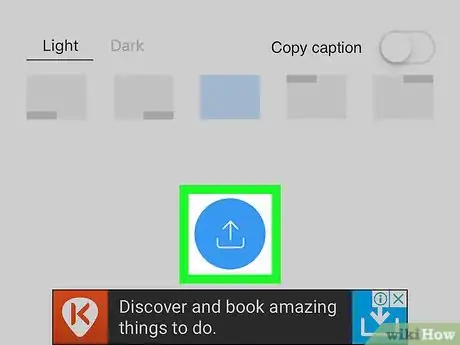
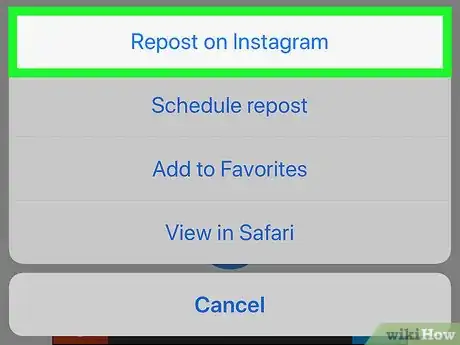
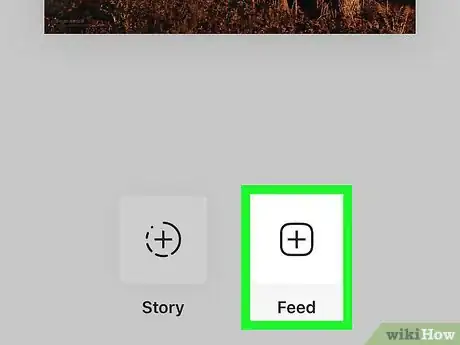
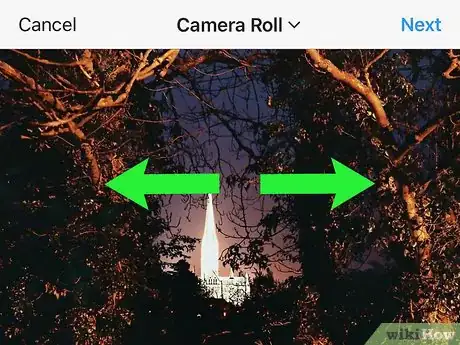
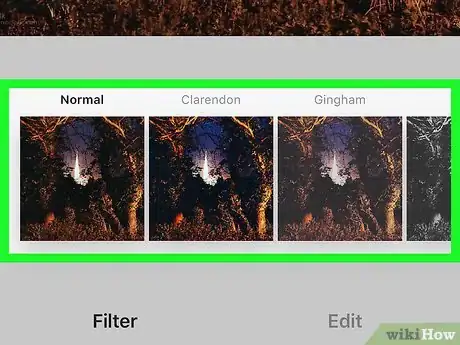
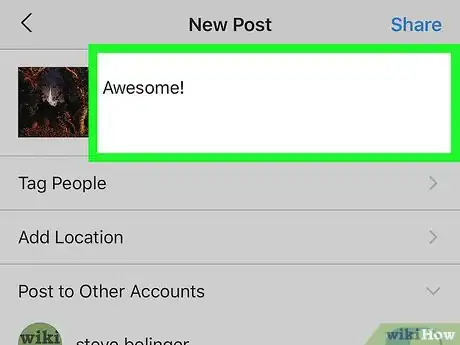
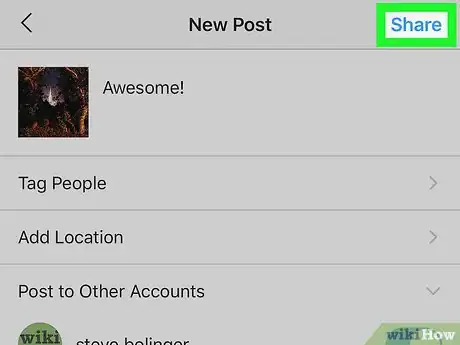
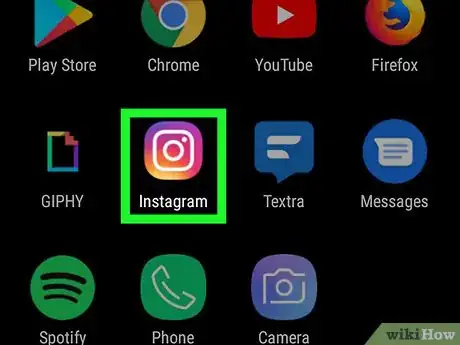
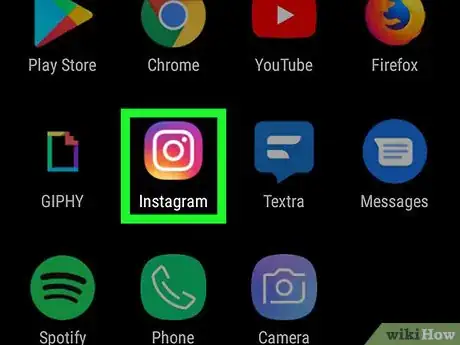
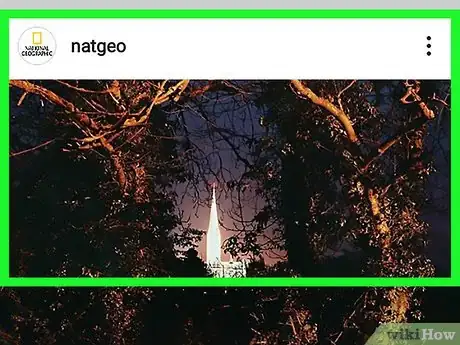
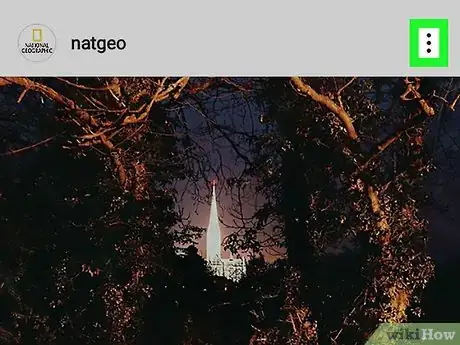
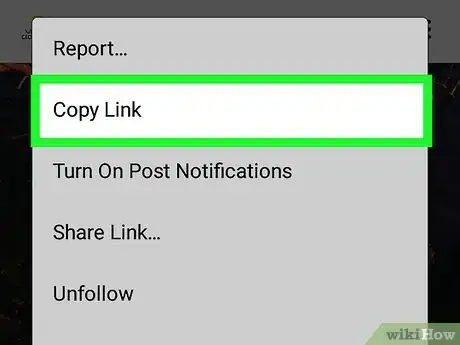
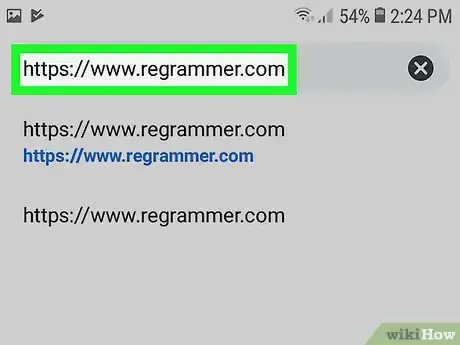
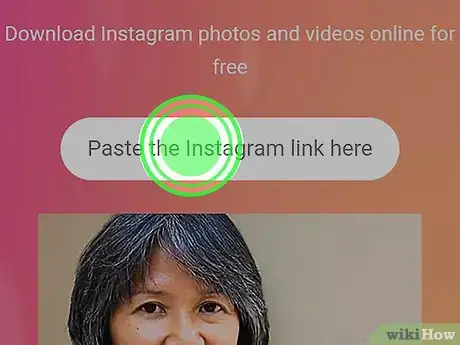
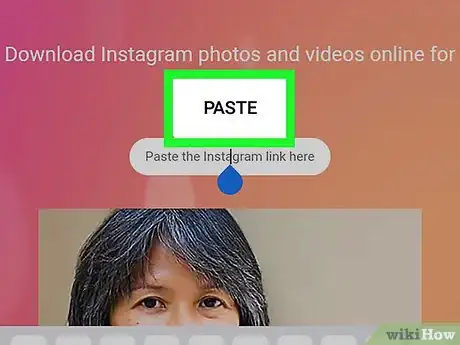
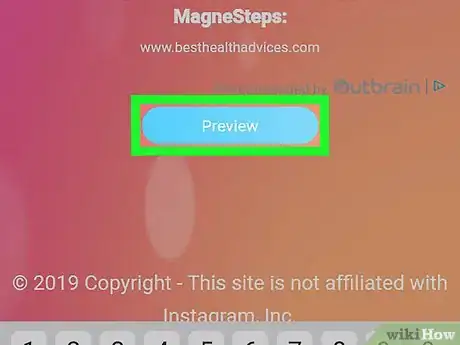
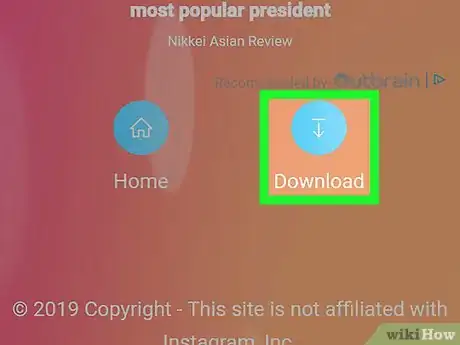
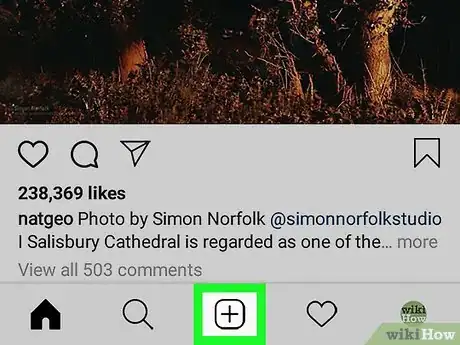
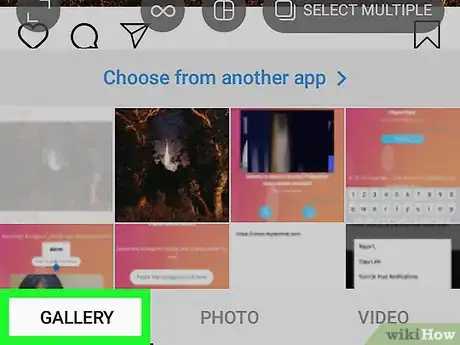
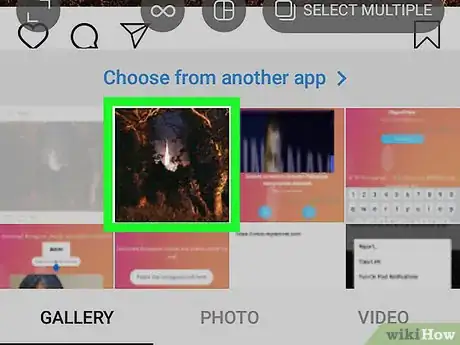
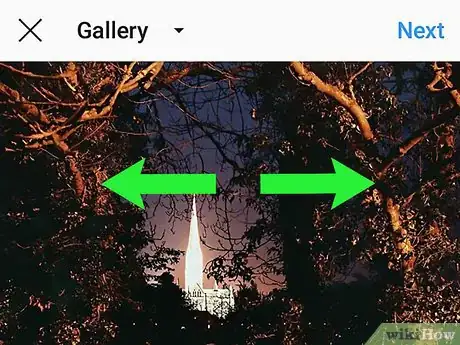
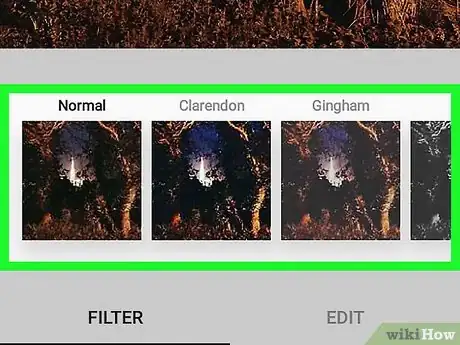
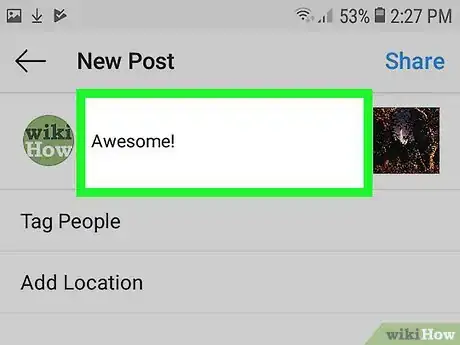
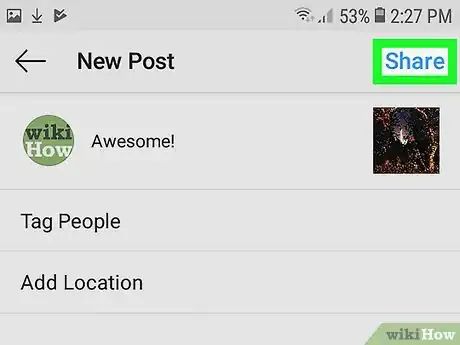

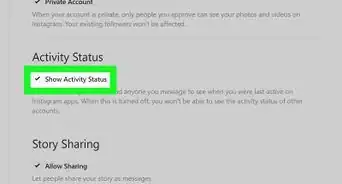
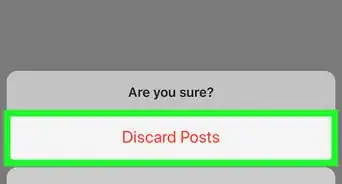
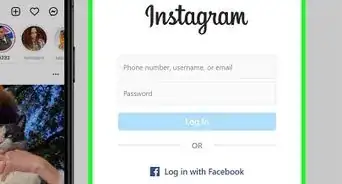
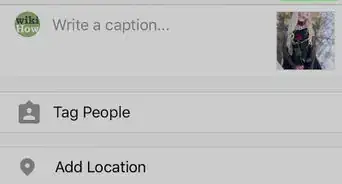
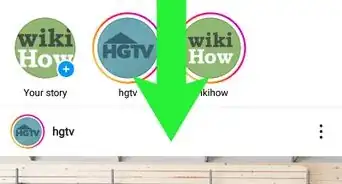

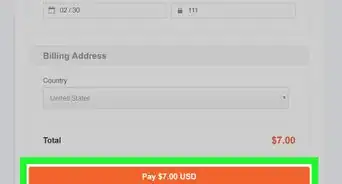
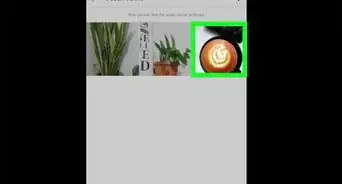
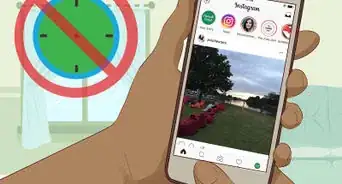
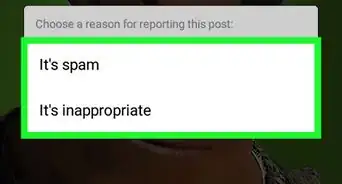
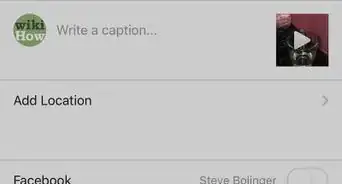
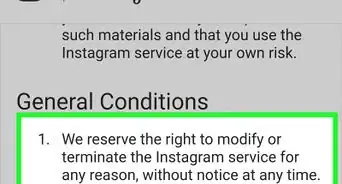

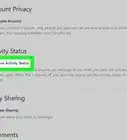
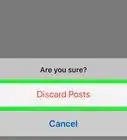

wikiHow's Content Management Team revisa cuidadosamente el trabajo de nuestro personal editorial para asegurar que cada artículo cumpla con nuestros altos estándares de calidad. Este artículo ha sido visto 191 018 veces.