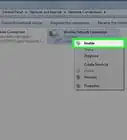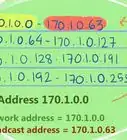Cet article a été coécrit par Luigi Oppido. Luigi Oppido possède et dirige Pleasure Point Computers à Santa Cruz, en Californie. Luigi a plus de 25 ans d'expérience dans la réparation générale d'ordinateurs, la récupération de données, l'élimination de virus et les mises à niveau.
Cet article a été consulté 12 943 fois.
L'invite de commande est une console qui permet d'accéder au cœur de votre PC sous Windows en tapant des commandes de type MS‑DOS (Microsoft Disk Operating System). Avec cette invite, vous pouvez, par exemple, depuis votre ordinateur en réseau prendre le contrôle à distance d'un autre ordinateur du même réseau. Ainsi, nous allons voir comment éteindre et redémarrer un ordinateur distant. La procédure est également possible avec la boite de dialogue d'accès à distance. La prise de contrôle à distance d'un ordinateur ne peut s'opérer qu'en ayant les privilèges de l'administrateur. De plus, sur chaque ordinateur distant, le partage de fichiers et d'imprimantes doit être impérativement activé.
Étapes
Méthode 1
Méthode 1 sur 4:Utiliser l'invite de commande
-
1
-
2Tapez invite de commande. En une fraction de seconde, vous voyez s'afficher en tête de liste des résultats l'icône d'accès à votre invite de commande.
-
3Faites un clic droit sur l'icône de l'invite de commande. Cette icône est un écran noir. Faites un clic droit sur la mention Invite de commande pour ouvrir sur la droite un menu contextuel.
-
4Cliquez sur Exécuter en tant qu'administrateur. L'invite de commande s'exécute et vous avez tous les privilèges (lecteur et écriture).
- Pour pouvoir bénéficier de l'invite de commande en mode administrateur, vous devez ouvrir une session de votre ordinateur avec ce compte administrateur.
-
5Tapez shutdown dans l'invite de commande. Ainsi débute toute commande destinée à éteindre un ordinateur distant d'un réseau.
- Pour obtenir de l'aide sur une commande de fermeture, tapez
shutdown /? dans l'invite de commande.
- Pour obtenir de l'aide sur une commande de fermeture, tapez
-
6Tapez m \\nom_de_l_ordinateur. Après shutdown, laissez une espace, puis tapez m \\nom_de_l_ordinateur en prenant soin de remplacer nom_de_l_ordinateur par le nom de l'ordinateur distant.
-
7Tapez /s ou /r une espace après le nom de l'ordinateur. Pour éteindre l'ordinateur distant, laissez une espace après le nom de l'ordinateur, puis tapez
/s. Pour le redémarrer, laissez une espace après le nom de l'ordinateur, puis tapez
/r. -
8Tapez /f. Après /s ou /r, laissez une espace, puis tapez /f. C'est la commande pour fermer tous les programmes ouverts sur l'ordinateur distant.
- Nota bene : si vous ne faites rien de plus, la personne qui se trouve devant l'ordinateur distant verra se fermer tous les programmes qu'elle utilise. Dans l'étape suivante, nous vous montrerons comment l'on fait pour que l'utilisateur puisse enregistrer son travail avant extinction ou redémarrage de son ordinateur.
- La commande complète ressemble à quelque chose de ce genre-là :
shutdown \\nom_de_l_ordinateur /r /f. Validez avec la touche Entrée pour lancer le redémarrage de votre ordinateur. Poursuivez votre lecture pour apprendre à paramétrer un temps de latence et un commentaire.
-
9Tapez /c. Après /f, vous laisserez une espace. Ce commutateur permet l'envoi d'un message à la personne devant l'ordinateur distant.
-
10Tapez un message entre guillemets. Comme d'habitude, après /c, vous laisserez une espace. Le message prévient généralement l'utilisateur de l'ordinateur distant que ce dernier va s'éteindre ou être redémarré. Ce peut être un message du genre :
"Cet ordinateur va redémarrer. Veuillez enregistrer tout fichier récemment modifié.". Le message doit impérativement être tapé entre des guillemets droits (" "). -
11Tapez /t, puis le nombre de secondes de latence. Comme précédemment, vous laisserez une espace après le dernier commutateur. Avec ce dernier, l'utilisateur dispose d'un certain temps (en secondes), en général pour sauvegarder son travail, avant extinction ou redémarrage de son ordinateur. Si vous tapez /t 60, cela signifiera que l'utilisateur aura une minute avant extinction ou redémarrage de son ordinateur.
-
12Appuyez sur Entrée. La commande que vous avez entrée s'exécute. Pour nous résumer, vous devez avoir à présent une commande de ce type :
shutdown m\\workspace1 /r /f /c "Cet ordinateur redémarrera dans 60 secondes. Veuillez enregistrer tout fichier modifié." /t 60.- Si vous voyez l'alerte Accès refusé, c'est tout simplement que vous n'avez pas les privilèges de l'administrateur : vous vous êtes connecté avec un simple compte utilisateur qui ne vous permet pas de contrôler à distance un ordinateur. Il faut tout recommencer, mais, cette fois-ci, avec un compte administrateur. Pour savoir comment activer le partage de fichiers et d'imprimantes à travers le pare-feu de Windows, passez directement à la 3e méthode.
- Si vous ne pouvez pas accéder au Registre Windows de l'ordinateur distant, lisez la 4e méthode abordant la modification de ce Registre.
CONSEIL D'EXPERT(E)Luigi Oppido possède et dirige Pleasure Point Computers à Santa Cruz, en Californie. Luigi a plus de 25 ans d'expérience dans la réparation générale d'ordinateurs, la récupération de données, l'élimination de virus et les mises à niveau.Technicien en réparation d'ordinateurs
 Luigi Oppido
Luigi Oppido
Technicien en réparation d'ordinateursNotre expert vous met en garde : « Si vous lancez l'arrêt à partir de l'invite de commande, l'ordinateur s'éteint proprement après avoir tout enregistré. Si vous le lancez depuis PowerShell, la commande court-circuite les sécurités et éteint immédiatement l'ordinateur, ce qui pourrait entrainer une perte de données. »
Publicité
Méthode 2
Méthode 2 sur 4:Utiliser la boite de dialogue d'accès à distance
-
1
-
2Tapez invite de commande. En une fraction de seconde, vous voyez s'afficher en tête de liste des résultats l'icône d'accès à votre invite de commande.
-
3Faites un clic droit sur l'icône de l'invite de commande. Cette icône est un écran noir. Faites un clic droit sur la mention Invite de commande pour ouvrir sur la droite un menu contextuel.
-
4Cliquez sur Exécuter en tant qu'administrateur. L'invite de commande s'exécute et vous avez tous les privilèges (lecteur et écriture).
- Pour pouvoir bénéficier de l'invite de commande en mode administrateur, vous devez ouvrir une session de votre ordinateur avec ce compte administrateur.
-
5Tapez shutdown -i, puis validez avec la touche Entrée. Ainsi s'ouvre la fenêtre de la boite de dialogue d'accès à distance.
-
6Cliquez sur Ajouter. Le bouton est à droite du grand cadre blanc Ordinateurs.
-
7Tapez l'adresse IP de l'ordinateur distant (ou cible). Cet ordinateur distant est celui que vous voulez éteindre ou démarrer à distance. Tapez son adresse IP dans la fenêtre Ajouter des ordinateurs. Terminez en cliquant sur OK.
- Si vous avez un quelconque doute sur l'adresse IP locale de l'ordinateur distant, lisez avec profit cet article.
-
8Choisissez la tâche à exécuter. À l'aide du menu déroulant intitulé Quelles tâches voulez-vous que ces ordinateurs exécutent ?, sélectionnez Arrêter le système ou Redémarrer.
-
9
-
10Entrez éventuellement un délai avant extinction de l'ordinateur. Tapez une durée dans le champ sous la mention Afficher l'avertissement pendant : ce sera la durée en secondes qui séparera l'affichage du message de celui de la tâche programmée.
-
11
-
12Donnez éventuellement une raison à l'extinction. Pour cela, cliquez sur le menu déroulant Options, puis choisissez la raison, par exemple, Arrêt à cause de maintenance matériel.
-
13Tapez éventuellement un commentaire. Tapez-le dans le cadre du bas appelé Commentaires. Tapez par exemple : Cet ordinateur s'éteindra dans 60 secondes. Sauvegardez votre travail.
-
14Cliquez sur OK. Selon la configuration, l'ordinateur distant est éteint ou redémarré.
- Si vous voyez l'alerte Accès refusé, c'est que vous n'avez pas les privilèges de l'administrateur : vous vous êtes connecté avec un simple compte utilisateur qui ne vous permet pas de contrôler à distance un ordinateur. Pour savoir comment activer le partage de fichiers et d'imprimantes à travers le pare-feu de Windows, passez directement à la 3e méthode.
- Si vous n'arrivez pas à accéder au Registre de l'ordinateur distant, lisez plutôt la 4e méthode qui devrait sans aucun doute vous tirer d’embarras.
Publicité
Méthode 3
Méthode 3 sur 4:Activer le partage de fichiers et d'imprimantes
-
1Exécutez le panneau de configuration. Pour ce faire, vous allez opérer de la façon suivante :
- cliquez sur le menu Démarrer ;
- tapez panneau de configuration ;
- cliquez en haut sur Panneau de configuration.
-
2Cliquez sur Réseau et Internet. Son icône est un globe terrestre vert et bleu, devant lequel il y a deux moniteurs.
- Passez à l'étape suivante si vous ne voyez rien de tout cela.
-
3Cliquez sur Centre Réseau et partage. L'icône est un réseau schématisé de quatre ordinateurs.
-
4Cliquez sur Modifier les paramètres de partage avancés. L'option est tout en bas de la barre latérale de gauche.
-
5Cliquez sur le bon bouton. Cliquez sur le bouton radio en regard de
Activer la découverte de réseau. Avec cette fonctionnalité, un ordinateur peut voir les autres ordinateurs et périphériques du réseau. -
6Cliquez sur le bon bouton. Cliquez sur le bouton radio
Activer le partage de fichiers et d'imprimantes. Ainsi est activé le partage de fichiers et d'imprimantes. -
7Cliquez sur Enregistrer les modifications. Le bouton est dans le coin inférieur droit.
-
8Cliquez sur Réseau et Internet. La mention est dans la barre d'adresse en haut du panneau de configuration. En cliquant dessus, vous accédez à une série de paramètres du réseau.
-
9Cliquez sur Système et sécurité. La mention est en deuxième position dans la colonne de gauche.
-
10Cliquez sur Autoriser un programme via le Pare-feu Windows. Dans la rubrique Pare-feu Windows, c'est le second lien, à droite.
-
11
-
12Cochez la case dans la colonne Privé. À droite de la mention du partage, vous avez deux colonnes et ici, deux cases, cochez la case Privé.
-
13Cliquez sur OK. Le bouton est au bas de la fenêtre du panneau de configuration. Vos modifications sont à la fois appliquées et enregistrées.Publicité
Méthode 4
Méthode 4 sur 4:Modifier la base de registre
-
1
-
2Tapez regedit dans la zone de recherche. L'application Regedit s'affiche comme le meilleur résultat.
- Avertissement : modifier ou supprimer des éléments dans le Registre peut entrainer des dommages irréversibles. Sachez bien ce que vous faites avant de modifier quoi que ce soit !
-
3Cliquez sur Regedit. Ainsi s'exécute l'éditeur de Registre de Windows.
-
4Accédez au dossier System du dossier Policies. Développez divers dossiers du Registre afin de trouver le bon dossier de la barre latérale. Celui que vous devez atteindre est le dossier System du dossier Policies, procédez ainsi :
- doublecliquez sur le dossier HKEY_LOCAL_MACHINE ;
- doublecliquez sur le dossier SOFTWARE ;
- doublecliquez sur le dossier Microsoft ;
- doublecliquez sur le dossier Windows ;
- doublecliquez sur le dossier CurrentVersion ;
- doublecliquez sur le dossier Policies ;
- doublecliquez sur le dossier System.
-
5Créez une nouvelle valeur DWORD. Pour créer une nouvelle valeur DWORD dans le dossier System, opérez comme suit :
- dans la fenêtre de droite, faites un clic droit sur une espace vierge de la fenêtre de droite, celle à côté de la barre latérale ;
- dans le menu, amenez le curseur sur Nouveau ;
- dans le menu contextuel, cliquez sur Valeur DWORD 32 bits.
-
6Donnez un nom à la clé de registre LocalAccountTokenFilterPolicy. Quand vous créez une nouvelle valeur DWORD, le nom provisoire est en surbrillance bleue. Remplacez-le en tapant directement au clavier la mention suivante :
LocalAccountTokenFilterPolicy. -
7Faites un clic droit sur LocalAccountTokenFilterPolicy. Un menu contextuel apparait comme d'habitude sur la droite.
-
8Cliquez sur Modifier. La fenêtre Modifier la valeur DWORD 32 bits apparait.
-
9Changez la valeur en choisissant l'option 1. Dans le champ Données de la valeur, remplacez le 0 par le chiffre 1.
-
10Cliquez sur OK. La valeur DWORD étant à présent enregistrée, vous pouvez fermer l'éditeur de Registre [1] .Publicité
Conseils
- Pour une action (redémarrage ou extinction) sur un ordinateur distant, il vous faut son adresse IP. S'il y a plusieurs ordinateurs, il faut toutes les adresses.
- Pour obtenir de l'aide sur une commande de fermeture, tapez shutdown /? dans l'invite de commande et vous verrez tous les commutateurs possibles.
Avertissements
- Cet article n'a que des visées pédagogiques. L'accès non autorisé à un ordinateur distant est puni par la loi.
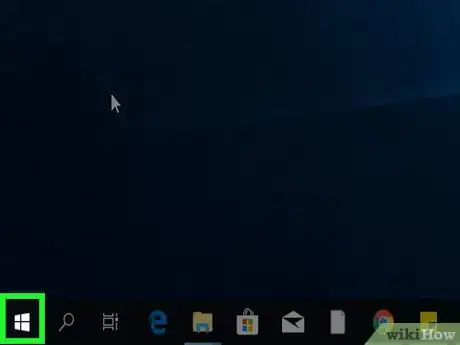

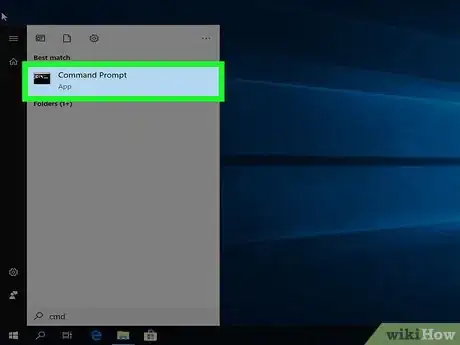
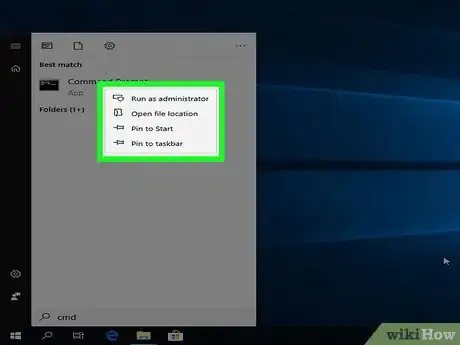
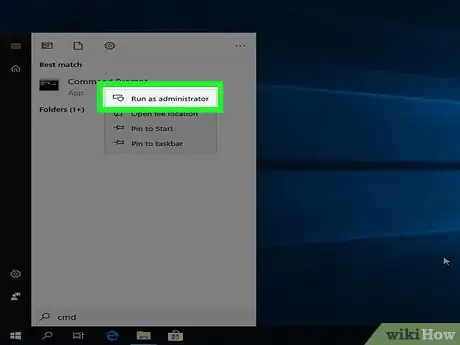
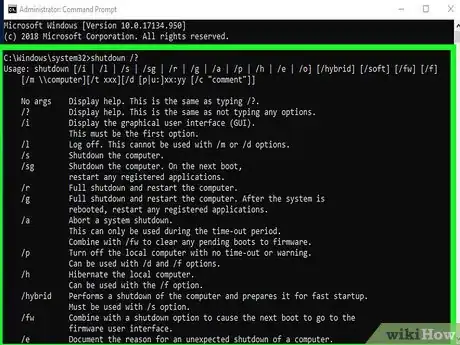
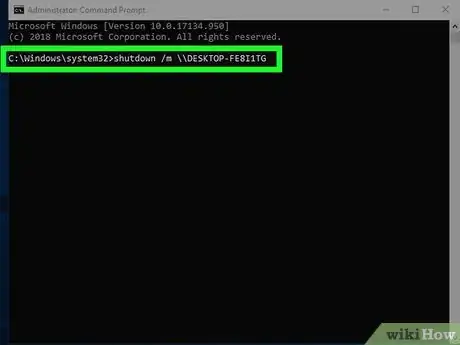
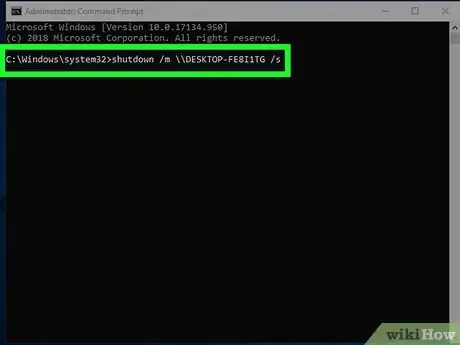
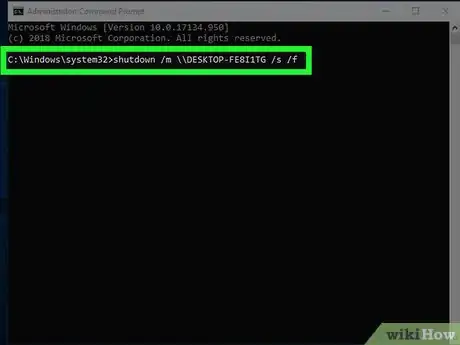
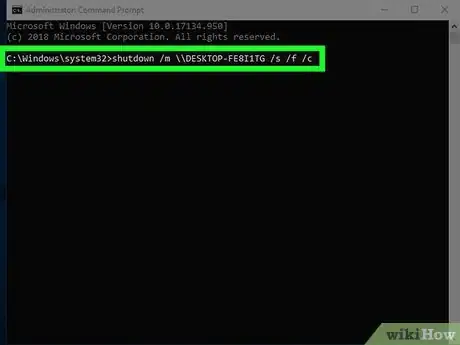
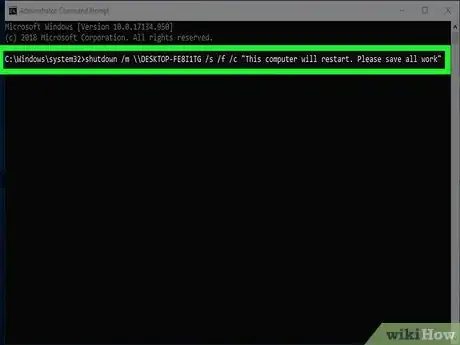
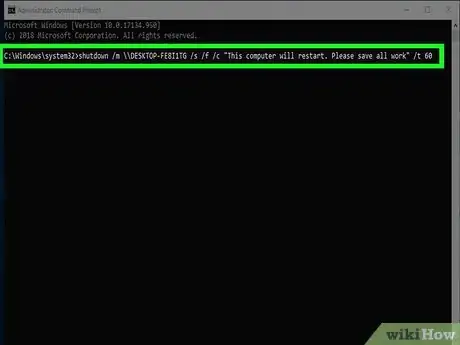
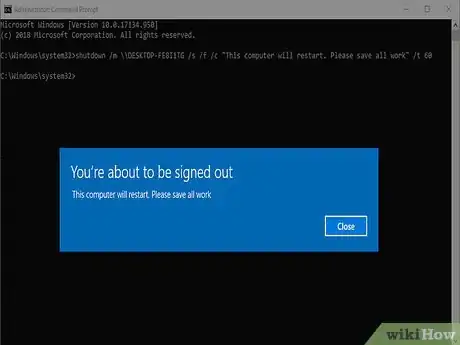
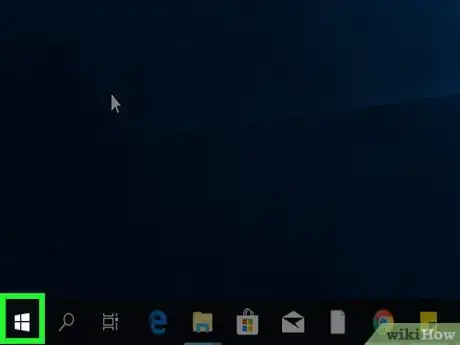
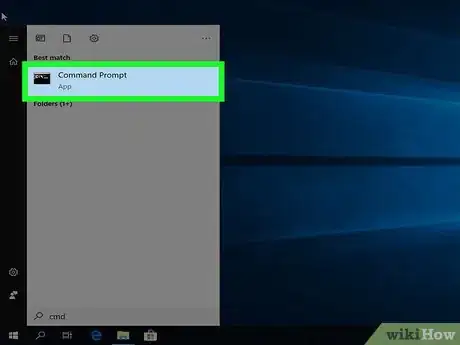
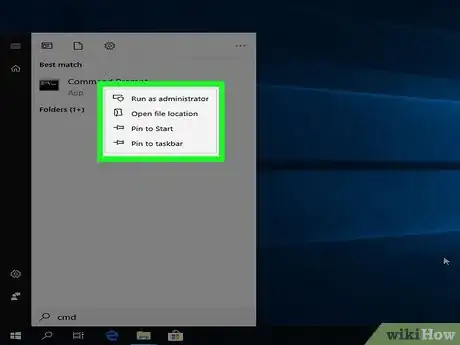
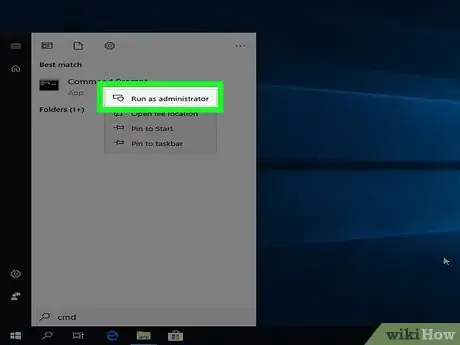
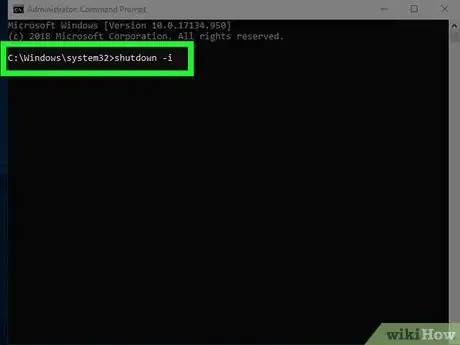
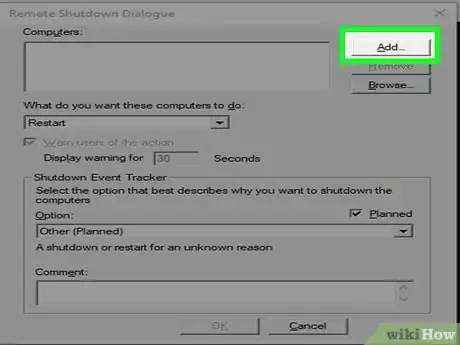
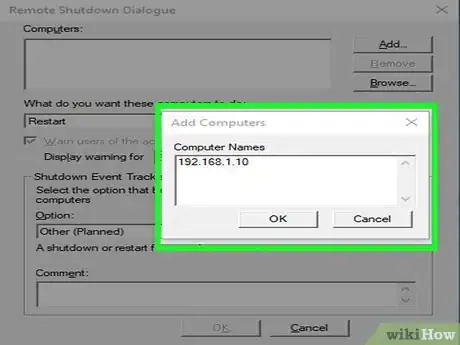
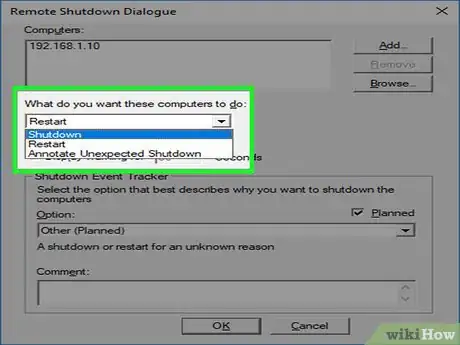
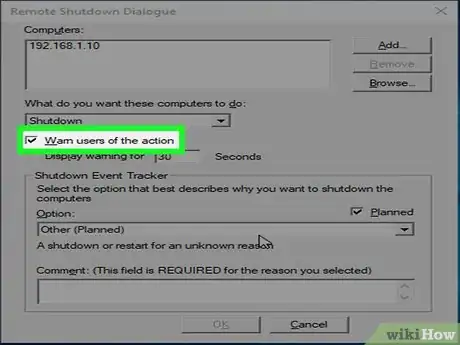

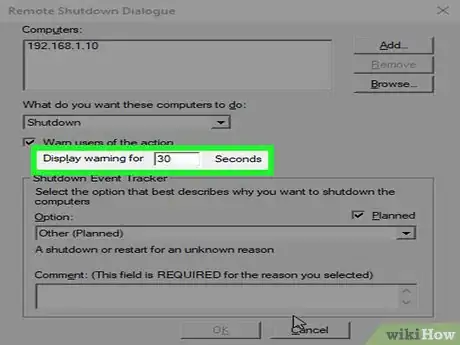
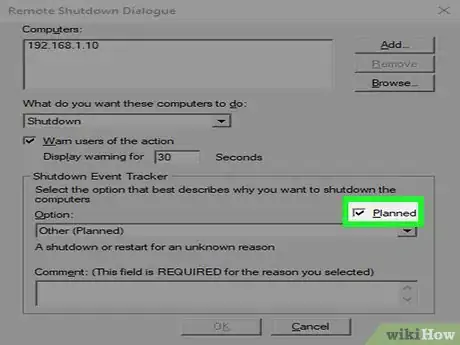
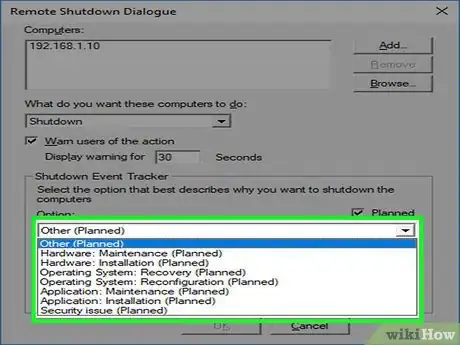
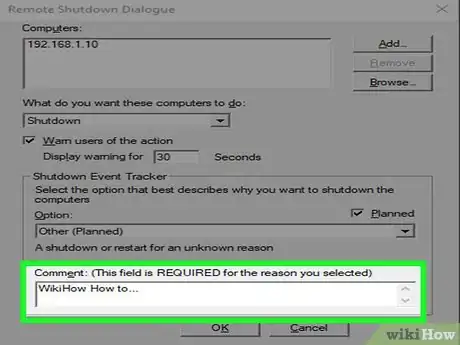
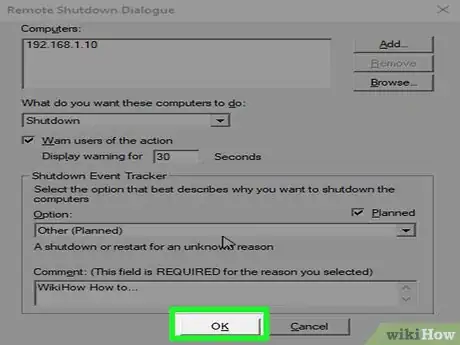
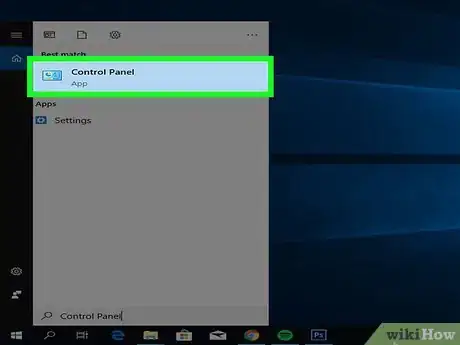
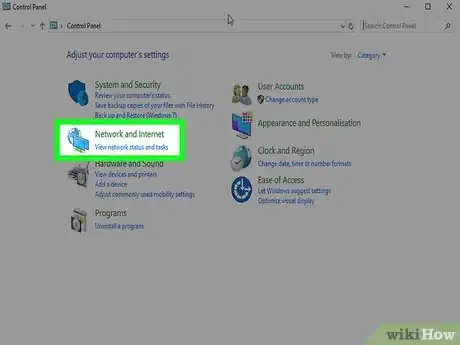
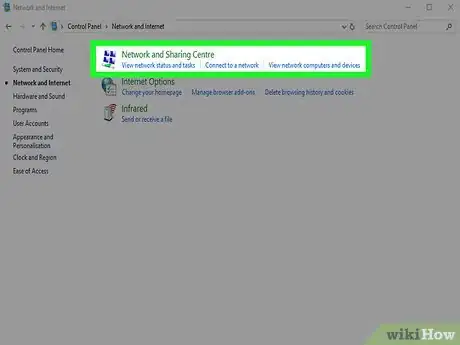
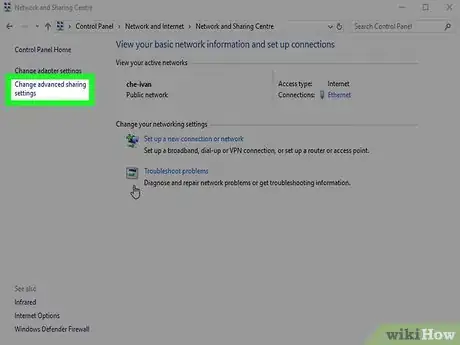
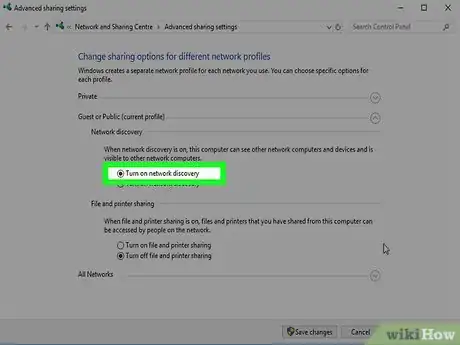
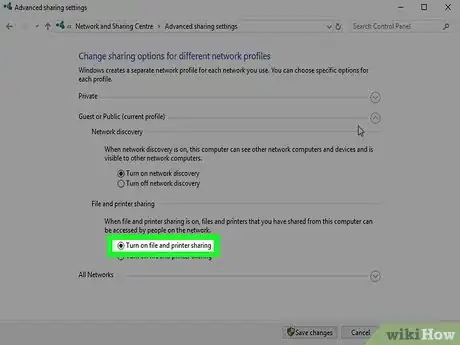
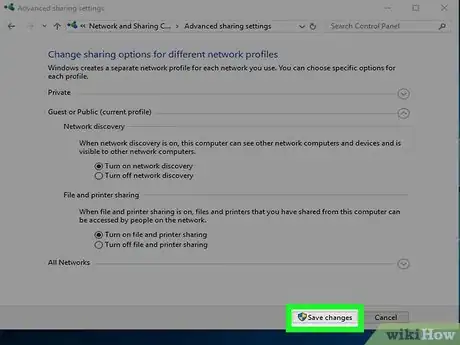
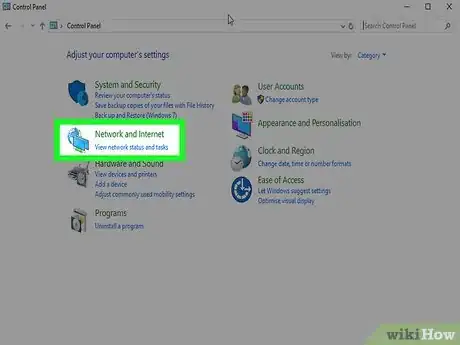
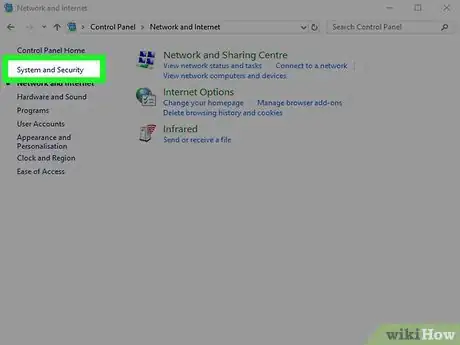
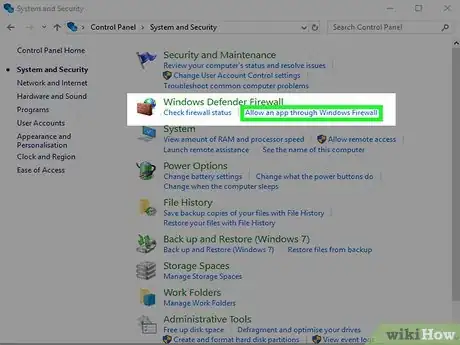
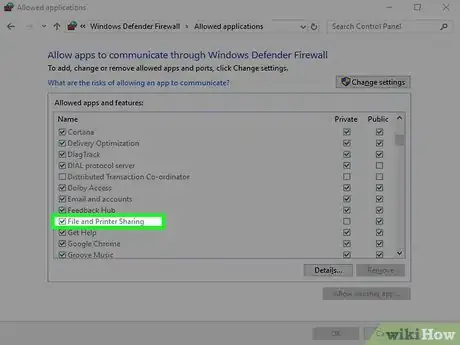
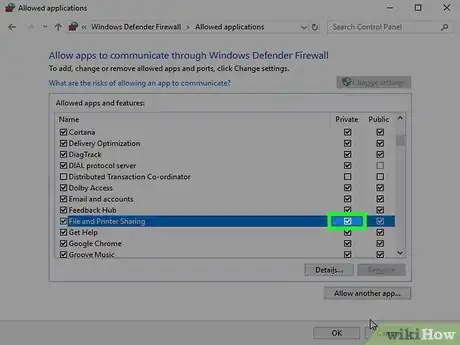
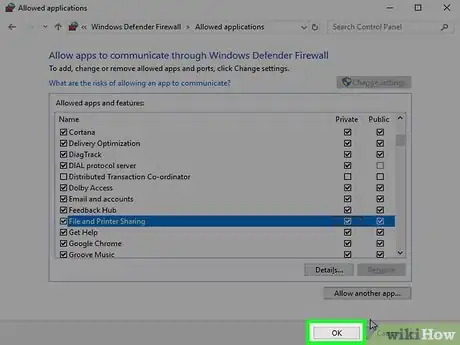
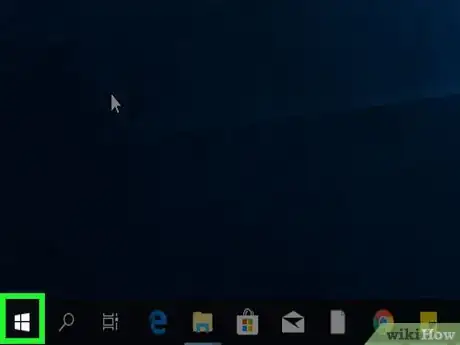
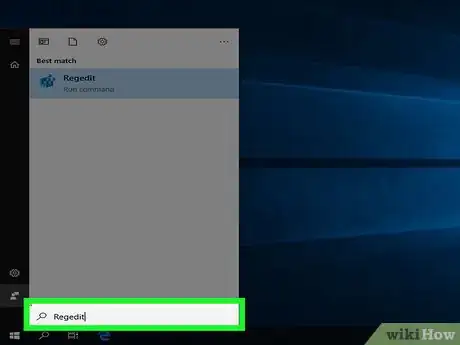
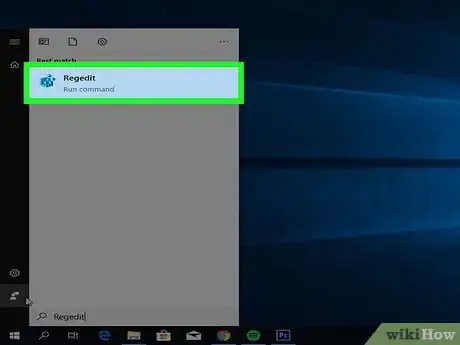
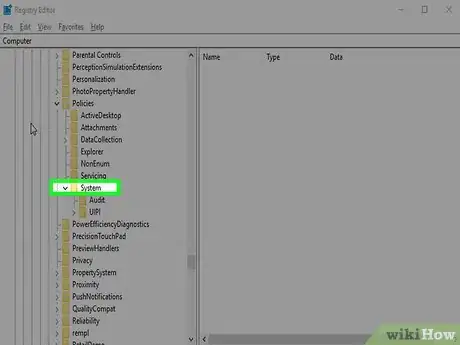
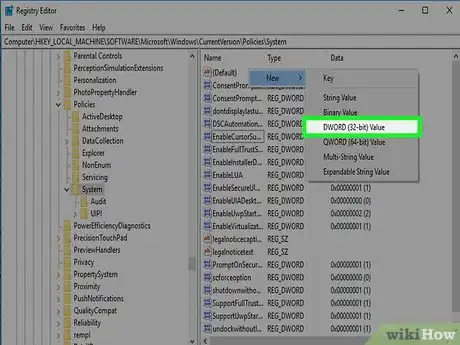
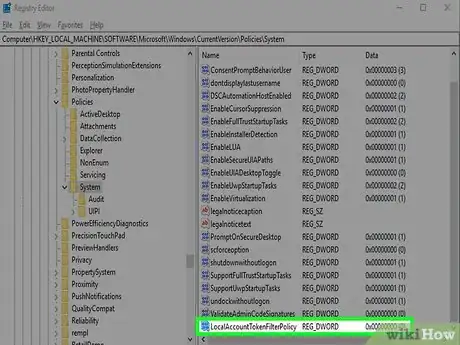
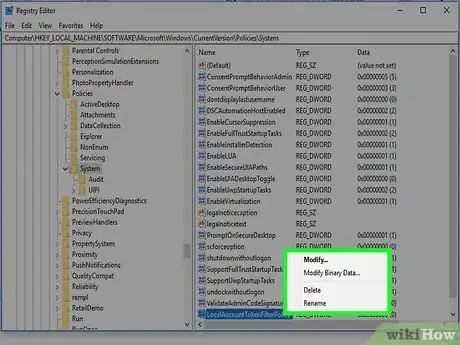
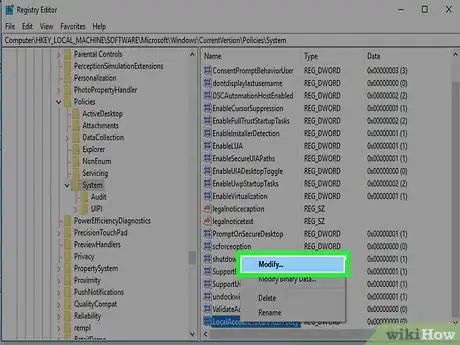
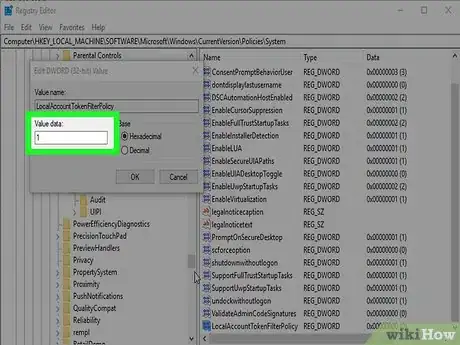
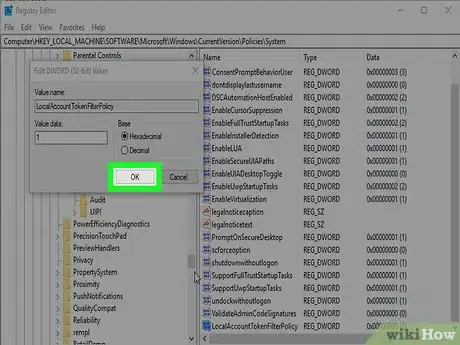
-Step-26-Version-2.webp)
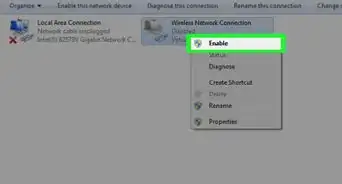

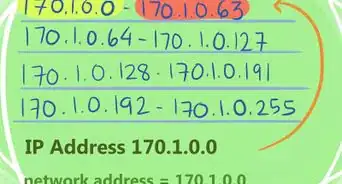
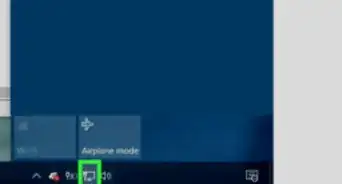
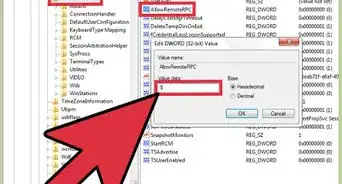

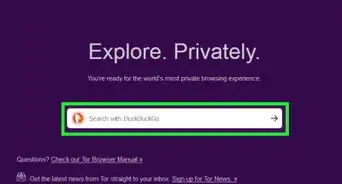
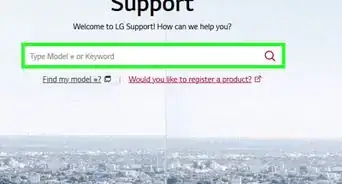
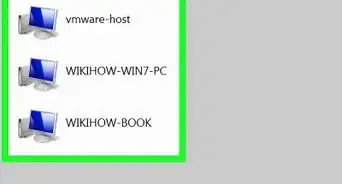
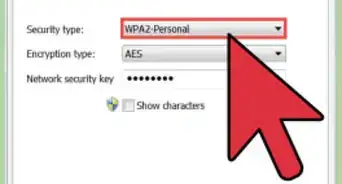
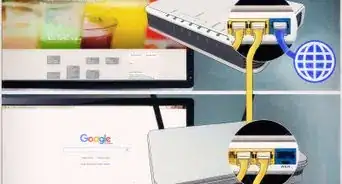
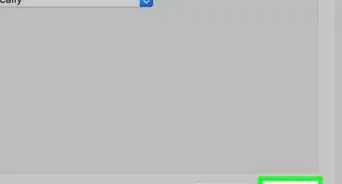
-Step-26-Version-2.webp)