Cet article a été rédigé avec la collaboration de nos éditeurs(trices) et chercheurs(euses) qualifiés(es) pour garantir l'exactitude et l'exhaustivité du contenu.
L'équipe de gestion du contenu de wikiHow examine soigneusement le travail de l'équipe éditoriale afin de s'assurer que chaque article est en conformité avec nos standards de haute qualité.
Cet article a été consulté 48 887 fois.
Lorsque vous voulez vous connecter à Internet avec votre ordinateur, vous avez le choix de vous connecter à un point d'accès sans fil, ou bien d'y accéder par l'intermédiaire d'un réseau câblé doté d'un routeur et d'un modem. Le réseau câblé ou Ethernet [1] est facile à mettre en œuvre et à utiliser, très rapide, et ne souffre pas des inconvénients des connexions sans fil soumises aux aléas des transmissions radio.
Étapes
Méthode 1
Méthode 1 sur 3:Se connecter à un routeur
-
1Procurez-vous un câble Ethernet. Ces câbles, connus également sous le nom de câbles RJ-45, sont dotés à leurs extrémités d'un connecteur standard rectangulaire à 8 broches. Ce type de connexion est devenu le standard de facto des réseaux câblés et existe sur tous les appareils devant être mis en réseau. C'est ce type de câble que vous devrez utiliser pour connecter votre ordinateur à un commutateur, à un routeur ou à un modem.
- Le câble devant interconnecter votre ordinateur, votre routeur et votre modem est de ce même type.
-
2Vérifiez que votre routeur est connecté. Celui-ci doit être physiquement connecté à votre modem, qui doit être lui-même connecté à une prise Ethernet murale ou à un câble DSL, et vous devriez voir des témoins allumés sur la face avant de votre modem ainsi que sur celle de votre routeur.
- Si vous n'avez qu'un modem faisant fonction de routeur, vérifiez qu'il est connecté à un câble DSL ou à une prise Ethernet murale.
-
3Localisez les ports Ethernet de votre ordinateur et du routeur. Vous les reconnaitrez à leur forme rectangulaire surmontée d'une icône représentant une série de petites boites reliées entre elles.
- Les ports Ethernet sont habituellement identifiés par l'inscription LAN (acronyme de Local Area Network) placée au-dessus d'eux.
- Si vous vous connectez à un modem faisant fonction de routeur, le port que vous devrez utiliser est habituellement identifié par l'inscription Internet ou WAN qui est l'acronyme de Wide Area Network.
-
4Interconnectez votre ordinateur et votre routeur. Pour ce faire, connectez les extrémités du câble dans les ports Ethernet des deux appareils. Pour autant que votre routeur soit en ligne, votre ordinateur se connectera immédiatement à Internet.Publicité
Méthode 2
Méthode 2 sur 3:Configurer un réseau Ethernet sous Windows
-
1Ouvrez le menu de démarrage. Pour ce faire, cliquez sur le bouton portant le logo de Windows qui est situé dans la partie inférieure gauche de l'écran ou pressez la touche ⊞ Win de votre clavier.
-
2Cliquez sur l'icône ⚙️. Elle se situe dans la partie inférieure gauche de la fenêtre de démarrage.
-
3Sélectionnez Réseau et Internet. Ce lien se situe sur la ligne supérieure des options affichées.
-
4Cliquez sur l'option Ethernet. Elle se situe sur le côté gauche de la fenêtre qui vient de s'ouvrir.
-
5Vérifiez que votre réseau Ethernet fonctionne correctement. Vous devriez voir le nom de votre réseau Internet s'afficher dans la partie supérieure de la page, avec l'inscription Connecté au-dessous d'elle. Ceci confirme que votre connexion Ethernet est active.
- Si vous n'avez pas accès à votre réseau Ethernet, essayez d'utiliser un autre port de votre routeur, et si le défaut persiste, prévoyez le remplacement de votre câble de connexion.
Publicité
Méthode 3
Méthode 3 sur 3:Configurer un réseau Ethernet sous Mac
-
1Ouvrez le menu Apple. Pour ce faire, cliquez sur l'icône en forme de pomme qui est située à gauche dans la barre de menus, en haut de l'écran de votre ordinateur.
-
2Sélectionnez l'option Préférences du système. Vous la trouverez dans le haut du menu déroulant Apple.
-
3Cliquez le bouton Réseau. Ceci aura pour effet d'ouvrir la fenêtre des réglages du réseau.
-
4Sélectionnez Connexion Ethernet. Cette option se trouve dans le panneau de gauche de la fenêtre des réglages du réseau.
-
5Cliquez sur Réglages avancés. Ce bouton se situe dans la partie inférieure droite de la fenêtre.
-
6Cliquez sur l'onglet intituléTCP/IP. Il se situe dans la partie supérieure de la fenêtre des réglages avancés.
-
7Vérifiez la configuration IPv4. Assurez-vous que la boite intitulée configurer le protocole IPv4 affiche Utiliser le mode DHCP. Si ce n'était pas le cas, cochez la case située à droite de Configurer le protocole IPv4 dans la partie supérieure de l'écran puis sélectionnez Utiliser le mode DHCP.
-
8Cliquez le bouton Renouveler le bail DHCP. Il se situe sur le côté droit de la page. Le serveur DHCP [2] de votre routeur réaffectera une adresse IP temporaire à votre ordinateur à intervalles réguliers pour vous permettre d'accéder à Internet lorsque vous serez connecté au réseau Ethernet. Notez que cette adresse IP est temporaire et est régulièrement modifiée par le serveur DHCP du routeur du réseau Ethernet auquel votre ordinateur est connecté, donc rassurez-vous, vous n'aurez rien à payer en fin de bail pour le renouveler !
-
9Cliquez sur OK. Ce bouton se trouve dans le coin inférieur droit de l'écran. Vous devriez avoir maintenant accès à votre réseau Ethernet.Publicité
Conseils
- Si votre Mac n'est pas doté d'un port RJ-45, vous pourrez utiliser un adaptateur USB type C vers Ethernet afin de pouvoir vous connecter à ce réseau.
Avertissements
- Si vous utilisez un port Ethernet en tant que connexion prioritaire, assurez-vous de paramétrer votre ordinateur sur un réseau où vous pensez le maintenir durablement.




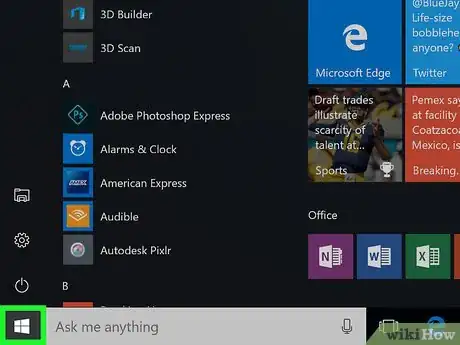
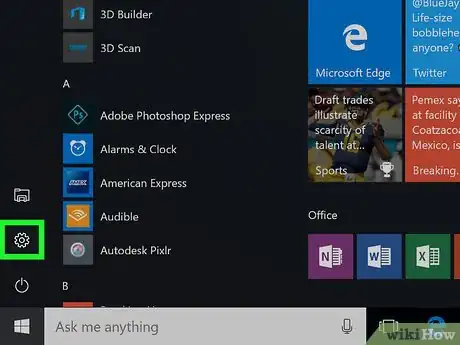
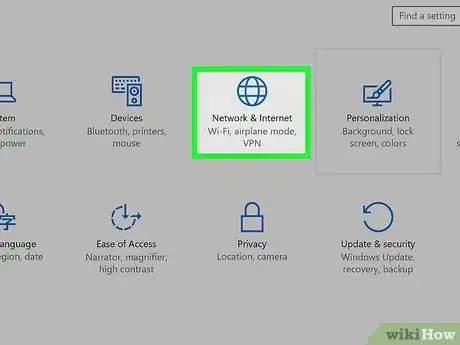
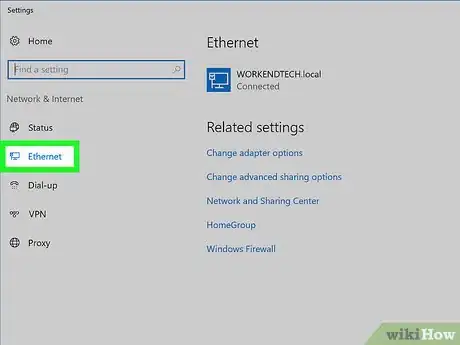
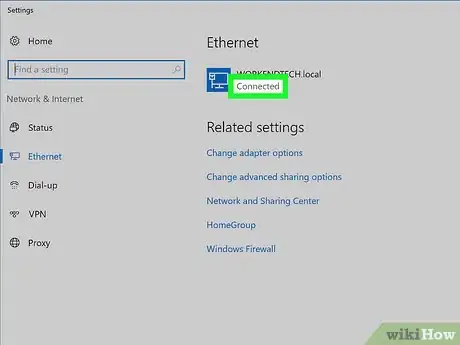
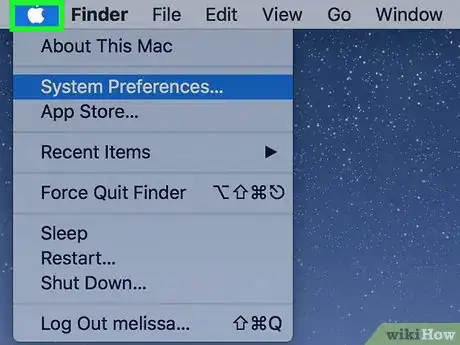
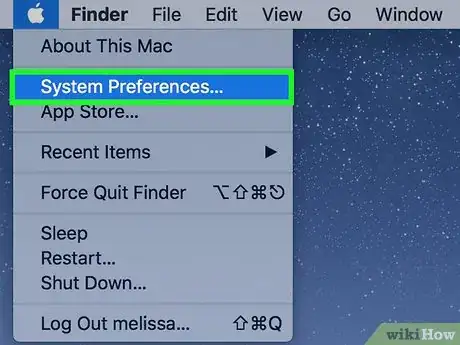


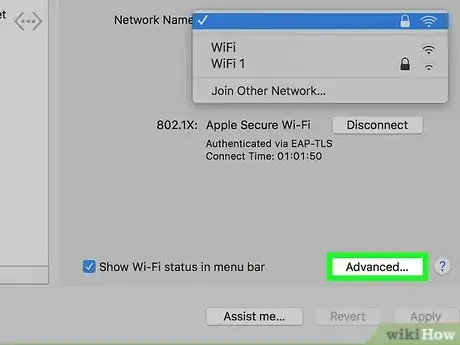
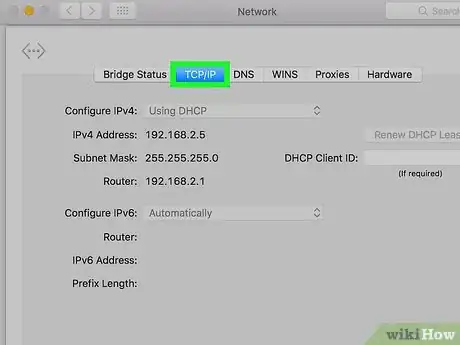
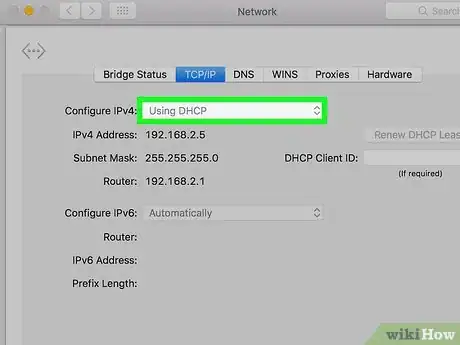
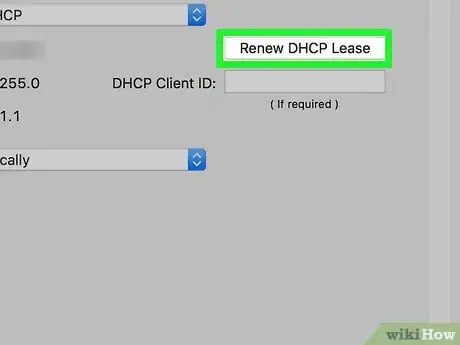
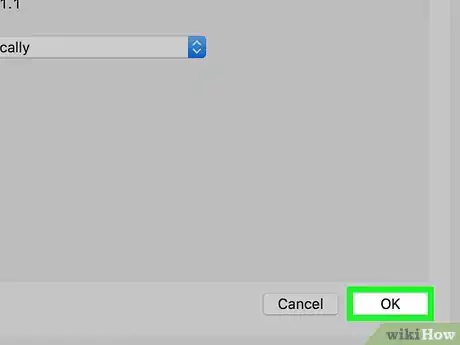
-Step-26-Version-2.webp)
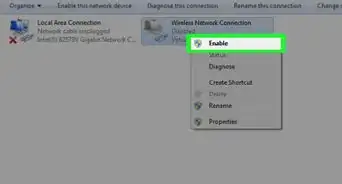

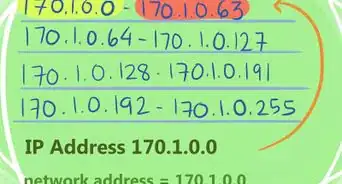
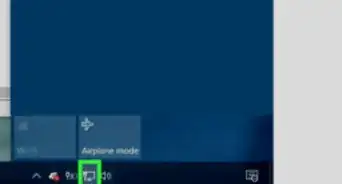
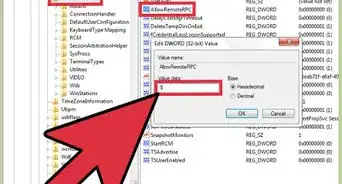

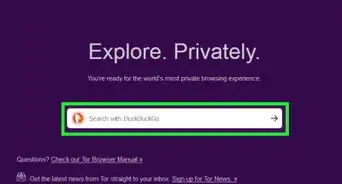
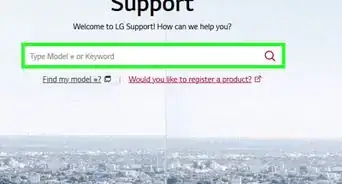
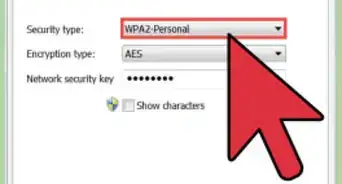
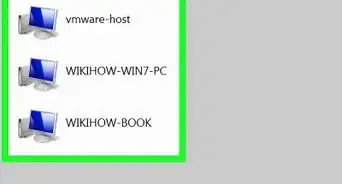
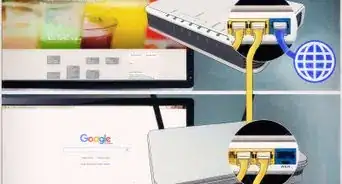
-Step-29-Version-2.webp)
-Step-26-Version-2.webp)
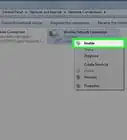

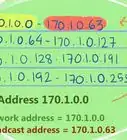

L'équipe de gestion du contenu de wikiHow examine soigneusement le travail de l'équipe éditoriale afin de s'assurer que chaque article est en conformité avec nos standards de haute qualité. Cet article a été consulté 48 887 fois.