Cet article a été rédigé avec la collaboration de nos éditeurs(trices) et chercheurs(euses) qualifiés(es) pour garantir l'exactitude et l'exhaustivité du contenu.
L'équipe de gestion du contenu de wikiHow examine soigneusement le travail de l'équipe éditoriale afin de s'assurer que chaque article est en conformité avec nos standards de haute qualité.
Cet article a été consulté 47 109 fois.
Vous pouvez parfois ressentir le besoin de vérifier votre connectivité réseau en cours lorsque vous travaillez sur un ordinateur qui fonctionne sous Windows. Il existe de simples astuces qui vous permettent de faire cela. Sous Windows 10, vous avez la possibilité de passer par le Centre Réseau et partage. Les autres utilisateurs peuvent utiliser la ligne de commande « netstat » pour identifier des problèmes ou pour savoir la densité du trafic dans le réseau. Heureusement, cette commande peut être utilisée en quelques simples étapes.
Étapes
Méthode 1
Méthode 1 sur 4:Accéder au centre réseau et partage sur Windows 7 à Windows 10
-
1Cliquez sur le menu Démarrer.
-
2Allez dans Paramètres.
-
3Sélectionnez Ethernet. Cette option se trouve dans la section Réseau et Internet.
-
4Allez dans Centre Réseau et partage. Il s'agit de la fonctionnalité de Windows 10 où vous avez la possibilité de connaitre l'état de votre réseau, le type de connexion dont vous disposez, de savoir si vous pouvez vous connecter à d'autres ordinateurs autres que le vôtre et si vous êtes connecté à votre réseau ou à Internet [1] .
-
5Cliquez sur l'icône qui est à côté de Connexions. Cela correspond au type de connexion que vous utilisez. Par exemple, si cela est en mode Ethernet, vous verrez une icône de connecteur modulaire 8P8C et si c'est en mode WiFi, vous verrez cinq barres [2] .
-
6Cliquez sur Détails. Vous devez cliquer sur l'icône de réseau pour trouver cette option. En cliquant sur cette dernière, une fenêtre affichant les détails de la connexion réseau apparaitra.Publicité
Méthode 2
Méthode 2 sur 4:Utiliser le dossier de connexions réseau sous Windows 7
-
1Ouvrez le menu Démarrer.
-
2Tapez ncpa.cpl dans la barre de recherche.
-
3Attendez que le dossier Connexions réseau apparaisse. Vous y trouverez toutes les connexions disponibles sur votre réseau.
-
4Cliquez droit sur la connexion de votre choix.
-
5Sélectionnez Statut à partir du menu contextuel.
-
6Attendez que la page État de connexion au réseau s'affiche. C'est à ce niveau que vous verrez l'état de votre réseau. Pour avoir plus d'informations, vous pouvez cliquer sur Détails [3] .Publicité
Méthode 3
Méthode 3 sur 4:Utiliser la commande nestat sous Vista ou les versions antérieures
-
1Allez dans le menu Démarrer.
-
2Recherchez cmd. Tapez cette commande dans la barre de recherche pour ouvrir l'invite de commandes si vous utilisez un ordinateur qui fonctionne sous Vista ou sous les versions antérieures de Windows [4] .
-
3Attendez qu'une fenêtre noire apparaisse. C'est à cet endroit que vous entrerez la commande netstat. Il existe quelques différentes options que vous pouvez utiliser et certaines des plus courantes sont énumérées ci-dessous.
-
4Tapez netstat -a pour afficher les connexions en cours. Cette commande fera apparaitre la liste des ports et votre TCP (protocole de contrôle de transmissions) actuel, le nom de votre ordinateur physique qui est mentionné pour les adresses locales et le nom d'hôte de votre serveur pour les adresses distantes. Elle vous indique également l'état de votre port (en attente, connecté, etc. [5] ).
-
5Tapez netstat -b. Cette commande fera apparaitre la même liste que celle de l'option précédente en plus des programmes qui utilisent les ports ou les connexions [6] .
-
6Tapez netstat -n pour afficher les adresses IP. Cette commande fera apparaitre la même liste des ports et des connexions TCP, mais avec des adresses numériques ou IP au lieu des actuels noms des ordinateurs ou des services [7] .
-
7Tapez netstat /?. Ce faisant, vous verrez les différentes commandes qui vous sont accessibles. Cette commande vous fournira les statistiques de tous les changements des protocoles Netstat [8] .
-
8Vérifiez les connexions réseau actives. Lorsque vous entrez votre commande netstat, une liste des connexions TCP ou UCP et des adresses IP s'affichera.Publicité
Méthode 4
Méthode 4 sur 4:Utiliser la commande netstat sous Windows XP
-
1Cliquez sur le menu Démarrer.
-
2Cliquez sur Exécuter. Cette action fera apparaitre un champ de saisie.
-
3Tapez cmd.
-
4Attendez qu'une fenêtre noire apparaisse. C'est à cet endroit que vous entrerez la commande netstat. Il existe quelques différentes options que vous pouvez utiliser et certaines des plus courantes sont énumérées ci-dessous.
-
5Tapez netstat -a pour afficher les connexions en cours. Cette commande fera apparaitre la liste des ports et votre TCP (protocole de contrôle de transmissions) actuel, le nom de votre ordinateur physique qui est mentionné pour les adresses locales et le nom d'hôte de votre serveur pour les adresses distantes. Elle vous indique également l'état de votre port (en attente, connecté, etc. [9] ).
-
6Tapez netstat -b. Cette commande fera apparaitre la même liste que celle de l'option précédente en plus des programmes qui utilisent les ports ou les connexions [10] .
-
7Tapez netstat -n pour afficher les adresses IP. Cette commande fera apparaitre la même liste des ports et des connexions TCP, mais avec des adresses numériques ou IP au lieu des actuels noms des ordinateurs ou des services [11] .
-
8Tapez netstat /?. Ce faisant, vous verrez les différentes commandes qui vous sont accessibles. Cette commande vous fournira les statistiques de toutes les variations des protocoles Netstat [12] .
-
9Vérifiez les connexions réseau actives. Lorsque vous entrez votre commande netstat, une liste des connexions TCP ou UCP et des adresses IP s'affichera.Publicité
Conseils
- Vous pouvez télécharger TCPView sur SysInternals
- Faites des expériences : il existe plusieurs commandes UNIX qui sont mises à votre disposition (par exemple netstat qui est précédemment mentionné). Servez-vous de votre moteur de recherche favori pour les chercher.
- Il importe de mentionner que la commande netstat est dépassée sous Linux. Par conséquent, vous pouvez utiliser ip route, ss ou ip-s à la place de la commande netstat.
Références
- ↑ http://windows.microsoft.com/en-us/windows-vista/view-the-status-of-your-network
- ↑ http://www.cox.com/residential/support/internet/article.cox?articleId=2431aa40-1d50-11e2-4953-000000000000
- ↑ https://technet.microsoft.com/en-us/library/gg252549(v=ws.10).aspx
- ↑ http://superuser.com/questions/11207/how-can-i-see-all-active-connections
- ↑ https://technet.microsoft.com/en-us/library/ff961504.aspx
- ↑ https://technet.microsoft.com/en-us/library/ff961504.aspx
- ↑ https://technet.microsoft.com/en-us/library/ff961504.aspx
- ↑ https://technet.microsoft.com/en-us/library/ff961504.aspx
- ↑ https://technet.microsoft.com/en-us/library/ff961504.aspx
-Step-1-Version-4.webp)
-Step-2-Version-4.webp)
-Step-3-Version-4.webp)
-Step-4-Version-4.webp)
-Step-5-Version-4.webp)
-Step-6-Version-4.webp)
-Step-7-Version-4.webp)
-Step-8-Version-2.webp)
-Step-9-Version-2.webp)
-Step-10-Version-2.webp)
-Step-11-Version-2.webp)
-Step-12-Version-2.webp)
-Step-13-Version-2.webp)
-Step-14-Version-2.webp)
-Step-15-Version-2.webp)
-Step-16-Version-2.webp)
-Step-17-Version-2.webp)
-Step-18-Version-2.webp)
-Step-19-Version-2.webp)
-Step-20-Version-2.webp)
-Step-21-Version-2.webp)
-Step-22-Version-2.webp)
-Step-23-Version-2.webp)
-Step-24-Version-2.webp)
-Step-25-Version-2.webp)
-Step-26-Version-2.webp)
-Step-27-Version-2.webp)
-Step-28-Version-2.webp)
-Step-29-Version-2.webp)
-Step-26-Version-2.webp)
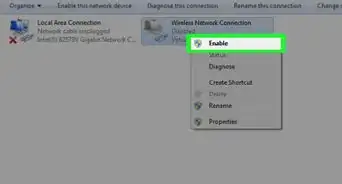

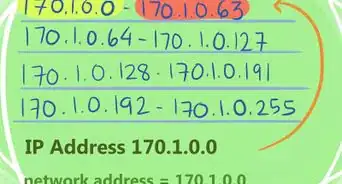
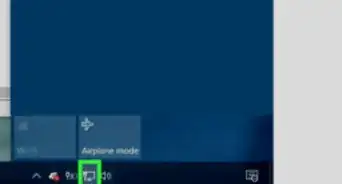
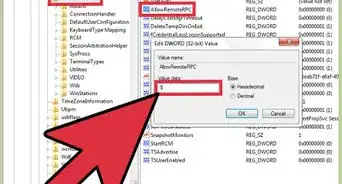

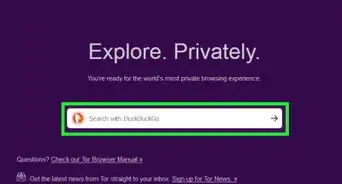
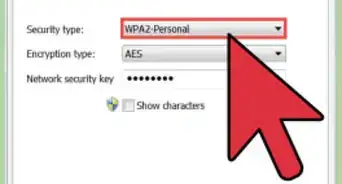
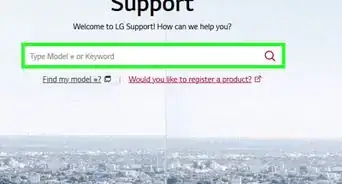
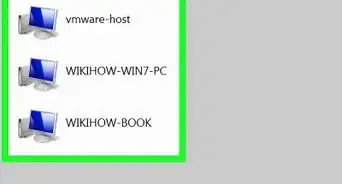
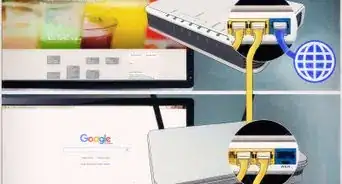
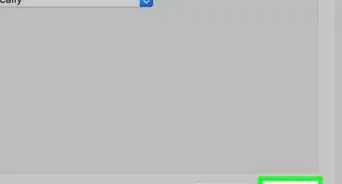
-Step-26-Version-2.webp)
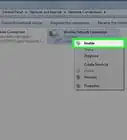

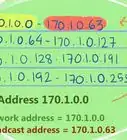

L'équipe de gestion du contenu de wikiHow examine soigneusement le travail de l'équipe éditoriale afin de s'assurer que chaque article est en conformité avec nos standards de haute qualité. Cet article a été consulté 47 109 fois.