Cet article a été rédigé avec la collaboration de nos éditeurs(trices) et chercheurs(euses) qualifiés(es) pour garantir l'exactitude et l'exhaustivité du contenu.
L'équipe de gestion du contenu de wikiHow examine soigneusement le travail de l'équipe éditoriale afin de s'assurer que chaque article est en conformité avec nos standards de haute qualité.
Cet article a été consulté 5 016 fois.
Apprenez à ajouter un utilisateur Discord à votre liste personnelle d'amis, depuis votre ordinateur, téléphone ou tablette. Vous pouvez envoyer une demande d'ami à n'importe quel utilisateur en toute simplicité si vous connaissez leur tag Discord personnel. Ils seront instantanément ajoutés à votre liste d'amis dès qu'ils auront accepté votre demande.
Étapes
Méthode 1
Méthode 1 sur 2:Utiliser un ordinateur
-
1Ouvrez Discord sur votre ordinateur. L'icône de Discord ressemble à une manette blanche dans un cercle violet.
- Vous pouvez utiliser l'application Discord pour bureau sur votre ordinateur ou le client Web pour navigateur à cette adresse : https://discord.com.
-
2Cliquez sur le bouton Accueil en haut à gauche. Ce bouton ressemble à une manette blanche comprise dans un carré violet en haut à gauche de la fenêtre de l'application.
-
3Cliquez sur Amis dans le menu de gauche. Vous pouvez trouver cette option dans le menu Accueil en haut à gauche de la fenêtre de l'application. Elle est listée à côté d'une silhouette qui fait un signe de la main au-dessus de la liste des MESSAGES DIRECTS.
-
4Cliquez sur le bouton vert Ajouter un ami en haut. Celui-ci se trouve en haut de la page Amis. La page de demande d'ajout d'ami va s'afficher.
-
5Saisissez le tag Discord de votre ami sous "AJOUTER UN AMI." Cliquez sur le champ Entrez un TagDiscord#0000 en haut de la page et saisissez le tag personnel de votre ami dans ce champ.
- Le Tag Discord de votre ami est son nom d'utilisateur suivi du mot-dièse # et d'un code unique à 4 chiffres.
-
6Cliquez sur le bouton ENVOYER. Il s'agit du petit bouton bleu sur la droite de la boite de texte. Votre demande d'ami sera alors envoyée à l'utilisateur choisi.
- L'utilisateur sera ajouté à vos amis dès qu'il aura accepté votre demande d'ajout.
Publicité
Méthode 2
Méthode 2 sur 2:Utiliser un téléphone ou une tablette
-
1Ouvrez l'application Discord sur votre téléphone ou tablette. L'icône de Discord ressemble à une manette blanche dans un cercle violet.
- Vous pouvez utiliser l'application Discord sur tous les modèles d'iPhone, d'iPad et Android.
-
2Appuyez sur le bouton menu à trois lignes ☰. Ce bouton est en haut à gauche de votre écran. Votre menu de navigation va s'ouvrir.
-
3Appuyez sur le bouton Accueil en haut à gauche. Ce bouton ressemble à trois petites silhouettes blanches encerclées. Votre liste des MESSAGES DIRECTS va alors s'ouvrir.
-
4Appuyez sur Amis dans le menu Accueil. Il se trouve à côté d'une silhouette qui fait un signe de la main au-dessus de la liste des MESSAGES DIRECTS.
-
5Appuyez sur la silhouette blanche et l'icône + en haut à droite. Vous verrez ces derniers en haut à droite de votre page Amis. Le formulaire Ajouter un ami va s'ouvrir dans une nouvelle page.
-
6Entrez le tag Discord de votre ami dans le champ TagDiscord#0000. Appuyez sur le champ de texte en haut de la page et entrez-y le tag Discord de votre ami.
- Le tag Discord est le nom d'utilisateur de votre ami, suivi du mot-dièse # et d'un code unique à 4 chiffres.
- Si vous préférez, vous pouvez appuyer sur le bouton COMMENCER LE SCAN DES ALENTOURS en bas et utiliser le Wi-Fi ou Bluetooth pour trouver et ajouter des utilisateurs de Discord qui sont à côté de vous.
-
7Cliquez sur le bouton ENVOYER. Il s'agit du petit bouton bleu sur la droite de la page. Votre demande d'ami sera alors envoyée à l'utilisateur choisi.
- L'utilisateur sera ajouté à vos amis dès qu'il aura accepté votre demande d'ajout.
Publicité
Conseils
- Assurez-vous que vous avez suffisamment confiance en la personne que vous souhaitez ajouter avant de le faire.
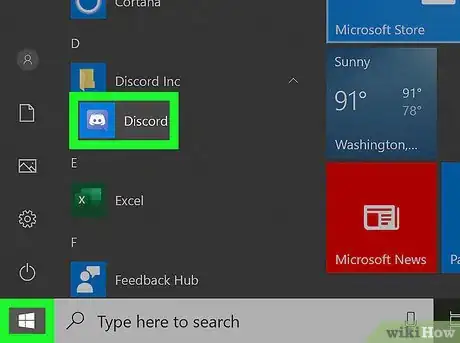
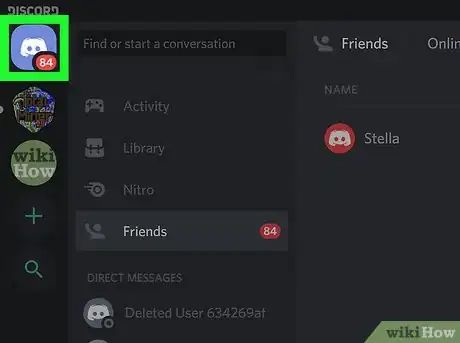
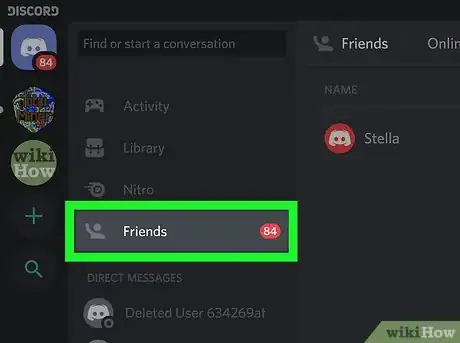
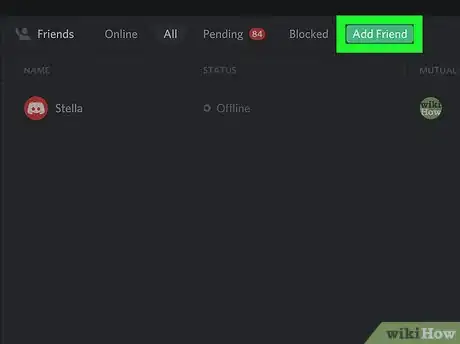
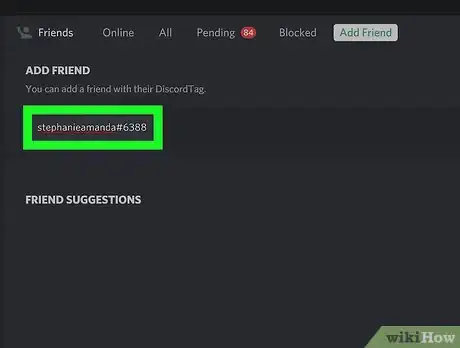
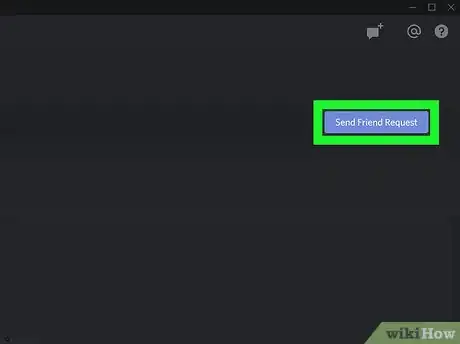
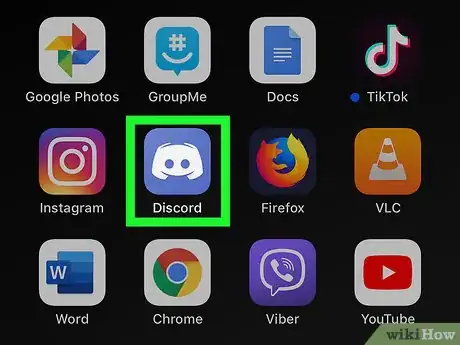
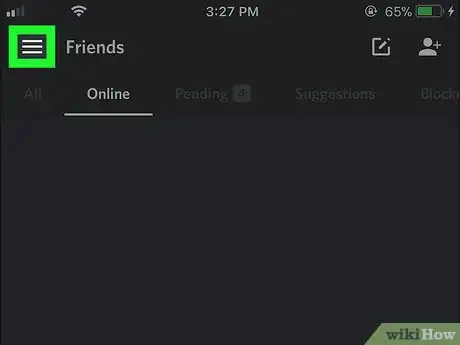
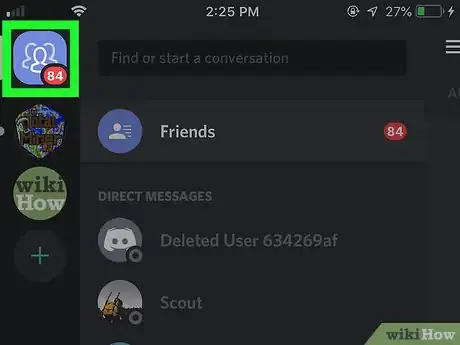
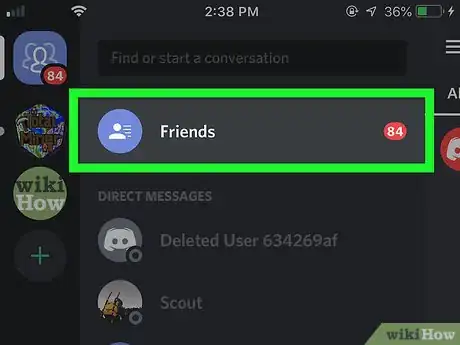
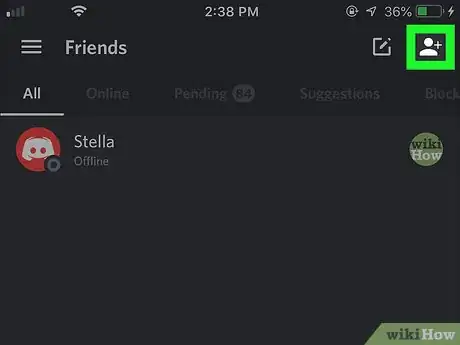
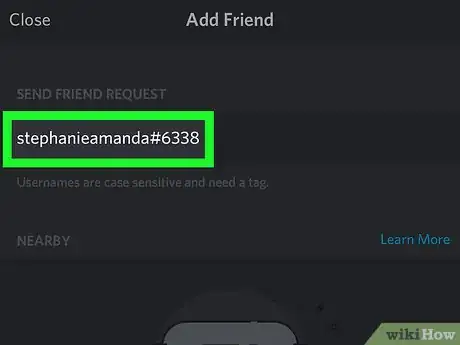
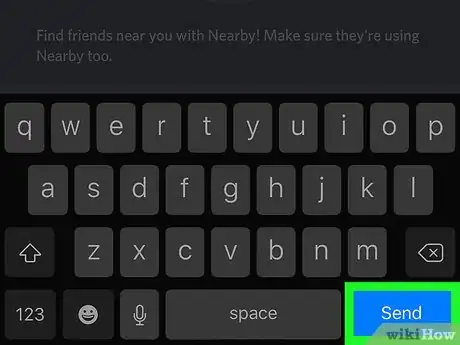
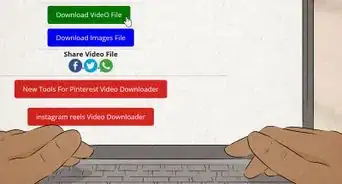
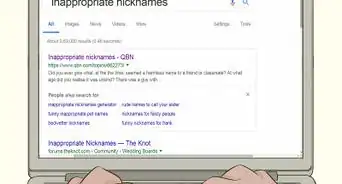
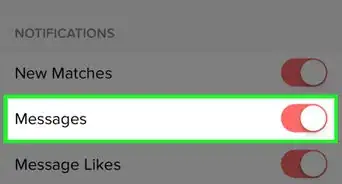
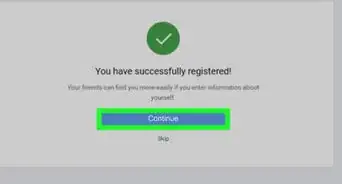




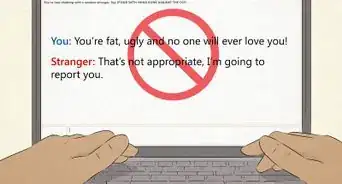
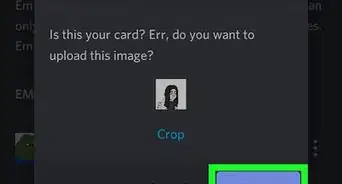
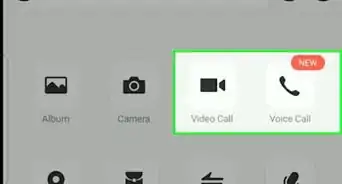
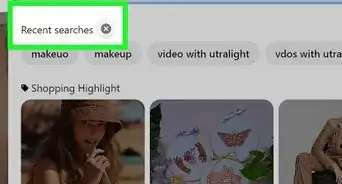
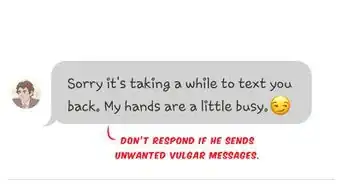
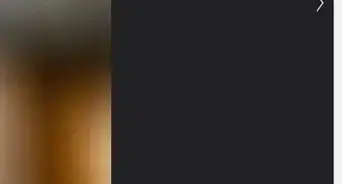
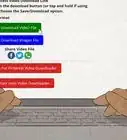
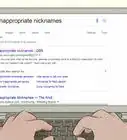
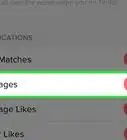
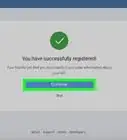

L'équipe de gestion du contenu de wikiHow examine soigneusement le travail de l'équipe éditoriale afin de s'assurer que chaque article est en conformité avec nos standards de haute qualité. Cet article a été consulté 5 016 fois.