Cet article a été rédigé avec la collaboration de nos éditeurs(trices) et chercheurs(euses) qualifiés(es) pour garantir l'exactitude et l'exhaustivité du contenu.
L'équipe de gestion du contenu de wikiHow examine soigneusement le travail de l'équipe éditoriale afin de s'assurer que chaque article est en conformité avec nos standards de haute qualité.
Cet article a été consulté 86 309 fois.
Les émojis personnalisés, aussi appelés émojis globaux ou de serveur, sont des images téléchargées sur un serveur Discord pour être utilisées par les membres du serveur dans les salons de discussion. Vous pouvez les ajouter sur Discord et les utiliser sur votre serveur ou d'autres serveurs avec Discord Nitro. Apprenez à ajouter un émoji personnalisé à un serveur Discord.
Étapes
Méthode 1
Méthode 1 sur 2:Sur PC et Mac
-
1Créez une image d'un émoji. Vous pouvez en dessiner un en utilisant le programme d'édition d'image de votre choix, tel que Photoshop, GIMP, MS Paint ou encore PiZap. Les images peuvent faire jusqu'à 128 x 128 pixels, mais elles devront être redimensionnées au format 32 x 32 pixels lorsque vous les mettez en ligne. La taille de l'image ne peut pas être supérieure à 256 Ko [1] .
- Vous ne pourrez pas utiliser d'émojis animés à moins que votre compte ait Discord Nitro.
-
2Ouvez Discord. C'est l'application à l'icône violette contenant un petit crabe souriant. Si vous êtes sous Windows, vous la trouverez dans le menu Windows. Sur un Mac, vous pouvez trouver Discord dans le dossier Applications du Finder.
- Vous pouvez télécharger et installer le client Discord à partir du site Internet de Discord.
-
3Choisissez un serveur. Vos serveurs sont listés sur la gauche de l'écran. Il vous suffit de cliquer sur l'image d'un serveur pour l'ouvrir.
- Vous devez avoir un niveau administrateur pour télécharger des émojis.
- Tous les émojis que vous mettez en ligne ne pourront être utilisés que sur le serveur que vous sélectionnez.
-
4Cliquez sur la petite flèche qui pointe vers le bas . Elle se trouve en haut de l'écran, à la droite du nom du serveur dans la colonne de gauche. Un menu déroulant va s'afficher [2] .
-
5Cliquez sur Paramètres du Serveur. Cela se trouve dans le menu déroulant qui s'est ouvert lorsque vous avez cliqué sur la petite flèche près du nom du serveur en haut de la colonne de gauche.
-
6Cliquez sur Émoji. C'est dans les paramètres du serveur dans la colonne de gauche.
-
7Choisissez Télécharger un émoji. Il s'agit du bouton violet en haut à droite de la page.
-
8Sélectionnez l'émoji à télécharger. Cliquez sur l'image de votre émoji pour le sélectionner.
-
9Cliquez sur Ouvrir ou Enregistrer. Votre émoji sera alors téléchargé sur le serveur. Vous pouvez ajouter jusqu'à 50 émojis statiques personnalisés et 50 animés par serveur. Toutefois, si le serveur a un niveau Nitro Boost plus élevé, vous pourrez peut-être en télécharger davantage.
-
10Donnez un alias à votre émoji. Tous les émojis que vous ajoutez sont répertoriés sur la page Émojis du serveur dans lequel vous les avez téléchargés. Pour créer un alias, cliquez sur le nom du texte de l'émoji à côté de son image dans la liste. Tapez ensuite l'alias que vous souhaitez lui attribuer. Les membres du serveur pourront utiliser l'émoji en tapant :alias: dans le chat. Remplacez alias par l'alias qui vous plait.
- Les émojis personnalisés ne peuvent être utilisés que dans le serveur sur lequel ils ont été téléchargés. Si vous essayez de télécharger des émojis que vous avez ajoutés à un autre serveur Discord, vous recevrez un message d'erreur.
Publicité
Méthode 2
Méthode 2 sur 2:Sur un smartphone ou une tablette
-
1Créez l'image de votre émoji. Vous pouvez créer vos propres émojis personnalisés en utilisant Animojis, Memojis sur iPhone et iPad, ou AR Emojis sur Samsung Galaxy. Vous pouvez aussi utiliser des applis gratuites comme Imoji, Anymoji et Bitmoji pour donner vie à vos émojis personnalisés [3] . Vous pouvez également en dessiner à l'aide d'applis telles que Photoshop Sketch, Illustrator Draw et Autodesk Sketchbook. Les images peuvent faire jusqu'à 128 x 128 pixels, mais elles seront redimensionnées à 32 x 32 pixels lors du téléchargement. Elles ne peuvent pas dépasser 256 Ko [4] .
- Vous ne pourrez utiliser d'émojis animés que si votre compte a Discord Nitro.
-
2Ouvrez Discord. C'est l'application à l'icône violette contenant un petit crabe souriant. Appuyez sur son icône sur votre page d'accueil ou dans le menu des applications pour ouvrir Discord sur votre smartphone ou tablette.
- Vous pouvez télécharger gratuitement l'application Discord depuis le Google Play Store sur les smartphones et tablettes Android, ou sur l'App Store sur iPhone et iPad.
- Si vous n'êtes pas déjà connecté(e) à votre compte Discord, vous pouvez appuyer sur Connexion et vous identifier avec l'adresse email et le mot de passe associé à votre compte.
-
3Appuyez sur ☰. Ces trois petites lignes horizontales se trouvent en haut à gauche de l'écran. Un menu va s'ouvrir sur la gauche.
-
4Sélectionnez un serveur. Les serveurs sont répertoriés par leur image de profil ou leurs initiales dans la colonne de gauche. Assurez-vous d'appuyer sur un serveur pour lequel vous êtes administrateur, car vous aurez besoin de ce niveau d'autorisation pour télécharger des émojis personnalisés.
-
5Appuyez sur … ou ⋮. Cette icône à trois petits points se trouve en haut à droite du menu de gauche. Un second menu va s'ouvrir.
-
6Faites Paramètres ou Paramètres du Serveur. C'est l'option ou l'onglet dont l'icône ressemble à un petit engrenage.
-
7Ouvrez Émoji. Appuyez sur l'icône qui ressemble à un émoji souriant dans le menu Paramètres du Serveur.
-
8Appuyez sur Télécharger un Émoji. Il s'agit du bouton violet en haut du menu Émoji.
- S'il vous est demandé d'autoriser Discord à accéder à vos photos et fichiers, faites Autoriser ou OK pour continuer.
-
9Appuyez sur Galerie ou Pellicule. Il vous sera peut-être demandé de choisir une application d'image. Si c'est le cas, appuyez sur la Galerie ou la Pellicule.
-
10Appuyez sur l'image à utiliser comme émoji. Vous pouvez choisir n'importe quelle image au format jpeg/jpg, gif ou png et ne dépassant pas 256 Ko. Les grandes images seront redimensionnées au format 32 x 32.
-
11Appuyez sur Télécharger. Il s'agit du bouton violet en bas à droite de la fenêtre au centre de l'écran. Votre image est alors ajoutée au serveur Discord.Publicité
Références
- ↑ https://support.discord.com/hc/fr/articles/360036479811-Emojis-Personnalis%C3%A9s
- ↑ https://support.discord.com/hc/fr/articles/206029707-Comment-configurer-les-Permissions-
- ↑ https://support.discord.com/hc/fr/articles/360036479811-Emojis-Personnalis%C3%A9s
- ↑ https://support.discord.com/hc/fr/articles/360036479811-Emojis-Personnalis%C3%A9s
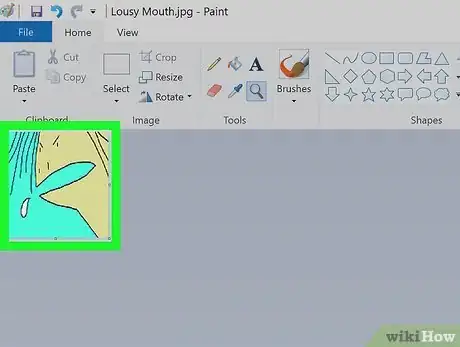
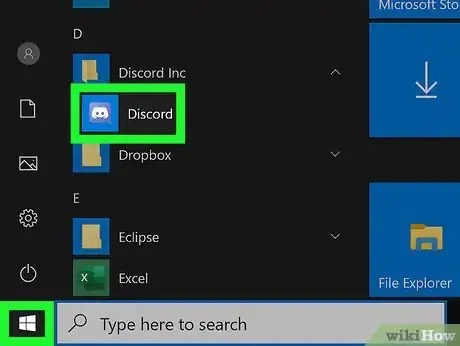
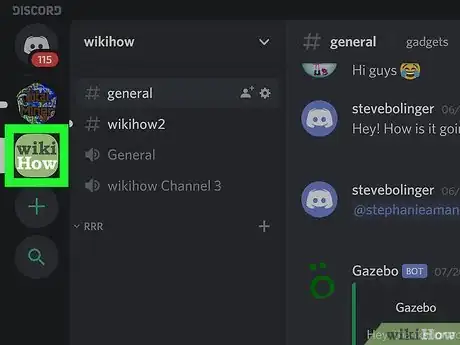
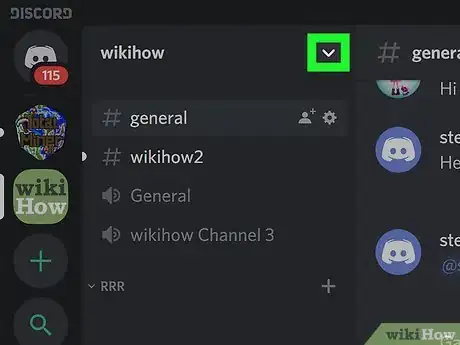

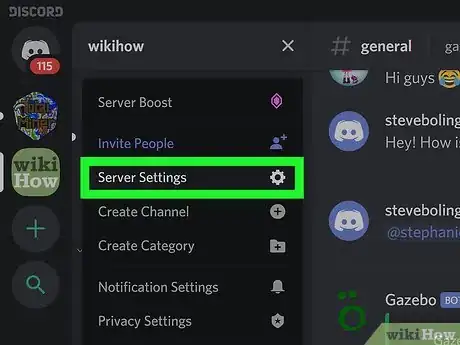
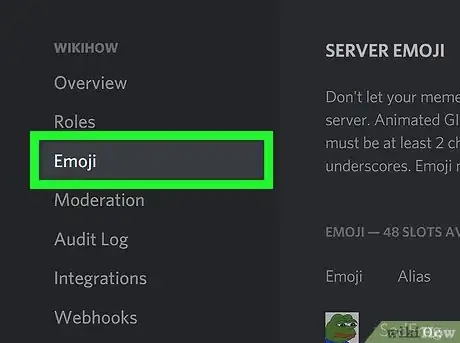
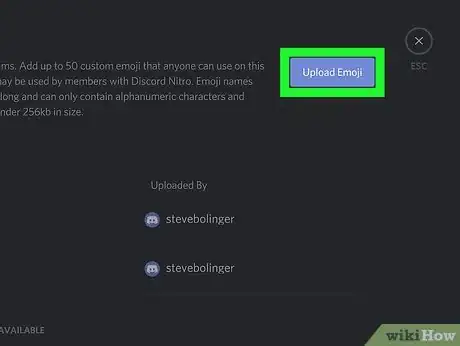
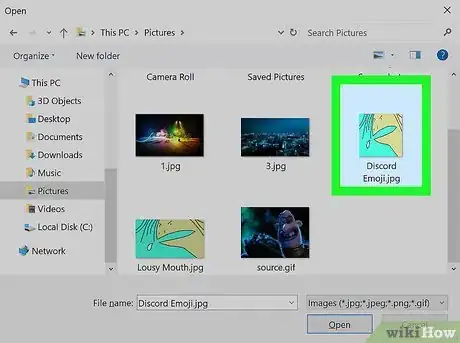
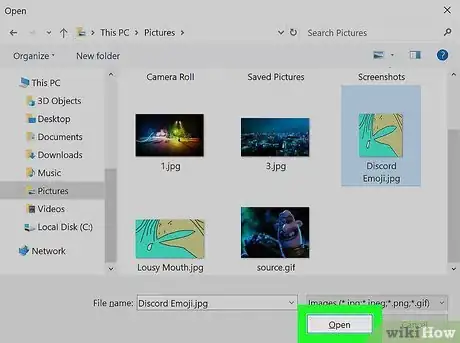
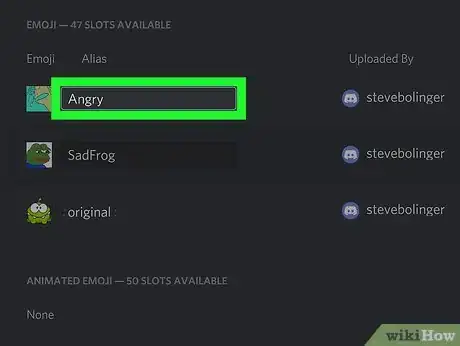
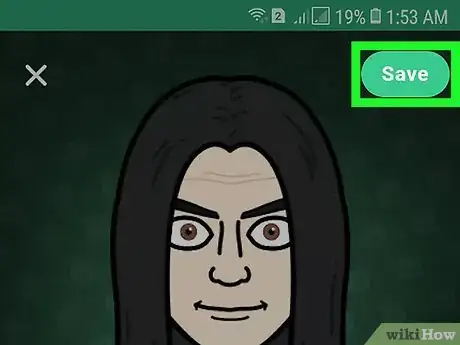
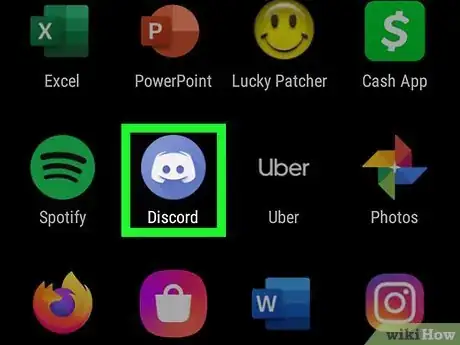
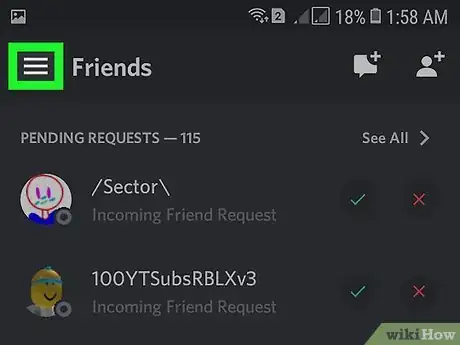
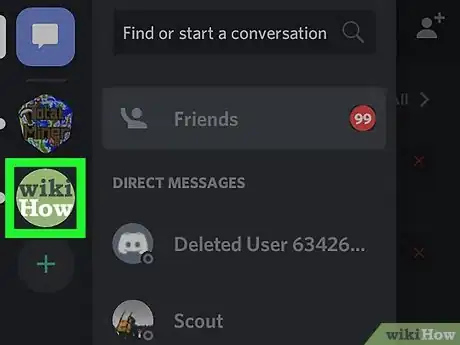
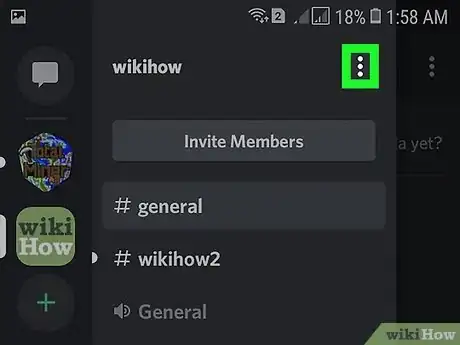
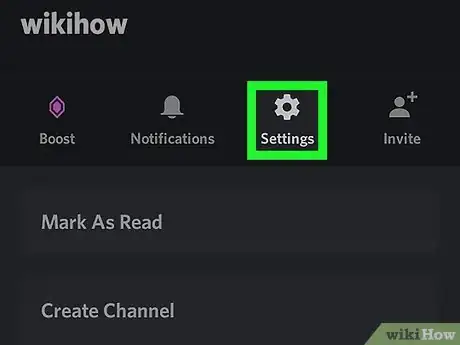
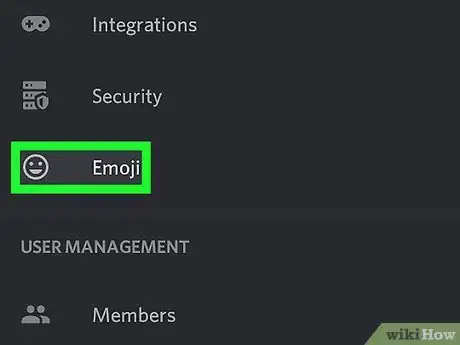
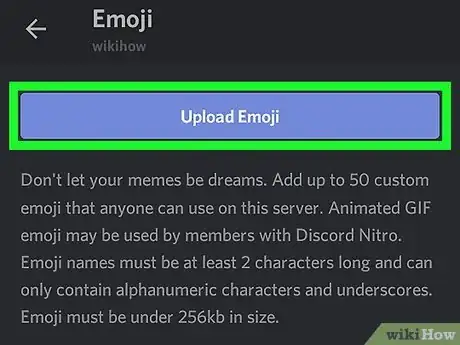
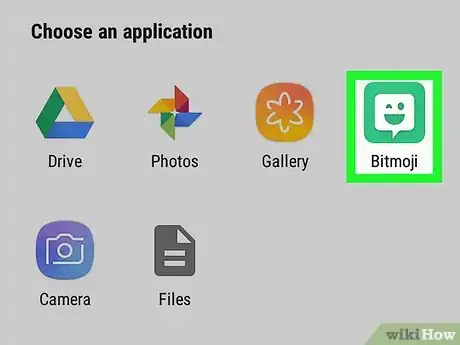
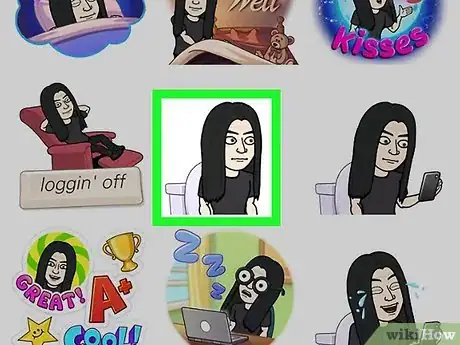
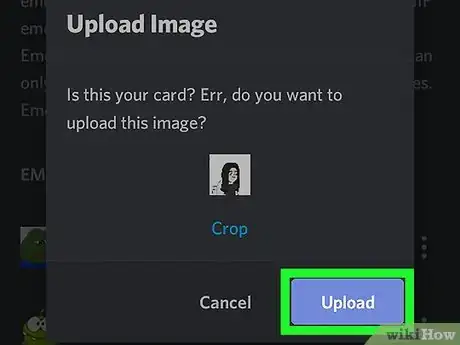
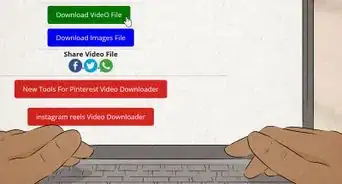
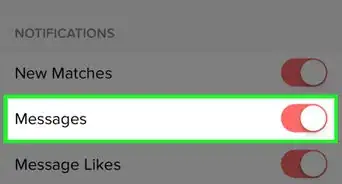
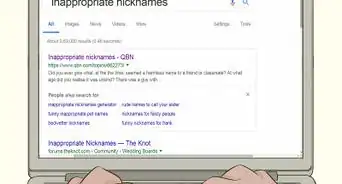
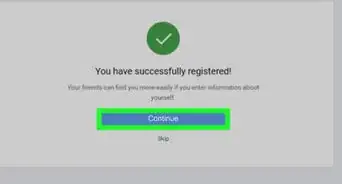



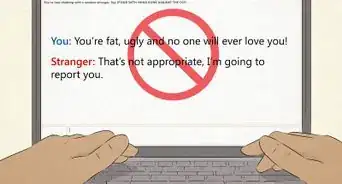

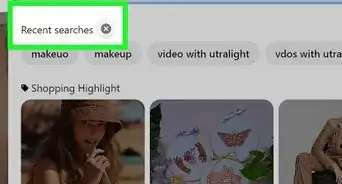
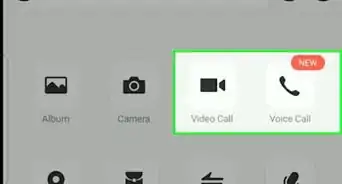
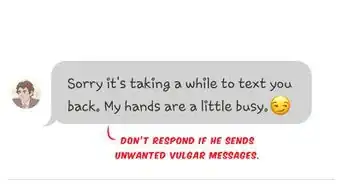
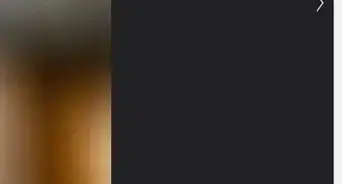
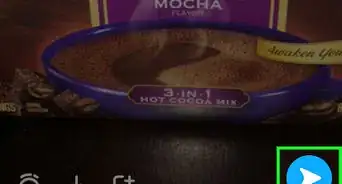
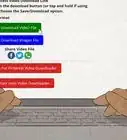
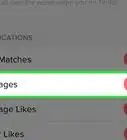
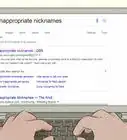
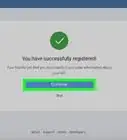

L'équipe de gestion du contenu de wikiHow examine soigneusement le travail de l'équipe éditoriale afin de s'assurer que chaque article est en conformité avec nos standards de haute qualité. Cet article a été consulté 86 309 fois.