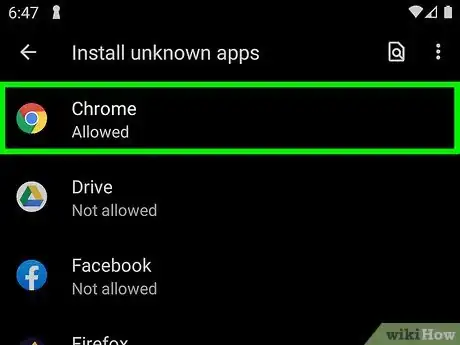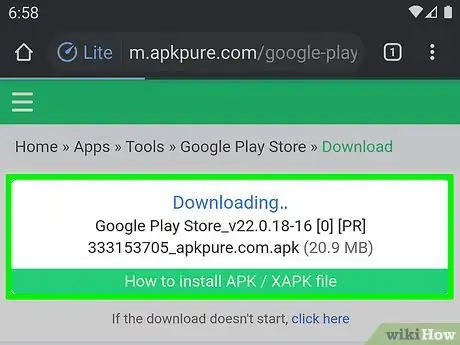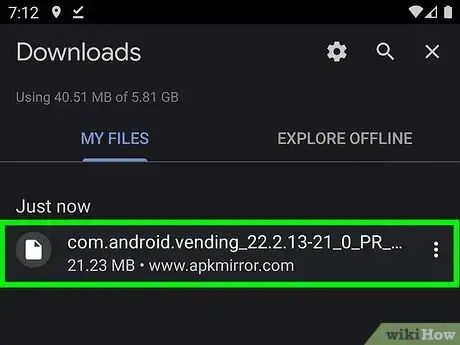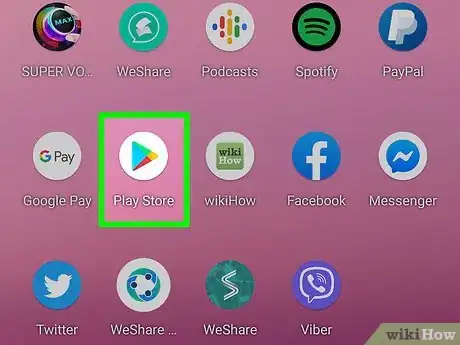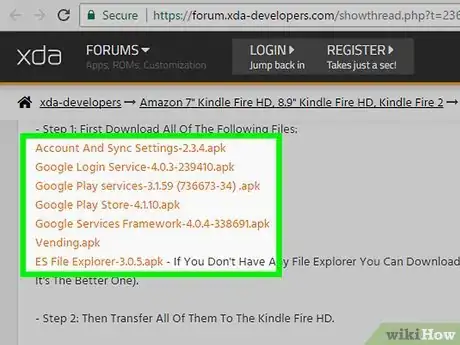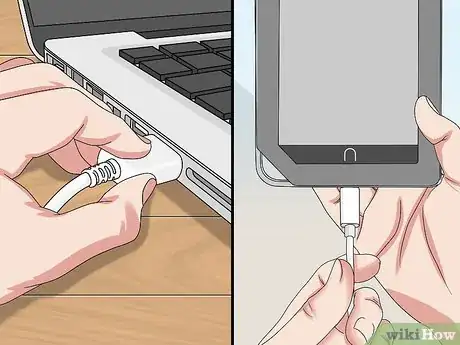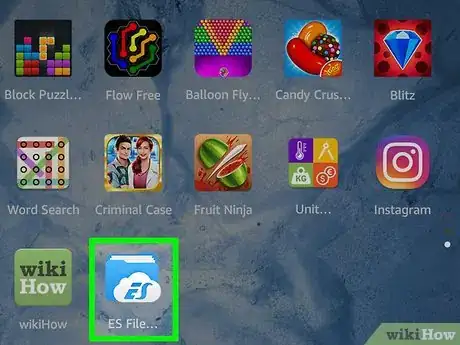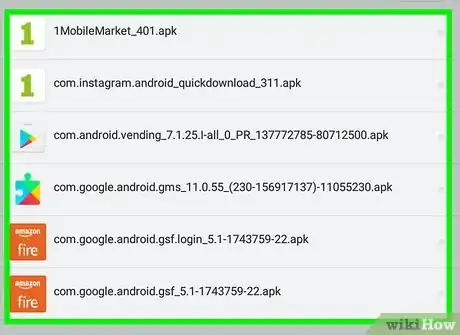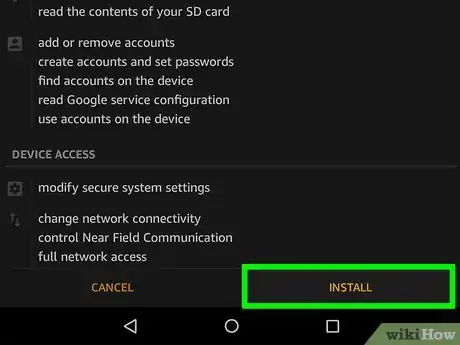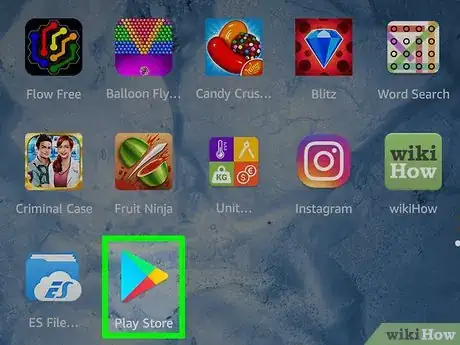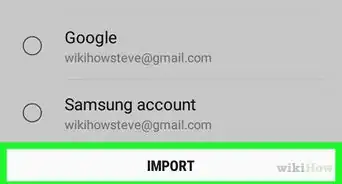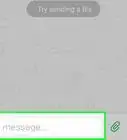wikiHow est un wiki, ce qui veut dire que de nombreux articles sont rédigés par plusieurs auteurs(es). Pour créer cet article, des auteur.e.s volontaires ont participé à l'édition et à l'amélioration.
Cet article a été consulté 36 639 fois.
Le Google Play Store est l’application principale pour trouver et télécharger les applications destinées aux appareils Android et il est installé par défaut sur la plupart de ces dispositifs. Cependant, les mises à jour de cette application ne sont pas toujours immédiatement disponibles à ses utilisateurs. Si vous voulez mettre à jour manuellement votre Google Play Store, vous pouvez facilement y arriver en téléchargeant les fichiers d’installation sur Internet. Si votre appareil vous a été vendu sans le Google Play Store, vous pouvez l’installer manuellement du moment que votre appareil est rooté. C’est une technique d’autant plus utile pour les utilisateurs du Kindle Fire. Lisez cet article pour savoir comment faire.
Étapes
Méthode 1
Méthode 1 sur 2:Installez la dernière version sur votre appareil Android
-
1Autorisez l’installation d’applications depuis des sources inconnues. Ouvrez les paramètres de votre appareil et appuyez sur Sécurité. Le menu s’ouvre, cherchez la ligne qui indique Sources inconnues. Marquez la boîte correspondante pour autoriser l’installation d’applications à partir de sources autres que le Google Play Store.
-
2Téléchargez la dernière version de l’APK (paquet d’application Android). Les applications Android sont contenues dans des paquets appelés fichiers APK et vous pouvez en télécharger à partir de nombreuses sources sur Internet. Votre application Google Play Store va se mettre à jour automatiquement, mais ces mises à jour peuvent prendre un certain temps avant de devenir effectives sur votre appareil. Vous pouvez contourner cette période d’attente en téléchargeant l’APK sur Internet et en l’installant sur votre appareil.
- Utilisez votre appareil pour télécharger le ficher APK au lieu de le télécharger sur votre ordinateur et de le transférer ensuite sur votre appareil.
- Assurez-vous que vous téléchargez bien la dernière version et que vous le téléchargez depuis une source fiable et sûre, par exemple Android Police.
-
3Appuyez sur le fichier APK que vous venez de télécharger. Une fois que le téléchargement est terminé, ouvrez la zone de notifications et appuyez sur le fichier APK. Vous allez être prévenu que vous êtes sur le point de remplacer un programme du système, vous pouvez continuer en appuyant sur OK. Vérifiez les permissions et appuyez sur Installer pour lancer l’installation.
-
4Ouvrez le Google Play Store. Une fois que l’installation est terminée, vous pouvez ouvrir le Google Play Store et naviguer parmi les applications. Si vous ne trouvez pas le Google Play Store sur votre écran d’accueil, vous le trouvez sur l’écran avec le reste des applications.Publicité
Méthode 2
Méthode 2 sur 2:Installez le Google Play Store sur un Kindle Fire
-
1Rootez votre Kindle. Le Kindle Fire d’Amazon utilise une version modifiée d’Android qui ne propose pas le Google Play Store. À la place, vous êtes obligé d’utiliser l’Amazon App Store qui ne contient pas autant d’options que le Google Play Store. Si vous voulez installer le Google Play Store, vous devez rooter votre Kindle Fire. Vous ne pouvez pas installer le Google Play Store sur un appareil qui tourne sous iOS, sur un Windows Phone ou sur un BlackBerry.[1]
- Télécharger le programme de rootage. Vous devez télécharger le fichier "Root_with_Restore_by_Bin4ry" que vous pouvez trouver sur les forums du site XDA Developers. Vous devez ensuite extraire le fichier sur votre ordinateur.
- Connectez votre Kindle Fire à votre ordinateur avec un câble USB. Ouvrez la fenêtre des périphériques (Démarrer → Périphériques et imprimantes) et déroulez le menu des appareils portables. Faites un clic droit sur le Kindle et sélectionnez Propriétés. Cliquez sur l’onglet des pilotes, puis sur Désinstaller. Débranchez le Kindle.
- Téléchargez et installez les pilotes Kindle ADB. Vous pouvez aussi les trouver sur les forums XDA Developers.
- Ouvrez le menu Sécurité dans le menu Paramètres du Kindle. Cliquez sur Activer ADB.
- Rebranchez le Kindle Fire à votre ordinateur avec le câble USB. Attendez que les pilotes s’installent.
- Ouvrez le dossier Root with Restore que vous avez extrait un peu plus tôt. Double cliquez sur le fichier RunMe.bat. Choisissez l’option 1 dans le menu qui s’affiche.
- Sauvegardez le Kindle et restaurez-le. Appuyez sur Sauvegarder mes données sur l’écran qui apparaît sur le Kindle. Lorsque la sauvegarde est terminée, appuyez sur n’importe quelle touche sur le clavier. Ensuite, appuyez sur le bouton Restaurer mes données sur l’écran du Kindle, puis appuyez sur n’importe quelle touche du clavier lorsque l’opération est terminée.
- Faites redémarrer votre Kindle deux fois. Après le premier redémarrage, débloquez l’appareil et attendez avant de le redémarrer.
- Restaurez une nouvelle fois vos données, appuyez sur n’importe quelle touche du clavier lorsque cela est terminé, puis attendez avant de redémarrer le Kindle.
- Cherchez l’application Superuser. Une fois que l’appareil a redémarré, ouvrez l’écran des applications et cherchez une application qui s’appelle Superuser. Si vous la trouvez, le rootage s’est bien passé.
-
2Téléchargez les APK nécessaires. Pour pouvoir installer le Google Play Store, vous avez besoin de plusieurs fichiers APK, ainsi que d’une application de gestion de fichiers. Téléchargez les APK (vous pouvez tous les trouver sur les forums du site XDA Developers ou sur Android Police). Assurez-vous d’en télécharger les denières versions :
- Account And Sync Settings
- Google Login Service
- Google Play Services
- Google Play Store
- Google Services Framework
- Vending
- ES File Explorer
-
3Transférez les fichiers APK sur votre Kindle. Vous pouvez brancher votre Kindle à votre ordinateur, puis transférez les fichiers APK sur la mémoire du Kindle. Installez-les à un endroit facile d’accès, par exemple à la racine.
-
4Ouvrez ES File Explorer. Appuyez sur bouton Menu, déroulez la section des outils, puis appuyez sur Root Explorer. Choisissez Installer R/W et sélectionnez les deux options sur RW.
-
5Installez le premier paquet de fichiers. Une fois qu’ES File Explorer est configuré, vous êtes prêt à installer les fichiers APK. Rendez-vous à l’endroit où vous avez copié les fichiers et installez les quatre fichiers suivants, dans cet ordre :
- Account And Sync Settings
- Google Services Framework
- Google Login Service
- Google Play Services
- Reboot after installing the above APKs.
-
6Ouvrez ES Explorer. Retournez là où se trouvent les fichiers APK restants et copiez Vending.apk. Vous pouvez le copier en appuyant plusieurs secondes sur le fichier et en sélectionnant Copier sur le menu qui apparaît. Collez-le dans le dossier System/App et écrasez le fichier existant. Redémarrez l’appareil.
-
7Installez le Google Play Store. Ouvrez le ficher ES File Explorer et naviguez jusqu’au fichier APK du Google Play Store que vous avez téléchargé. Appuyez dessus pour lancer l’installation.
- Une fois que l’installation est terminée, redémarrez l’appareil.
-
8Lancez le Google Play Store. Une fois que le Kindle a redémarré, vous pouvez démarrer le Google Play Store. Il vous sera demandé de vous connecter à votre compte Google (que vous pouvez créer gratuitement si vous n’en avez pas un).[2]
- Utilisez le Google Play Store pour télécharger n’importe quelle application qui ne serait pas disponible sur l’Amazon App Store.
Publicité
Avertissements
- Il est possible d'installer Google Play store sur Windows, notamment Windows 11.
- Le Google Play Store ne peut pas être installé sur les appareils d’Apple, qu'ils soient jailbreakés ou non.
- Le Google Play Store ne peut pas être installé sur un ordinateur, sauf si vous utilisez BlueStacks, un émulateur d’Android.