X
Cet article a été rédigé avec la collaboration de nos éditeurs(trices) et chercheurs(euses) qualifiés(es) pour garantir l'exactitude et l'exhaustivité du contenu.
L'équipe de gestion du contenu de wikiHow examine soigneusement le travail de l'équipe éditoriale afin de s'assurer que chaque article est en conformité avec nos standards de haute qualité.
Cet article a été consulté 480 007 fois.
Sachez comment avoir des émojis (émoticônes) sur votre appareil Android. La prise en charge des émoticônes dépend de la version de l’OS utilisée.
Étapes
Partie 1
Partie 1 sur 4:Vérifier sa version d’Android
Partie 1
-
1Allez dans les réglages de votre appareil. Appuyez sur Réglages dans votre liste d’applications.
- La prise en charge des émoticônes dépend de la version d’Android utilisée, car ils utilisent les polices intégrées au système. Chaque nouvelle version de l’OS prend en charge de nouvelles émoticônes.
-
2Faites défiler l’écran vers le bas. Sur certains appareils, vous devez d’abord appuyer sur Système.
-
3Appuyez sur À propos du téléphone. Il peut s’agir de À propos du téléphone ou À propos de la tablette.
-
4Appuyez sur Version du micrologiciel (si nécessaire). Sur certains appareils, vous devez entrer dans un menu supplémentaire pour voir la version d’Android utilisée.
-
5Cherchez votre version d’Android. Regardez sous Version du micrologiciel. Le nombre affiché indique la version de l’OS que vous utilisez[1] .
- Android 4.4 - 7.1+. Les appareils sous Android 4.4 ou plus récents peuvent utiliser le clavier Google pour ajouter des émoticônes. Il est également possible que votre clavier intégré propose cette option. La disponibilité des émoticônes dépend de votre version d’Android.
- Android 4.3. Vous pouvez activer le clavier iWnn IME pour ajouter des émoticônes en noir et blanc. Vous pouvez également télécharger un clavier tiers pour insérer des versions en couleur.
- Android 4.1 - 4.2. Vous pouvez afficher certaines émoticônes, mais vous ne pouvez pas en ajouter. Vous avez la possibilité d’installer un clavier tiers pour contourner ce problème.
- Android 2.3 et les versions plus anciennes. Votre appareil ne peut ni afficher ni ajouter des émoticônes.
Publicité
Partie 2
Partie 2 sur 4:Utiliser le clavier Google (pour Android 4.4+)
Partie 2
-
1Ouvrez le Play Store. Le clavier Google prend en charge toutes les émoticônes que votre système peut afficher. Des émoticônes en couleur sont disponibles sur tous les appareils sous Android 4.4 (KitKat) ou sous une version plus récente[2] .
-
2Appuyez sur la barre de recherche de Google Play. La barre de recherche est située tout en haut de l’écran.
-
3Saisissez clavier google.
-
4Appuyez sur Clavier Google dans la liste des résultats.
-
5Appuyez sur Installer. Si le clavier Google est incompatible avec votre appareil, cherchez un autre clavier.
-
6Appuyez sur Accepter.
-
7Attendez l’installation du clavier Google. La progression du processus est visible dans la barre de notification.
-
8Allez dans les réglages de votre appareil. Vous trouverez l’application Paramètres dans la liste d’applications. Son icône ressemble à une roue crantée ou à un ensemble de curseurs.
-
9Faites défiler l’écran jusqu’à la section Personnel. Sur certains appareils, il est possible que vous deviez appuyer sur Personnel.
-
10Appuyez sur Langue et saisie.
-
11Appuyez sur Par défaut. Appuyez sur Par défaut dans la section Clavier et modes de saisie.
-
12Appuyez sur Clavier Google.
-
13Ouvrez une application qui utilise le clavier. Maintenant que vous avez activé le clavier Google, vous pouvez l’utiliser pour insérer des émoticônes dans vos messages.
-
14Appuyez et gardez le doigt sur la touche ↵ (Entrée). Un menu déroulant va s’ouvrir au-dessus de votre doigt, avec ☺ comme l’une des options disponibles.
-
15Faites glisser votre doigt sur ☺ (le smiley). Faites glisser votre doigt sur le smiley et relâchez. La liste des émoticônes va s’afficher.
- Si vous ne voyez pas le smiley, votre appareil ne supporte peut-être pas les émoticônes. Utilisez un autre clavier à la place.
-
16Appuyez sur une des catégories affichées. Appuyez sur une des catégories affichées au-dessus du clavier. Les différentes émoticônes disponibles vont s’afficher.
-
17Faites glisser vers la gauche ou vers la droite. Faites glisser vers la gauche ou vers la droite pour afficher plus d’émoticônes. Chaque catégorie contient différentes pages de symboles parmi lesquels vous pourrez choisir ceux à insérer.
-
18Appuyez sur une émoticône pour l’insérer.
-
19Appuyez sur certaines émoticônes pour modifier le teint de peau (Android 7.0+). Si vous utilisez Android 7.0 (Nougat), vous pouvez appuyer et garder le doigt sur les émoticônes en forme d’humain pour sélectionner d'autres couleurs de peau. Cette fonctionnalité n’existe pas sur les anciennes versions d’Android.Publicité
Partie 3
Partie 3 sur 4:Utiliser iWnn IME (pour Android 4.3)
Partie 3
-
1Allez dans les réglages de votre appareil. Si vous utilisez Android 4.3, vous avez la possibilité d’activer un clavier d’émoticônes noires et blanches.
-
2Faites défiler l’écran jusqu’à la section Personnel.
-
3Appuyez sur Langue et saisie.
-
4Cochez iWnn IME . Cela active un clavier d’émoticônes noires et blanches sur votre appareil.
-
5Ouvrez une application de saisie.
-
6Appuyez sur la barre d’espace. Appuyez et maintenez le doigt sur la barre d’espace de votre clavier.
-
7Appuyez sur Catégorie. Appuyez sur Catégorie pour choisir une catégorie d’émoticônes.
-
8Appuyez sur << ou >>. Des pages supplémentaires vont s’afficher.
-
9Appuyez sur une émoticône pour l’insérer.Publicité
Partie 4
Partie 4 sur 4:Utiliser des appareils Samsung Galaxy (S4 et plus récents)
Partie 4
-
1Ouvrez une application. Ouvrez une application qui utilise le clavier. Si vous utilisez un Samsung Galaxy S4, un Note 3 ou un modèle plus récent, votre clavier contient des émoticônes intégrées.
-
2Appuyez et gardez votre doigt sur la roue crantée ou le Micro. Ces touches se trouvent à droite de la barre d’Espace de votre clavier. Sur le S4 et le S5, vous aurez une roue crantée. Sur le S6, vous aurez un micro.
- Les utilisateurs de S7 peuvent simplement appuyer sur le bouton ☺ (le smiley) du clavier pour afficher les émoticônes.
-
3Appuyez sur ☺ dans le menu qui apparait. Le clavier affichera les émoticônes disponibles.
-
4Appuyez sur les catégories au bas du clavier. Les différents types d’émoticônes vont s’afficher.
-
5Faites glisser vers la gauche. Faites glisser vers la gauche ou vers la droite pour changer de page. La plupart des catégories contiennent différentes pages d’émoticônes.
-
6Appuyez sur une émoticône. Appuyez sur une émoticône pour l’insérer dans votre texte.
-
7Appuyez sur ABC pour revenir au clavier. Le clavier d’émoticônes va laisser place au clavier classique[3] .Publicité
Conseils
- Étant donné que la prise en charge des émoticônes dépend du système d’exploitation, il est possible que votre correspondant ne voie pas ceux que vous lui envoyez. Par exemple, si vous envoyez une émoticône comprise dans la dernière révision d’Unicode sur un appareil ancien qui ne le prend pas en charge, votre correspondant ne verra qu’une case blanche.
- La plupart des applications de messagerie possèdent des émoticônes non disponibles sur les autres applications. Facebook Messenger, WhatsApp, Instagram, Hangouts, Snapchat et bien d’autres en ont plusieurs intégrés qui vous permettent de profiter de nombreuses émoticônes non supportées par votre appareil en temps normal.
- Android ne permet l’affichage des émoticônes qu’à partir de la version 4.1 (Jelly Bean) et les personnages en couleur ne sont pris en charge qu’à partir de la version 4.4 (KitKat). Si vous utilisez des versions plus anciennes d’Android, vous ne pourrez voir aucune émoticône.
- La prise en charge des émoticônes et le nombre de caractères supporté dépendent entièrement de la version d’Android utilisée. Étant donné qu’ils reposent sur les polices de caractère intégrées au système, votre appareil doit les prendre en charge pour que vous puissiez les voir et les utiliser.
- Mettez à jour votre appareil pour (éventuellement) profiter de plus d’émoticônes. Lisez cet article pour plus de détails.
Publicité
Références
À propos de ce wikiHow
Publicité
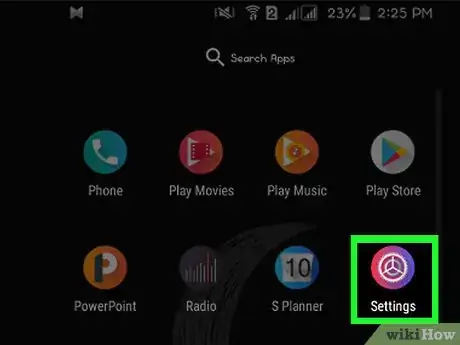
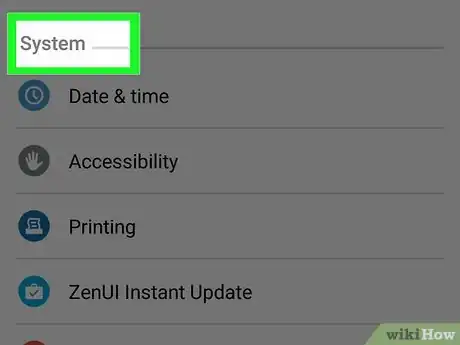
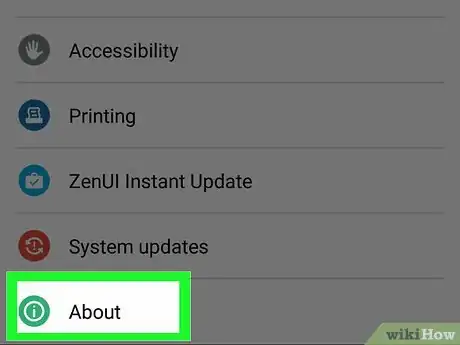
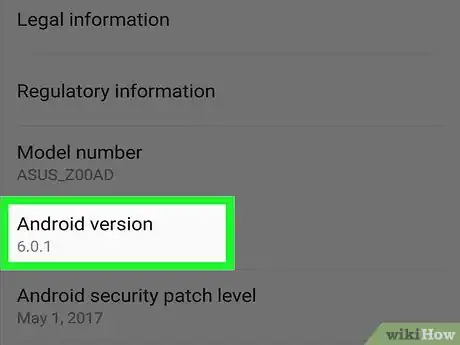
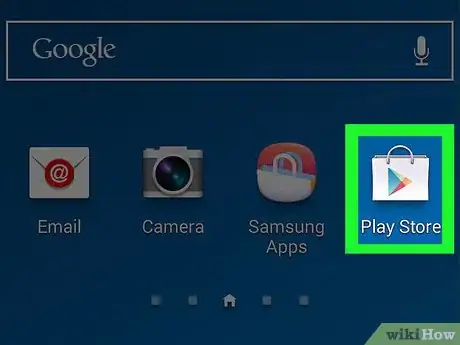
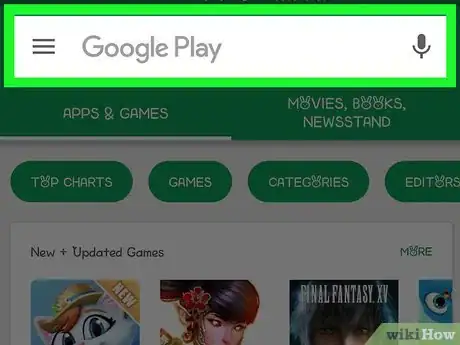
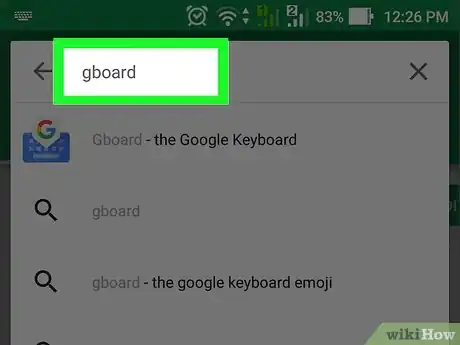
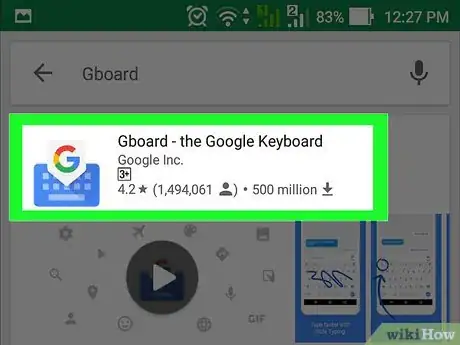
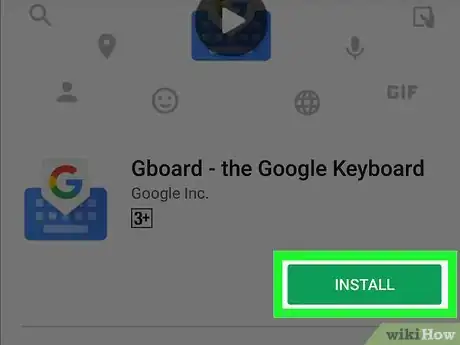
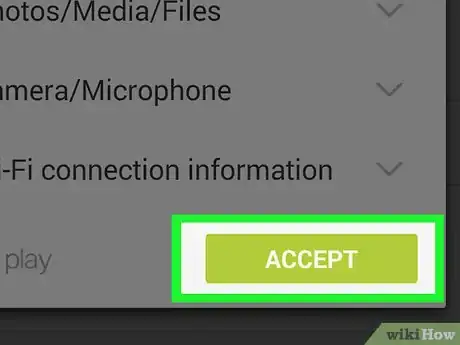
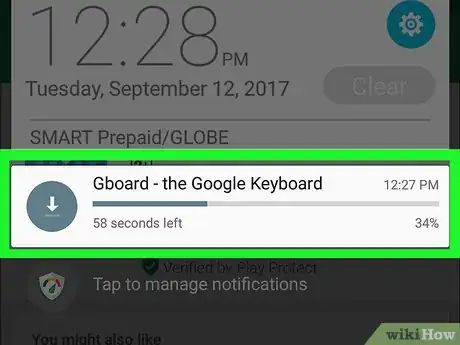
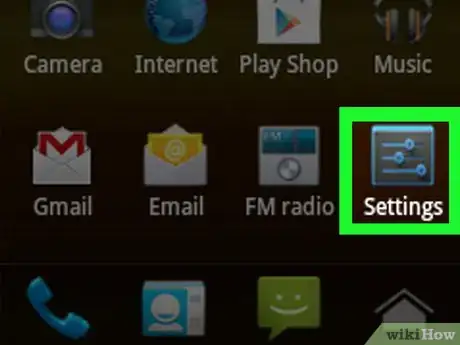
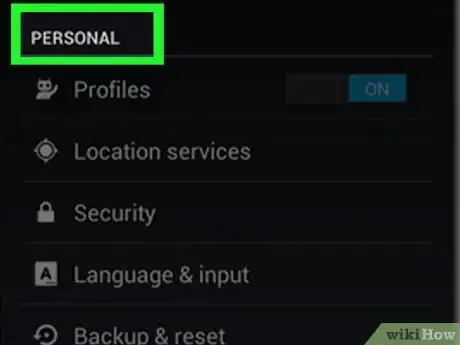
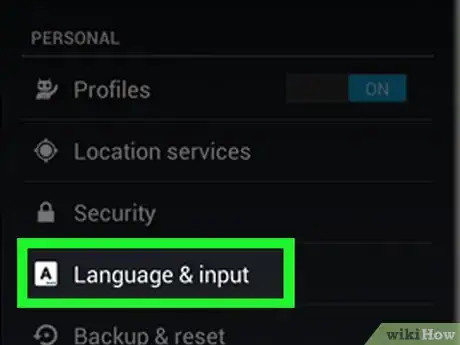
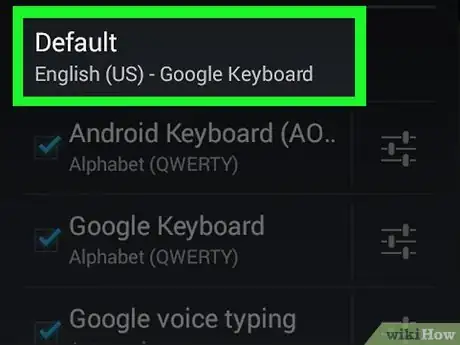
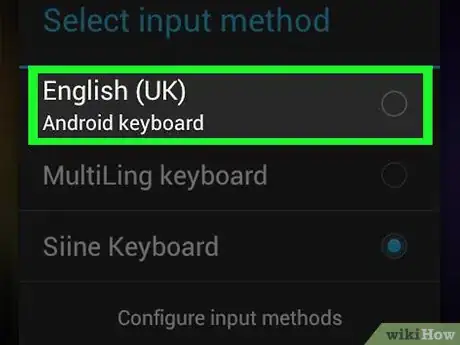
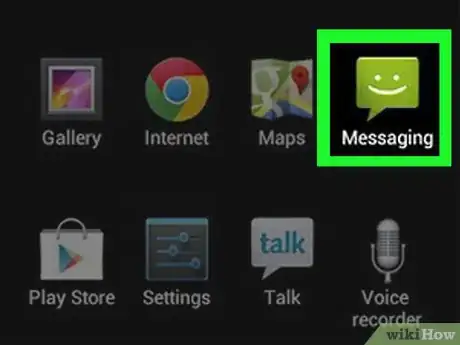
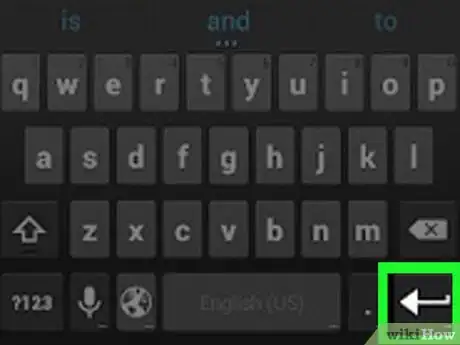
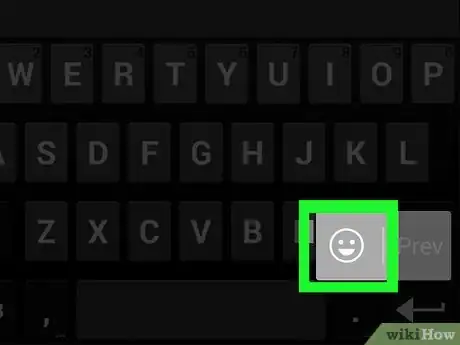
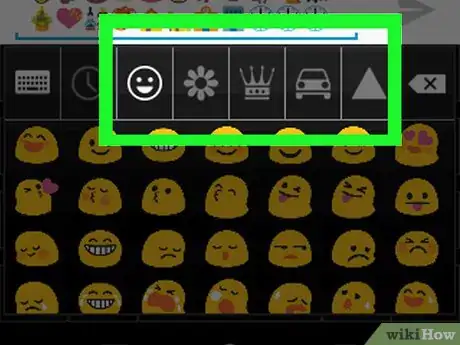
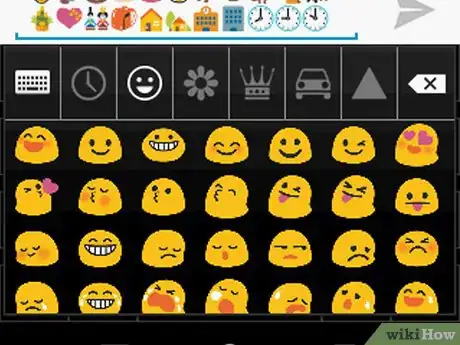
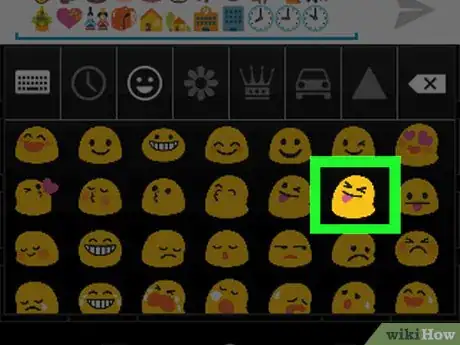
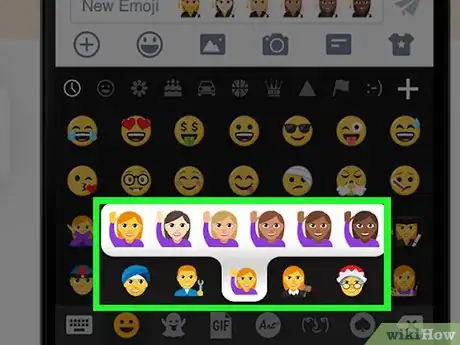
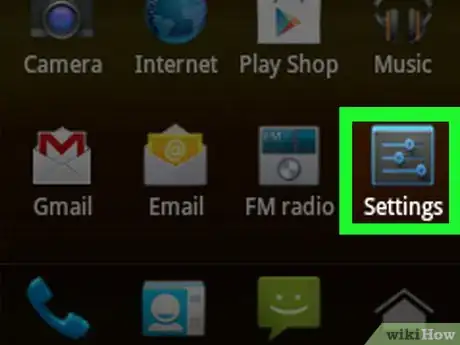
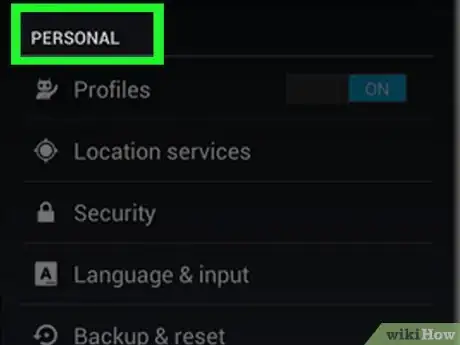
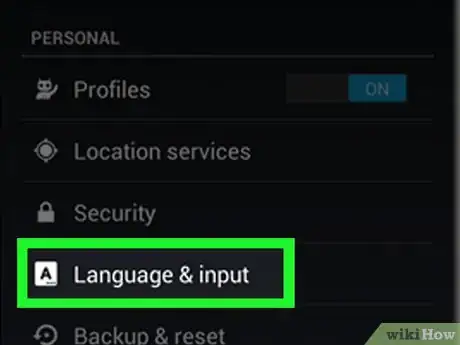
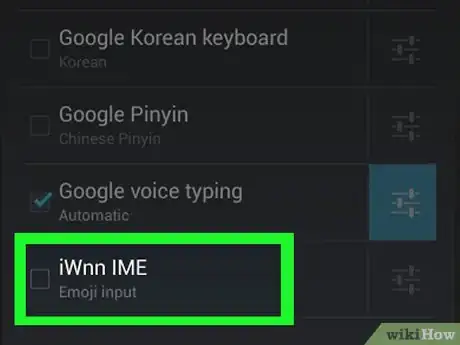
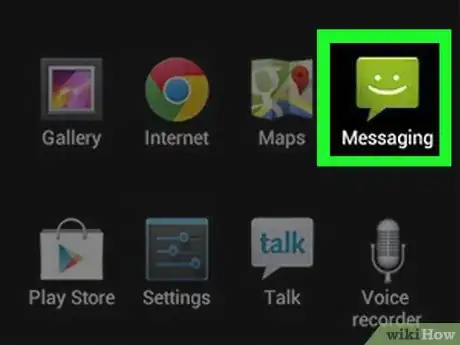
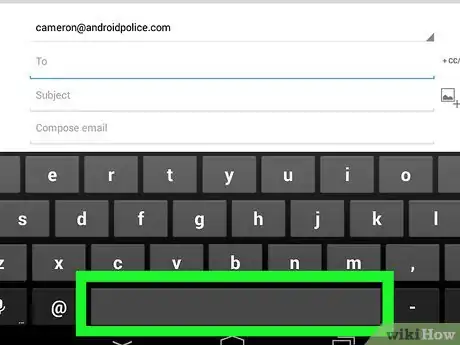
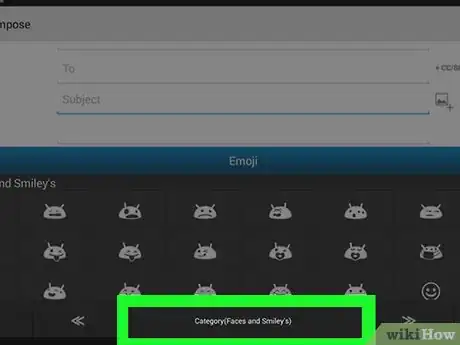
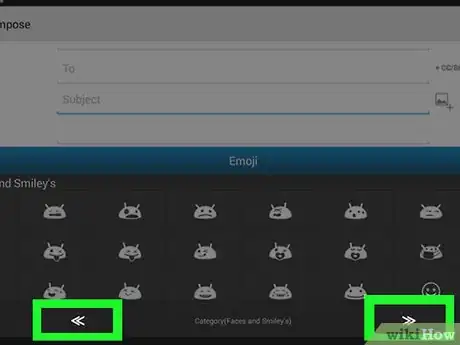
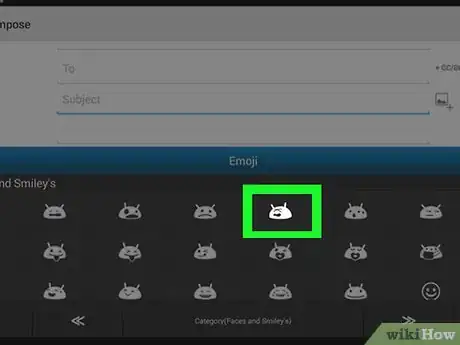
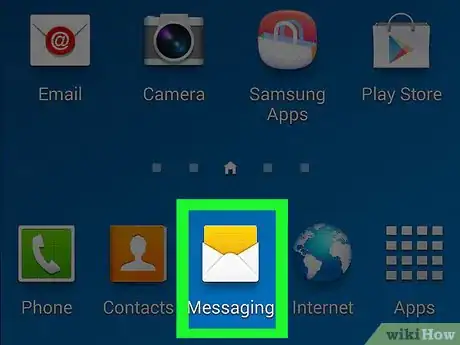
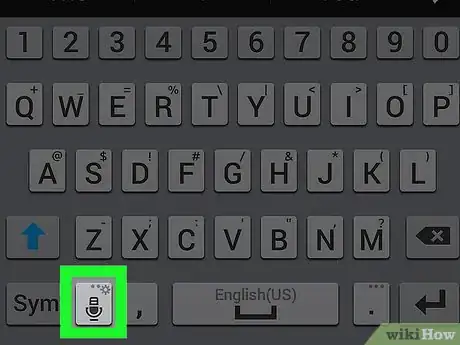
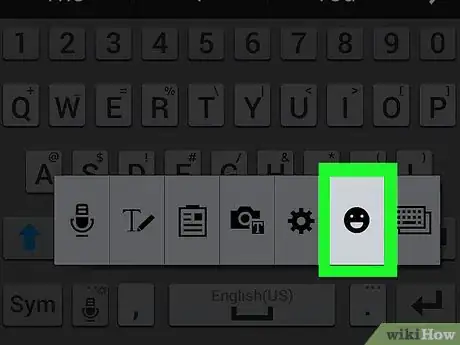
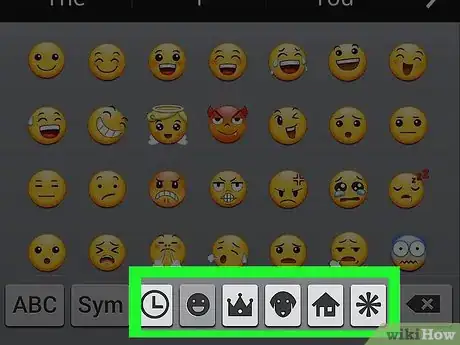
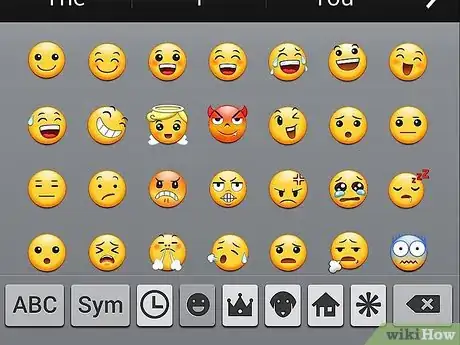
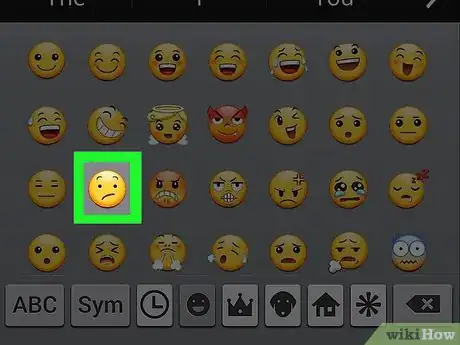
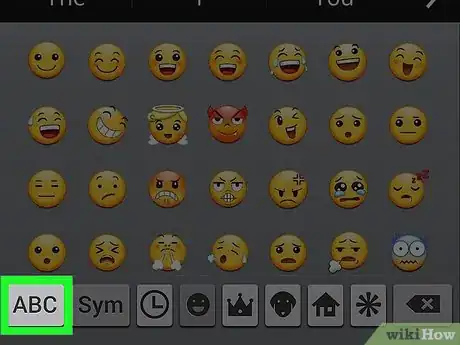












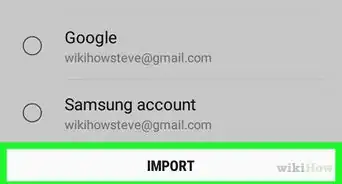
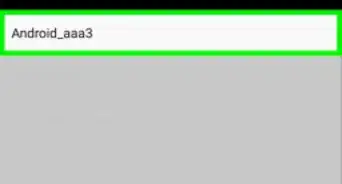



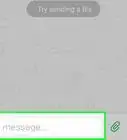

L'équipe de gestion du contenu de wikiHow examine soigneusement le travail de l'équipe éditoriale afin de s'assurer que chaque article est en conformité avec nos standards de haute qualité. Cet article a été consulté 480 007 fois.