Cet article a été rédigé avec la collaboration de nos éditeurs(trices) et chercheurs(euses) qualifiés(es) pour garantir l'exactitude et l'exhaustivité du contenu.
L'équipe de gestion du contenu de wikiHow examine soigneusement le travail de l'équipe éditoriale afin de s'assurer que chaque article est en conformité avec nos standards de haute qualité.
Cet article a été consulté 136 222 fois.
Vous pouvez connecter votre Android à un ordinateur sous Windows pour accéder et interagir avec les fichiers qu’il contient. La meilleure façon de procéder est de le connecter avec un câble de chargeur USB, mais vous pouvez également utiliser le Bluetooth pour envoyer et recevoir des fichiers entre vos appareils. Si vous souhaitez être en mesure de faire des modifications à distance sur votre Android, vous pouvez utiliser une application gratuite et un programme pour ordinateur appelé AirDroid.
Étapes
Méthode 1
Méthode 1 sur 3:Utiliser un câble USB
-
1Reliez le câble à votre ordinateur. Insérez l’extrémité USB rectangulaire du câble de votre Android dans l’un des ports USB disponibles de votre ordinateur.
-
2Insérez l’autre extrémité du câble dans votre Android. L’autre extrémité du câble doit être insérée dans le port de charge de votre Android.
-
3Autorisez l’ordinateur à accéder à votre Android. Déverrouillez votre Android s’il n’est pas encore déverrouillé puis appuyez sur AUTORISER ou OK pour autoriser votre ordinateur à accéder aux dossiers qu’il contient.
-
4Activez l’accès USB si nécessaire. Si votre Android ne vous demande pas l’autorisation de se connecter à l’ordinateur ou si vous remarquez qu’il est vide quand vous essayez de l’ouvrir sur votre machine, procédez comme suit :
- faites glisser vers le bas le haut de l’écran ;
- appuyez sur la notification Android file system ou Périphérique multimédia (MTP) ;
- choisissez Transfert de fichier ou Transférer des fichiers (il est possible que vous deviez d’abord appuyer sur l’option qui s’affiche sous l’entête de la notification).
-
5
-
6Allez dans Ce PC. Tapez ce pc dans le menu de démarrage puis cliquez sur l’icône en forme de moniteur d’ordinateur qui s’affiche en haut de la fenêtre.
-
7Doublecliquez sur le nom de votre Android. Le nom de votre Android se trouve sous l’entête Périphériques et lecteurs au milieu de la fenêtre Ce PC.
- Si vous ne voyez rien sous l’entête Périphériques et lecteurs, doublecliquez dessus pour dérouler la liste.
-
8Sélectionnez l’espace de stockage de votre Android. Ce sera le seul dossier disponible dans le dossier Android. Il se nomme généralement Téléphone ou Mémoire de stockage interne.
- Si vous utilisez une carte SD en plus de la mémoire interne de votre Android, vous aurez également une option pour la carte SD.
-
9Parcourez les fichiers de votre Android. Vous pouvez doublecliquer sur n’importe quel dossier dans la fenêtre pour l’ouvrir. Par exemple, un doubleclic sur le dossier Téléchargement affichera une liste de tous les fichiers téléchargés sur votre Android.Publicité
Méthode 2
Méthode 2 sur 3:Utiliser le Bluetooth
-
1
-
2
-
3
-
4Sélectionnez Périphériques. Cette option se trouve en haut dans la fenêtre.
-
5Cliquez sur Ajouter un appareil Bluetooth ou un autre appareil. Vous trouverez cette option en haut de la page. Cliquez dessus pour ouvrir un menu déroulant.
- Si le Bluetooth n’est pas encore activé, vous devrez d’abord faire glisser en position On l’interrupteur sous l’option Ajouter un appareil Bluetooth ou un autre appareil.
-
6Sélectionnez votre Android. Dans le menu déroulant, cliquez sur le nom de votre Android pour le connecter à votre ordinateur.
-
7Vérifiez que le PIN entré est correct. Si le numéro dans le menu Bluetooth sur votre ordinateur correspond au numéro qui s’affiche sur votre Android, vous pouvez continuer.
- Si jamais les 2 numéros ne correspondent pas, fermez et rouvrez le menu Bluetooth sur votre ordinateur puis essayez une nouvelle fois de jumeler votre Android.
-
8Appuyez sur OK sur votre Android. Ce bouton autorise votre ordinateur à se connecter à votre Android.
-
9Cliquez sur OK sur votre ordinateur. Ce bouton finalise la connexion entre votre ordinateur et votre Android.
-
10Cliquez sur Terminé. Cette option se trouve en bas de la fenêtre Bluetooth de votre ordinateur. Votre Android est désormais jumelé avec votre ordinateur.
-
11Envoyez un fichier à votre Android. Maintenant que vos appareils sont connectés par Bluetooth, vous pouvez envoyer des fichiers de votre ordinateur à votre Android.
- Cliquez sur le lien Envoyer ou recevoir des fichiers via Bluetooth à droite de la page du Bluetooth sur votre ordinateur.
- Sélectionnez Envoyer des fichiers.
- Cliquez sur le nom de votre Android puis sur Suivant.
- Choisissez Parcourir au milieu de la fenêtre.
- Sélectionnez un fichier à envoyer puis cliquez sur Ouvrir.
- Cliquez sur Suivant puis AUTORISER ou ACCEPTER sur votre Android.
-
12Envoyez un fichier depuis votre Android. Vous pouvez envoyer un fichier de votre Android vers votre ordinateur en suivant les étapes ci-dessous.
- Cliquez sur le lien Envoyer ou recevoir des fichiers via Bluetooth à droite de la page Bluetooth sur votre ordinateur.
- Sélectionnez Recevoir des fichiers.
- Allez à l’emplacement du fichier que vous souhaitez partager sur votre Android.
- Appuyez sur le bouton ou l’icône de partage .
- Choisissez Bluetooth dans le menu.
- Sélectionnez le nom de votre ordinateur puis confirmez en appuyant sur OK ou ENVOYER.
Publicité
Méthode 3
Méthode 3 sur 3:Utiliser AirDroid
-
1Créez un compte AirDroid. AirDroid est un service gratuit qui permet de parcourir les fichiers de votre Android sans y être physiquement connecté. Pour commencer à l’utiliser, vous devez d’abord créer un compte.
- Rendez-vous sur cette page dans le navigateur web de votre ordinateur.
- Entrez votre adresse email, un mot de passé et un pseudonyme dans les champs dédiés.
- Cliquez sur Suivant.
-
2Installez AirDroid sur votre ordinateur. Pour installer AirDroid sur votre ordinateur :
- cliquez sur Télécharger sous l’entête « Windows » ;
- attendez la fin du téléchargement du fichier d’installation d’AirDroid ;
- doublecliquez sur le fichier d’installation que vous avez téléchargé ;
- suivez les consignes d’installation puis cliquez sur Terminer à l’invite de commandes.
-
3Connectez-vous à votre compte AirDroid. Entrez votre adresse email et votre mot de passe AirDroid dans les champs Email et Mot de passe à droite de la fenêtre AirDroid, puis cliquez sur Connexion.
-
4Cliquez sur Autoriser l’accès. Cette option apparaitra en bas de la fenêtre du pare-feu Windows Defender. Cliquez dessus pour donner à AirDroid un accès complet à votre ordinateur.
-
5Téléchargez AirDroid sur votre Android. Pour télécharger l’application AirDroid sur votre Android :
- ouvrez le Play Store de votre Android ;
- appuyez sur la barre de recherche ;
- tapez airdroid puis appuyez sur AirDroid : Accès à distance/fichier dans le menu déroulant ;
- appuyez sur INSTALLER puis sur ACCEPTER quand vous y serez invité(e).
-
6Ouvrez AirDroid sur votre Android. Appuyez sur OUVRIR dans le Play Store ou appuyez sur l’icône verte et blanche de l’application dans le tiroir d’applications de votre Android.
-
7Connectez-vous à votre compte AirDroid. Appuyez sur Connexion ou Inscription en bas de l’écran, tapez votre adresse email suivie de votre mot de passe dans les champs Email et Mot de passe puis appuyez sur CONNEXION.
-
8Allez dans l’onglet Dossiers. Sur la partie gauche de la fenêtre AirDroid sur votre ordinateur, cliquez sur l’onglet en forme de dossier pour afficher une liste des dossiers sur votre Android.
-
9Passez en revue la liste des fichiers sur votre Android. Même si votre Android est verrouillé, vous verrez une liste des fichiers ainsi que des dossiers qu’il contient dans la fenêtre AirDroid.
- AirDroid doit être ouvert sur votre Android pour qu’il soit possible de voir la version la plus récente de vos fichiers et votre Android doit être connecté soit au Wi-Fi, soit à un réseau cellulaire.
-
10Activez les notifications sur le bureau. Si vous souhaitez recevoir des notifications de votre Android sur votre bureau, procédez comme suit :
- allez dans l’onglet Outils en bas de l’écran ;
- appuyez sur Notification sur le bureau ;
- sélectionnez Autoriser ;
- activez l’interrupteur à droite de l’entête AirDroid ;
- appuyez sur AUTORISER ou OK quand vous y serez invité(e).
-
11Envoyez des messages depuis AirDroid sur l’ordinateur. Vous pouvez utiliser AirDroid pour envoyer des messages depuis votre Android, même quand vous ne l’avez pas sur vous.
- Cliquez sur l’onglet Messages en forme de bulle de discussion à gauche sur la fenêtre d’AirDroid.
- Sélectionnez un destinataire dans le champ de texte en haut de la fenêtre.
- Tapez votre message.
- Cliquez sur Envoyer en bas à droite de l’écran.
Publicité
Conseils
- Vous pouvez également utiliser TeamViewer pour connecter votre ordinateur à votre Android.
Avertissements
- Malheureusement, il n’est pas possible d’utiliser le Bluetooth pour parcourir les fichiers ainsi que les dossiers de votre Android comme vous pouvez le faire avec un câble USB.


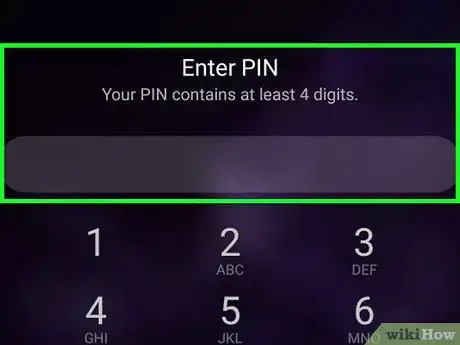
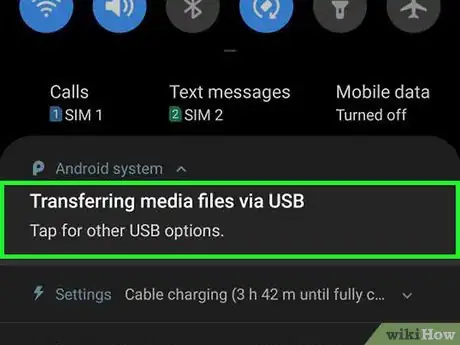
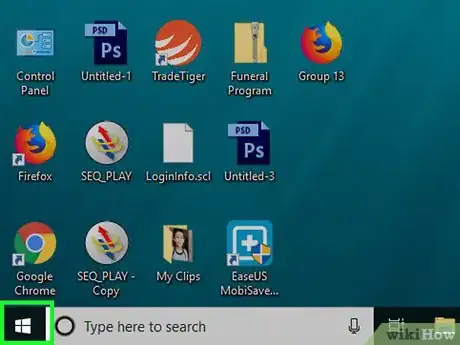

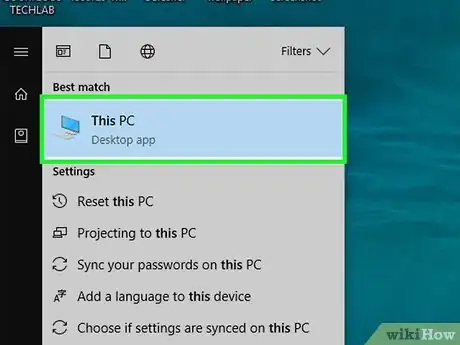
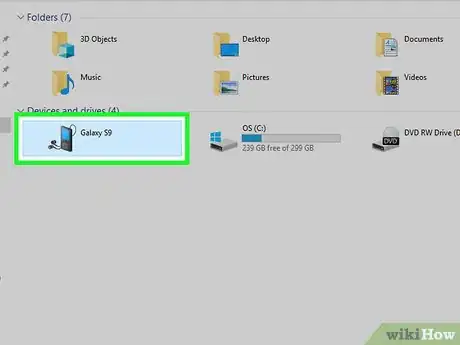
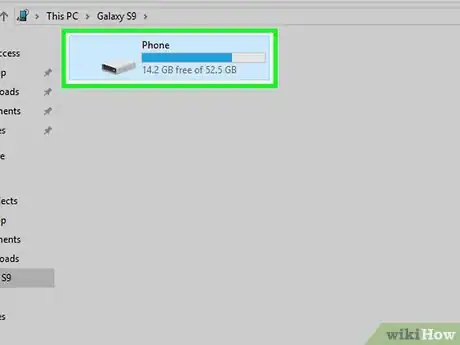
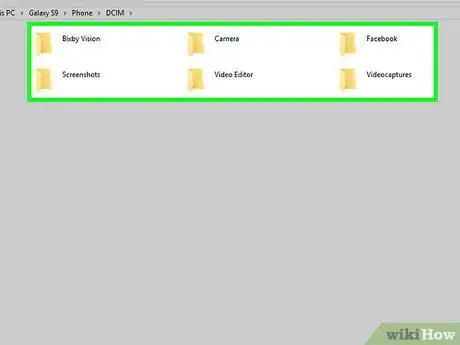
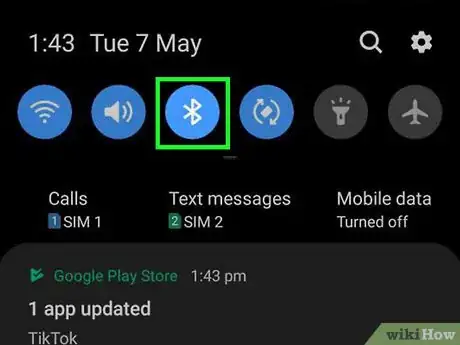

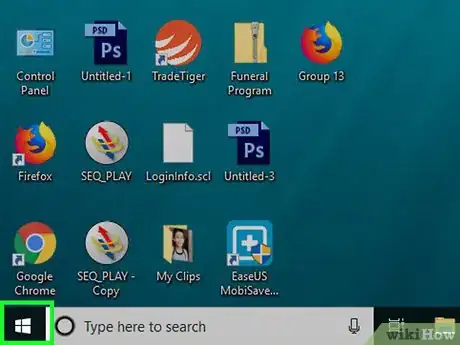
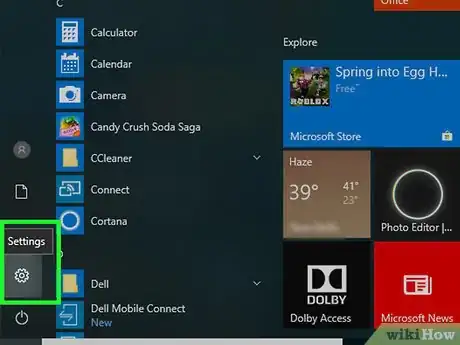

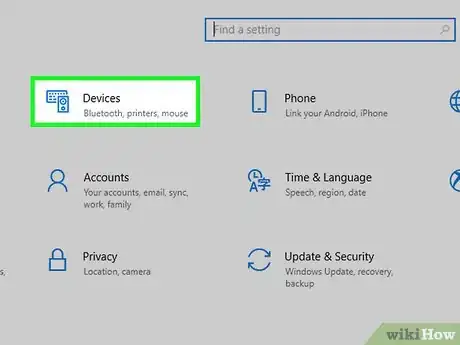
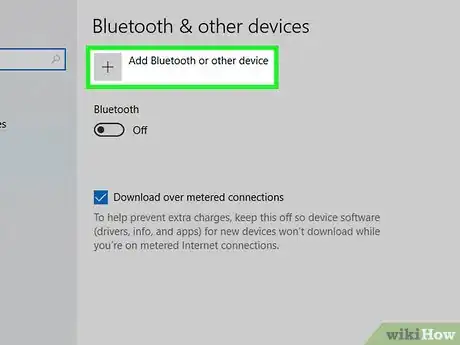
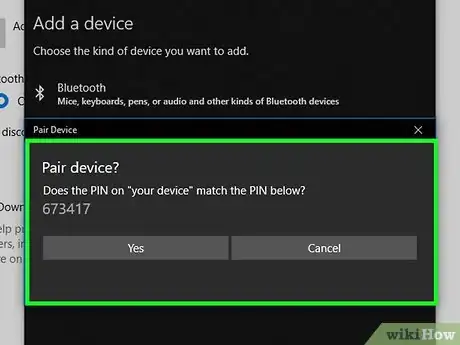
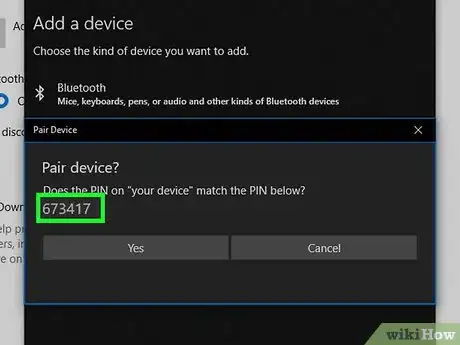
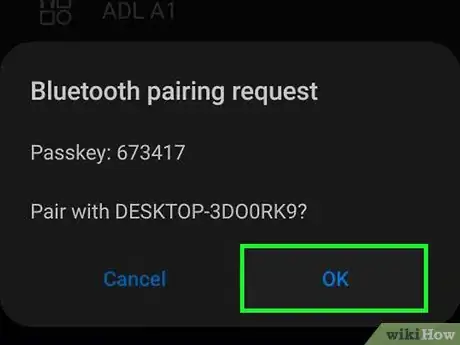
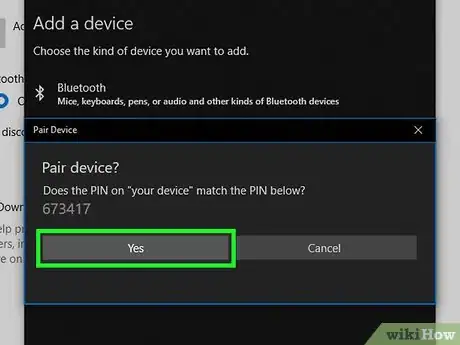
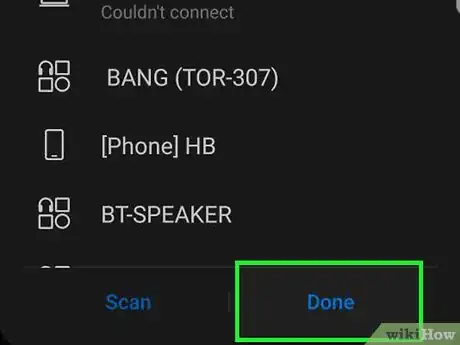
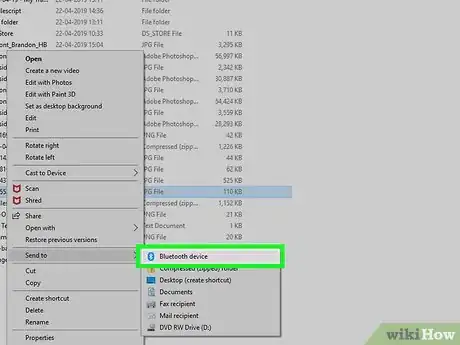
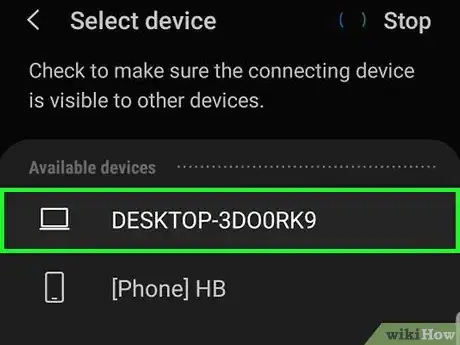

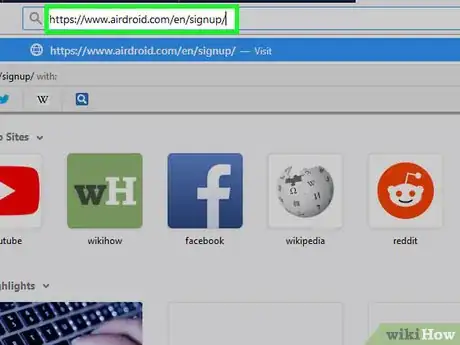
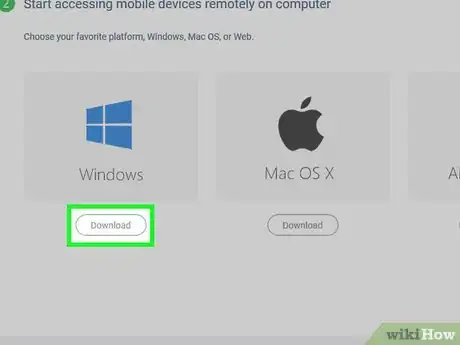
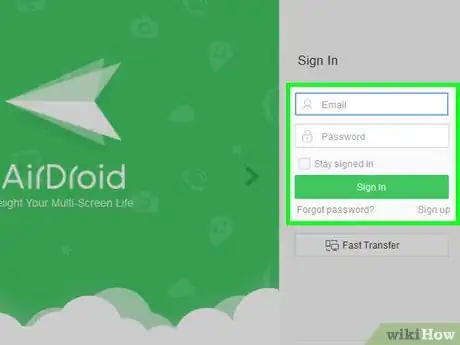
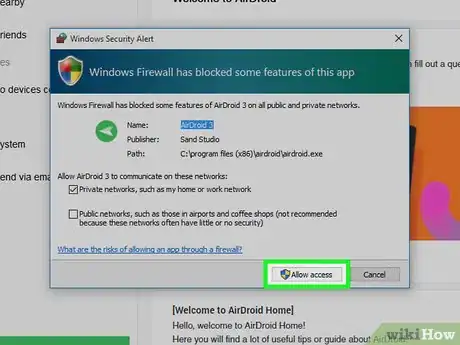
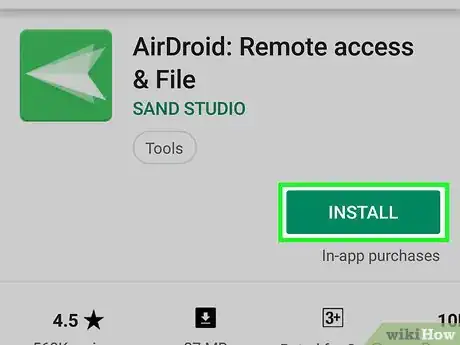

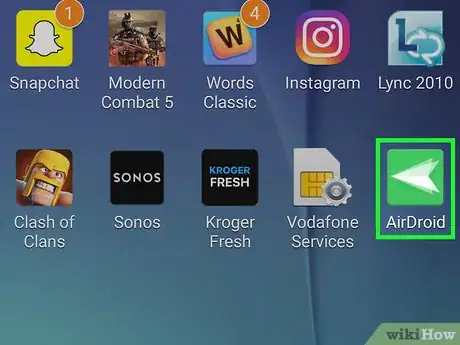
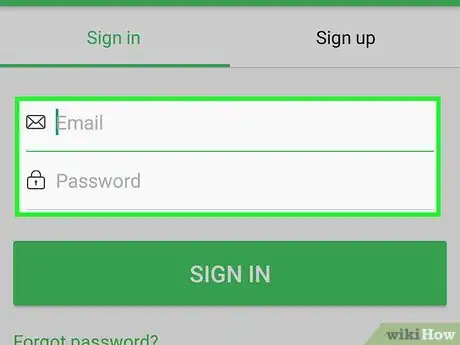
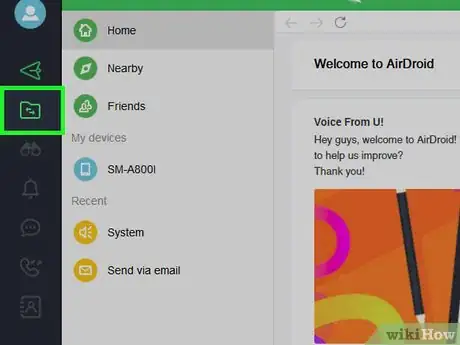
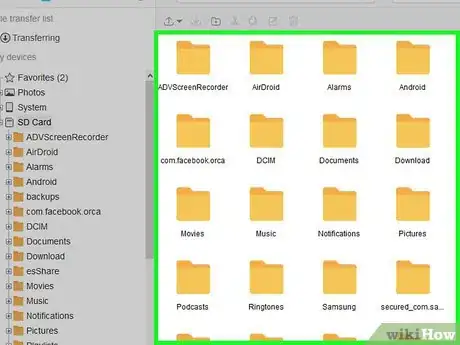
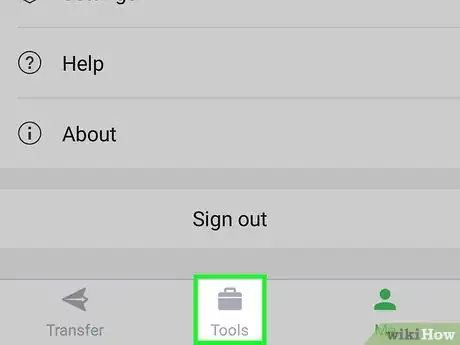
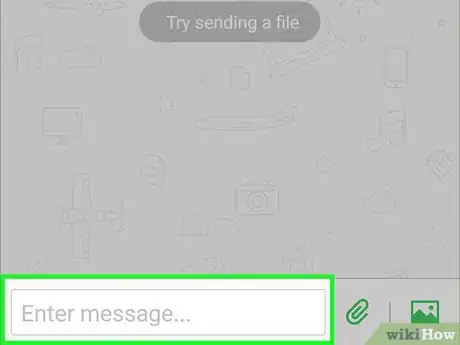












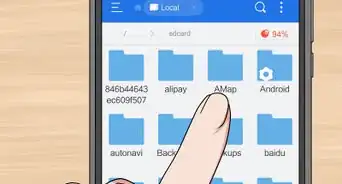
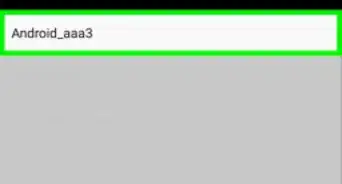



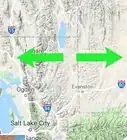

L'équipe de gestion du contenu de wikiHow examine soigneusement le travail de l'équipe éditoriale afin de s'assurer que chaque article est en conformité avec nos standards de haute qualité. Cet article a été consulté 136 222 fois.