X
Cet article a été rédigé avec la collaboration de nos éditeurs(trices) et chercheurs(euses) qualifiés(es) pour garantir l'exactitude et l'exhaustivité du contenu.
L'équipe de gestion du contenu de wikiHow examine soigneusement le travail de l'équipe éditoriale afin de s'assurer que chaque article est en conformité avec nos standards de haute qualité.
Cet article a été consulté 603 813 fois.
Voulez-vous savoir comment transférer les photos de la mémoire interne de votre Android vers une carte SD ? Vous pouvez le faire en utilisant les paramètres par défaut de votre appareil ou utiliser une application gratuite appelée ES File Explorer.
Étapes
Méthode 1
Méthode 1 sur 3:Utiliser un Samsung Galaxy
Méthode 1
-
1Assurez-vous que la carte SD de votre Android soit en place. Si vous n’avez pas encore inséré de carte SD, vous devrez peut-être retirer le dos de votre Android.
- Dans certains cas, vous devrez également retirer la batterie avant de pouvoir accéder à la fente SD.
-
2Ouvrez l’application Mes Applications. Cherchez le dossier Samsung dans le tiroir d’applications de votre Samsung Galaxy, appuyez dessus puis appuyez sur l’icône de l’application Mes Fichiers qui ressemble à une silhouette de dossier blanc sur un fond orange [1] .
- L’application Mes fichiers est une application préinstallée sur la plupart des téléphones Samsung Galaxy fonctionnant sous Android Nougat (7.0) et les versions suivantes.
-
3Appuyez sur Images. Ce dossier se trouve sous l’entête CATÉGORIES au milieu de la page. Appuyez dessus pour ouvrir une liste des albums photo sur votre Samsung Galaxy.
-
4Sélectionnez un album. Appuyez sur l’album dans lequel se trouvent les photos que vous voulez déplacer.
- Si vous voulez sélectionner toutes les photos de votre Samsung Galaxy appuyez sur Camera.
-
5Sélectionnez les photos que vous voulez déplacer. Appuyez longuement sur une photo pour la sélectionner puis appuyez sur toutes les autres photos que vous voulez déplacer. Vous devrez voir une coche apparaitre à gauche des photos sélectionnées.
- Vous pouvez également appuyer sur ⋮ dans le coin supérieur droit, sélectionner Modifier puis appuyer sur chaque photo que vous voulez déplacer.
-
6Appuyez sur ⋮. Ce bouton se trouve dans le coin supérieur droit de l’écran et permet d’ouvrir un menu déroulant.
-
7Sélectionnez Déplacer. Cette option se trouve dans le menu déroulant et permet d’ouvrir le menu de stockage.
- Si vous voulez plutôt copier les photos sur la carte SD (une copie des photos sera conservée dans la mémoire interne de votre Samsung Galaxy), appuyez sur Copier.
-
8Appuyez sur Carte SD. Cette option se trouve sous l’entête TÉLÉPHONE en haut dans le menu de stockage.
-
9Sélectionnez un dossier dans la carte. En général, vous devez appuyer sur DCIM puis sur Camera pour sélectionner le dossier de stockage des photos par défaut, mais vous pouvez sélectionner n’importe quel dossier sur votre carte SD.
- Vous pouvez également appuyer sur Créer dossier pour créer votre propre dossier.
-
10Appuyez sur TERMINÉ. Cette option se trouve en haut à droite dans le menu. Elle permet de déplacer vos photos dans le dossier sélectionné sur la carte SD et donc de les supprimer de la mémoire interne de votre Samsung Galaxy.
- Si vous avez sélectionné Copier au lieu de Déplacer, une copie des photos sera enregistrée sur la carte SD tandis que les fichiers originaux resteront dans la mémoire interne de votre appareil.
Publicité
Méthode 2
Méthode 2 sur 3:Utiliser les paramètres par défaut d’Android
Méthode 2
-
1Assurez-vous que la carte SD soit en place. Pour insérer la carte SD, il est possible que vous deviez retirer le dos de votre Android.
- Dans certains cas, il est possible que vous deviez également retirer la batterie pour pouvoir insérer la carte.
-
2
-
3Faites défiler vers le bas et appuyez sur Stockage. Cette option se trouve au milieu de la page des paramètres. Elle permet d’ouvrir une liste des emplacements de stockage de votre Android, dont votre carte SD.
-
4Appuyez sur Espace de stockage interne partagé. Cette option se trouve en bas du groupe d’options « Stockage de l’appareil ».
- Sur certains téléphones et certaines tablettes, vous verrez simplement Stockage interne à la place.
-
5Appuyez sur Images. Vous trouverez cette option au milieu dans le menu.
-
6Sélectionnez un emplacement d’image. Appuyez sur Camera pour voir les photos que vous avez prises avec l’appareil photo de votre Android [2] .
- Vous pouvez également appuyer sur un autre dossier listé ici pour sélectionner les photos d’un autre emplacement (par exemple une application) si c’est possible.
-
7Sélectionnez les photos à déplacer. Appuyez longuement sur une photo pour la sélectionner puis appuyez sur les autres photos que vous voulez déplacer.
- Vous pouvez également appuyer sur ⋮ puis sur Tout sélectionner pour sélectionner toutes les photos dans le dossier.
-
8Appuyez sur ⋮. Ce bouton se trouve en haut à droite de l’écran. Il permet d’ouvrir un menu déroulant.
-
9Sélectionnez Déplacer vers. Cette option se trouve en haut dans le menu déroulant. Elle permet d’ouvrir un menu contextuel qui comprend les emplacements de stockage.
- Si vous voulez plutôt copier les photos sur la carte SD, appuyez plutôt sur Copier vers dans le menu déroulant.
-
10Appuyez sur le nom de votre carte SD. Il se trouve dans le menu contextuel et permet d’ouvrir la page de stockage de la carte.
-
11Sélectionnez un dossier. Appuyez sur un dossier existant ou appuyez sur ⋮ dans le coin supérieur droit, sélectionnez Nouveau dossier puis entrez un nom de dossier.
- Les photos sont habituellement enregistrées dans le dossier Camera qui se trouve dans le dossier DCIM de votre carte SD.
-
12Appuyez sur DÉPLACER. Cette option se trouve en bas à droite de l’écran et permet de déplacer les photos de votre Android sur la carte SD.
- Si vous avez sélectionné Copier vers au lieu de Déplacer, vos photos seront copiées vers la carte SD, mais resteront dans la mémoire interne de votre appareil.
Publicité
Méthode 3
Méthode 3 sur 3:Utiliser ES File Explorer
Méthode 3
-
1Vérifiez la présence d’une carte SD. Si vous n'avez pas encore inséré de carte SD, vous devrez retirer le dos de votre Android.
- Dans certains cas, vous devrez retirer la batterie en plus du dos pour accéder à la fente de la carte SD.
-
2Téléchargez l’application ES File Explorer. Sautez cette étape si vous avez déjà ES File Explorer installé sur votre Android. Pour télécharger l’application :
- ouvrez le Google Play Store
- appuyez sur la barre de recherche
- tapez es file explorer
- appuyez sur ES File Explorer File Manager
- sélectionnez INSTALLER
- appuyez sur ACCEPTER quand vous y serez invité
- attendez la fin de l’installation
-
3Ouvrez ES File Explorer. Appuyez sur OUVRIR dans le Google Play Store ou appuyez sur l’icône de l’application ES File Explorer.
- Il est possible que vous deviez faire défiler quelques pages avant de pouvoir continuer.
-
4Appuyez sur COMMENCER MAINTENANT. Il s’agit d’un bouton bleu au milieu de l’écran. il permet d’ouvrir la page principale d’ES File Explorer.
- Sautez cette étape si vous avez déjà ouvert ES File Explorer.
-
5Appuyez sur Images. Cette option se trouve au milieu de la page et permet d’ouvrir une liste des photos sur votre Android.
- Il est possible que vous deviez faire défiler l’écran vers le bas pour voir cette option.
-
6Sélectionnez les photos que vous voulez déplacer. Appuyez et maintenez votre doigt sur une photo pour la sélectionner, puis appuyez sur les autres photos que vous voulez déplacer pour les sélectionner.
- Si vous voulez sélectionner toutes les images, appuyez longuement sur une image pour la sélectionner puis appuyez sur Tout sélectionner dans le coin supérieur droit de l’écran.
-
7Appuyez sur Déplacer vers. Cette option se trouve en bas à droite de l’écran et permet d’ouvrir un menu.
- Si vous voulez copier les images sur votre carte SD, appuyez plutôt sur Copier vers en bas à gauche de l’écran.
-
8Sélectionnez votre carte SD. Appuyez sur le nom de votre carte SD dans le menu qui s’affiche.
- En fonction de votre Android, vous n’aurez peut-être pas besoin de sélectionner votre carte SD puisqu’elle s’ouvrira automatiquement.
-
9Choisissez un dossier. Appuyez sur le dossier de la carte SD dans lequel vous voulez déplacer les photos sélectionnées. Les photos seront immédiatement déplacées vers la carte.
- Si vous avez sélectionné Copier vers au lieu de Déplacer vers, les photos seront copiées.
Publicité
Conseils
- Si le dossier dans lequel vous essayer de déplacer les photos contient des doublons, vous devrez appuyer sur NE PAS DÉPLACER, REMPLACER ou RENOMMER (ou des options similaires) à l’invite de commandes.
Publicité
Avertissements
- Il est préférable de copier les fichiers vers votre carte SD plutôt que de les déplacer, car les cartes SD sont fragiles et peuvent être corrompues.
Publicité
Références
À propos de ce wikiHow
Publicité

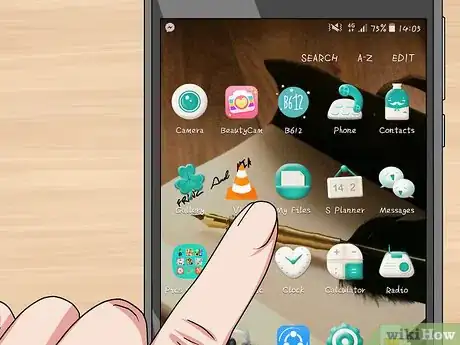
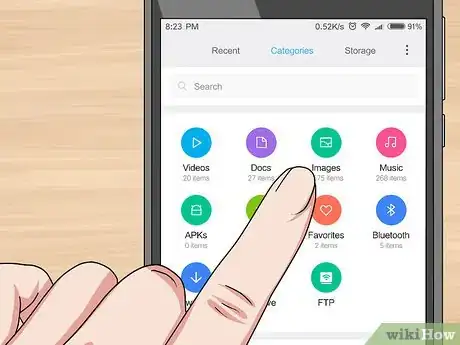
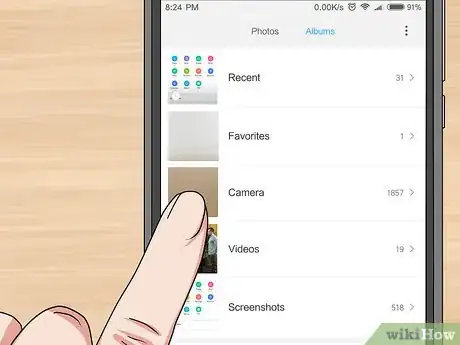
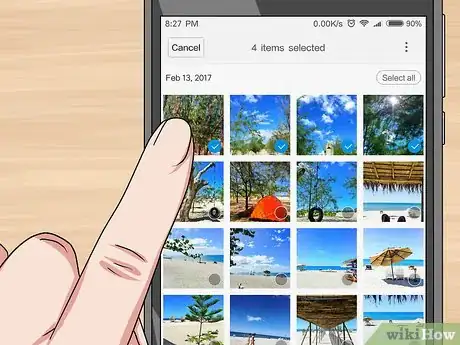

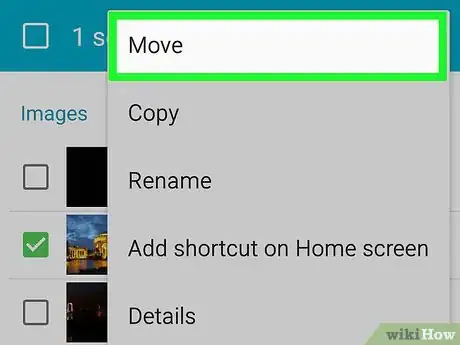
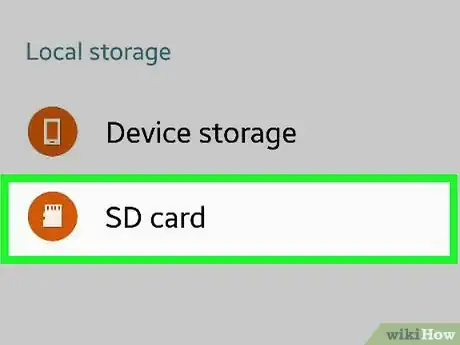
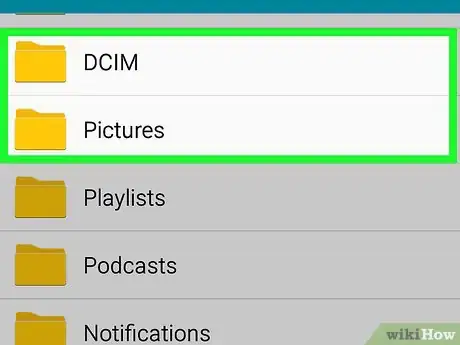
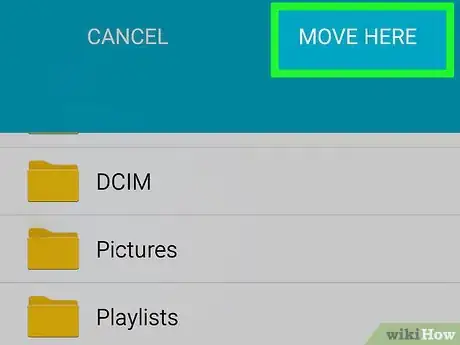

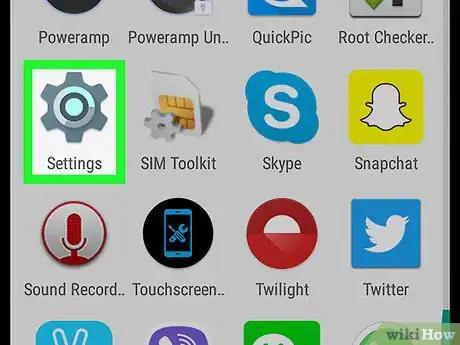
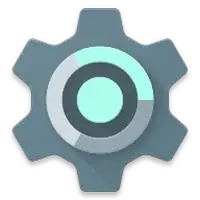
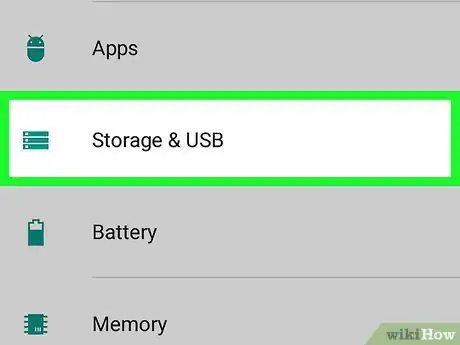
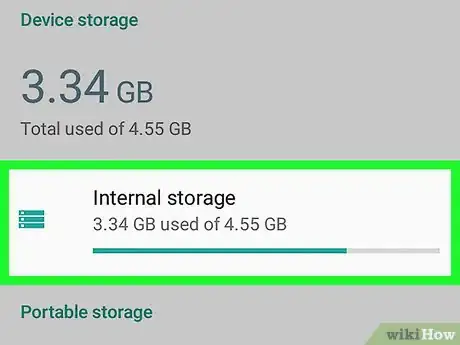
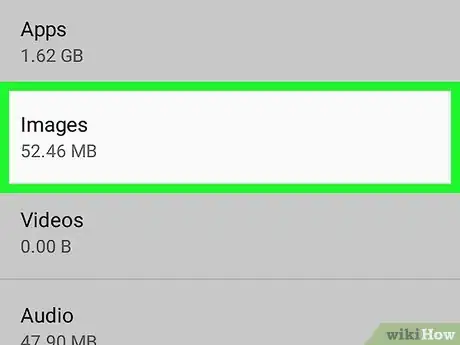
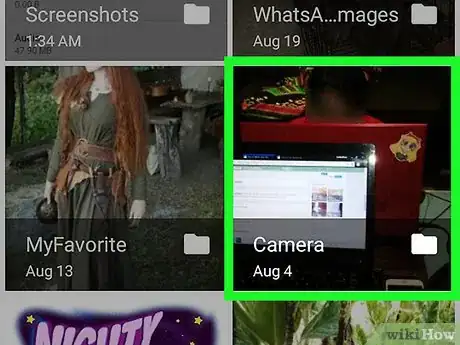
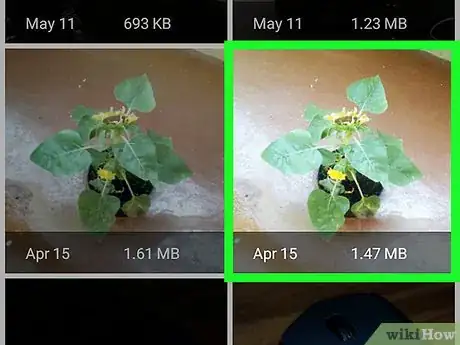
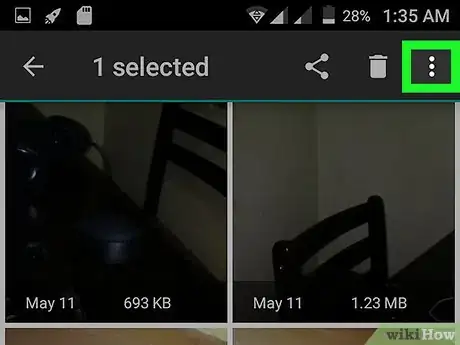
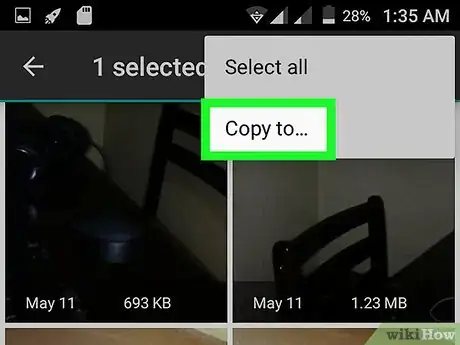
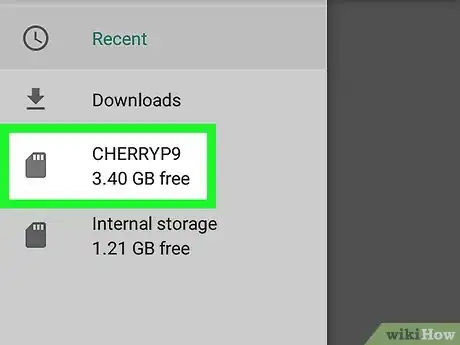
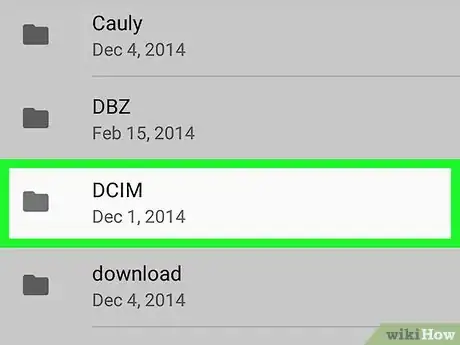
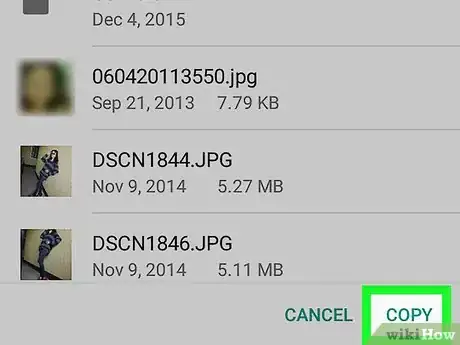

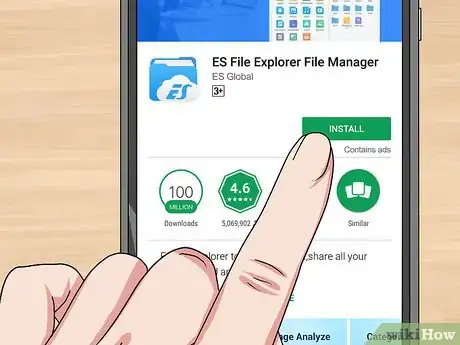

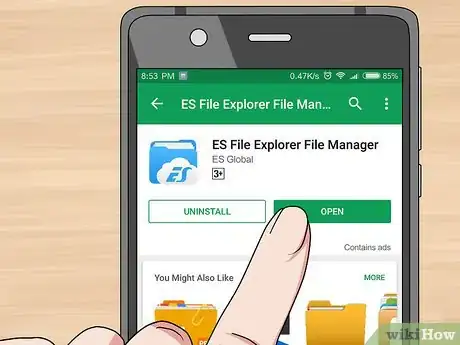
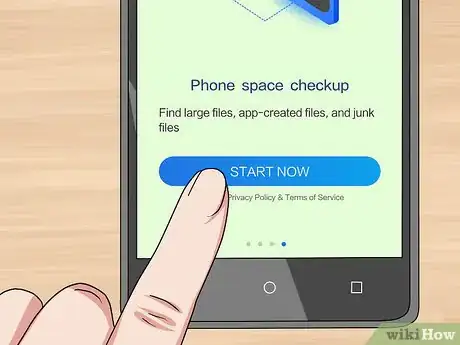
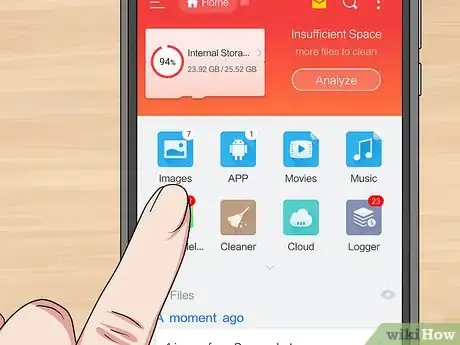
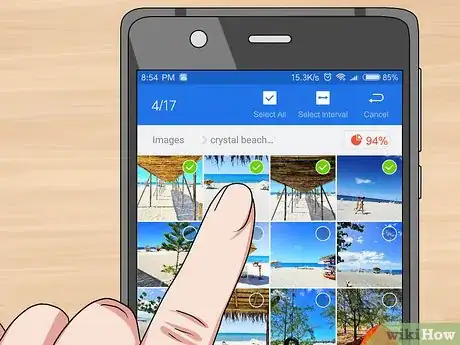
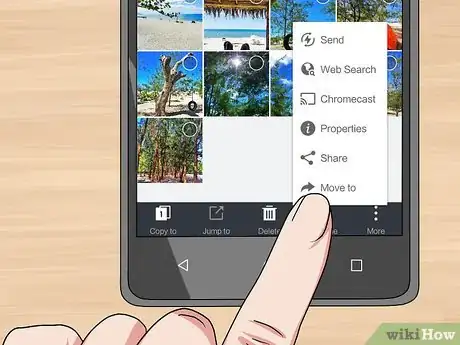
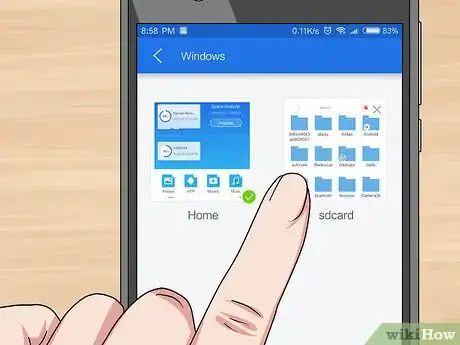
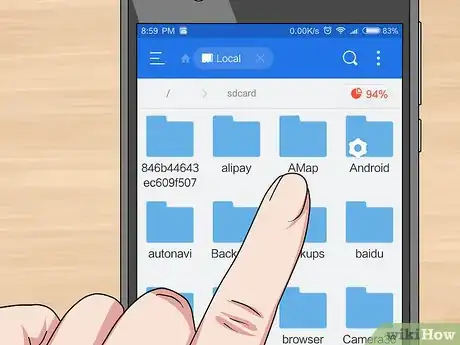













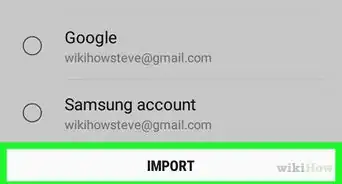



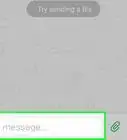

L'équipe de gestion du contenu de wikiHow examine soigneusement le travail de l'équipe éditoriale afin de s'assurer que chaque article est en conformité avec nos standards de haute qualité. Cet article a été consulté 603 813 fois.