Cet article a été rédigé avec la collaboration de nos éditeurs(trices) et chercheurs(euses) qualifiés(es) pour garantir l'exactitude et l'exhaustivité du contenu.
L'équipe de gestion du contenu de wikiHow examine soigneusement le travail de l'équipe éditoriale afin de s'assurer que chaque article est en conformité avec nos standards de haute qualité.
Il y a 8 références citées dans cet article, elles se trouvent au bas de la page.
Cet article a été consulté 15 620 fois.
Photoshop est un programme de traitement d'image édité par Adobe et utilisé tant par des professionnels que par des particuliers. Il fonctionne avec différents systèmes d'exploitation et est disponible dans plusieurs langues différentes. Ce logiciel peut être employé pour créer de nouvelles images ou pour modifier des images existantes. La maitrise de Photoshop est une compétence appréciée et peut vous amener à occuper un emploi lucratif. Vous pouvez obtenir un diplôme ou suivre des cours de Photoshop. Vous pouvez par ailleurs apprendre par vous-même grâce à des tutoriels, en commençant par celui-ci.
Étapes
Partie 1
Partie 1 sur 7:Commencer une nouvelle image
-
1Préparez le terrain. Une fois le programme chargé, vous devez ouvrir un nouveau fichier afin de pouvoir passer à la création d'une image. À cette fin, vous pouvez cliquer sur le bouton de menu principal et choisir Nouveau ou cliquez simplement simultanément sur les touches Control/Command + N.
- Vous aurez ensuite une grande variété de choix à faire. Ces derniers serviront à personnaliser votre canevas de départ. Pas d'inquiétude à avoir cependant, car la plupart de ces options peuvent encore être changées même après avoir commencé à travailler sur votre fichier image. Sachez quand même que changer certaines options alors que vous avez déjà commencé risque d'affecter l'image et impliquera certainement de devoir la réajuster pour s'adapter à ces changements.
-
2Choisissez les bonnes dimensions. Les premières options concernent la taille du canevas et celle de votre zone de travail. Vous pouvez choisir une taille préréglée (par exemple, format A6), une taille personnalisée (à l'aide des indications de hauteur et de largeur) ou encore employer l'option presse-papier (ce qui a pour effet de régler la taille du canevas en fonction de ce qui se trouve à ce moment précis dans le presse-papier de votre ordinateur, ce qui est pratique pour coller et modifier des images existantes).
-
3Choisissez la bonne résolution. Vous devez faire le choix de la résolution en fonction de la destination finale de l'image. La résolution exprime le nombre de pixels par pouce carré de l'image. Plus un carré d'un pouce comprend de pixels, plus l'image est précise.
- Un nombre plus grand de pixels par pouce implique aussi une taille de fichier plus élevée. Cela occasionne plusieurs inconvénients. Les fichiers imposants demandent plus de puissance de calcul aux ordinateurs et ces derniers peuvent se bloquer ou être ralentis d'une manière significative dans le cas des systèmes les moins puissants. Les fichiers de grande taille peuvent aussi mettre plus longtemps à télécharger sur le web et ne devraient ne l'être que quand c'est réellement nécessaire.
- La résolution web standard est d'environ 72 pixels par pouce. Pour des images destinées à l'impression, la résolution est d'environ 300 pixels par pouce. Vous pouvez décider de la résolution à votre guise, mais restez attentif(ve) au fait que l'utilisation d'une résolution inférieure à 300 destinée à l'impression rendra l'image finale pixelisée. Utiliser une résolution supérieure à 72 sur le web augmentera le temps de chargement.
-
4Choisissez le mode de couleurs. En fonction de la destination de votre image, vous pouvez être amené(e) à changer le mode de couleurs. Ce dernier détermine la façon dont les couleurs sont calculées et affichées. Ce réglage peut être modifié après la création de l'image sans trop de conséquences [1] .
- RGB est le mode de couleurs standard. Il convient aux images qui seront affichées sur des ordinateurs, cette méthode étant déjà utilisée par les ordinateurs pour calculer et afficher les images.
- CMYK est un autre mode de couleurs courant. Il s'agit du mode de prédilection pour les images destinées à être imprimées, cette méthode étant utilisée par les imprimeurs pour restituer les couleurs. La meilleure option dans ce cas est certainement de créer tout d'abord votre image en RGB et ensuite de la convertir en CMYK avant de l'envoyer à l'impression, comme votre ordinateur affiche automatiquement les couleurs RGB.
- La troisième option la plus courante est Niveaux de gris et ce nom représente bien ce dont il s'agit. C'est un paramètre uniquement adapté à une impression en niveaux de gris.
- Quel que soit le mode de couleurs, plus le nombre de bits est élevé, plus la quantité de couleurs qui seront affichées sera importante. Le fait d'augmenter le nombre de bits accroit également la taille du fichier, il est par conséquent recommandé de ne le faire qu'en cas d'absolue nécessité.
-
5Sélectionnez votre arrière-plan. Cela consiste principalement à décider si votre canevas de départ sera blanc ou bien transparent. Un canevas blanc facilitera la lisibilité de l'écran lorsque vous travaillerez dessus, alors qu'un canevas transparent rendra plus facile la réalisation de la plupart des effets.
- Le meilleur choix consiste à créer toutes vos images sur des calques au-dessus de l'arrière-plan afin de pouvoir alterner plus facilement entre un fond blanc et un fond transparent au gré de vos besoins.
- Commencez avec un arrière-plan transparent que vous colorerez ensuite en blanc. Créez toutes les images suivantes sur des calques séparés au-dessus de l'arrière-plan. Effacer le blanc au fur et à mesure des besoins constitue la meilleure méthode de travail.
Publicité
Partie 2
Partie 2 sur 7:Ajouter des calques
-
1Employez les calques. La possibilité d'avoir plusieurs calques est le principal atout de Photoshop. Les calques vous permettent de séparer vos images en différentes parties éditables. Plus vous utilisez de claques, plus vous avez de contrôle sur le traitement de l'image. Des modifications sur un calque donné n'affectent uniquement que celui-ci (bien que les modes de fusion peuvent changer la manière dont les calques interagissent entre eux). Souvenez-vous que les calques sont superposés : les calques du dessus apparaissent prioritairement par rapport aux calques du dessous. Regroupez donc vos calques en conséquence.
- Des exemples de calques pourraient inclure, dans le désordre : reflets, ombres, texte, arrière-plan, dessin au trait/encrage, couleurs de base, etc.
- Vous avez la possibilité de rendre un calque visible ou invisible en cliquant sur la case en face du calque où figure un œil dessiné.
- Créez de nouveaux calques en cliquant sur le bouton Nouveau calque en bas de la fenêtre des calques (il ressemble à deux carrés se chevauchant), en sélectionnant Nouveau -> Calque depuis le menu des calques ou encore en appuyant simultanément sur les touches Shift+Command/Control + N.
-
2Ajustez les modes de calques. Les modes de calques sont des éléments importants du traitement de votre image. Il existe un grand éventail d'options différentes concernant les calques, chacune d'entre elles agissant d'une manière différente sur l'apparence des calques, tout comme sur celle des calques en dessous. Normal constitue le réglage par défaut.
- Exercez-vous aux différents modes de calques pour voir ce qu'ils peuvent vous apporter. En cas de besoin, référez-vous à des guides en ligne en rapport avec ce sujet.
-
3Réglez l'opacité et le fond du calque. L'opacité (ou aussi le degré de transparence de tous les composants de ce calque) peut être affinée à l'aide des menus déroulants Opacité et Fond dans la fenêtre des calques. Ces deux options accomplissent globalement un effet semblable, donc peu importe laquelle des deux vous choisissez [2] .
- La seule exception qui pourrait vous faire opter pour Remplissage à la place d'Opacité serait d'être en présence d'effets déjà appliqués à l'image (du style Contour, Ombre portée ou interne ou Biseautage et estampage). Utiliser Fond dans ce cas précis permet de préserver les effets, mais rend ces derniers entièrement ou encore plus transparents, en fonction des niveaux de remplissage sélectionnés.
-
4Verrouillez les calques. Lorsque vous avez terminé un calque, vous pouvez le verrouiller totalement ou partiellement, cela afin d'éviter toute modification accidentelle. Pour le verrouiller complètement, sélectionnez le calque puis pressez sur le bouton de verrouillage en forme de cadenas dans la fenêtre des calques. De même, si vous préférez verrouiller en partie seulement des éléments, vous pouvez le faire avec les pixels transparents, les pixels de l'image ou la position du calque en cliquant sur les icônes correspondantes. Ces dernières se trouvent en face de celle de verrouillage total et leurs fonctions respectives devraient apparaitre lorsque vous les survolez [3] .
-
5Fusionnez les calques. Quand vous avez terminé ou pendant votre travail, vous avez la possibilité de fusionner les calques. Cette fonction combine tous les calques séparés sélectionnés en un seul. Faites attention, car cette action est irréversible. Faites un clic droit sur les calques que vous voulez fusionner, en les faisant défiler au besoin en haut et en bas. Vous avez aussi à votre disposition la fonction Fusionner les calques visibles, laquelle permet de combiner tous les calques qui n'ont pas été rendus invisibles.Publicité
Partie 3
Partie 3 sur 7:Accéder aux outils
-
1Apprenez à maitriser les outils de sélection. Les outils de sélection agissent de manière différente pour vous permettre de sélectionner des parties ou la totalité de votre image. Quand l'image est sélectionnée, vous pouvez simplement la copier/coller ou modifier la sélection. Vous pouvez savoir quand quelque chose est sélectionné principalement grâce à la ligne pointillée mobile qui l'entoure. Pour désélectionner et vous débarrasser de la ligne pointillée, appuyez sur les touches Ctrl/Command + D. Sachez que la sélection de l'image dépend du calque actif, bien que vous puissiez également choisir Copier avec fusion depuis le menu Édition pour copier tous les calques sans devoir réellement les fusionner entre eux [4] .
- Outil de sélection : il sélectionne une forme donnée que vous pouvez changer en cliquant dessus et en maintenant appuyé le bouton de la souris ou en faisant apparaitre le menu de cette fonction. L'outil de sélection fonctionne presque de la même manière que celui qui vous permet de sélectionner des fichiers sur votre ordinateur, par « cliquer-déplacer ». Vous pouvez passer d'un rectangle à un carré ou d'un ovale à un cercle en maintenant la touche Majuscule enfoncée pendant que vous effectuez la sélection.
- Lasso : l'outil lasso est identique à l'outil de sélection, mais il autorise une intervention manuelle sur la sélection. Le lasso polygonal est similaire, mais exige la création de points d'ancrage. La troisième option est le lasso magnétique, lequel vous permet de bien suivre les bords d'un objet. Les trois outils de lasso exigent que vous refermiez l'objet avant de pouvoir être capable de le sélectionner. Ceci peut être réalisé en cliquant sur le point de départ (vous verrez un petit cercle apparaitre en face de votre curseur). En cas d'erreur, vous pouvez supprimer un point d'ancrage en pressant sur la touche Suppr.
- Baguette magique : cet outil se charge de sélectionner des pixels similaires d'après le critère des couleurs. Vous pouvez en changer la sensibilité par rapport aux couleurs en augmentant ou en réduisant la tolérance. Ceci vous permet de sélectionner uniquement des zones précises d'une image ou bien des objets entiers.
- Outil de sélection rapide : la sélection rapide constitue très probablement l'outil de sélection le plus courant et le plus utile pour l'édition de zones spécifiques d'une image. Il s'agit d'une combinaison entre la baguette magique et le lasso magnétique. Cliquez-déplacez pour sélectionner des zones contigües d'une image que vous souhaitez modifier.
-
2Familiarisez-vous avec les pinceaux. Les pinceaux servent à ajouter des pixels à une image. Vous pouvez les utiliser pour ajouter des éléments sur une photographie ou pour complètement créer une nouvelle image. Les pinceaux sont modulables à volonté grâce au menu de Outil pinceaux et il existe un grand éventail de formes prédéfinies.
- Vous avez la possibilité de télécharger encore plus de pinceaux prédéfinis gratuitement ou de manière payante depuis plusieurs sites Internet.
- Réglez la taille, la dureté et l'opacité de votre pinceau suivant vos besoins. Un pinceau de plus grande taille pourra remplir une zone plus étendue, un pinceau plus dur donnera des lignes plus propres et une opacité réduite vous permettra d'obtenir plus de contrôle sur les couleurs en les subdivisant en plusieurs couches.
-
3Familiarisez-vous avec les outils Goutte d'eau, Netteté et Doigt. Ces outils sont tous regroupés dans la même icône en forme de goutte d'eau. Sélectionnez celui dont vous avez besoin en cliquant dessus et en maintenant le bouton de la souris appuyé ou en faisant glisser son menu vers le haut. Ces outils agissent tous sur les pixels que vous effleurez et peuvent être employés pour accomplir différents effets.
- Goutte d'eau : cet outil désolidarise et diffuse les pixels, de sorte que tout ce que vous touchez soit plus flouté. Le degré de flou dépend de votre réglage dans le menu supérieur.
- Netteté : cet outil est l'opposé de la goutte d'eau, il resserre et consolide les pixels. Il faut l'utiliser avec modération, car il peut se révéler assez imprécis.
- Doigt : cet outil reprend la couleur que vous avez choisie et l'étale dans les zones où vous pressez sur le curseur.
-
4Exercez-vous à l'utilisation des outils Densité -, Densité + et Éponge. Ces outils rendent les images respectivement plus sombres ou plus claires, alors que l'outil Éponge augmente ou diminue la saturation. Vous pouvez choisir l'outil qui vous convient en cliquant sur l'icône en forme de cercle et de ligne et en maintenant appuyé le bouton de la souris. À l'aide de ces fonctionnalités, vous pourrez éclairer les zones sombres et assombrir celles qui sont trop claires dans votre image.
- Comme ces opérations concernent véritablement les pixels d'une image donnée, il est conseillé de copier l'image dans un nouveau calque, puis de verrouiller le calque original. Ne faites des modifications que sur la copie pour éviter d'endommager l'image originale.
- Il vous est possible de changer les types de tons qui sont modifiés par les outils de densité, tout comme les actions de votre outil Éponge en employant les options du menu supérieur. Essayez de sélectionner Tons foncés pour Densité - et Tons clairs pour Densité +, ces réglages vous permettant de protéger les tons moyens (à moins que vous ne souhaitiez modifier vos tons moyens, bien entendu).
- N'oubliez pas que vous pouvez également augmenter la taille de votre pinceau tout comme l'intensité des outils à partir des options du menu supérieur.
-
5Familiarisez-vous avec l'Outil Tampon de Duplication. Cet outil, dont l'icône correspond à un tampon, est utilisé pour prendre une partie d'une image pour le copier ailleurs. Il est utilisé pour corriger les imperfections de la peau, pour effacer les épis de cheveux, etc. Il vous suffit de sélectionner l'outil puis d'appuyer sur la touche Alt et de cliquer simultanément sur la zone à copier puis faire un simple clic sur celle à recouvrir.
- Attention, car la zone copiée s'ajustera proportionnellement aux mouvements du curseur lorsque vous recouvrez les zones à changer.
-
6Exercez-vous à maitriser l'outil Dégradé. Cet outil permet le remplissage par un dégradé ou un fondu. Cela peut s'effectuer sur un calque existant ou à l'intérieur d'un calque dédié. La façon dont le dégradé apparait peut être modifiée à l'aide du menu supérieur, les couleurs utilisées pour le fondu provenant quant à elles des deux couleurs sélectionnées dans le menu des couleurs (Arrière-plan et Premier plan).
- Cet outil s'utilise en traçant une ligne (cliquer sur un point de départ et un point d'arrivée). Le rendu du dégradé dépend de l'endroit où vous avez tracé la ligne, tout comme de la longueur que vous lui avez donnée. Ainsi, une ligne plus courte effectue par exemple une transition plus rapide. Faites des essais pour trouver le bon dégradé adapté à vos besoins.
Publicité
Partie 4
Partie 4 sur 7:Sélectionner les couleurs
-
1Cliquez sur la fenêtre de sélection des couleurs. Pour pouvoir changer de couleur, faites un doubleclic sur la couleur désirée en bas de la barre d'outils. Une fenêtre comportant plusieurs options apparaitra, la plus évidente consistant à choisir la couleur à la fois à l'aide de la boite de sélection et avec le curseur latéral (ces deux éléments s'appréhendent facilement).
- Si vous voyez un avertissement sous forme de point d'exclamation apparaitre en face du curseur des couleurs, cela signifie que la couleur que vous avez sélectionnée ne peut pas être correctement imprimée, bien qu'elle s'affiche correctement sur un moniteur.
- Si vous voyez un petit cube apparaitre au même endroit, cela veut dire que la couleur sélectionnée ne s'affichera pas correctement sur le web. Optez pour Couleurs web uniquement en bas si c'est un paramètre qui vous importe.
-
2Utilisez des codes de couleurs. Pour utiliser une couleur spécifique, notez son code hexadécimal. Il se trouve dans la partie inférieure de la fenêtre et est indiqué par le signe dièse. Tapez ce code pour changer manuellement la couleur.
-
3Familiarisez-vous avec les couleurs Pantones. Il s'agit d'un système de gamme de couleurs numérotées, chacune correspondant à une encre utilisée pour imprimer des images. Ce système est utilisé principalement dans le domaine des médias imprimés afin de reproduire les couleurs le plus fidèlement possible. Vous pouvez obtenir des couleurs Pantones dans Photoshop depuis la Bibliothèque de couleurs en choisissant le bon numéro de couleur. De nombreuses ressources ainsi que de plus amples renseignements au sujet des couleurs Pantones sont facilement accessibles en ligne, ce standard étant internationalement reconnu.
-
4Utilisez l'outil Pipette. Vous pouvez aussi choisir des couleurs sur l'image elle-même en utilisant la pipette. Ce procédé est souvent assez imprécis, par conséquent il est préférable de zoomer l'image afin de pouvoir disposer de plus de maitrise sur la couleur du pixel sélectionné.Publicité
Partie 5
Partie 5 sur 7:Ajouter du texte
-
1Apprenez à utiliser l'Outil Texte. Cet outil permet d'ajouter du texte sur un nouveau calque dédié. Commencez par sélectionner l'Outil Texte et en dessinant les contours pratiquement de la même manière que vous le feriez avec l'Outil de sélection. Il est plus facile de créer une nouvelle zone de texte/un nouveau calque pour chaque ligne de texte que vous avez l'intention d'inclure, de cette manière vous disposez d'un meilleur contrôle de l'alignement et des espaces entre les lignes.
-
2Sélectionnez votre police de caractères. Pour choisir une police de caractères, utilisez le menu Texte ou les options figurant dans la partie supérieure de la fenêtre. Pensez à opter pour une police bien assortie à l'image tout comme au contenu du texte. Vous avez de même la possibilité de changer la taille de la police de caractères en employant les options de la partie supérieure.
-
3Déformez le texte. Vous pouvez déformer le texte pour lui faire prendre une forme particulière et en modifier davantage la forme et la taille. Cela transforme chaque lettre en une forme indépendante. Souvenez-vous simplement que cette opération n'est réversible qu'à travers le menu Historique.
- Pour déformer un texte, faites un clic droit sur le calque où il se trouve et choisissez Convertir en forme. Partant de là, vous pouvez utiliser l'Outil de sélection directe pour effectuer de nombreux changements différents sur les objets que vous avez conçu.
Publicité
Partie 6
Partie 6 sur 7:Faire des réglages
-
1Apprenez à utiliser les filtres. Les filtres sont accessibles depuis le menu du même nom et peuvent être appliqués soit aux calques visibles, soit à une sélection et peuvent servir à produire toutes sortes d'effets. Lors de la sélection de chacun des filtres, le menu spécifique avec les options correspondantes vous sera proposé. Vous pouvez faire des tests ou consulter en détail sur Internet toutes les fonctionnalités pour chacun des filtres disponibles [5] .
- Un exemple de filtre, le Flou gaussien : Il vous permet de diffuser de manière conséquente les pixels d'un calque. Les filtres Ajout de bruit, Nuages et Texture peuvent donner de la texture à votre image. Vous devez simplement faire des essais pour trouver le filtre qui convient le mieux à votre projet.
-
2Employez les niveaux. Les niveaux vous permettent de contrôler la luminosité, l'équilibre des couleurs et le contraste d'une image en définissant un absolu blanc ou un absolu noir. C'est un réglage complexe qui requiert de l'entrainement et de l'expérience pour pouvoir être exécuté parfaitement. De nombreux tutoriels sont disponibles en ligne. La fenêtre de réglage des niveaux peut être appelée en pressant simultanément sur Command/Ctrl + L [6] .
-
3Employez des courbes. Le menu Courbes vous permet d'ajuster les tons à l'intérieur de votre image. Ce menu est accessible depuis Image -> Réglages -> Courbes. Une ligne diagonale dans une fenêtre apparaitra alors. Sur l'échelle horizontale, vous avez l'image de départ et sur l'échelle verticale, celle d'arrivée. Cliquez sur la ligne pour créer des points d'ancrage puis faites glisser ces points pour modifier les tons de votre image. Ceci vous fournit un contrôle plus étendu du contraste que ne le ferait le menu Contraste [7] .
-
4Utilisez les Outils de transformation. Les Outils de transformation rendent possible toute une panoplie de transformations : homothétie, rotation, inclinaison, torsion ou perspective. Ceci peut être appliqué à une zone sélectionnée, à un calque entier ou à une série de calques. Ces outils peuvent être atteints depuis Édition -> Transformation. Ceci affiche un sous-menu avec un choix de différentes options. Sélectionnez celle qui vous convient. Faites des essais ou inspirez-vous des tutoriels sur Internet [8] .
- Pensez à appuyer sur la touche Majuscule si vous voulez conserver les proportions pendant l'utilisation des Outils de transformation.
Publicité
Partie 7
Partie 7 sur 7:Sauvegarder les fichiers
-
1Sauvegardez votre travail au bon format de fichier. Nous vous recommandons même de commencer à sauvegarder au début de votre travail afin d'éviter de tout perdre dans le cas d'un plantage éventuel. Sauvegardez le fichier depuis le menu Fichier de la même manière qu'avec un autre programme. Une fenêtre familière de sauvegarde de fichiers vous sera proposée, dans laquelle vous pourrez choisir le format de fichier et l'emplacement de destination.
- Si vous travaillez en continu sur un même fichier, sauvegardez-le au format PSD, le format natif de Photoshop, ainsi vous conserverez intactes les capacités de modifications. En outre, ce format préserve les calques.
- Si votre but est de sauvegarder votre fichier pour le télécharger sur le web ou pour l'incorporer dans un autre programme, sauvegardez une copie séparée en tant que fichier image. L'option la plus courante est le format JPEG, dans le cas d'une image avec transparence, vous pouvez utiliser le format GIF qui a la propriété de conserver les transparences.
- Il existe aussi une option de sauvegarde au format PDF. C'est pratique dans le cas d'une image comportant beaucoup de textes ou destinée à être imprimée sur du papier standard.
-
2Enregistrez pour le web et les périphériques. Si vous avez l'intention de diffuser votre image sur le web, vous pouvez utiliser le menu correspondant (qui se trouve vers le bas du menu principal). Cela vous permet de compresser encore plus l'image ou de modifier les options GIF.Publicité
Références
- ↑ http://help.adobe.com/en_US/photoshop/cs/using/WSfd1234e1c4b69f30ea53e41001031ab64-73eea.html
- ↑ http://www.photoshopessentials.com/basics/layers/opacity-vs-fill/
- ↑ http://help.adobe.com/en_US/photoshop/cs/using/WS1375CE44-C305-4d39-8CAF-7CF770557E6Ea.html
- ↑ http://www.youtube.com/watch?v=14Jj-nGubf0
- ↑ http://help.adobe.com/en_US/photoshop/cs/using/WSfd1234e1c4b69f30ea53e41001031ab64-7986a.html
- ↑ http://www.photoshopessentials.com/photo-editing/tone-color/
- ↑ http://www.cambridgeincolour.com/tutorials/photoshop-curves.htm
- ↑ http://helpx.adobe.com/photoshop/using/transforming-objects.html
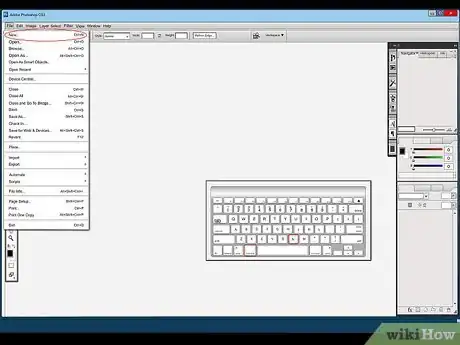
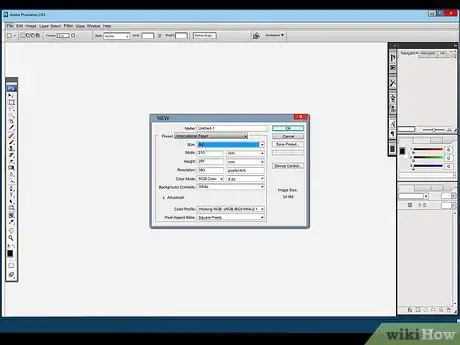
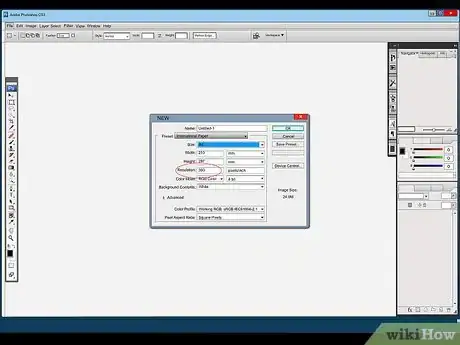
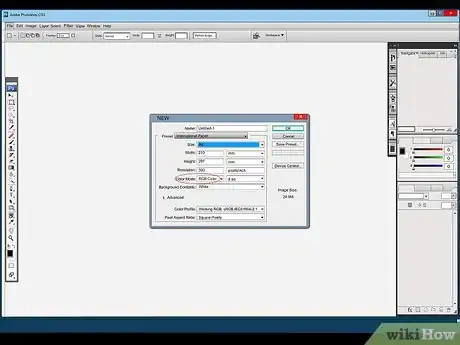
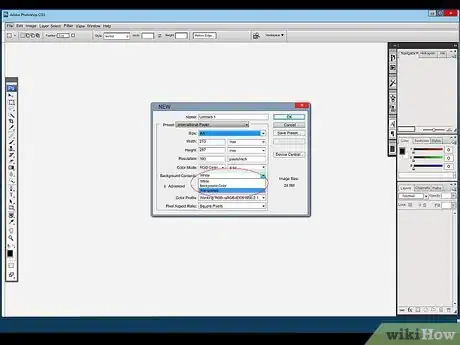
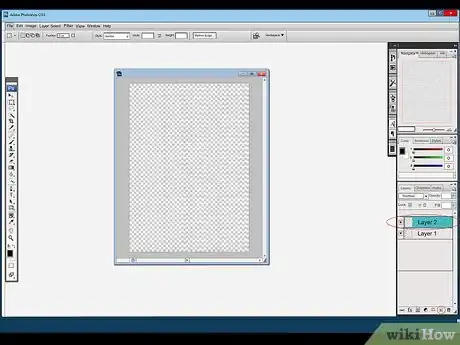
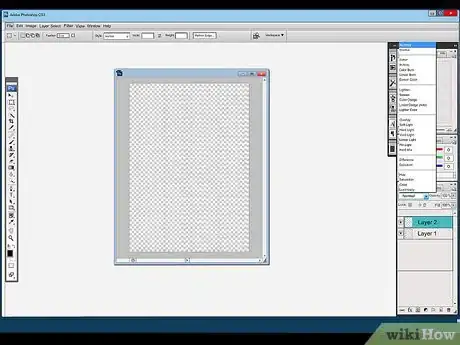
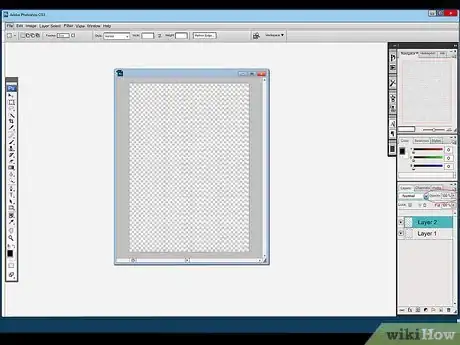
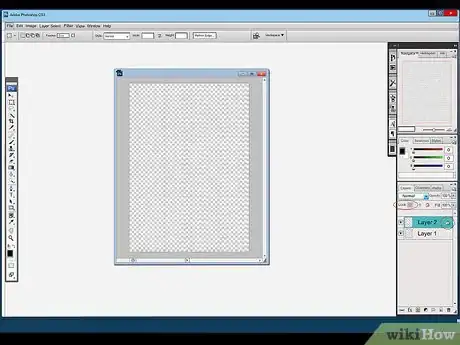
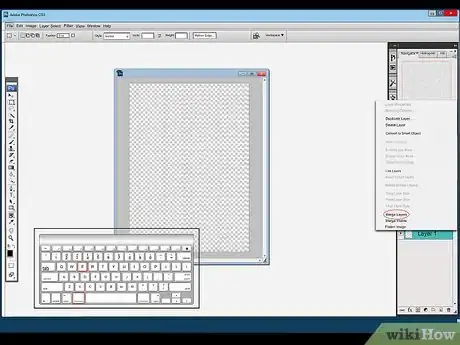
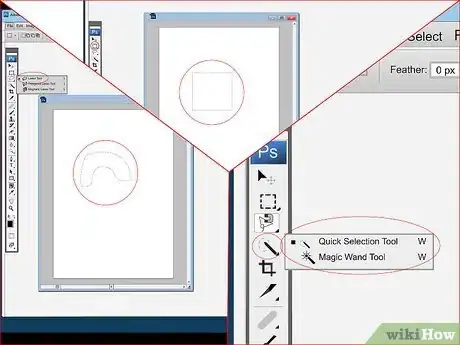
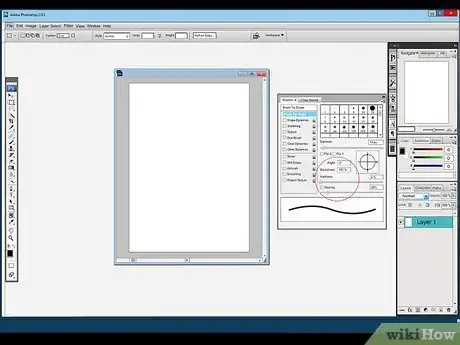
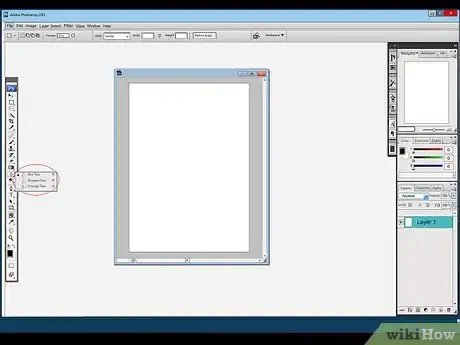
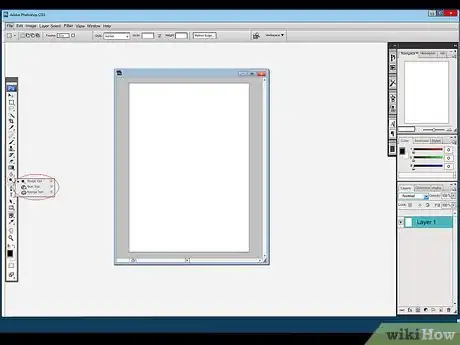

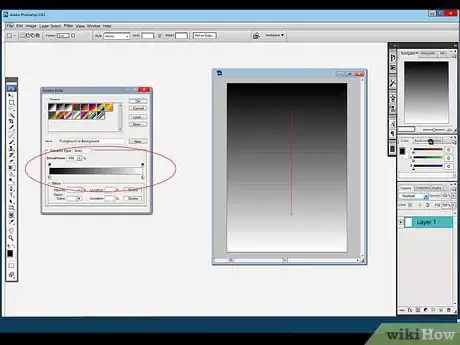
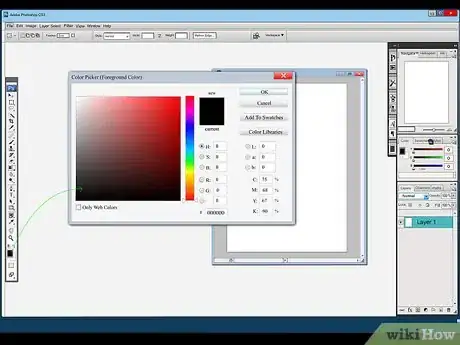
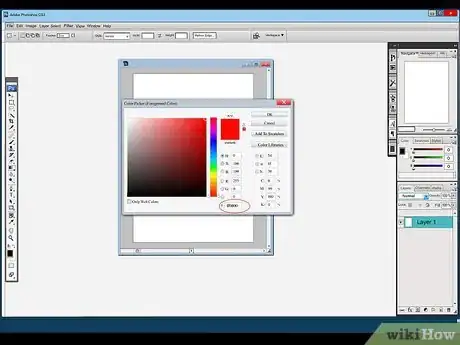

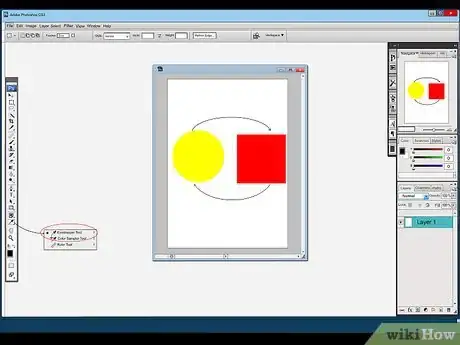
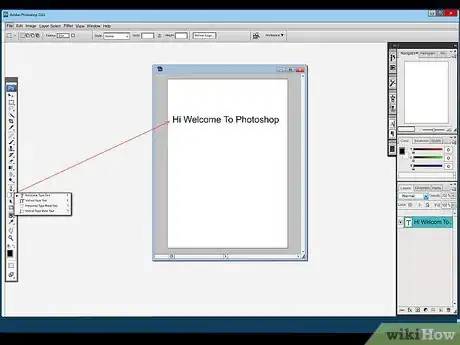
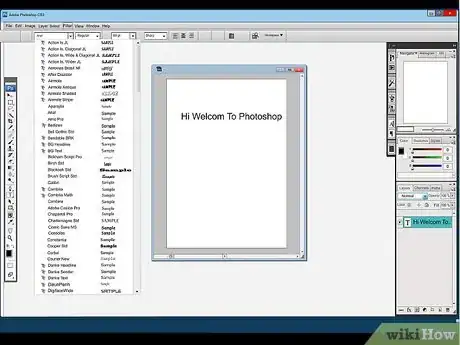
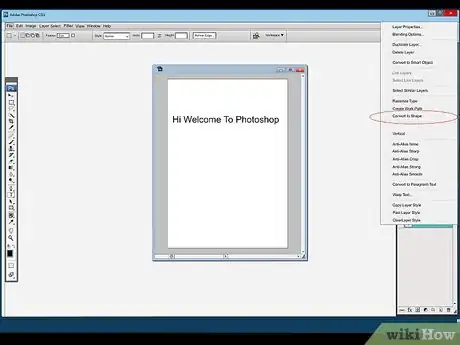
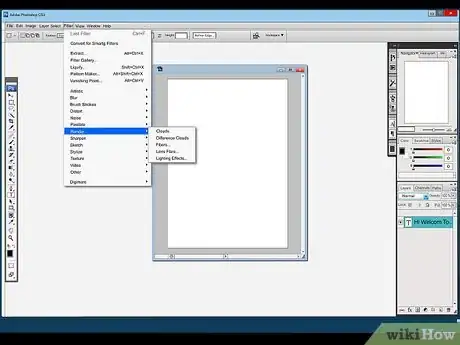
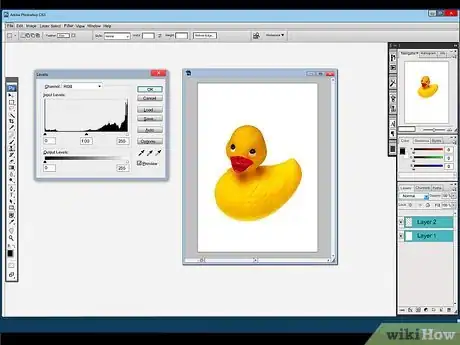
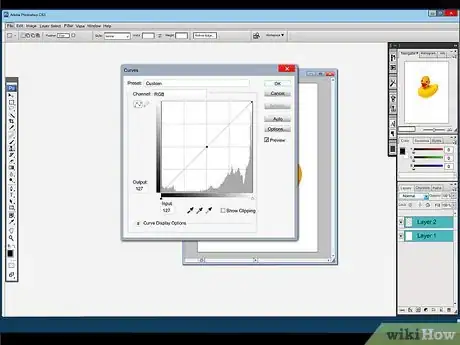
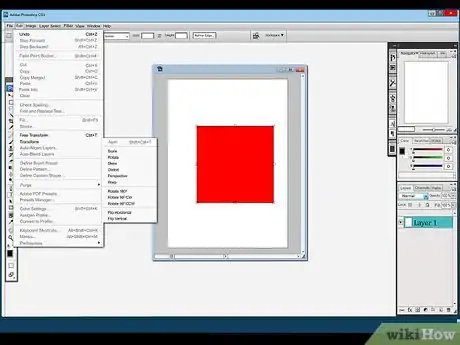
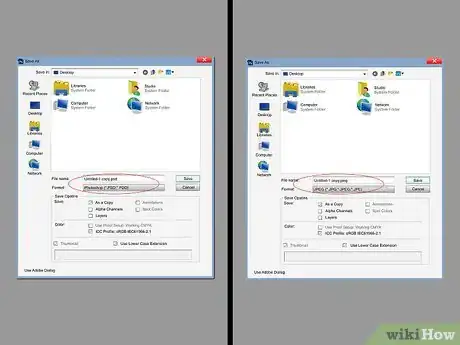
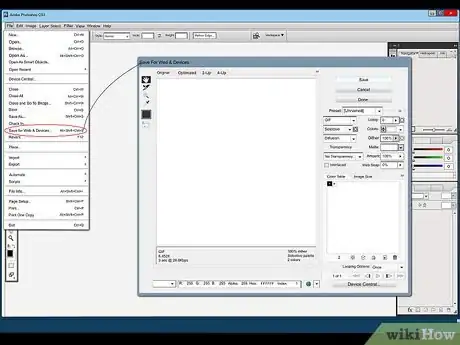

















L'équipe de gestion du contenu de wikiHow examine soigneusement le travail de l'équipe éditoriale afin de s'assurer que chaque article est en conformité avec nos standards de haute qualité. Cet article a été consulté 15 620 fois.