Cet article a été rédigé avec la collaboration de nos éditeurs(trices) et chercheurs(euses) qualifiés(es) pour garantir l'exactitude et l'exhaustivité du contenu.
L'équipe de gestion du contenu de wikiHow examine soigneusement le travail de l'équipe éditoriale afin de s'assurer que chaque article est en conformité avec nos standards de haute qualité.
Cet article a été consulté 19 563 fois.
Les motifs prédéfinis constituent simplement une sorte de papier peint de Photoshop. Ils vous permettent de copier facilement et de créer des motifs répétitifs sur n’importe quelle image. La création des motifs est une tâche facile. Une fois que vous aurez terminé cela, vous avez la possibilité de les utiliser à la place des couleurs de pinceaux, pour recouvrir les arrière-plans et plus encore.
Étapes
Méthode 1
Méthode 1 sur 2:Créer un motif facile et basique
-
1Ouvrez une nouvelle et petite zone de travail. Pour ce faire, cliquez sur Fichier → Nouveau. La taille que vous choisirez pour la zone de travail s’appliquera à tous les calques de l’image. À présent, réglez la largeur et la hauteur à 100 pixels ou plus, puis zoomez sur le motif pour le voir de plus près.
- Vous avez la possibilité de changer la taille de la zone de travail. Ne vous inquiétez donc pas si vous n’obtenez pas la taille voulue dès le départ [1] .
- Vous pouvez choisir n’importe quel type d’arrière-plan, allant du blanc au transparent, en fonction du motif que vous voulez.
-
2Remplissez la zone de travail avec un motif en particulier. Vous pourrez mettre un élément au milieu avec l’intention de le répéter ou de l’agrandir pour couvrir tout le calque. Vous avez également la possibilité d’ajouter d’autres textes ou images. Si vous avez plusieurs calques, faites un clic droit sur ceux-ci et sélectionnez Aplatir l’image lorsque vous avez terminé [2] .
- Si vous faites cela pour simplement vous entrainer, faites un point au milieu du calque. Cela finira par créer un motif de pois.
- Vous pouvez cliquer sur Affichage → Afficher → Repères pour centrer et espacer votre motif au cas où vous voudriez avoir des dimensions exactes [3] .
-
3Cliquez sur Édition → Utiliser comme motif. Vous trouverez cette option dans la barre d’outils qui se trouve en haut de la page. Cela vous permet d’enregistrer votre motif pour l’utiliser plus tard.
-
4Renommez le motif et cliquez sur OK. Cette action sauvegardera votre nouveau motif. C’est tout ce que vous avez à faire ! Dès que vous avez fini de renommer le motif, ce dernier apparaitra dans le menu approprié [4] .Publicité
Méthode 2
Méthode 2 sur 2:Créer des motifs parfaitement répétitifs
-
1Ouvrez une nouvelle zone de travail et créez votre motif. Commencez à dessiner, ajouter ou à copier les images que vous voulez insérer dans votre motif. La taille de la zone de travail sera la même que celle de chaque calque de votre motif. Veillez donc à garder cela à l’esprit pendant que vous travaillez.
-
2Aplatissez l’image s’il y a plusieurs calques. En fonction de votre motif et de votre flux de travail, vous pourriez avoir plusieurs calques. Fusionnez-les en faisant un clic droit (après les avoir tous sélectionné) dans la section Calques et en sélectionnant Aplatir l’image. Toutefois, notez que cela vous empêchera de modifier des calques distincts.
- Généralement, il est souhaitable que vous utilisiez l’option Enregistrer sous… pour sauvegarder une copie du motif avec les calques, ce qui vous permet de revenir en arrière pour effectuer des modifications en cas de besoin [5] .
-
3Bouclez votre motif via le menu Filtre. Dans la barre d’outils qui se trouve en haut de la fenêtre, cliquez sur Filtre → Divers → Translation. Cette action éclipsera légèrement le motif, ce qui permettra de le reproduire facilement. Veillez à effectuer ces réglages.
- Translation verticale : réglez la taille de l’image à moitié. Si votre zone de travail a une taille de 600 pixels, réglez la translation verticale à 300 pixels.
- Translation horizontale : pour le moment, réglez cette option sur zéro.
- Reboucler : veillez à ce que cette option soit cochée [6] .
-
4Bouclez à nouveau le motif. Cette fois-ci, concentrez-vous sur la translation horizontale. Une fois encore, cliquez sur Filtre → Divers → Translation pour faire apparaitre le bon menu. Effectuez ensuite ces réglages.
- Translation verticale : mettez cette option à zéro.
- Translation horizontale : réglez la largeur totale de l’image à moitié. Si elle est de 100 pixels, mettez la translation horizontale sur 50 pixels.
- Reboucler : veillez à ce que cette option soit cochée [7] .
-
5Corrigez tout défaut que le bouclage a causé sur le motif. Lorsque le filtre est appliqué, il modifie une partie de votre motif. Vous avez toutefois la possibilité de copier et de coller ou de faire de nouveaux dessins pour corriger les parties à défaut, si vous le souhaitez.
- N’oubliez pas d’aplatir à nouveau l’image si vous décidez de créer plus de calques.
-
6Bouclez une fois encore l’image. Concentrez-vous sur la translation verticale si les 4 coins de l’image ne se sont pas encore croisés. N’oubliez pas que ce motif doit être bien répété et pour cela, chaque côté doit être équilibré l’un avec l’autre. Si votre motif est par exemple constitué de personnages dessinés sous forme filaire et que leur tête dépasse le bas du motif, ils doivent plutôt être placés sur le bord supérieur du motif afin de pouvoir être ajustés lorsqu’ils seront répétés. Pour faire cela, bouclez une fois encore l’image tout en utilisant les mêmes réglages comme la première fois.
- Translation verticale : réglez la taille de l’image à moitié. Si votre zone de travail a une taille de 600 pixels, réglez la translation verticale à 300 pixels.
- Translation horizontale : pour le moment, réglez cette option sur zéro.
- Reboucler : veillez à ce que cette option soit cochée [8] .
-
7Enregistrez votre nouveau motif pour qu’il soit utilisé. Cliquez sur Édition → Utiliser comme motif. Cette action enregistrera votre motif dans la palette dédiée à cet effet. Vous avez la possibilité de le renommer, puis cliquez sur OK pour l’enregistrer [9] .
-
8Essayez votre motif. Pour ce faire, cliquez sur Édition → Remplir. Ouvrez une nouvelle zone de travail qui sera au moins trois à quatre fois plus grande que votre motif. Pour utiliser donc ce dernier, sélectionnez Remplir à partir du menu Édition, puis sélectionnez Motif dans le menu déroulant de l’option Avec. Vous pourrez à présent sélectionner votre motif à partir du menu Motif personnalisé [10] .
- Vous avez également la possibilité de cliquer sur Calque → Nouveau calque de remplissage → Motif...
- L’outil Tampon de motif que vous trouverez sous l’outil Tampon de duplication, vous permet de créer un motif sur l’image [11] .
Publicité
Conseils
- Vous pouvez utiliser une grande variété d’images ou de textes pour créer votre motif.
- C’est habituellement plus facile de commencer avec de petits motifs. Vous avez toutefois la possibilité de cliquer sur Image → Taille de l’image… pour ajuster des motifs qui sont trop grands.
Références
- ↑ http://www.hongkiat.com/blog/creating-custom-pattern-in-photoshop/
- ↑ http://www.photoshopessentials.com/basics/repeating-patterns-intro/
- ↑ http://www.creativebloq.com/photoshop/repeating-pattern-41411342
- ↑ http://www.creativebloq.com/photoshop/repeating-pattern-41411342
- ↑ http://ohmyhandmade.com/2013/hands/lets-create-a-repeat-pattern-in-photoshop/
- ↑ http://www.photoshopessentials.com/basics/repeating-patterns-intro/
- ↑ http://ohmyhandmade.com/2013/hands/lets-create-a-repeat-pattern-in-photoshop/
- ↑ http://ohmyhandmade.com/2013/hands/lets-create-a-repeat-pattern-in-photoshop/
- ↑ https://helpx.adobe.com/photoshop/using/creating-patterns.html
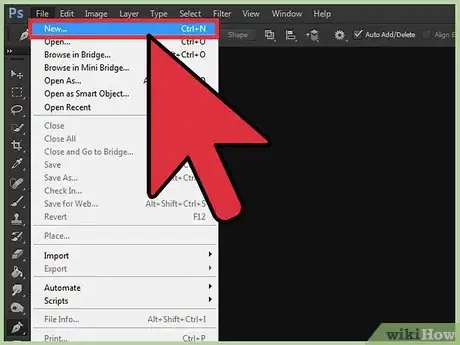
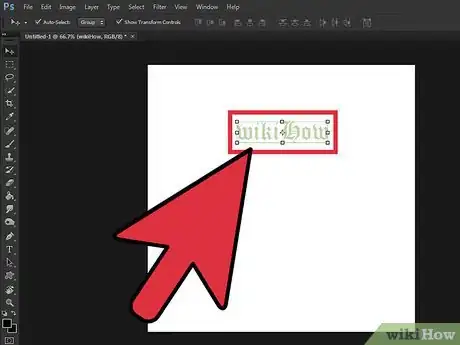
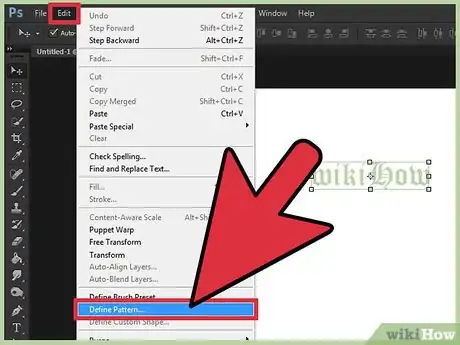
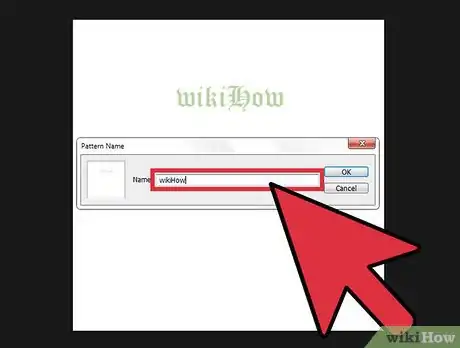
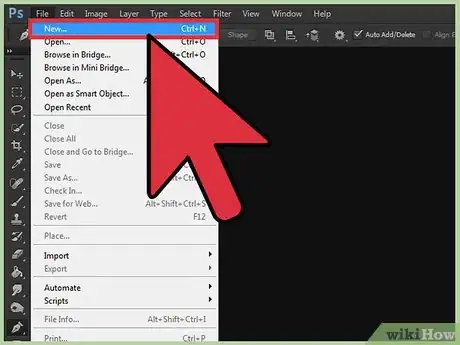
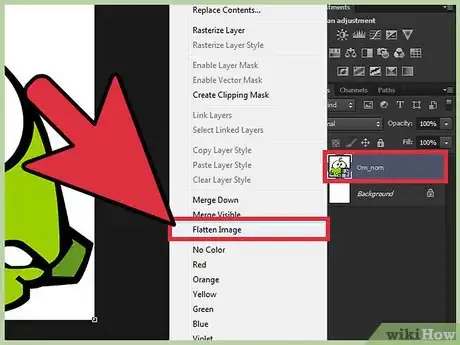
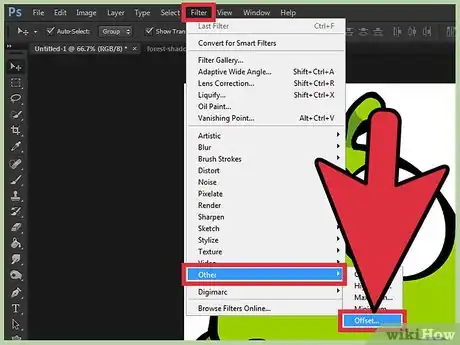
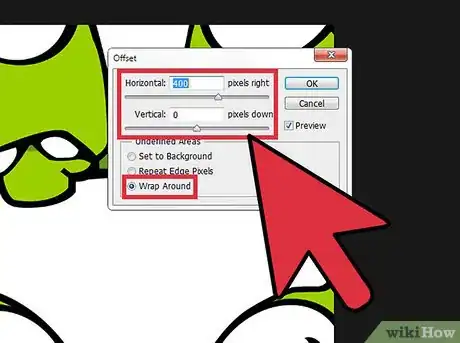
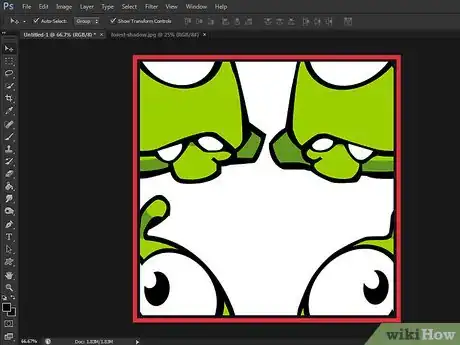
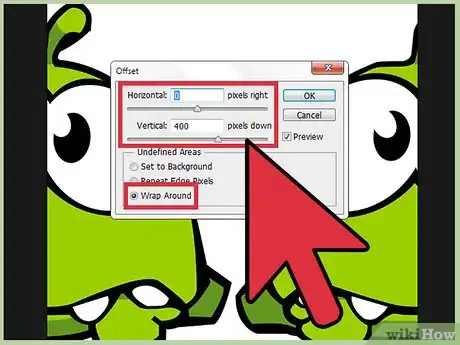
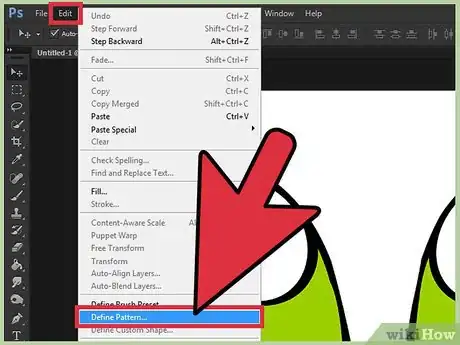
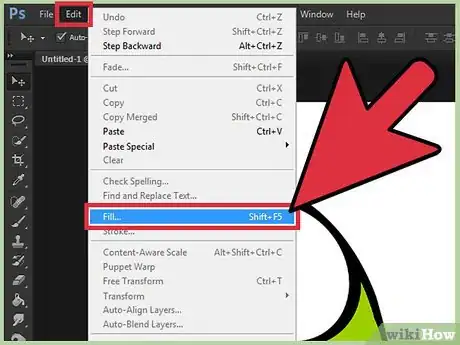

















L'équipe de gestion du contenu de wikiHow examine soigneusement le travail de l'équipe éditoriale afin de s'assurer que chaque article est en conformité avec nos standards de haute qualité. Cet article a été consulté 19 563 fois.