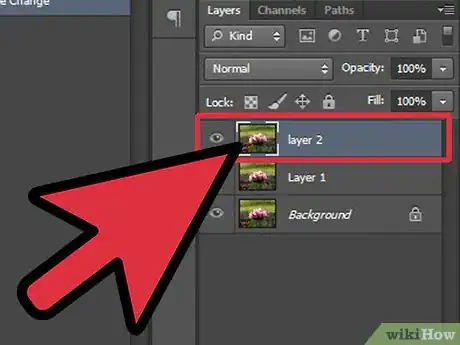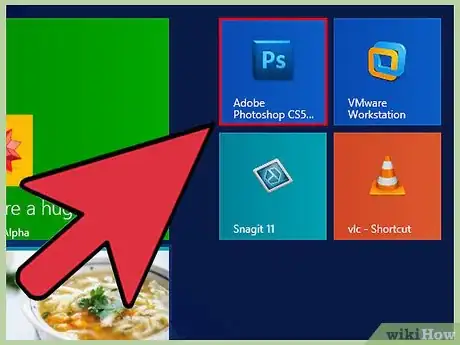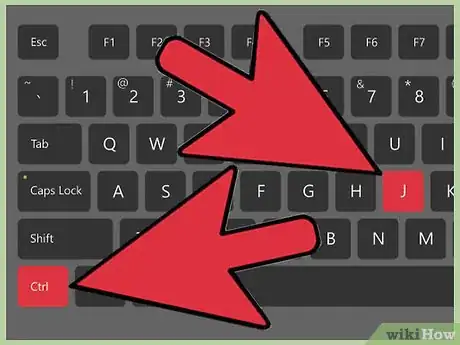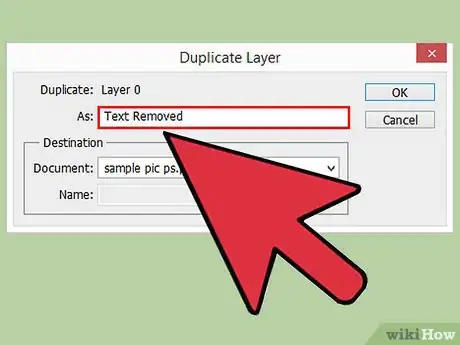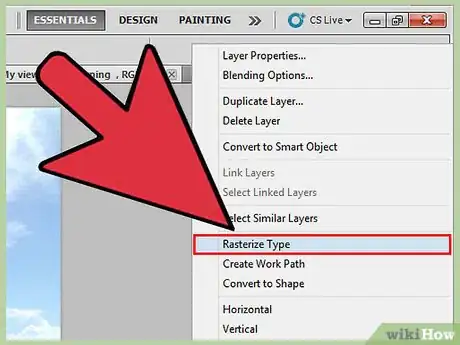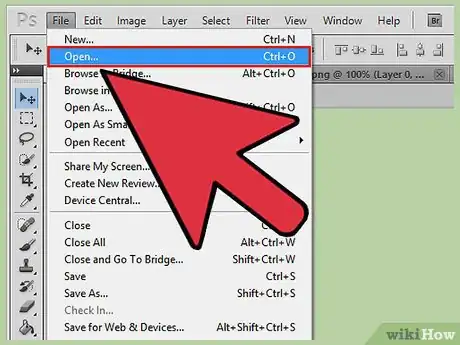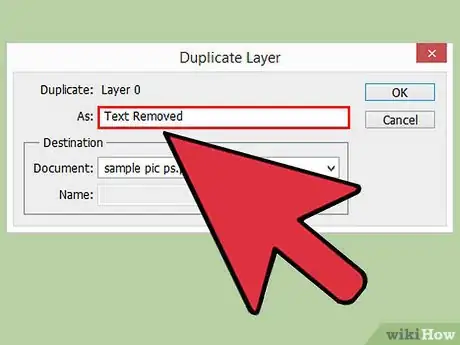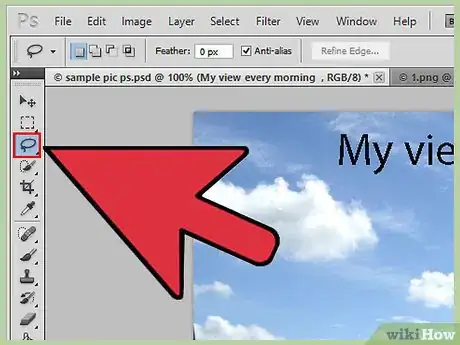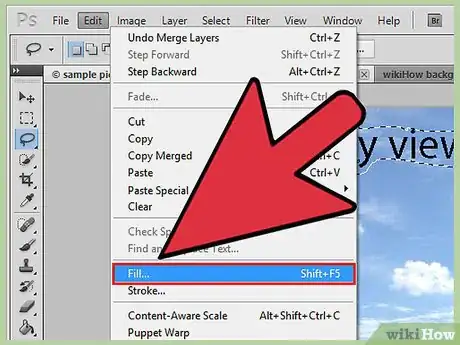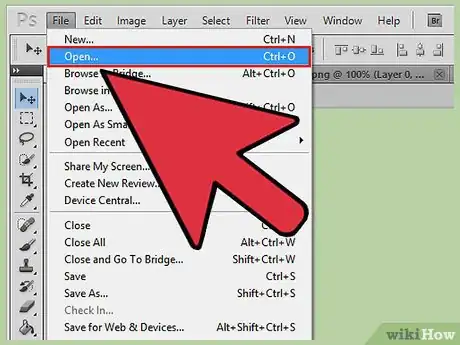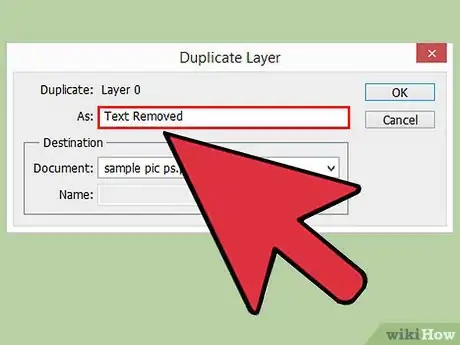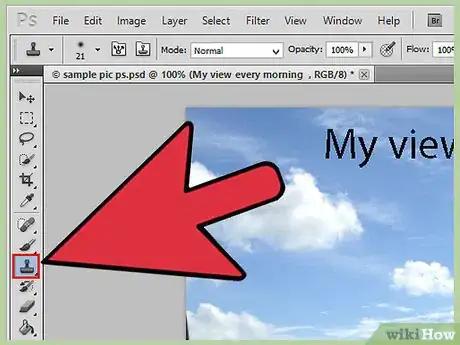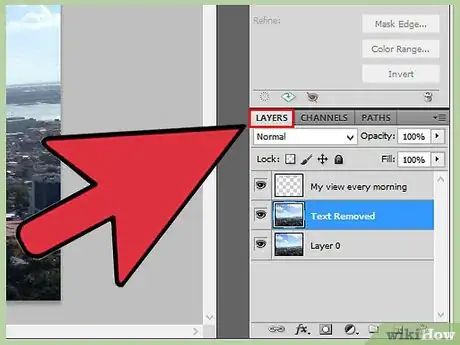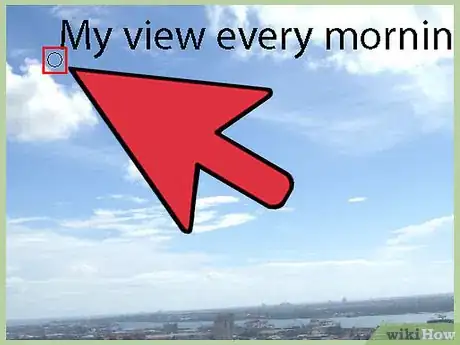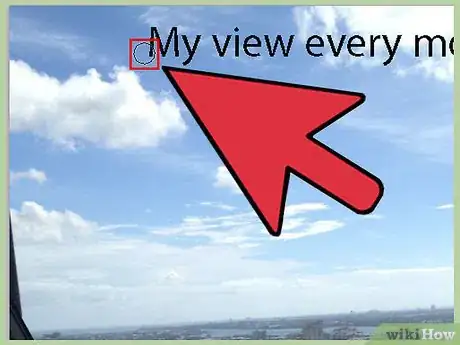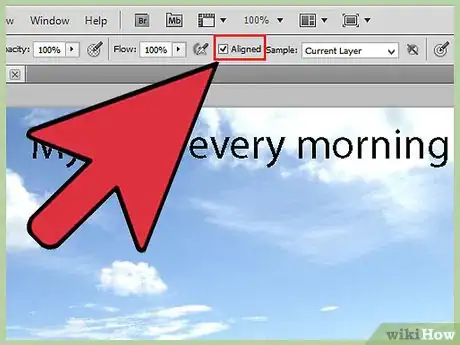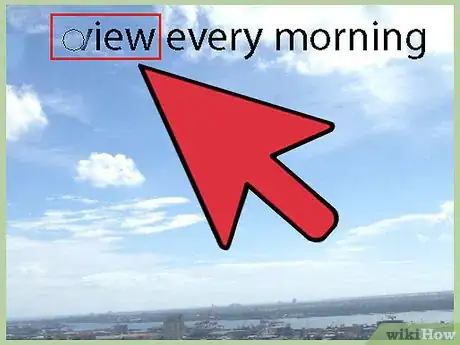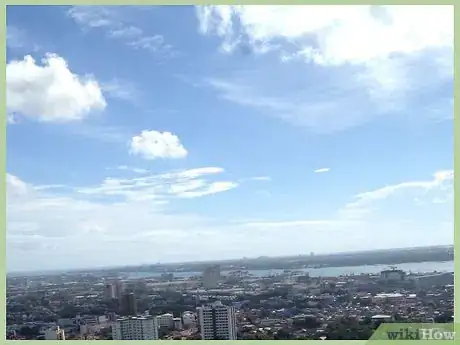wikiHow est un wiki, ce qui veut dire que de nombreux articles sont rédigés par plusieurs auteurs(es). Pour créer cet article, 42 personnes, certaines anonymes, ont participé à son édition et à son amélioration au fil du temps.
Il y a 8 références citées dans cet article, elles se trouvent au bas de la page.
Cet article a été consulté 119 789 fois.
Vous disposez d'une excellente photo et vous ne pouvez pas l'utiliser, car il y a du texte dessus ? Et bien, sachez que Photoshop dispose de fonctionnalités incroyables qui vous aideront à le retirer. Et vous n'aurez pas non plus besoin d'être un professionnel de la conception graphique pour réussir ! Photoshop est un logiciel relativement simple à utiliser pour tout ce qui concerne l'édition photo, même si vous n'êtes pas de prime abord familier de ce programme.
Étapes
Méthode 1
Méthode 1 sur 3:Supprimer le texte en utilisant la fonction Pixelliser
-
1Comprenez que les images sont composées de plusieurs calques individuels, qui contiennent les couleurs, les effets, le dessin et le texte. Tous ces calques définissent l'image finale de Photoshop. Ces calques aboutissent non seulement à votre fichier JPG final, mais également à un fichier PSD. Si vous ne savez pas ce dont il s'agit, sachez que PSD est l'acronyme permettant de désigner les documents Photoshop [1] .
- Les différents calques peuvent être soit visibles sur votre image, soit invisibles. Ils pourraient également être pixellisés en vue de retirer un segment des calques. Lorsque vous pixellisez une image, vous la transformez en quelque sorte en un graphique que vous pouvez manipuler [2] .
-
2Ouvrez Photoshop à partir du menu Démarrer. Sur l'interface qui apparait, sélectionnez Fichier dans le menu. Cliquez sur Ouvrir dans la liste déroulante. Trouvez votre image et ouvrez-la dans la fenêtre de Photoshop.
-
3Pressez Command+J (sur Mac) ou Ctrl+J (sur Windows) afin de créer une copie de votre image. De cette façon, vous n'effectuerez aucune modification sur l'image originale. Si vous regardez dans le panneau Calques, vous pouvez voir que vous avez à présent deux calques avec la même image. L'image originale restera inchangée à l'arrière-plan, tandis que le travail d'édition que vous effectuerez concernera la copie du calque 1 juste au-dessus [3] .
-
4Donnez un nom à la copie. Il est conseillé de modifier le nom. Autrement, vous risquez de vous perdre entre la copie et l'original. Vous pourriez toutefois garder le même nom sur les deux versions, en ajoutant « SANS LE TEXTE » sur la copie.
- Pour cela, faites un clic droit directement sur le calque 1. L'option Renommer va apparaitre. Changez le nom. Pressez Retour (sur Mac) ou Entrée (sur Windows) afin d'accepter le changement de nom.
-
5Sélectionnez l'onglet Calques dans la barre d'outils située sur le côté droit de l'interface. À l'intérieur de la boite à outils, faites un clic droit sur le calque et choisissez l'option Pixelliser le calque. Sélectionnez l'outil « Lasso » dans la barre d'outils. Puis sélectionnez la partie de l'image que vous souhaitez retirer. Pressez Supprimer. À partir du menu, sélectionnez Fichier et Enregistrer afin d'enregistrer vos modifications [4] .
- De tous les outils dans Photoshop, l'outil « Lasso » est probablement le plus facile à comprendre. Lorsque l'outil « Lasso » est sélectionné, votre curseur prend la forme d'une petite icône de lasso, il vous suffit alors de cliquer quelque part près du texte que vous voulez supprimer. Continuez à maintenir le bouton de la souris et à déplacer la forme tout autour. Lorsque vous avez terminé, pressez la touche Supprimer afin de supprimer le texte [5] .
- Pour mieux comprendre le fonctionnement des calques, vous pouvez les considérer comme étant des images superposées les unes aux autres. Imaginez que vous avez une feuille de papier et que vous la peignez en rouge. Vous prenez ensuite une feuille de cellophane transparente et vous peignez un cercle jaune dessus. Placez-la au-dessus du papier. Vous prenez ensuite une autre feuille de cellophane pour y écrire un mot en bleu. Placez-la au-dessus du cercle jaune. À présent, vous avez un arrière-plan rouge, avec deux couches jaune et bleu par-dessus. Chacune correspond à un calque. C'est exactement la même chose dans Photoshop.
Publicité
Méthode 2
Méthode 2 sur 3:Supprimer le texte en utilisant la fonction Remplir
-
1Ouvrez votre image dans Photoshop. Pressez Command+J (sur Mac) ou Ctrl+J (sur Windows) afin de commencer par créer une copie de votre image. Ainsi, vous n'apporterez aucune modification à l'original. Si vous regardez dans le panneau des calques, vous verrez que vous avez maintenant deux calques correspondant à la même image. L'original restera inchangé dans le calque d'arrière-plan, tandis que vous effectuerez votre travail d'édition sur la copie correspondant au calque 1, qui se trouve juste au-dessus [6] .
-
2Donnez un nom à la copie. Il est conseillé d'adapter le nom. Autrement, vous risquez de confondre la copie et l'original. Pour savoir quelle image est quelle image, vous pourriez aussi garder le même nom, mais ajoutez les mots « SANS LE TEXTE » au nom de la copie.
- Pour cela, faites un clic droit directement sur le Calque 1. L'option Renommer va apparaitre. Modifiez le nom. Pressez Retour (sur Mac) afin d'accepter le nouveau nom.
-
3Choisissez l'outil Lasso qui se trouve dans la barre d'outils à gauche de l'écran. Cliquez près de votre texte. Déplacez l'outil jusqu'à ce que vous ayez créé une ligne grossière autour du texte. Assurez-vous de laisser une fine bordure tout autour. Cette action permet à Photoshop de mieux réaliser le mixage avec l'arrière-plan une fois que vous supprimez le texte [7] .
-
4Cliquez sur Édition et sélectionnez Remplir dans le menu déroulant. Vous pourriez aussi presser Shift+F5. Une fenêtre appelée Remplir va apparaitre sur l'écran. Sélectionnez Couleur d'arrière-plan dans le menu déroulant de Contenu. Cliquez sur OK. Attendez que Photoshop remplisse l'espace laissé par la suppression du texte.
-
5Pressez Ctrl+D afin de désélectionner l'image lorsque le remplissage est terminé. Ainsi, vous verrez mieux l'image. Enregistrez l'image modifiée. Une fois que vous vous serez fait la main, retirer du texte en utilisant cette fonctionnalité ne devrait vous prendre que quelques secondes.Publicité
Méthode 3
Méthode 3 sur 3:Supprimer le texte en utilisant la fonction Tampon de duplication
-
1Ouvrez votre image dans Photoshop. Pressez Command+J (sur Mac) ou Ctrl+J (sous Windows) afin de commencer par créer une copie de votre image. Ainsi, vous n'apporterez aucune modification à l'original. Si vous regardez dans le panneau des calques, vous verrez que vous avez maintenant deux calques correspondant à la même image. L'original restera inchangé dans le calque d'arrière-plan, tandis que vous effectuerez votre travail d'édition sur la copie correspondant au calque 1, qui se trouve juste au-dessus [8] .
-
2Donnez un nom à la copie. Il est conseillé d'adapter le nom. Autrement, vous risquez de confondre la copie et l'original. Pour savoir quelle image est quelle image, vous pourriez aussi garder le même nom, mais ajoutez « SANS LE TEXTE » au nom de la copie.
- Pour cela, faites un clic droit directement sur le Calque 1. L'option Renommer va apparaitre. Modifiez le nom. Pressez Retour (sur Mac) afin d'accepter le nouveau nom.
-
3Cliquez sur l'outil Tampon de duplication dans la palette d'outils ou bien pressez CTRL+S. Choisissez une brosse de faible dureté, avec un flux compris entre 10 et 30 %. Commencez par une opacité à 95 %. Vous pourrez faire des ajustements si nécessaire [9] .
-
4Cliquez sur le panneau Calques. Sélectionnez le calque d'origine dans le panneau Calques. Déplacez le calque original vers le bouton Créer un nouveau calque, le symbole à gauche de la poubelle. Vous pouvez aussi presser CTRL+J afin de créer un nouveau calque.
-
5Placez votre curseur sur un spot qui se trouve aussi proche des lettres que possible. Maintenez enfoncée la touche Alt, puis faites un clic gauche sur votre sélection. Ce spot sera votre source. En fait, vous prélèverez de la « peinture » de ce spot et vous l'utiliserez pour peindre le texte [10] .
-
6Faites attention à ne pas trop vous rapprocher des lettres, car sinon la source va se déplacer lorsque vous peindrez par-dessus le texte. Si vous vous en rapprochez trop, vous risquez de copier le spot que vous essayez d'effacer. Si votre source est trop éloignée du texte, la couleur de l'arrière-plan risque de ne pas convenir pour camoufler l'endroit où se trouvaient les lettres. Vous remarquerez une distorsion lorsque vous peindrez l'image.
-
7Ouvrez le menu des Options et choisissez Aligné. Cette action permet d'échantillonner les pixels sans perdre le point d'échantillonnage actuel. Chaque fois que vous arrêtez de peindre, désélectionnez Aligné avant de recommencer. Réinitialisez-le après avoir choisi un nouveau point d'échantillonnage.
-
8Relâchez la touche Alt et déplacez la souris sur les lettres que vous souhaitez recouvrir. Faites un clic gauche pour peindre la source au-dessus des lettres. Remarquez l'éclairage de l'image d'arrière-plan. Vérifiez que le spot que vous dupliquez est éclairé dans la même direction que l'image [11] .
-
9Peignez de petites sections. Vous ne devez pas faire de grands déplacements avec la souris. Votre travail doit paraitre professionnel et non bâclé. Continuez ce processus jusqu'à ce que le projet soit terminé.Publicité
Conseils
- Réservez beaucoup de temps pour le projet, particulièrement si vous n'êtes pas familier du logiciel ou que vous choisissez d'utiliser l'outil de duplication. Si le texte est important, vous mettrez plus de temps à reconstituer un arrière-plan homogène.
- Dans un fichier à plusieurs calques comme un fichier PSD ou PDF, le texte pourrait se trouver sur un calque à part, au-dessus de l'image d'arrière-plan. Faites un clic droit sur le calque du texte dans le panneau Calques à droite de l'écran puis choisissez Supprimer le calque et cliquez sur Oui pour confirmer.
Avertissements
- Sauvegardez toujours votre nouvelle image séparément de votre ancienne image en renommant le fichier retouché. De cette façon, si vous décidez que vous n'aimez pas les modifications, vous aurez toujours accès à la photo originale.
Éléments nécessaires
- Une image
- Adobe Photoshop
- Un ordinateur
Références
- ↑ https://helpx.adobe.com/fr/photoshop/using/moving-copying-deleting-selected-pixels.html
- ↑ https://helpx.adobe.com/fr/photoshop/using/layers.html
- ↑ http://www.photoshopessentials.com/photo-editing/content-aware-fill-cs5/
- ↑ https://helpx.adobe.com/fr/photoshop/using/selecting-lasso-tools.html
- ↑ https://helpx.adobe.com/fr/photoshop/using/selecting-lasso-tools.html
- ↑ http://www.kaligram.com/tuto-fonction-contenu-pris-en-compte-sur-photoshop/
- ↑ https://helpx.adobe.com/fr/photoshop/using/selecting-lasso-tools.html
- ↑ https://helpx.adobe.com/fr/photoshop/using/layer-basics.html
- ↑ https://helpx.adobe.com/fr/photoshop/using/retouching-repairing-images.html