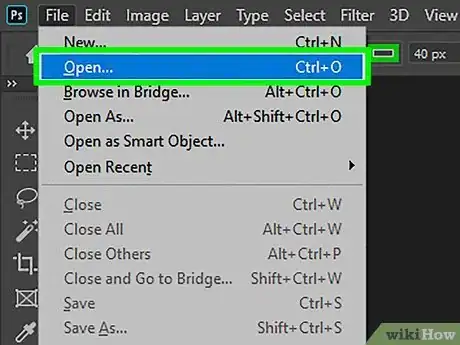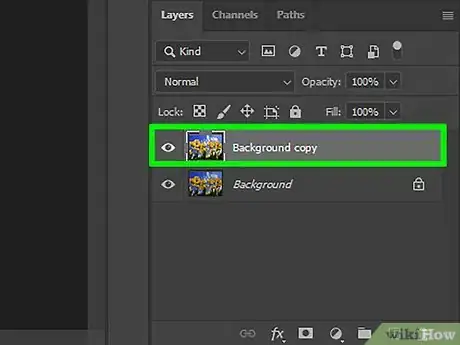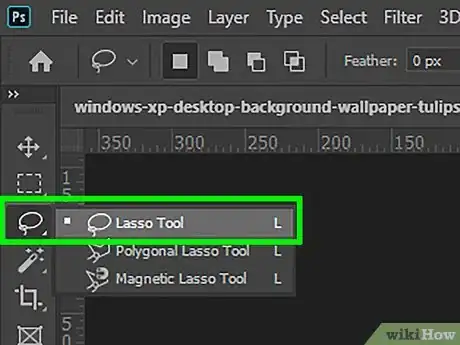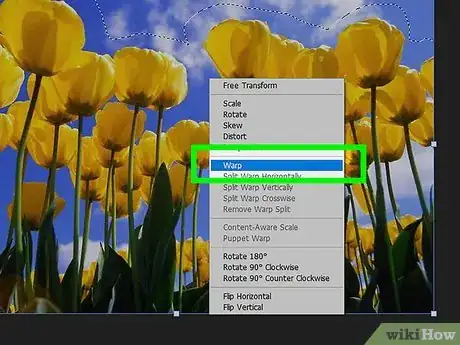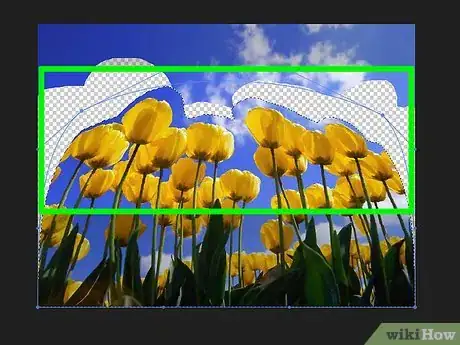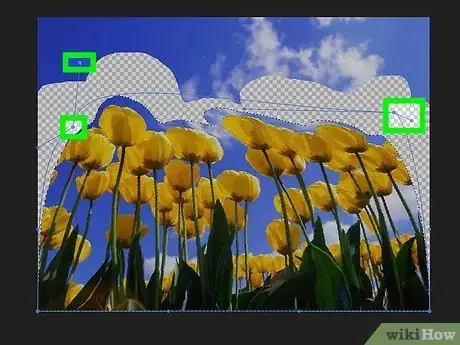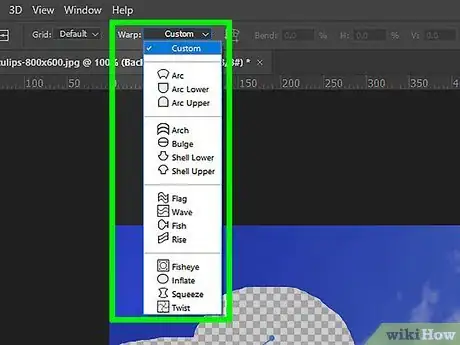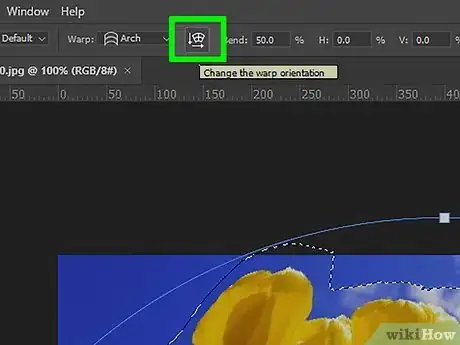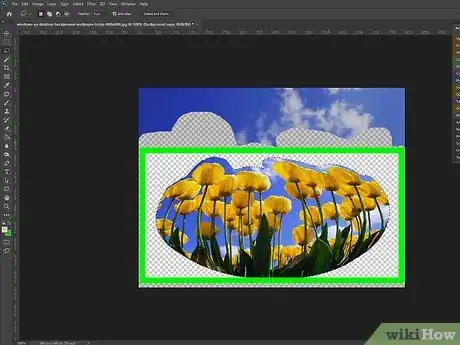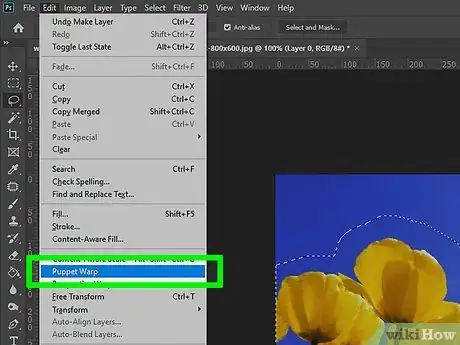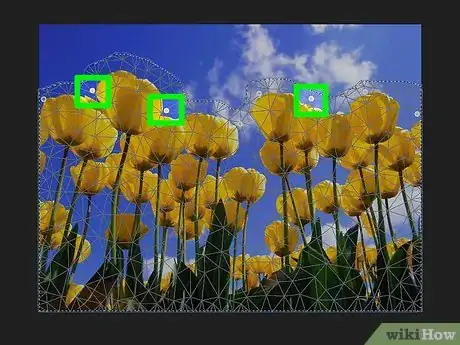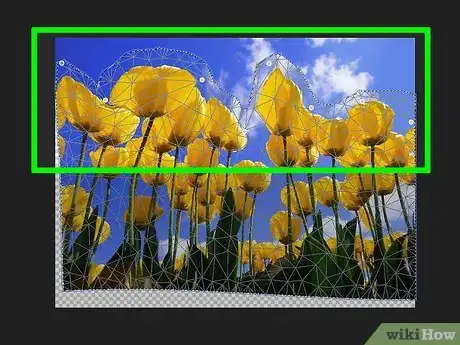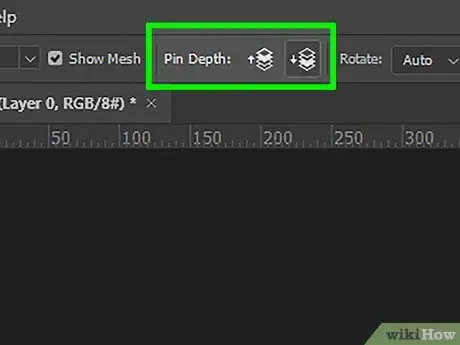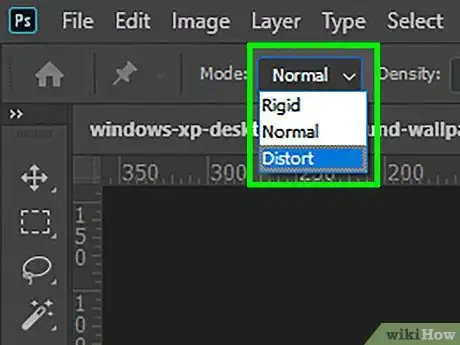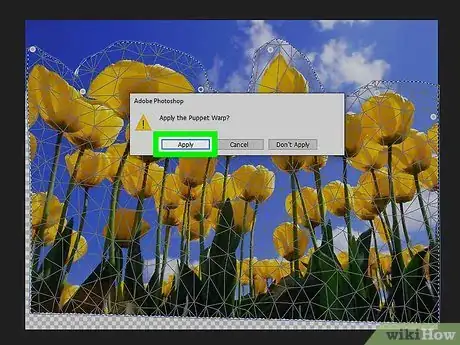X
wikiHow est un wiki, ce qui veut dire que de nombreux articles sont rédigés par plusieurs auteurs(es). Pour créer cet article, des auteur.e.s volontaires ont participé à l'édition et à l'amélioration.
Cet article a été consulté 18 355 fois.
Dans Adobe Photoshop, l'outil « Déformation » vous permet de manipuler et de déformer rapidement des images à l'aide d'un système de grille avec des points de contrôle. En plus des images, les tracés et les formes peuvent également être déformés. Pour activer l'outil, sélectionnez l'image ou le calque que vous souhaitez manipuler, puis cliquez sur Édition > Transformation > Déformation [1] .
Étapes
Partie 1
Partie 1 sur 3:Activer l'outil
Partie 1
-
1Ouvrez un nouveau document dans Photoshop. Importez l'image que vous souhaitez déformer.
-
2Sélectionnez le calque que vous voulez déformer. Dans le panneau des calques, cliquez sur le calque à déformer.
- S'il est verrouillé, comme c'est généralement le cas avec les images PNG et JPG, vous devez cliquer sur l'icône du cadenas pour le déverrouiller. Vous avez également la possibilité de le faire glisser sur l'icône Créer un calque pour créer un doublon du calque modifiable. L'outil de déformation ne fonctionne pas sur un arrière-plan.
-
3Sélectionnez une sous-section du calque si vous le désirez. À ce stade, vous pouvez utiliser l'un des outils de sélection, tels que l'Outil Lasso ou l'Outil Rectangle de sélection dans la barre d'outils, pour sélectionner la zone à déformer. Utilisez-les exactement comme vous le feriez normalement pour sélectionner la partie souhaitée du calque.
- Pour faciliter le travail, pensez à créer un nouveau calque à partir de la sélection (Ctrl+J).
- Remarque : si vous ne sélectionnez rien, tout se déformera sur le calque.
-
4Sélectionnez Édition > Transformation > Déformation. Cette action devrait faire apparaitre une grille sur la sélection ou le calque.
- À partir de là, vous pourrez déformer l'image. Défilez jusqu'à la section suivante pour savoir comment procéder.
-
5Activez l'outil Transformation en appuyant sur Ctrl+T. À l'extrême droite de la barre d'options, vous verrez un bouton qui ressemble à une grille courbe sur une flèche incurvée. Appuyez dessus pour permuter les modes de transformation libre et de déformation.
- Une fois l'outil de transformation activé, vous pouvez faire un clic droit sur la sélection et choisir Déformation pour obtenir le même effet.
Publicité
Partie 2
Partie 2 sur 3:Déformer l'image
Partie 2
-
1Cliquez et faites glisser les zones de la grille pour manipuler l'image. Lorsque vous sélectionnez une image pour la déformer, une grille doit apparaitre automatiquement dessus. Le fait de cliquer et de faire glisser n'importe quelle partie de cette grille déformera l'image qu'il y a en dessous dans la direction dans laquelle vous faites cela. Il vous faudra un peu de temps pour vous y habituer, vous devez donc vous entrainer avant d'enregistrer votre travail.
- Vous pouvez cliquer sur l'un des points de contrôle (qui sont mis en surbrillance sur le bord de la grille), sur l'une des intersections des lignes ou sur une zone à l'intérieur de la grille. N'importe laquelle de ces options fonctionnera.
-
2Utilisez les points de contrôle pour créer d'excellentes courbes. Lorsque vous utilisez l'outil de déformation pour plier ou courber une image, vous verrez des petits segments de ligne avec des points aux extrémités apparaitre sur la grille. En cliquant et en faisant glisser ces commandes, vous pouvez affiner les courbes dans l'image déformée.
-
3Utilisez le menu déroulant pour la déformer dans une forme spécifique. Vous n'avez pas besoin de déformer manuellement une image, mais vous pouvez le faire selon l'une des nombreuses formes prédéterminées. Pour faire cela, recherchez le menu déroulant Déformation dans la barre des options une fois que l'image est sélectionnée. Dans ce menu, vous pouvez choisir un style de déformation adapté à vos besoins [2] .
-
4Utilisez les options de déformation pour manipuler davantage l'image. Dans le menu déroulant Déformation de la barre des options, vous verrez plusieurs autres options qui vous permettront de modifier davantage l'image déformée [3] .
- Modifier l'orientation de la déformation : il s'agit d'une icône de grille qui se trouve à droite d'une flèche vers le bas et en haut d'une flèche vers la droite. Cela transformera l'orientation de la section déformée de la verticale à l'horizontale et vice-versa [4] .
- Position du point de référence : cette option est représentée par un grand carré noir encadré par de petits carrés blancs.
- Définir l'inflexion : ici, vous devez entrer des nombres dans les cases de déformation X et Y pour définir avec précision le degré de déformation de l'image.
-
5Terminez les modifications. Lorsque vous êtes satisfait(e) du résultat, confirmez les modifications que vous avez apportées. Il y a deux façons de procéder :
- appuyez simplement sur la touche Entrée (sous Windows) et Retour sous macOS ;
- cliquez sur la coche qui apparait dans la barre des options ;
- pour annuler le travail, appuyez sur Echap ou sur le bouton d'annulation qui se trouve à côté de la coche.
Publicité
Partie 3
Partie 3 sur 3:Utiliser l'outil Déformation de la marionnette
Partie 3
-
1Sélectionnez une image à déformer. Dans Photoshop, l'outil Déformation de la marionnette constitue un moyen rapide et manuel de manipuler une image liée à l'outil Déformation. Pour l'utiliser, procédez comme suit :
- créez un calque à partir de l'image que vous souhaitez déformer ;
- assurez-vous qu'il est sélectionné dans le panneau des calques ;
- cliquez sur Édition > Déformation de la marionnette dans la barre des menus.
-
2Définissez des points sur l'image. Lorsqu'elle est sélectionnée pour la déformation, le curseur se transformera en punaise et un clic ajoutera des coins (indiquées par de petits points). Faire glisser un coin après l'avoir ajouté déformera cette partie de l'image. Tous les autres coins verrouilleront la zone environnante et les empêcheront de se déformer.
- En raison de la façon dont les coins fonctionnent, c'est généralement une bonne idée d'en mettre quelques-uns à des endroits cruciaux sur l'image que vous souhaitez déformer. Par exemple, si vous désirez utiliser l'outil Déformation de la marionnette pour déplacer la position du bras de quelqu'un, vous devez faire un clic sur sa main, un autre sur son coude et un troisième sur son épaule. De cette façon, lorsque vous déplacez l'un des trois, le reste du bras ne sera pas trop déformé.
-
3Faites glisser les points pour manipuler l'image. Une fois que vous avez un ensemble de coins, vous pouvez cliquer et faire glisser chacun d'entre eux pour les déplacer. Cela déformera l'image en conséquence, tout en poussant ou en tirant la zone autour des coins pendant que vous les déplacez. La maitrise de l'outil Déformation de la marionnette peut prendre du temps, mais c'est un moyen rapide et pratique pour faire des ajustements une fois que vous avez appris à l'utiliser.
- Lorsque vous sélectionnez un coin, vous pouvez utiliser les touches de direction pour effectuer de petits ajustements.
- Vous avez également la possibilité de maintenir enfoncée la touche ⇧ Shift et de cliquer à des endroits pour sélectionner plusieurs points à la fois.
-
4Utilisez la fonctionnalité de profondeur du coin. Cela vous permettra de déplacer des parties de l'image derrière elle. Si vous souhaitez déformer l'image de sorte qu'une partie de celle-ci soit derrière une autre, vous devez d'abord sélectionner les coins que vous souhaitez ajuster sur l'écran. Servez-vous ensuite des boutons haut et bas qui se trouvent à côté de l'option Définir la profondeur du coin dans la barre des options pour mettre la partie sélectionnée en avant ou en arrière du reste.
-
5Utilisez les options de déformation de la marionnette pour modifier l'image. Ces options se trouvent dans la barre des options (en haut de la fenêtre du logiciel) et peuvent être utilisées pour modifier le fonctionnement de l'outil Déformation de la marionnette.
- Mode : elle ajuste le niveau des changements effectués. Le mode Déformation rend l'image particulièrement élastique, tandis que le mode Rigidité minimise les changements [5] .
- Expansion : cette option permet d'élargir ou de réduire le bord extérieur du désordre créé par les coins.
- Densité : elle vous permet de modifier l'espace entre les points de la grille. Beaucoup de points impliquent plus de précision, mais peuvent mettre l'ordinateur à l'épreuve. S'il y a peu de points, vos modifications seront plus rapides, mais moins précises.
-
6Validez les modifications comme d'habitude. Lorsque vous êtes satisfait(e) du résultat, vous devez appuyer sur Entrée pour appliquer les modifications. Vous pouvez également cliquer sur la coche qui apparait dans la barre des options.
- Comme indiqué précédemment, la touche Echap ou le bouton d'annulation qu'il y a dans la barre des options annulera le travail.
Publicité
Conseils
- Vous pouvez facilement déformer tout un calque avec l'outil Déformation de la marionnette en ajoutant des coins à chaque angle de l'image. Le fait de les tirer vous permet d'ajuster rapidement toute l'image selon vos besoins.
- La page officielle du guide de l'utilisateur de Photoshop a la réponse à de nombreuses questions concernant l'outil de déformation et d'autres fonctionnalités associées [6] .
Publicité
Références
- ↑ https://helpx.adobe.com/photoshop/using/warp-images-shapes-paths.html
- ↑ https://helpx.adobe.com/photoshop/using/warp-images-shapes-paths.html
- ↑ https://helpx.adobe.com/photoshop/using/warp-images-shapes-paths.html
- ↑ https://helpx.adobe.com/photoshop/using/transforming-objects.html
- ↑ http://digital-photography-school.com/introduction-to-puppet-warp-in-photoshop/
- ↑ https://helpx.adobe.com/photoshop/topics.html
À propos de ce wikiHow
Publicité