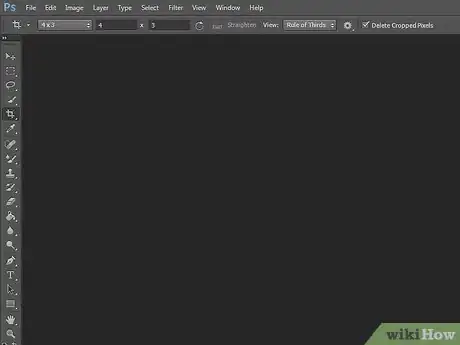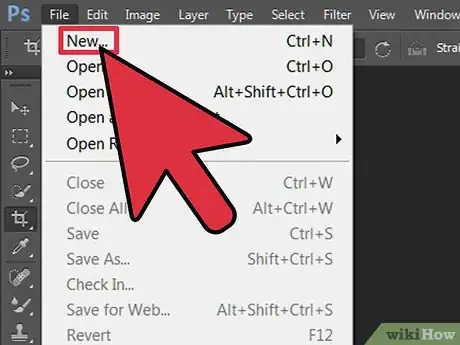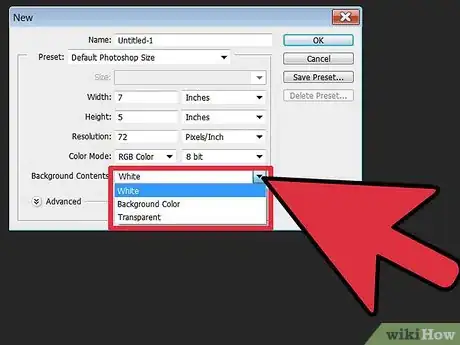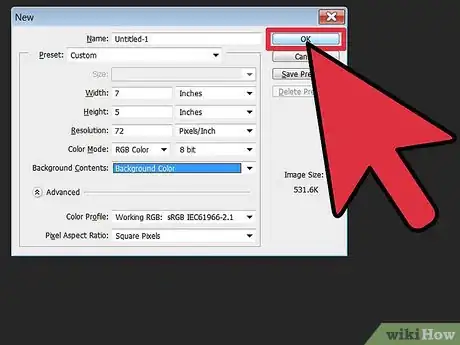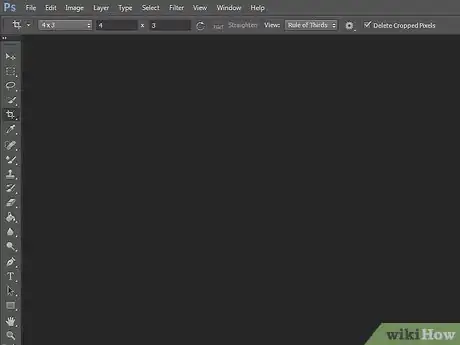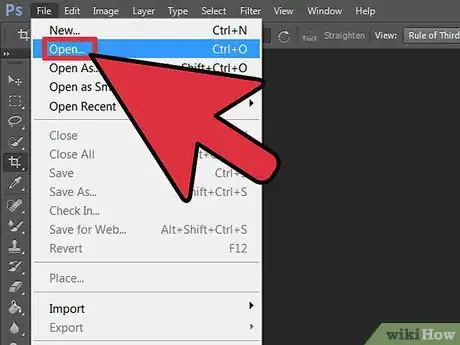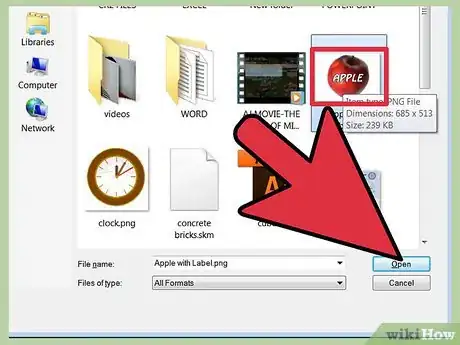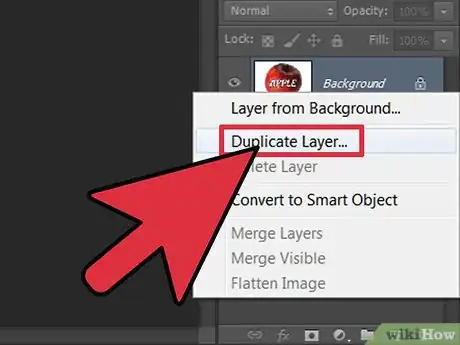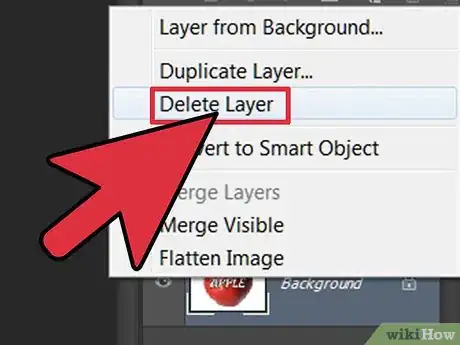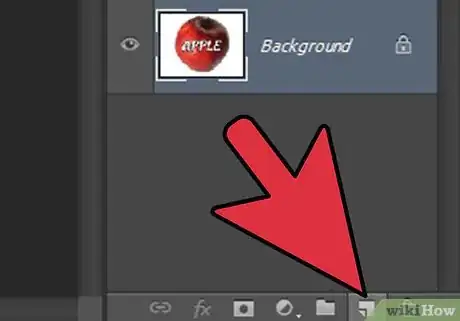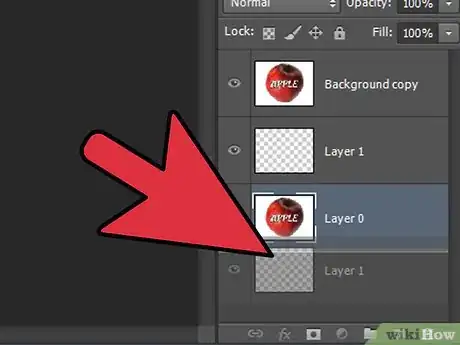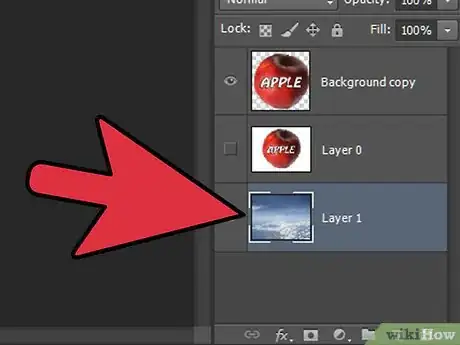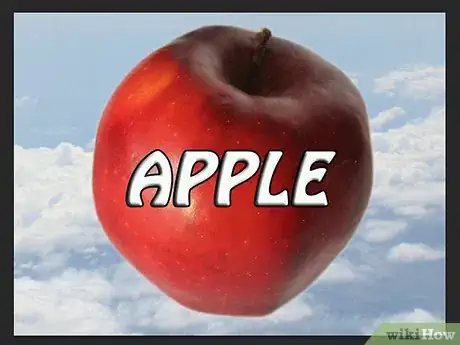wikiHow est un wiki, ce qui veut dire que de nombreux articles sont rédigés par plusieurs auteurs(es). Pour créer cet article, des auteur.e.s volontaires ont participé à l'édition et à l'amélioration.
Cet article a été consulté 51 706 fois.
L’arrière-plan est l’un des principaux éléments d’une image. Qu’il soit simple ou plus complexe, il permet de compléter l’objet du premier plan, et fait en sorte que celui-ci soit mieux visualisé. Sur Adobe Photoshop, vous pouvez faire preuve de créativité et utiliser plusieurs types d’arrière-plan pour mettre en valeur vos images. Vous pourrez créer un arrière-plan sur une nouvelle image ou sur une image existante en quelques étapes simples et rapides.
Étapes
Méthode 1
Méthode 1 sur 2:Créer un arrière-plan sur un nouvel espace de travail
-
1Ouvrez Adobe Photoshop. Cliquez sur son icône sur le Bureau ou lancez-le depuis la liste des programmes/applications de votre ordinateur.
-
2Cliquez sur “Fichier” en haut à droite de la fenêtre. Cette option se trouve dans la barre de menu. Sélectionnez “Nouveau” pour ouvrir la fenêtre des paramètres permettant de créer le nouvel espace de travail.
-
3Cliquez sur la liste déroulante près de “Contenu de l’arrière-plan”. Sélectionnez ensuite l’arrière-plan que vous souhaitez utiliser dans cette liste.
- “Blanc” vous donnera un arrière-plan blanc.
- “Couleur d’arrière-plan” vous donnera un arrière-plan de la couleur sélectionnée dans la palette des couleurs du menu de droite.
- “Transparent” vous donnera un arrière-plan transparent, ce qui est idéal pour créer des formats d’image GIF ou PNG.
-
4Réglez les autres options de la fenêtre de paramétrage. Vous pouvez par exemple ajuster le mode de couleurs et la résolution.
- Cliquez sur “OK” une fois que vous êtes prêt à générer l’espace de travail ainsi paramétré.
Publicité
Méthode 2
Méthode 2 sur 2:Créer un nouvel arrière-plan sur une image existante
-
1Ouvrez Adobe Photoshop. Cliquez sur son icône sur le bureau ou lancez-le depuis la liste des programmes/applications de votre ordinateur.
-
2Cliquez sur “Fichier” en haut à gauche de la fenêtre. Cette option se trouve dans la barre de menu. Sélectionnez “Ouvrir” pour ouvrir une image existante que vous voudriez modifier.
-
3Naviguez jusqu’à l’emplacement du fichier. Une fois que vous y êtes, cliquez sur le bouton “OK” pour confirmer l’ouverture du fichier image dans Photoshop.
-
4Allez sur l’onglet “Calques”. Il se trouve sur le côté droit de la fenêtre. Faites un clic droit sur le calque “Arrière-plan” et sélectionnez “Dupliquer le calque” dans le menu contextuel afin de créer une copie de l’image d’origine.
-
5Faites à nouveau un clic droit sur le calque “Arrière-plan” d’origine. Il s’agit de celui qui contient une icône de cadenas. Cette fois, sélectionnez “Supprimer le calque” afin de le supprimer.
-
6Cliquez sur le bouton “Créer un nouveau calque”. Il se situe dans le coin en bas à droite de l’onglet “Calques”. Cela va créer un nouveau calque au-dessus du calque dupliqué “Arrière-plan”.
-
7Faites glisser le calque nouvellement créé en dessous du calque “Arrière-plan”. Commencez ensuite à créer un nouvel arrière-plan, soit en utilisant les outils de Photoshop comme le pinceau, le crayon ou la brosse, soit en collant une autre image dans les calques.
-
8Pensez à sauvegarder. Cliquez sur “Fichier” et sélectionnez “Enregistrer” pour sauvegarder les modifications que vous avez faites.
-
9Terminé.Publicité
Conseils
- Lorsque vous créez un nouvel arrière-plan sur une image existante, il se peut que vous ayez besoin de couper les bords du calque du haut (en utilisant l’outil « Effacer » ou l’outil « Recadrer ») de façon à ce que l’on voit apparaître le nouvel arrière-plan qui se trouve en dessous de l’image.
- Vous pouvez modifier un arrière-plan existant, simplement en supprimant le calque sur lequel il se trouve.