Cet article a été rédigé avec la collaboration de nos éditeurs(trices) et chercheurs(euses) qualifiés(es) pour garantir l'exactitude et l'exhaustivité du contenu.
L'équipe de gestion du contenu de wikiHow examine soigneusement le travail de l'équipe éditoriale afin de s'assurer que chaque article est en conformité avec nos standards de haute qualité.
Cet article a été consulté 16 798 fois.
Dans le logiciel de retouche d'image, les dégradés sont des changements progressifs de couleur ou de teinte d'un endroit à l'autre. Les dégradés peuvent être utilisés pour ajouter des changements subtils de couleurs à une image, tels que ceux causés par l'ombre. Avant que vous puissiez ajouter un dégradé à une image, vous devriez le sélectionner.
Étapes
Partie 1
Partie 1 sur 3:Ajouter un dégradé à un calque
-
1Dans le menu Calque, assurez-vous que le calque auquel vous souhaitez ajouter un dégradé est sélectionné. Sinon, cliquez sur le calque pour le sélectionner.
-
2Créez un nouveau calque avec un dégradé. Cliquez sur le menu Calque, puis cliquez sur Nouveau calque de remplissage, puis cliquez sur Dégradé.
-
3Nommez le calque. Dans la boite de dialogue Nouveau calque, nommez le nouveau calque, puis cliquez sur OK.
- Vous pouvez également définir la taille du calque ainsi que d'autres options ici.
-
4Dans la barre d'outils, cliquez sur le bouton Outil Dégradé. Ce dernier est situé au bas de l'outil Gomme et ressemble à un rectangle noir et blanc.
-
5Dans la barre d'options, cliquez sur le dégradé pour ouvrir l'Éditeur de dégradés.
-
6Dans l'éditeur de dégradés, sélectionnez un dégradé prédéfini dans la section Paramètres prédéfinis, puis cliquez sur OK. Le dégradé est ajouté à l'arrière-plan.
- Si vous ne voulez pas choisir un modèle prédéfini, vous pouvez créer votre propre dégradé. Cliquez ici pour avoir plus d'informations sur la façon de modifier ou de créer un nouveau dégradé.
Publicité
Partie 2
Partie 2 sur 3:Ajouter un dégradé à une partie d'une image
-
1En utilisant l'un de ces outils de sélection, sélectionnez un objet ou une zone de l'image où vous souhaitez appliquer un dégradé. Si vous ne sélectionnez rien, l'outil Dégradé ajoutera un dégradé au calque actuellement sélectionné.[1]
-
2Dans le panneau Outils, cliquez sur l'outil Dégradé. Si vous ne voyez pas l'outil Dégradé, cliquez et maintenez l'outil Pot de peinture jusqu'à ce que vous voyez l'outil Dégradé, puis cliquez dessus pour le sélectionner.
-
3Dans la barre d'outils, cliquez sur le dégradé pour ouvrir l'Éditeur de dégradés.
-
4Dans l'Éditeur de dégradés, sélectionnez un dégradé prédéfini dans la section Paramètres prédéfinis, puis cliquez sur OK. Le dégradé est ajouté à l'objet ou à la zone sélectionnée.
- Si vous ne voulez pas choisir un modèle prédéfini, vous pouvez créer votre propre dégradé. Cliquez ici pour avoir plus d'informations sur la façon de modifier ou de créer un nouveau dégradé.
Publicité
Partie 3
Partie 3 sur 3:Éditer un dégradé
-
1Dans Le panneau d'outils, cliquez sur l'outil Dégradé.
-
2Cliquez sur le dégradé que vous souhaitez éditer. Si vous avez plus d'un calque, dans le panneau des calques, assurez-vous que vous avez sélectionné le calque associé au dégradé.
-
3Dans la barre d'options, cliquez sur le dégradé pour ouvrir l'Éditeur de dégradés.
-
4Dans la fenêtre Éditeur de dégradés, sous Paramètres prédéfinis, cliquez sur un dégradé que vous voulez utiliser et commencez l'édition. Si vous voulez éditer le dégradé que vous avez déjà, alors sautez cette étape.
-
5Trouvez le premier niveau de couleurs. Sous Type de dégradé, il y a une barre de dégradé. Sous le dégradé, il y a des niveaux. Ce sont ces derniers que vous utiliserez pour éditer un dégradé. Cherchez celui qui est à l'extrême gauche.
-
6Changez la couleur du premier niveau. Cliquez sur le niveau qui est à l'extrême gauche. Dans le menu de couleur (Étape de dégradé), choisissez une couleur que vous souhaitez mettre au début du dégradé. Cliquez sur OK.
-
7Changez la couleur du dernier niveau. Cliquez sur le niveau qui est situé à l'extrême droit. Dans la fenêtre Étape de dégradé, choisissez une couleur que vous souhaitez mettre à la fin du dégradé. Cliquez sur OK.
-
8Changez la couleur du niveau du milieu, s'il y en a un. Au cas où il y en aurait, cliquez dessus. Dans la fenêtre Étape de dégradé, choisissez la couleur que vous voulez avoir au milieu du dégradé. Cliquez sur OK.
-
9Ajoutez un autre niveau et choisissez sa couleur. Si vous voulez ajouter un autre niveau de couleur, faites un doubleclic sur le dégradé. Choisissez une couleur pour le nouveau niveau.
- Pour supprimer un niveau, cliquez dessus pour le sélectionner, puis cliquez sur Supprimer.
-
10Ajustez l'apparence du dégradé. Cliquez et faites glisser un niveau de la droite vers la gauche pour changer l'apparence du dégradé.
-
11Dans le champ Nom, nommez le dégradé, puis cliquez sur Nouveau. Cela ajoute le dégradé à la liste des dégradés prédéfinis.
- Si c'est un dégradé prédéfini que vous avez édité, cliquez sur Enregistrer pour sauvegarder ces changements.
-
12Lorsque vous finissez d'éditer le dégradé, cliquez OK.Publicité
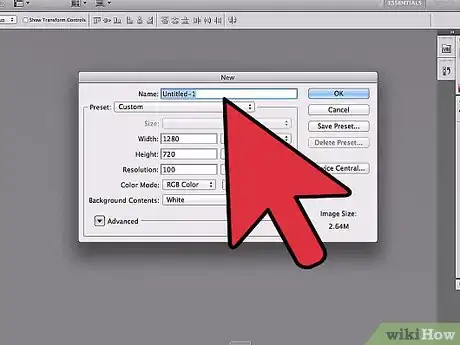
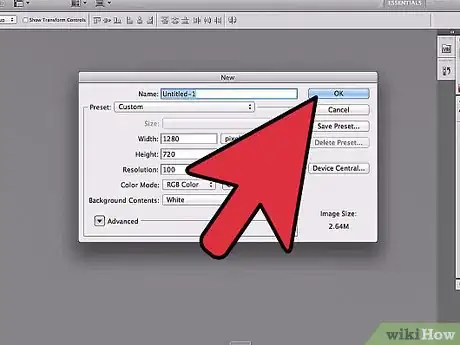
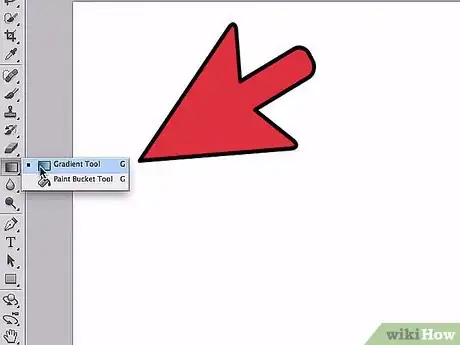

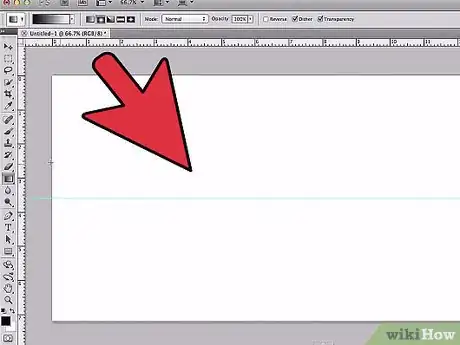
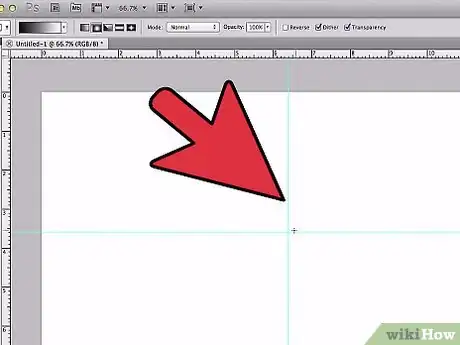
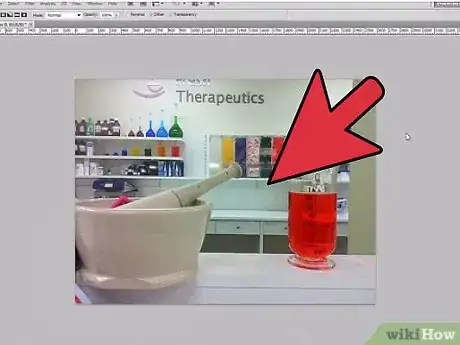
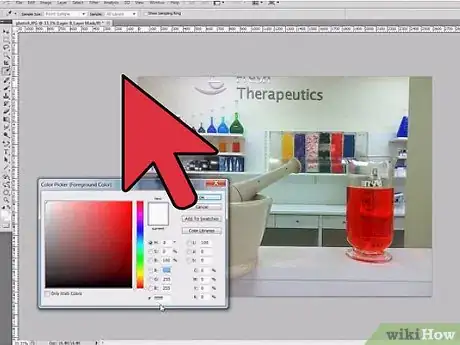
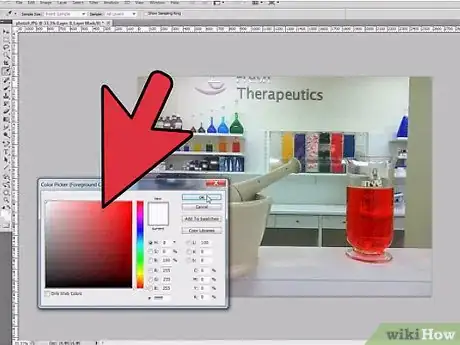

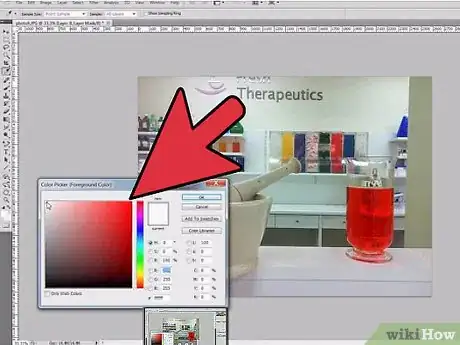
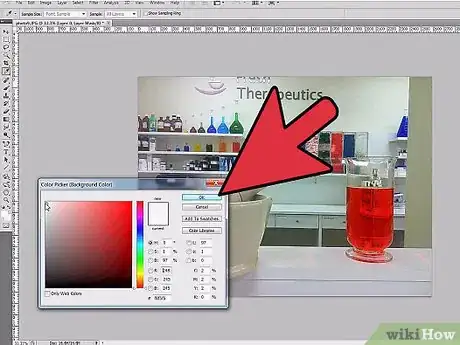
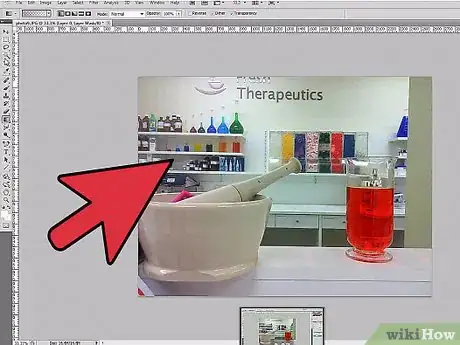

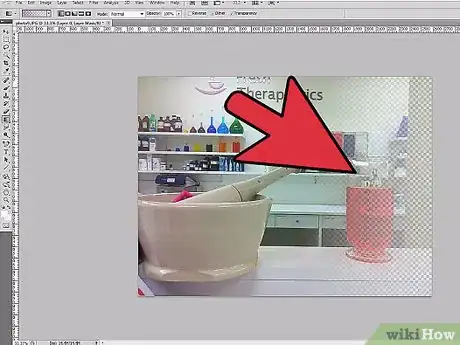
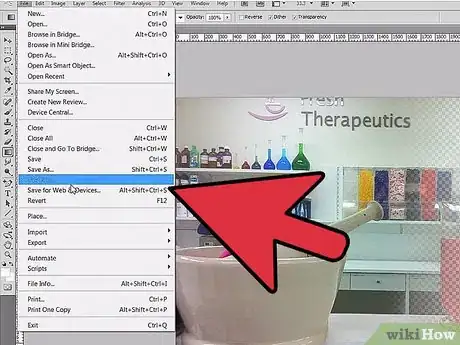
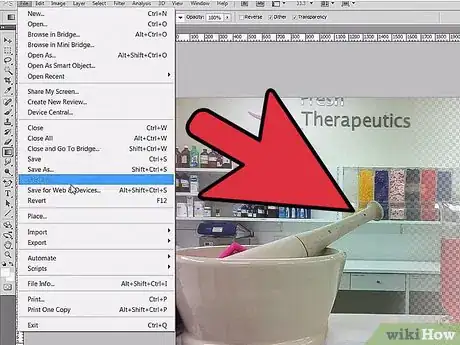
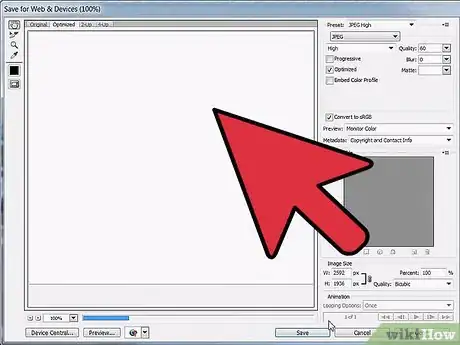
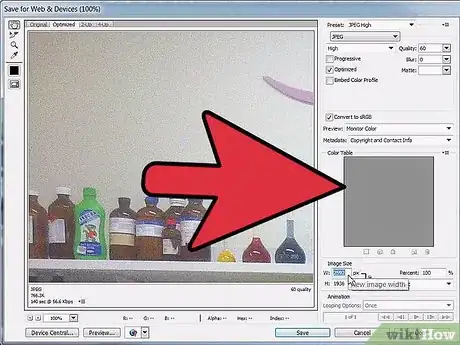
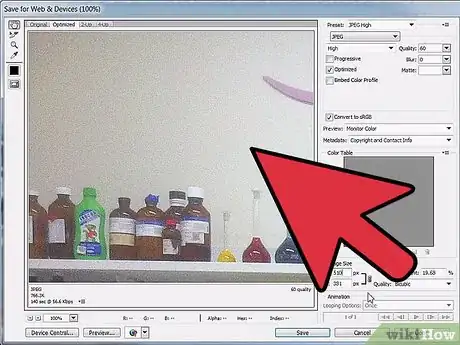
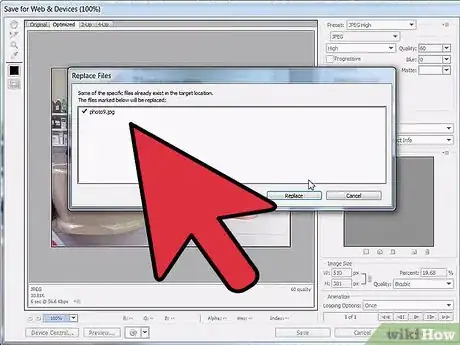

















L'équipe de gestion du contenu de wikiHow examine soigneusement le travail de l'équipe éditoriale afin de s'assurer que chaque article est en conformité avec nos standards de haute qualité. Cet article a été consulté 16 798 fois.