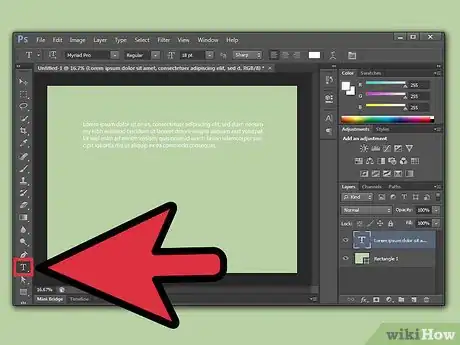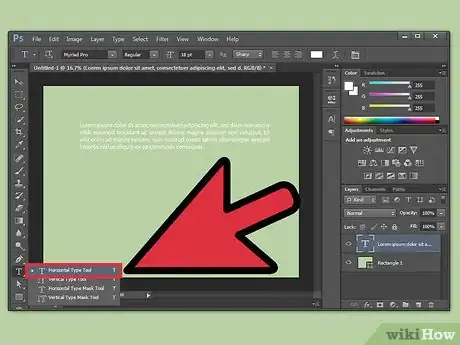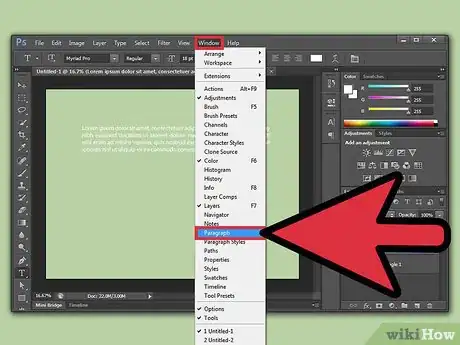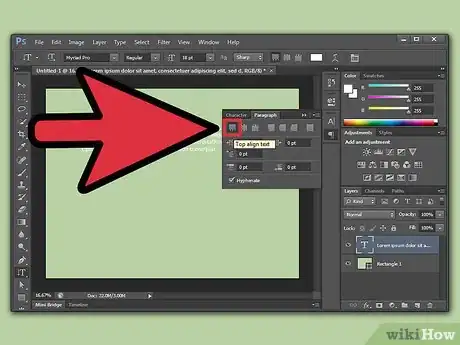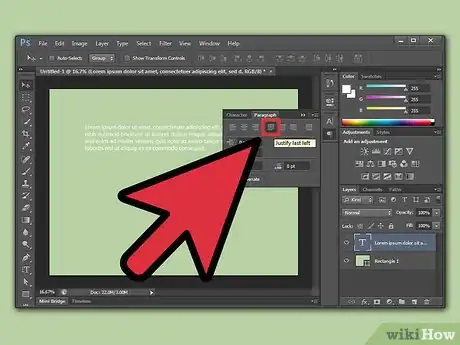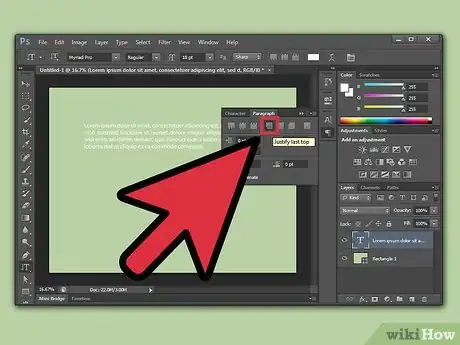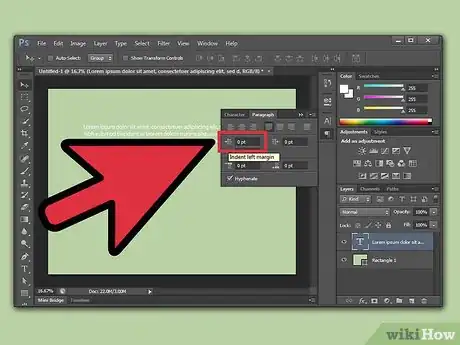X
wikiHow est un wiki, ce qui veut dire que de nombreux articles sont rédigés par plusieurs auteurs(es). Pour créer cet article, des auteur.e.s volontaires ont participé à l'édition et à l'amélioration.
Il y a 8 références citées dans cet article, elles se trouvent au bas de la page.
Cet article a été consulté 31 715 fois.
Si vous voulez apprendre à justifier un texte dans Adobe Photoshop, vous devriez savoir que la modification de l’aspect et de l’alignement du texte peut constituer un facteur clé pour rendre parfait votre produit final. Toutefois, ce processus est simple.
Étapes
Partie 1
Partie 1 sur 4:Utiliser l’outil Texte
Partie 1
-
1Sélectionnez l’outil Texte. Lorsque vous ouvrez votre document Photoshop, sélectionnez l’option Texte qui est représentée par un T dans la barre d’outils. Cliquez sur le calque du texte que vous désirez justifier dans la section Calques.
- Sélectionnez ensuite l’outil Texte en cliquant sur la lette T dans la barre d’outils latérale ou en appuyant sur la touche T sur le clavier. Vous avez également la possibilité de choisir les outils Texte vertical ou Texte horizontal [1] .
- Accédez au panneau Paragraphe en cliquant sur l’icône de la lettre A ou en allant dans le menu Fenêtre et en sélectionnant Paragraphe [2] [3] . Vous avez également la possibilité de cliquer sur l’onglet Paragraphe s’il est visible, mais pas actif [4] .
-
2Réglez les options de paragraphe à l’aide des valeurs numériques. Pour ce faire, vous pouvez utiliser les flèches bas et haut ou changer directement la valeur dans le champ de saisie.
- Appuyez sur Entrée ou Retour pour appliquer la modification lorsque vous changez directement une valeur.
- Appuyez sur Shift+Entrée ou Shift+Retour pour valider une valeur et pour sélectionner celle que vous venez de modifier. Autrement, appuyez sur Tab pour appliquer une valeur et pour passer à la zone de texte suivante dans le panneau.
- Cliquez ensuite sur le texte que vous désirez modifier, ce qui fera apparaitre un champ autour du texte.
Publicité
Partie 2
Partie 2 sur 4:Sélectionner un texte
Partie 2
-
1Sélectionnez tout le texte que vous voulez justifier. Pour ce faire, cliquez et faites glisser ou appuyez sur Ctrl+A (Windows) ou sur Cmd+A (Mac). Allez ensuite dans la section Paragraphe [5] et sélectionnez le style de justification que vous voulez appliquer à votre texte et cliquez sur son icône.
- Sélectionnez un outil de sélection et déplacez cela sur la partie où vous voulez faire apparaitre votre texte.
- Cette action va créer un nouveau calque de texte dans la section Calques dans la fenêtre de Photoshop. Écrivez dans la sélection que vous avez faite. À partir du menu Fenêtre, sélectionnez l’option Caractère pour choisir la taille de la police, l’interligne, etc.
-
2Sélectionnez l’outil Texte vertical. Cliquez et faites glisser votre curseur pour créer un champ de saisie qui correspond à la taille de votre texte ou paragraphe.
- Dans le menu précédent, cliquez pour basculer entre les options de paragraphe et de caractère. Sélectionnez le panneau Paragraphe.
- Si votre texte n’a pas le bon format de paragraphe, vous avez la possibilité de l’ajuster en sélectionnant le texte à l’aide de l’option Paragraphe. Dans le menu déroulant Fenêtre, sélectionnez Paragraphe. Une fois cette option sélectionnée, les outils d’édition de votre paragraphe s’afficheront à l’écran et à partir de là, vous pouvez apporter des modifications à votre texte.
-
3Distinguez l’outil Texte de l’option Paragraphe. Les options de paragraphe vous permettent de modifier votre texte de plusieurs façons. Un raccourci pour éditer votre texte consiste à utiliser les outils de l’option Texte, car celui-ci vous donne la possibilité de modifier sa couleur, sa taille et sa police et de l’incurver. Cela vous propose également trois options de disposition de paragraphe.
- La différence entre l’utilisation de l’outil Texte et de l’outil Paragraphe est que ce dernier vous permet de modifier davantage votre texte. Toutefois, vous ne pouvez qu’éditer votre paragraphe avec celle-ci, et rien de plus.
- L’outil Texte ne propose que trois options de disposition de paragraphe, mais vous pouvez modifier la couleur, la police, la taille du texte, et le mettre en gras, en italique ou l’incurver. L’option Paragraphe ne concerne que les dispositions des paragraphes. Par contre, l’outil Texte est dédié à la modification de votre texte et présente un minimum d’options de disposition de paragraphe.
Publicité
Partie 3
Partie 3 sur 4:Justifier et aligner son texte
Partie 3
-
1Choisissez le style de disposition. Pour ce faire, allez dans le menu Fenêtre et sélectionnez la palette Paragraphe.
- Sur un Mac, la combinaison Command-T ouvrira les palettes Paragraphe et Caractère.
- Convertissez le calque de votre texte en paragraphe. La justification de texte ne s’active que pour les textes qui se présentent sous forme de paragraphe dans Adobe Photoshop. Veillez donc à convertir le calque de votre texte sous forme de paragraphe en faisant un clic droit dessus et en sélectionnant Convertir en texte de paragraphe.
- Cliquez sur le menu Fenêtre et sélectionnez Paragraphe pour ouvrir la boite d’outils de modification de paragraphe. Ensuite, sélectionnez le texte que vous voulez justifier. Vous pourrez à présent choisir parmi quatre différents types de justification (en haut de la section Paragraphe).
-
2Sélectionnez tout le texte que vous désirez justifier. Pour ce faire, vous devriez d’abord cliquer sur le texte avec l’outil Texte horizontal pour mettre un point d’insertion dans le texte.
- Vous pourriez ensuite appuyer sur Ctrl/Cmd+A ou faire passer le curseur pour sélectionner tout le texte. Une fois qu’il est sélectionné, ouvrez la section de réglage des paragraphes (Fenêtre > Paragraphe).
- Une fois le texte sélectionné, cliquez sur l’une des options de justification en haut de la boite de dialogue.
-
3Choisissez le type d’alignement. Alignez le paragraphe sur un côté. Vous pouvez choisir la droite, le milieu ou la gauche pour le type horizontal. Pour ce qui est du type d’alignement vertical, choisissez le bas, le milieu et le haut [6] .
- Les options d’alignement ne sont disponibles que pour les textes de type paragraphe. Sélectionnez un calque de texte si vous voulez que tout (tous les paragraphes) sur ce dernier soit affecté [7] .
- Sélectionnez les paragraphes auxquels vous voulez appliquer l’alignement.
-
4Choisissez les options pour l’alignement horizontal. Il existe trois options pour chaque type d’alignement (horizontal et vertical).
- Pour l’horizontal, vous pouvez choisir Texte aligné à gauche. Cette option aligne le texte vers la gauche et laisse le côté droit irrégulier.
- L’option Centrer le texte déplace le texte au milieu et laisse les deux bords irréguliers.
- L’option Texte aligné à droite déplace le texte vers la droite et laisse le côté gauche irrégulier.
-
5Choisissez les options pour l’alignement vertical. Ce type d’alignement présente également trois options.
- Utilisez Texte aligné en haut pour déplacer le texte vers le haut. Cette option laisse le bas du texte irrégulier.
- L’option Centrer le texte place le paragraphe au milieu et laisse le haut et le bas du texte irrégulier. Pour ce qui est de l’option Texte aligné en bas, elle déplace le texte vers le bas et laisse le haut irrégulier.
-
6Choisissez un type de justification pour un texte horizontal. Photoshop propose 4 options de justification pour ce type. Si vous vouliez que les bords de votre texte soient alignés, vous devriez choisir une option parmi les quatre.
- L’option Justifier avec la dernière ligne alignée à gauche justifie toutes les lignes à l’exception de la dernière qui est déplacée vers la gauche.
- L’option Justifier avec la dernière ligne centrée justifie toutes les lignes sauf la dernière qui est placée au milieu.
- L’option Justifier avec la dernière ligne alignée à droite justifie toutes les lignes à l’exception de la dernière qui est déplacée vers la droite.
- L’option Tout justifier justifie toutes lignes y compris la dernière. Lorsque vous avez terminé, cliquez sur la coche sur la barre de menus en haut de la fenêtre de Photoshop pour appliquer les modifications. Une fois cela fait, vous pouvez sélectionner l’outil Déplacement à partir du menu et déplacer la zone de texte au besoin.
-
7Choisissez un type de justification pour un texte vertical. Ce type dispose aussi de 4 options.
- L’option Première ligne justifiée justifie toutes les lignes sauf la dernière qui est déplacée vers le haut.
- L’option Justifier avec la dernière ligne centrée justifie toutes les lignes à l’exception de la dernière qui est placée au milieu.
- L’option Dernière ligne justifiée justifie toutes les lignes à l’exception de la dernière qui est déplacée vers le bas.
- L’option Tout justifier justifie toutes les lignes y compris la dernière.
Publicité
Partie 4
Partie 4 sur 4:Changer l’espacement des lettres et des mots
Partie 4
-
1Modifiez l’espacement des mots et lettres dans le texte justifié. Le changement de l’aspect et de l’espacement du texte justifié est également facile.
- Sélectionnez les paragraphes que vous voulez modifier. Autrement, choisissez plus tard un texte si vous souhaitez que tous les paragraphes du calque soient affectés.
- Choisissez Justification à partir du menu déroulant du panneau Paragraphe et entrez des valeurs pour dans les champs Intermots, Interlettrage et Mise à l’échelle glyphe.
- Les valeurs des options Maximum et Minimum définissent une étendue d’espacement acceptable uniquement pour les paragraphes justifiés. La valeur de l’option Optimum définit l’espacement voulu. Elle est utilisée pour les paragraphes justifiés et pour ceux qui ne le sont pas.
-
2Entrez les valeurs d’espacement entre les mots. Elles peuvent être comprises 0 et 1 000 %. Si vous choisissez une valeur de 100 %, il n’y aura pas d’espace supplémentaire entre les mots.
- Les valeurs d’espacement entre les lettres peuvent aller de -100 à 500 %. Aucun espace ne sera ajouté si vous choisissez une valeur de 0 %. À 100 %, toute une espace sera ajoutée entre les lettres.
- La mise à l’échelle glyphe implique la largeur des caractères. Vous pouvez choisir entre 50 et 200 %. À 100 %, la hauteur des caractères ne pourra plus être augmentée [8] .
-
3Indentez les paragraphes. Cela veut dire que vous choisissez l’espace qu’il y aura entre l’écrit et la zone de texte ou la ligne qui comporte les caractères.
- L’indentation ne s’applique qu’aux paragraphes sélectionnés.
- Sélectionnez un calque de texte si vous voulez que tous les calques soient affectés. Dans le cas contraire, sélectionnez les paragraphes que vous désirez modifier.
- Dans le panneau Paragraphe, choisissez une option. La fonctionnalité Retrait de la marge de gauche indente le texte de la gauche. L’option Retrait de la marge de droite indente le texte de la droite. L’option Retrait de première ligne indente la première ligne du paragraphe.
Publicité
Conseils
- Si les options de justification sont en gris dans le panneau Paragraphe, sélectionnez le calque du texte et allez dans Texte > Convertir en forme.
Publicité
Références
- ↑ https://helpx.adobe.com/photoshop/using/formatting-paragraphs.html
- ↑ http://itsphotoshop.com/post/41207846880/how-to-make-a-justified-text-a-tutorial-by
- ↑ http://www.mac-forums.com/images-graphic-design-and-digital-photography/90078-justify-text-photoshop.html
- ↑ https://www.youtube.com/watch?v=7exioPIciQE
- ↑ http://www.photoshopessentials.com/basics/type/paragraph-panel/
- ↑ http://simplephotoshop.com/elementsplus/en_US/justify-paragraph.htm
- ↑ http://www.tricky-photoshop.com/justify-text-photoshop/
- ↑ http://www.thedesigncubicle.com/2008/12/tiny-tutorial-improve-justified-type-settings/
À propos de ce wikiHow
Publicité