X
Cet article a été rédigé avec la collaboration de nos éditeurs(trices) et chercheurs(euses) qualifiés(es) pour garantir l'exactitude et l'exhaustivité du contenu.
L'équipe de gestion du contenu de wikiHow examine soigneusement le travail de l'équipe éditoriale afin de s'assurer que chaque article est en conformité avec nos standards de haute qualité.
Cet article a été consulté 10 722 fois.
Si vous avez installé Photoshop CS6 et que vous ne savez pas comment ses outils fonctionnent, vous pouvez apprendre à les utiliser dès maintenant !
Étapes
-
1Passez en revue toutes les options. Vous trouverez les outils de Photoshop en cliquant sur l’icône de menu. Familiarisez-vous avec l’icône qui vous donne accès à chaque outil.
- Vous avez la possibilité de choisir divers types d’outils de sélection en faisant un clic droit sur l’icône appropriée, puis sélectionnez l’option désirée. Au nombre des outils de sélection disponibles, il y a l’outil Rectangle de sélection 1 colonne, l’outil Rectangle de sélection 1 rangée, l’outil Ellipse de sélection et l’outil Rectangle de sélection. Cette option de clic droit fonctionne sur tous les outils à l’exception de l’outil Zoom et l’outil Déplacement. Vous pouvez changer les différents types d’outils à partir d’un seul ensemble.
-
2Sélectionnez différentes parties sur votre image. Il existe plusieurs outils qui peuvent vous aider à cet effet.
- L’outil Rectangle de sélection : cliquez dessus pour l’activer, puis faites-le glisser sur une partie de l’image pour pouvoir la sélectionner.
- L’outil Déplacement : vous pouvez déplacer un calque sélectionné grâce à cet outil. Il est principalement utilisé pour disposer des objets (calques).
- L’outil Lasso polygonal : cet outil est également utilisé pour sélectionner tout comme l’outil Rectangle de sélection, mais cela donne une totale liberté de forme. Vous avez la possibilité de créer librement n’importe quelle forme de sélection. Pour ce faire, sélectionnez d’abord l’outil et commencez à cliquer sur les différents points, puis cliquez sur le point de départ pour terminer la sélection ou appuyez simplement sur Entrée. En cliquant droit sur cette option, vous pouvez également avoir accès à l’outil Lasso qui vous permettra de dessiner des segments à main levée pour sélectionner une zone sur une image.
- L’outil Baguette magique : il sélectionne les objets par magie. Cliquez sur une partie de l’image et vous verrez que l’outil sélectionnera automatiquement cette portion, et ce, en fonction des valeurs de couleur.
-
3Rognez votre image grâce à l’outil Recadrage. Vous pouvez vous servir de cette option pour rogner une image. Tout ce que vous avez à faire, c’est de cliquer sur l’objet et de faire glisser le curseur pour définir la partie que vous voulez recadrer et d’appuyer sur Entrée.
-
4Associez les couleurs de votre image avec l’outil Pipette. En vous servant de cette fonctionnalité, vous pouvez sélectionner une couleur à partir de votre image. Vous avez la possibilité de cliquer n’importe où sur l’objet pour choisir une couleur, puis l’utiliser pour peindre ou à d'autres fins possibles.
-
5Réparez une image à problème avec l’outil Correcteur localisé. Vous pouvez éliminer les taches indésirables qu’il y a sur votre image avec cet outil. Il vous faudra le sélectionner et le faire passer sur la partie de l’image que vous voulez supprimer, et cela disparaitra automatiquement.
-
6Utilisez une kyrielle d’outils pour dessiner sur vos images.
- L’outil Pinceau : il s’agit de la fonctionnalité préférée des concepteurs et des artistes. Ils s’en servent pour peindre. Vous avez la possibilité de régler sa taille et sa forme en faisant un clic droit sur l’image.
- L’outil Tampon de duplication : vous pouvez l’utiliser pour dupliquer une partie d’une image sur une autre. Sélectionnez l’outil et maintenez enfoncée la touche ALT, puis cliquez sur la partie à cloner. Ensuite, relâchez la touche et commencez à peindre la zone où vous voulez appliquer la duplication.
- L’outil Forme d’historique : vous pouvez utiliser cette fonctionnalité pour afficher l’état initial d’une image, tel que c’était lorsque vous l’avez ouverte dans Photoshop. Si vous aviez par exemple appliqué un effet blanc-noir sur une image en couleur (alt+shift+ctrl+B) et commencez ensuite à peindre avec cet outil, vous verrez que partout où vous passez un coup de pinceau, l’image se mettra en couleur à cet endroit.
- L’outil Plume : il est utilisé pour créer des formes vectorielles. Si vous désirez obtenir un angle arrondi, sélectionnez l’outil et cliquez n’importe où dans la zone de travail, puis cliquez à un autre endroit sur l’image. Ensuite, maintenez le clic et faites glisser le curseur plus loin pour créer cet angle arrondi. Terminez la forme en cliquant sur le point de départ ou en appuyant simplement sur Entrée.
-
7Supprimez des parties avec l’outil Gomme. Vous pouvez vous en servir pour supprimer des calques de l’image ou des coups de pinceau.
-
8Créez des effets à des endroits spécifiques sur l’image.
- L’outil Dégradé : cet outil permet d’appliquer un dégradé de couleurs à la partie sélectionnée ou sur toute l’image. Sélectionnez-le et déplacez-le dans la direction où vous souhaitez appliquer le dégradé. L’effet dépend également de la longueur de votre trainée.
- L’outil Goutte d’eau : il sert à rendre flou une image ou des coups de pinceau. Sélectionnez-le et peignez la partie que vous voulez rendre floue.
- L’outil Densité - : il est utilisé pour éclaircir une zone obscure. Sélectionnez-le et commencez à peindre l’image.
-
9Écrivez avec l’outil Texte horizontal. Vous pouvez l’utiliser pour ajouter des textes sur une image. Sélectionnez-le et cliquez à un endroit pour écrire.
-
10Ajoutez et ajustez des formes sur l’image.
- Les outils Sélection de tracé et Sélection directe. Ils servent à sélectionner les formes créées par l’outil Plume ou l’outil Forme, et sont également utilisés pour modifier celles-ci.
- Les outils Forme et Ellipse. Vous pouvez vous en servir pour créer des formes prédéfinies telles qu’un trait, une étoile, un rectangle, etc. Sélectionnez l’outil voulu et si vous avez envie de reproduire tout autre forme, modifiez le style, cliquez et faites glisser le curseur pour dessiner la forme voulue. Veillez à maintenir appuyée la touche Shift pour garder intactes les dimensions.
-
11Ajustez l’aperçu d’une image. Vous avez la possibilité de régler le zoom d’un calque pendant que vous travaillez dessus.
- L’outil Main : vous pouvez l’utiliser pour effectuer un panoramique sur une image. Sélectionnez-le, cliquez et déplacez-le sur le calque pour panoramiquer la zone de travail.
- L’outil Zoom : utilisez cette fonctionnalité pour zoomer une image. Sélectionnez l’outil et cliquez sur l’image pour y faire un zoom. Pour faire un zoom arrière, vous devez cliquer sur le calque tout en maintenant appuyée la touche Alt.
Publicité
Conseils
- Ayez accès à la palette d’outils en faisant un clic droit sur la zone de travail ou en vous servant simplement des options qui se trouvent en bas de la barre des menus.
- Vous avez la possibilité de voir les raccourcis d’un outil en faisant passer le curseur sur son icône pendant une seconde ou en cliquant longtemps dessus.
Publicité
Avertissements
- Après avoir rogné une image, l’outil Forme d’historique ne fonctionnera pas.
- Vous ne pouvez pas sélectionner un calque vide.
- Si vous tentez de faire usage des outils sur un calque vide, la plupart d’entre eux ne fonctionneront pas.
Publicité
À propos de ce wikiHow
Publicité
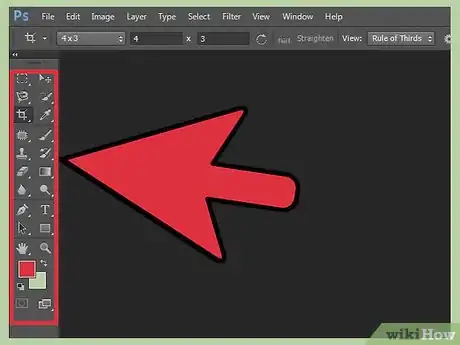
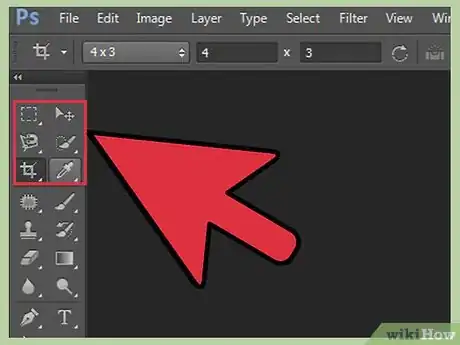
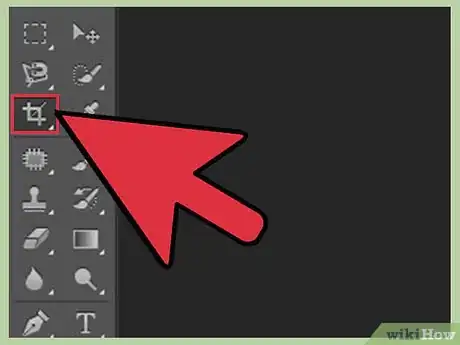
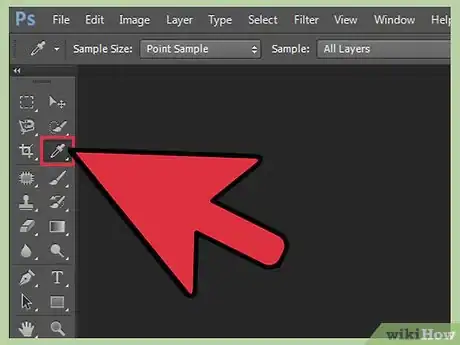
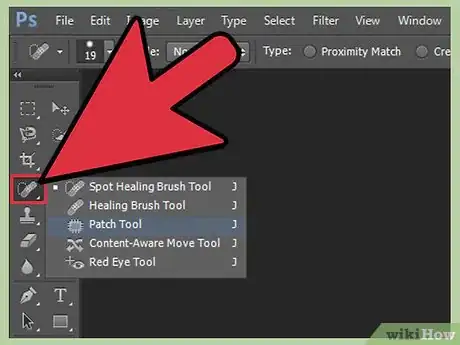
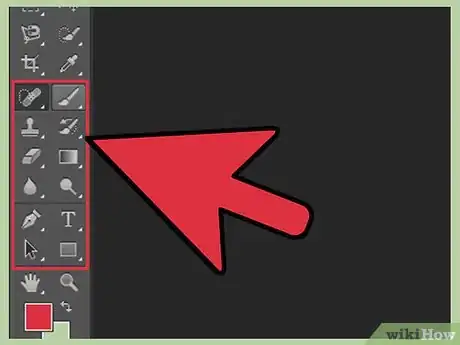
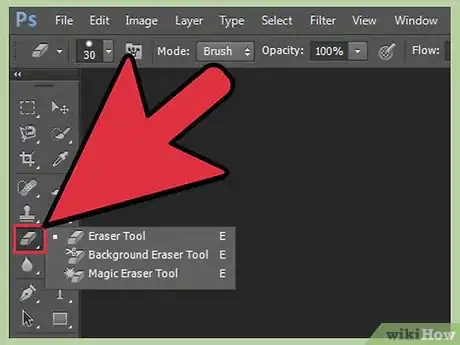
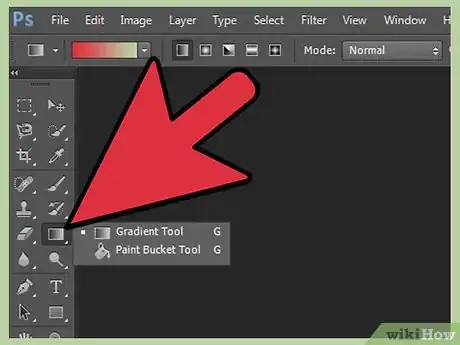
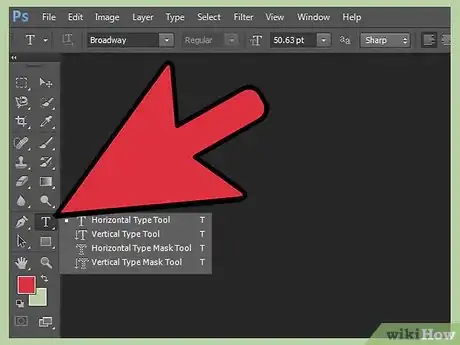
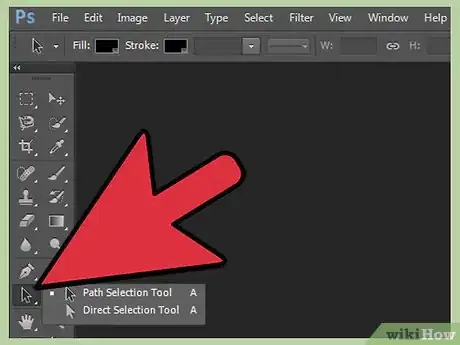
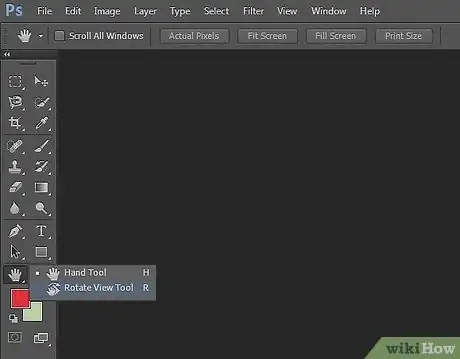

















L'équipe de gestion du contenu de wikiHow examine soigneusement le travail de l'équipe éditoriale afin de s'assurer que chaque article est en conformité avec nos standards de haute qualité. Cet article a été consulté 10 722 fois.