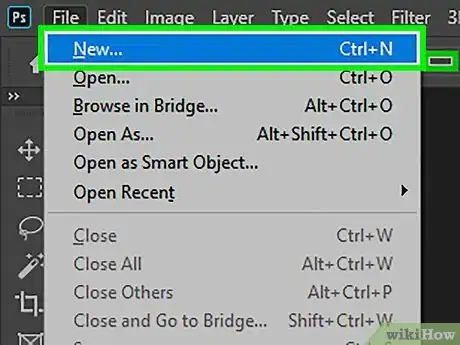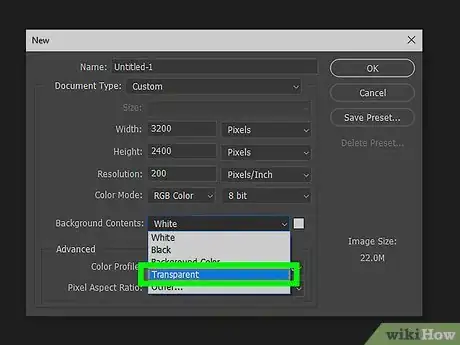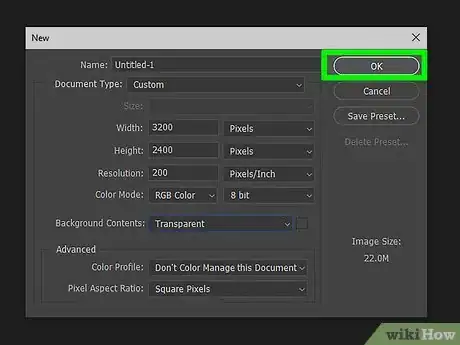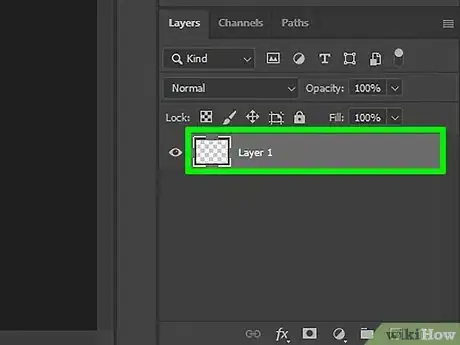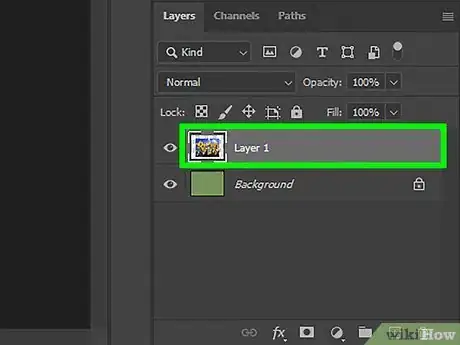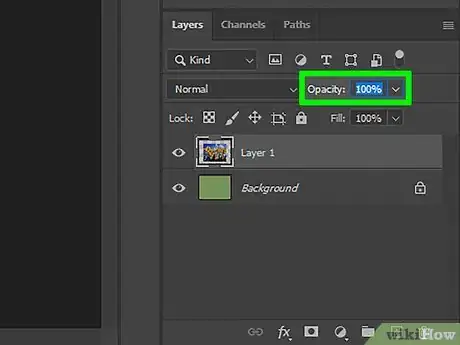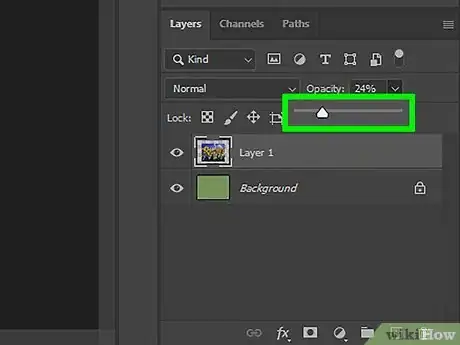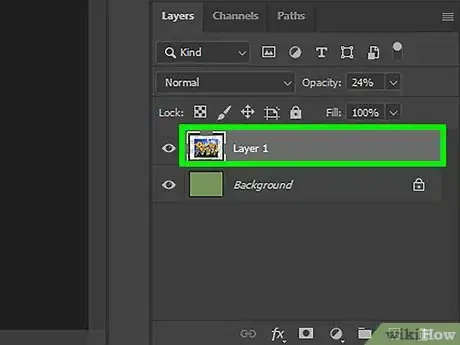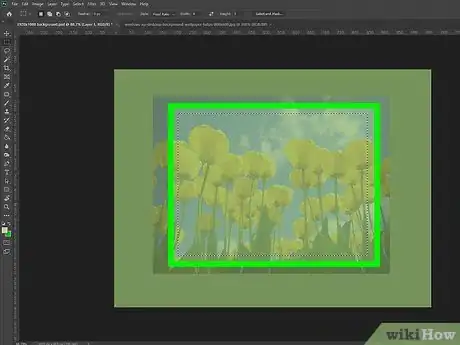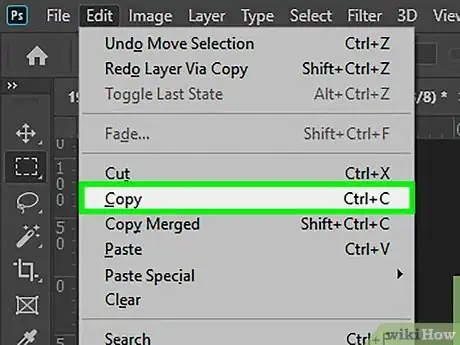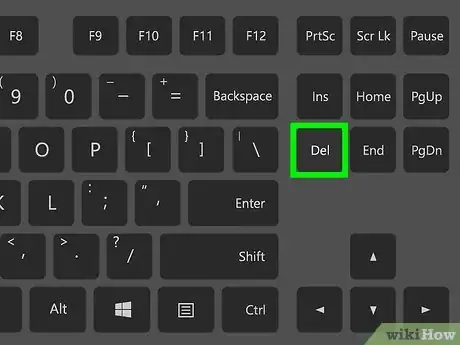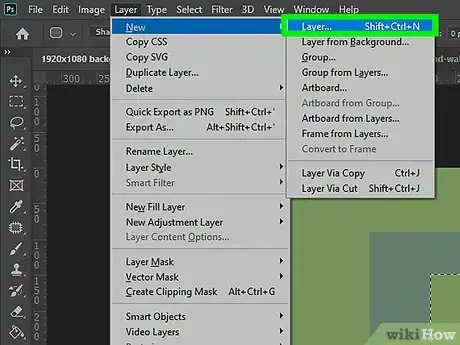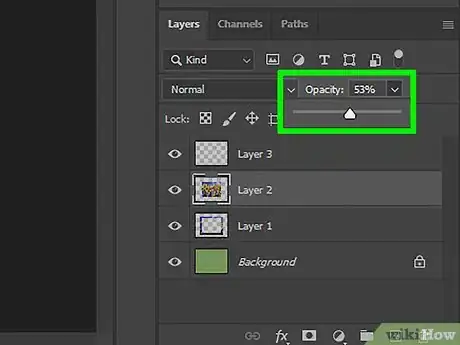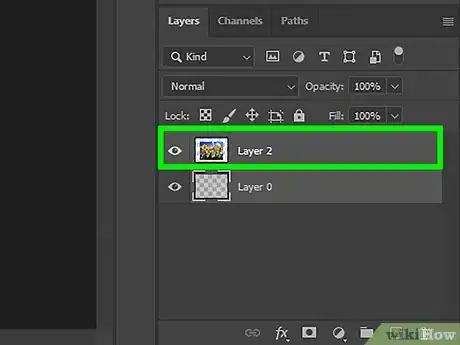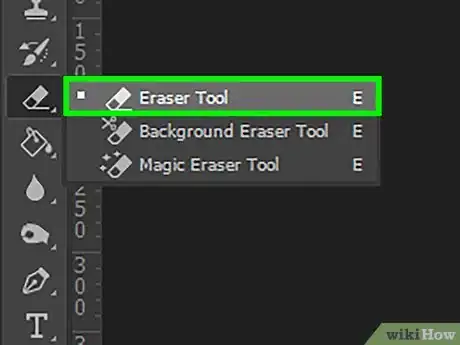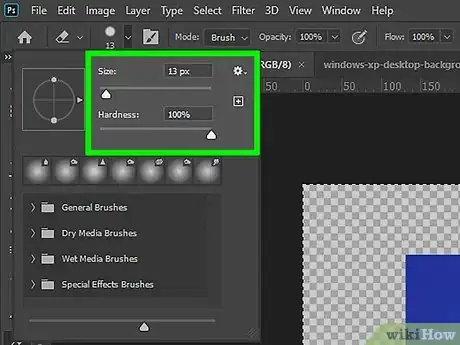wikiHow est un wiki, ce qui veut dire que de nombreux articles sont rédigés par plusieurs auteurs(es). Pour créer cet article, 24 personnes, certaines anonymes, ont participé à son édition et à son amélioration au fil du temps.
Cet article a été consulté 82 525 fois.
Photoshop vous donne la possibilité de créer des images avec transparence (des calques, des portions ou des arrière-plans transparents) grâce aux diverses options appropriées, allant de l’opacimètre aux commandes d’arrière-fond qui s’affichent lorsque vous créez un nouveau document. De plus, vous pouvez utiliser les outils de sélection et la gomme pour rendre uniquement certaines parties de votre image transparentes. Les gens ajoutent habituellement la transparence aux images dans Photoshop lorsqu’ils font des impressions sur un papier à motif texturé ou ajoutent une image à un fond texturisé sur un site web, car la texture est visible à travers les parties transparentes. Avec un peu de pratique, vous ajouterez très vite de la transparence à des images dans Photoshop.
Étapes
Méthode 1
Méthode 1 sur 4:Créer un arrière-plan transparent
-
1Cliquez sur Fichier → Nouveau. Allez dans menu Fichier en haut de la fenêtre et sélectionnez Nouveau. Cette action fera apparaitre une nouvelle fenêtre dans laquelle vous pouvez définir les propriétés de votre nouveau document Photoshop.
-
2Sélectionnez Transparent. Dans la fenêtre qui apparait, vous verrez une section Contenu de l’arrière-plan où vous pouvez choisir l’option Transparent. Cette section se trouve en bas dans la fenêtre de réglage du nouveau document.
-
3Cliquez sur OK. Appuyez ensuite sur OK.
-
4Vérifiez les calques. Regardez dans le panneau Calques (cela devrait être ouvert par défaut) à droite de la fenêtre. Le calque d’arrière-plan ressemblera à une fenêtre quadrillée en blanc et en gris (ce qui montre qu’il est transparent).Publicité
Méthode 2
Méthode 2 sur 4:Rendre des calques transparents
-
1Sélectionnez le calque. Cliquez sur le calque que vous avez envie de rendre transparent dans le panneau Calques.
-
2Sélectionnez l’opacité. Cliquez sur la case numérique qui apparait à côté de l’option Opacité qui se trouve en haut dans la section Calques. L’opacité est réglée par défaut à 100 %.
-
3Diminuez l’opacité. Déplacez le curseur de l’opacimètre pour modifier l’opacité d’un calque. Si vous avez envie qu’un calque devienne complètement transparent, vous devez régler l’opacité à 0 %.Publicité
Méthode 3
Méthode 3 sur 4:Créer des sélections transparentes
-
1Sélectionnez un calque. Cliquez sur un calque qui n’est pas transparent, mais veillez à ce que les autres (y compris celui de l’arrière-plan) qui se trouvent en dessous de celui que vous avez sélectionné soient transparents.
-
2Sélectionnez la partie à modifier. Créez votre sélection en vous servant de l’un des outils appropriés.
-
3Copiez la sélection. Pour ce faire, faites un clic droit dans la sélection et choisissez Calque par Copier.
-
4Supprimez la sélection. Appuyez sur la touche de suppression pour faire cela. Vous devrez à présent voir un trou se créer dans l’image.
-
5Créez un nouveau calque. Collez la sélection que vous avez copiée dans un nouveau calque.
-
6Diminuez l’opacité. La partie qui se trouve dans la sélection que vous avez faite deviendra transparente.Publicité
Méthode 4
Méthode 4 sur 4:Faires des dessins transparents
-
1Créez ou sélectionnez un calque. Cliquez sur un calque (son opacité doit être à 0 % et il doit être de préférence 100 % opaque). Tous les calques sous-jacents doivent être transparents.
-
2Cliquez sur l’outil Gomme. Sélectionnez cette fonctionnalité à partir de la barre d’outils.
-
3Modifiez les réglages. Choisissez la forme et la taille de la gomme en vous servant de la barre des options qui s’affichent en haut de la fenêtre lorsque vous sélectionnez sur l’outil.
-
4Faites un dessin avec l’outil Gomme. En principe, lorsque vous faites cela, vous supprimez les parties sur lesquelles vous faites passer la gomme, faisant ainsi apparaitre les calques transparents qu’il y a en dessous.Publicité
Conseils
- Cliquez sur l’icône d’œil qu’il y a à côté du calque pour rendre son arrière-plan transparent.
Avertissements
- Lorsque vous ajoutez de la transparence à une image dans Photoshop en vous servant des options appropriées, la modification n’est pas sauvegardée lorsque l’image est enregistrée en format JPEG. Le mieux serait d’enregistrer les images à transparence en format PSD ou PNG.