Cet article a été rédigé avec la collaboration de nos éditeurs(trices) et chercheurs(euses) qualifiés(es) pour garantir l'exactitude et l'exhaustivité du contenu.
L'équipe de gestion du contenu de wikiHow examine soigneusement le travail de l'équipe éditoriale afin de s'assurer que chaque article est en conformité avec nos standards de haute qualité.
Cet article a été consulté 15 220 fois.
Dans Photoshop, les calques vous donnent la possibilité de travailler sur chaque élément d’une image sans toutefois affecter les autres. Les graphistes s’en servent pour faciliter leur travail de conception. Toutefois, le besoin de combiner plusieurs différents calques se fait parfois ressentir, et ce, dans le but de travailler sur l’image fusionnée, ou de combiner tous les calques et obtenir un seul pour le projet final. Heureusement, il y a plusieurs options qui s’offrent à vous !
Étapes
Méthode 1
Méthode 1 sur 2:Utiliser les options de fusion
-
1Cliquez sur un ou plusieurs calques. Cette action fera apparaitre les options de fusion. Parcourez le panneau des calques et sélectionnez les calques que vous souhaitez fusionner. Cliquez droit sur les éléments sélectionnés et regardez en bas dans le menu contextuel. Vous verrez ces options :
- fusionner les calques (si vous en sélectionnez plusieurs)
- fusionner les calques visibles
- aplatir l’image
-
2Cliquez sur Fusionner les calques. Cette action vous permet de combiner le calque sélectionné avec celui qui se trouve immédiatement en dessous. Les calques seront fusionnés, prenant ainsi pour nom la dénomination du calque qui est en bas. Toutefois, sachez que vous ne pouvez pas faire cela si le calque est verrouillé ou invisible.
- Cette option est remplacée par Fusionner les calques visibles lorsque vous sélectionnez plusieurs objets.
- Vous pouvez aussi appuyer sur ⌘ Command+E ou Ctrl+E.
-
3Sélectionnez plusieurs calques et combinez-les en un seul. Pour ce faire, cliquez sur Fusionner les calques. Maintenez appuyées les touches Cmd, Ctrl ou Shift et cliquez sur tous les calques que vous souhaitez fusionner pour en sélectionner plusieurs. Ensuite, faites un clic droit et sélectionnez Fusionner les calques pour tous les combiner.
- Les calques fusionneront en un seul et prendront le nom du premier élément [1] .
-
4Fusionnez rapidement les calques. Activez et désactivez les calques afin de faire usage de l’option Fusionner les calques visibles. Il s’agit d’un moyen pour fusionner rapidement des calques. Au lieu de cliquer sur tous les calques à combiner, cochez simplement la case du petit œil qui se trouve à gauche des calques que vous n’avez pas envie de fusionner. Faites ensuite un clic droit sur tous les calques qui sont visibles dans le panneau et sélectionnez Fusionner les calques visibles. Seuls les calques avec l’icône d’œil seront fusionnés.
-
5Appuyez sur Opt ou Alt. Ensuite, cliquez sur Fusionner les calques visibles. Ce faisant, les calques seront combinés en un nouveau calque tout en conservant les anciens. Cette action fusionne tous les calques visibles, puis les copie dans la même section. Vos calques d’origine sont tous intacts, d’où la possibilité de les conserver pour des travaux futurs, en cas de besoin.
- Pour les utilisateurs de Mac, appuyez sur ⌥ Option.
- Pour ceux qui utilisent des ordinateurs qui fonctionnent sous Windows, appuyez sur Alt.
-
6Sélectionnez Aplatir l’image. En faisant cela, vous pouvez fusionner tous les calques tout en épargnant tout ce qui n’est pas visible. Cette option est généralement utilisée à la fin du projet, juste avant de sauvegarder le fichier final. Cela sélectionne tous les calques visibles et les fusionne en un seul. Si vous avez des éléments qui sont invisibles, la commande vous demandera si vous voulez les ignorer. En principe, la fonctionnalité Aplatir l’image prend en compte tout ce qui est visible dans le panneau et les fusionne en un seul calque [2] .
-
7Sachez qu’il est impossible de séparer les calques après fusion. La combinaison des calques est une fonctionnalité utile, mais lorsque vous optez pour cela, vous devez savoir que vous perdrez certains contrôles précis sur l’image. Veillez à fusionner les calques uniquement lorsque vous aurez fini avec les petits détails.
-
8Sachez les autres options pour fusionner les calques. Il existe deux façons par lesquelles vous pouvez obtenir exactement ces mêmes menus. Choisissez donc ce qui vous convient.
- Cliquez sur Calque à partir du menu en haut de la page. Vous trouverez les options de fusion presque en bas de la liste.
- Cliquez sur l’icône du petit triangle avec des lignes qui se trouve dans le coin supérieur droit du panneau des calques. Vous verrez les options de fusion presque en bas dans la liste.
Publicité
Méthode 2
Méthode 2 sur 2:Trouver d’autres moyens pour fusionner
-
1Liez des calques. Cette action vous permet de copier, de modifier et de déplacer les calques sans les fusionner. Les objets liés sont discrets, ce qui veut dire que vous pouvez les modifier distinctement si vous le désirez. Néanmoins, chaque fois que vous cliquez sur un calque lié, vous avez aussitôt la possibilité de modifier les calques auxquels celui-ci est associé. Il s’agit d’une excellente façon pour apporter de grosses modifications à plusieurs calques sans avoir à les fusionner [3] .
-
2Groupez les calques. Cela vous permet de travailler en une fois sur des sections spécifiques. Si vous avez une image qui est constituée de plusieurs calques (nuance, esquisse ou peinture), vous devez tous les grouper, ce qui vous permet de voir et de travailler uniquement sur ces calques qui forment l’image en question. Pour grouper, suivez cette procédure.
- Sélectionnez plusieurs calques.
- Cliquez sur l’icône de dossier qui se trouve en bas de la section Calques ou faites glisser les éléments sélectionnés vers le dossier.
-
3Résolvez les problèmes par pixellisation. Vous avez la possibilité de pixéliser les calques que vous n’arrivez pas à modifier ou grouper. Ce n’est qu’un problème qui survient par moment lorsque l’on tente de fusionner des calques. Toutefois, si aucune de ces options ne vous permet pas d’effectuer la fusion, faites ceci :
- cliquez droit et sélectionnez Pixéliser,
- veillez à ce que tous les calques soient visibles,
- assurez-vous que les masques d’écrêtage sont aussi sélectionnés. Vous devez les sélectionner avant de pouvoir effectuer la fusion, sinon cela ne fonctionnera pas [4] .
Publicité
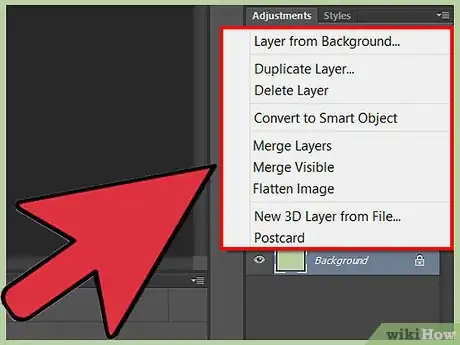
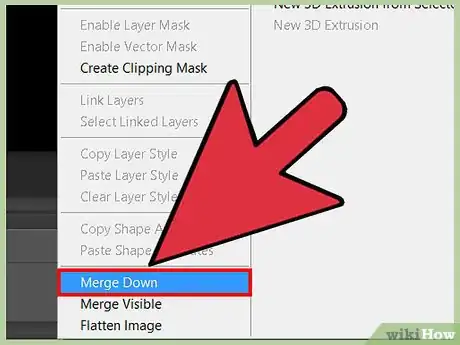
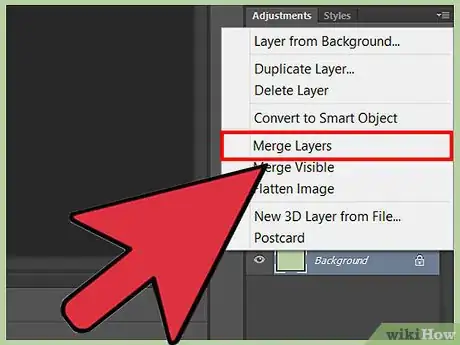
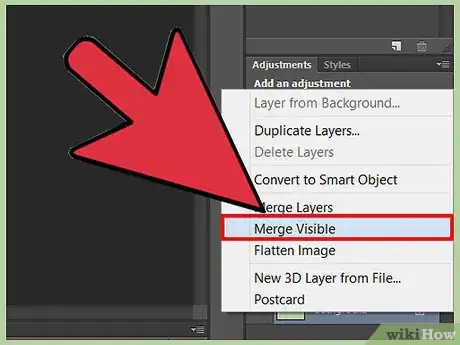
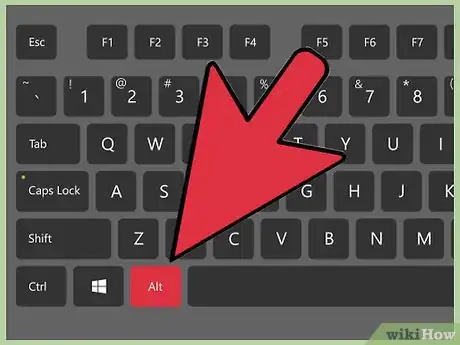
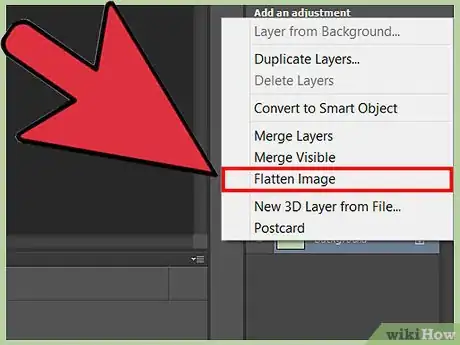
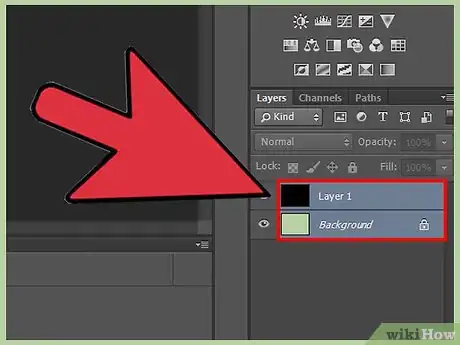
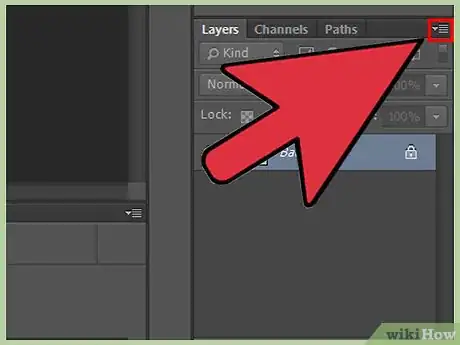
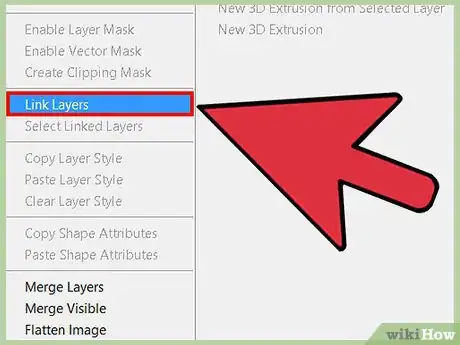
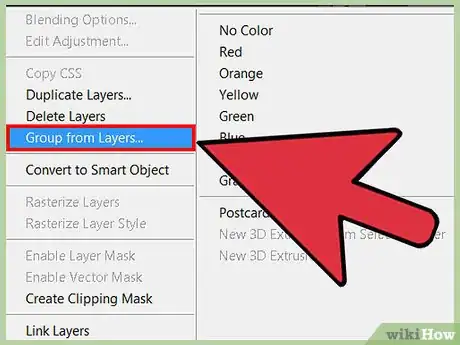
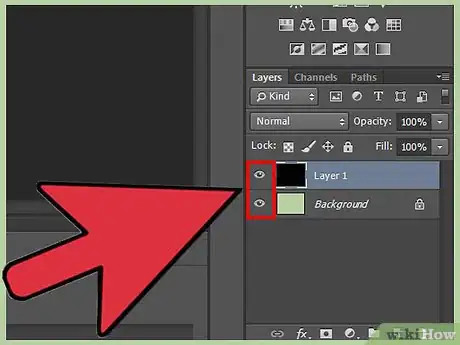

















L'équipe de gestion du contenu de wikiHow examine soigneusement le travail de l'équipe éditoriale afin de s'assurer que chaque article est en conformité avec nos standards de haute qualité. Cet article a été consulté 15 220 fois.