X
Cet article a été rédigé avec la collaboration de nos éditeurs(trices) et chercheurs(euses) qualifiés(es) pour garantir l'exactitude et l'exhaustivité du contenu.
L'équipe de gestion du contenu de wikiHow examine soigneusement le travail de l'équipe éditoriale afin de s'assurer que chaque article est en conformité avec nos standards de haute qualité.
Cet article a été consulté 43 697 fois.
Microsoft Paint est un outil de dessin basique installé par défaut sur Windows. Il peut servir à dessiner, modifier des images ou afficher des photos, d’autant plus qu’il a survécu à la transition vers Windows 10.
Étapes
Partie 1
Partie 1 sur 8:Ouvrir Paint
Partie 1
-
1
-
2Tapez paint. Windows cherchera le programme Paint sur votre ordinateur.
-
3Cherchez l’icône de l’application Paint. L’icône de l’application Paint ressemble à une palette de peinture recouverte de couleur et devrait apparaitre dans le menu Démarrer.
-
4Sélectionnez Paint. Cliquez sur l’icône de l’application Paint pour l’ouvrir dans une nouvelle fenêtre.Publicité
Partie 2
Partie 2 sur 8:Dessiner et effacer
Partie 2
-
1Passez en revue la barre d’outils. La barre d’outils se trouve en haut de la fenêtre Paint et contient toutes les options qui permettent d’interagir avec la toile.
-
2Choisissez une couleur primaire. Dans la palette en haut à droite de la fenêtre Paint, cliquez sur la couleur que vous voulez insérer dans la case Couleur 1. Ce sera la couleur qui apparaitra sur la toile quand vous utiliserez le bouton gauche de la souris.
- Si vous voulez, vous pouvez créer une couleur personnalisée en cliquant sur Modifier les couleurs en haut à droite de la fenêtre. Sélectionnez une couleur et une nuance dans la roue chromatique et cliquez sur OK.
-
3Choisissez une couleur secondaire. À gauche de la palette de couleurs, cliquez sur la case Couleur 2 puis sélectionnez la couleur que vous voulez utiliser comme couleur secondaire. Ce sera la couleur qui apparaitra quand vous utiliserez le bouton droit de la souris.
-
4Sélectionnez un type de pinceau. Déroulez le menu Pinceaux en haut de la fenêtre Paint puis choisissez un type de pinceau en fonction de la taille, de la forme et de la largeur du tracé que vous voulez obtenir.
- Cliquez sur l’icône en forme de crayon dans la section Outils si vous voulez simplement dessiner une ligne à main levée.
-
5Choisissez une épaisseur de ligne. À gauche de la palette de couleur, cliquez sur l’option Taille puis choisissez l’épaisseur de ligne que vous voulez utiliser pour dessiner.
-
6Faites glisser votre curseur sur la toile. Pour dessiner sur la toile, maintenez enfoncé le bouton gauche de la souris et faites glisser votre curseur.
- Pour utiliser votre couleur secondaire, dessinez en maintenant enfoncé le bouton droit de la souris.
-
7Remplissez une section de couleur. Dans la section Outils, sélectionnez l’outil de remplissage qui ressemble à un seau de peinture puis cliquez sur la toile pour colorer une section entière (utilisez le bouton gauche de la souris pour utiliser la couleur primaire et le bouton droit pour la couleur secondaire).
- Si votre toile est sectionnée (par exemple, si elle est séparée en 2 par une ligne), seule la section dans laquelle vous cliquez sera remplie.
- Si votre toile est vide ou ne contient aucune section entière, l’outil de remplissage va la colorer entièrement.
-
8Effacez les erreurs. Pour effacer les lignes que vous ne voulez pas garder sur votre toile, cliquez sur l’icône rose en forme de gomme dans la section Outils puis faites glisser votre curseur comme s’il s’agissait d’une gomme classique.
- La gomme utilisera votre couleur secondaire, ce qui signifie que vous devrez probablement rétablir la couleur blanche (ou une autre en fonction de la couleur de votre fond) avant de l’utiliser.
Publicité
Partie 3
Partie 3 sur 8:Créer une forme
Partie 3
-
1Choisissez une couleur. Cliquez sur la couleur que vous voulez donner aux contours de votre forme.
-
2Sélectionnez une couleur de remplissage. Cliquez sur la case Couleur 2 puis sur la couleur que vous voulez utiliser si vous voulez remplir la forme d’une couleur et non simplement dessiner ses contours.
-
3Cherchez une forme à utiliser. Faites défiler la section Formes de la barre d’outils pour voir toutes les formes disponibles.
-
4Choisissez une forme. Sélectionnez la forme que vous voulez utiliser en cliquant dessus.
-
5Sélectionnez une épaisseur de ligne. Déroulez l’option Taille puis cliquez sur l’épaisseur de ligne que vous voulez utiliser dans le menu qui s’affiche.
-
6Choisissez une option de contour si nécessaire. Par défaut, les contours de la forme auront la même couleur que la case Couleur 1, mais si vous voulez modifier la consistance de la couleur ou la supprimer entièrement, déroulez le menu Contour et cliquez sur une option (Aucun contour, etc.) pour la sélectionner.
-
7Sélectionnez une option de remplissage. Vous pouvez ajouter l’option de remplissage à votre forme si vous avez sélectionné une couleur de remplissage. Déroulez le menu Remplissage puis cliquez sur Couleur unie.
- Il est possible de choisir une autre option de remplissage (par exemple Crayon) pour créer une texture stylisée.
-
8Faites glisser diagonalement votre curseur. Pour dessiner la forme que vous avez sélectionnée, cliquez sur la toile et faites glisser diagonalement le curseur de votre souris.
-
9Verrouillez la forme. Quand la forme aura la taille que vous recherchiez et sera à l’emplacement que vous aviez en tête, relâchez le bouton de la souris et cliquez à l’extérieur de la toile.Publicité
Partie 4
Partie 4 sur 8:Ajouter du texte
Partie 4
-
1Choisissez une couleur de texte. Cliquez sur la case Couleur 1 puis sélectionnez la couleur que vous voulez utiliser.
-
2Cliquez sur A. Cette option se trouve en haut de la fenêtre.
-
3Sélectionnez l’emplacement de votre texte. Cliquez sur votre toile, à l’endroit où vous voulez insérer votre texte pour afficher un champ de texte sous forme de pointillés.
-
4Modifiez la police du texte. Dans la section Police de la barre d’outils, déroulez le champ de texte en haut puis sélectionnez la police que vous voulez utiliser.
-
5Changez la taille de la police. Déroulez le champ sous le nom de la police puis sélectionnez la taille que vous voulez donner à votre texte.
-
6Modifiez la mise en forme de votre texte. Pour mettre votre texte en gras, en italique ou si vous voulez le souligner, cliquez sur les boutons B, I et S dans la section Police de la barre d’outils.
-
7Augmentez la taille du champ de texte. Il est possible que vous deviez agrandir le champ de texte en fonction de la police et de la taille du texte que vous avez sélectionnées. Placez le curseur de votre souris dans l’un des coins du champ et faites-le glisser diagonalement vers l’extérieur.
-
8Entrez votre texte. Dans le champ dédié, tapez le texte que vous voulez ajouter à votre toile.
-
9Modifiez le fond de votre texte. Si vous voulez personnaliser le fond de votre texte, cliquez sur Opaque dans la section Arrière-plan de la barre d’outils.
- Le fond de votre texte sera la couleur secondaire listée dans la case Couleur 2.
-
10Verrouillez votre texte. Cliquez sur n’importe quelle partie de la toile (ou à l’extérieur de la toile) quand vous aurez fini de saisir votre texte.
- Vous ne pourrez plus déplacer le texte une fois que vous l’aurez verrouillé.
Publicité
Partie 5
Partie 5 sur 8:Ouvrir une image
Partie 5
-
1Cliquez sur Fichier. Cette option se trouve en haut à gauche de la fenêtre Paint et permet d’ouvrir un menu.
-
2Sélectionnez Ouvrir. L’option Ouvrir se trouve au milieu du menu et permet d’ouvrir l’explorateur de fichiers.
-
3Choisissez une photo. Allez à l’emplacement de la photo que vous voulez ouvrir puis sélectionnez la photo en cliquant dessus.
-
4Cliquez sur Ouvrir. Ce bouton se trouve en bas à droite de la fenêtre et permet d’ouvrir la photo dans Paint. La toile de Paint prendra automatiquement les dimensions de la photo.
-
5Utilisez le menu de clic droit. Vous pouvez ouvrir une image dans Paint même lorsque l’application n’est pas ouverte. Faites un clic droit sur l’image, sélectionnez Ouvrir avec puis cliquez sur Paint dans le menu contextuel qui apparait.Publicité
Partie 6
Partie 6 sur 8:Rogner et pivoter une image
Partie 6
-
1Cliquez sur Sélectionner. Cette option se trouve en haut à gauche de la barre d’outils et permet d’ouvrir un menu déroulant.
-
2Choisissez Sélection rectangulaire. L’option Sélection rectangulaire se trouve dans le menu déroulant.
- Choisissez Sélection libre si vous préférez dessiner votre sélection à la main.
-
3Créez votre sélection. Cliquez sur la toile et faites glisser diagonalement votre curseur sur la zone que vous voulez sélectionner. Relâchez le bouton de la souris une fois la sélection terminée.
- Si vous avez choisi la sélection libre, faites glisser le curseur autour de la partie que vous voulez sélectionner en veillant à ce que les 2 extrémités de votre dessin se rejoignent avant de continuer.
-
4Cliquez sur Rogner. Cette option se trouve en haut de la fenêtre de Paint. Cliquez dessus pour supprimer les parties de la photo en dehors de la zone sélectionnée. Il ne restera que la partie intérieure.
- Si vous voulez plutôt conserver le reste de l’image et supprimer la partie à l’intérieur de la sélection, appuyez sur la touche Suppr de votre clavier.
-
5Sélectionnez Pivoter. Vous trouverez cette option en haut de la fenêtre de Paint. Cliquez dessus pour ouvrir un menu déroulant.
-
6Choisissez une option de rotation. Dans le menu déroulant, cliquez sur l’une des options de rotation pour pivoter la photo.
- Par exemple, si vous voulez que le côté droit de la photo passe en bas, cliquez sur Pivoter à droite de 90°.
Publicité
Partie 7
Partie 7 sur 8:Redimensionner une image
Partie 7
-
1Cliquez sur Redimensionner. Cette option se trouve dans la barre d’outils de Paint et permet d’ouvrir une fenêtre contextuelle.
-
2Cochez la case Conserver les proportions. L’option Conserver les proportions se trouve au milieu de la fenêtre et permet de s’assurer que les modifications faites sur l’une des valeurs de redimensionnement ne risquent pas de déformer la photo.
- Sautez cette étape si vous voulez augmenter la hauteur de votre photo sans modifier sa largeur (ou inversement).
-
3Cochez la case Pourcentage. Cette case se trouve en haut de la fenêtre.
- Cochez la case Pixels si vous voulez redimensionner l’image suivant un taux de pixels spécifique.
-
4Modifiez la valeur du champ Horizontal. Dans le champ Horizontal, tapez la valeur que vous voulez utiliser pour redimensionner votre image (par exemple, tapez 200 pour doubler sa taille).
- Si vous utilisez des pixels au lieu d’un pourcentage, tapez dans ce champ le nombre de pixels à utiliser.
- Si vous n’avez pas coché la case Conserver les proportions, vous devrez également modifier la valeur du champ Vertical.
-
5Inclinez votre photo. Si vous voulez, vous pouvez incliner votre photo vers la gauche ou vers la droite. Pour cela, tapez un nombre dans les champs de texte Horizontal et Vertical sous l’entête Inclinaison (degrés).
- Tapez une valeur négative (par exemple -10 au lieu de 10) si vous voulez incliner la photo dans la direction opposée.
Publicité
Partie 8
Partie 8 sur 8:Enregistrer le projet
Partie 8
-
1Enregistrez les modifications que vous avez faites. Si votre projet est déjà sauvegardé, vous pouvez enregistrer vos modifications en appuyant sur Ctrl+S (ou en cliquant sur l’icône en forme de disquette en haut à gauche de l’écran).
- Sachez que si vous enregistrez vos modifications sur une photo existante, celle-ci sera remplacée par la version modifiée. C’est pourquoi il est conseillé de créer une copie de la photo et d’appliquer vos modifications sur la copie plutôt que sur l’originale.
-
2Cliquez sur Fichier. Cette option se trouve en haut à gauche de la fenêtre Paint et permet de dérouler un menu.
-
3Sélectionnez Enregistrer sous. L’option Enregistrer sous se trouve au milieu du menu et permet d’ouvrir un autre menu à droite du précédent.
-
4Choisissez Image au format JPEG. Dans le menu qui apparait à droite, choisissez Image au format JPEG pour ouvrir une fenêtre Enregistrer sous.
- Si vous voulez, vous pouvez choisir un autre format d’image (par exemple Image au format PNG).
-
5Entrez un nom de fichier. Dans le champ de texte Nom du fichier, tapez le nom que vous voulez donner à votre projet.
-
6Choisissez un emplacement de sauvegarde. Dans le volet latéral gauche de la fenêtre, cliquez sur le dossier dans lequel vous voulez enregistrer votre projet (par exemple Bureau).
-
7Cliquez sur Enregistrer. L’option Enregistrer se trouve en bas à droite de la fenêtre. Cliquez dessus pour enregistrer votre image sous le nom que vous avez indiqué dans l’emplacement de sauvegarde sélectionné.Publicité
Conseils
- Ci-dessous les raccourcis clavier que vous pouvez utiliser dans Paint [1]
.
- Faire pivoter : Ctrl+R
- Nouvelle toile : Ctrl+N
- Couper : Ctrl+X
- Coller : Ctrl+V
- Copier : Ctrl+C
- Enregistrer : Ctrl+S
- Supprimer : Del
- Imprimer : Ctrl+P
- Annuler : Ctrl+Z
- Tout sélectionner : Ctrl+A
- Ouvrir : Ctrl+O
- Rétablir : Ctrl+Y
- Masquer la barre des tâches : Ctrl+T
- Ouvrir les propriétés de l’image : Ctrl+E
- Redimensionner et incliner : Ctrl+W
- Masquer la barre de couleur : Ctrl+L (appuyez une nouvelle fois pour la dévoiler)
- Vous pouvez ajouter des grilles à votre projet en allant dans Affichage puis en cochant la case Quadrillage.
- Pour ajouter des règles à votre toile, ouvrez l’onglet Affichage puis cochez la case Règles.
Publicité
Avertissements
- Avant de modifier une photo dans Paint, créez toujours une copie du fichier original plutôt que d’enregistrer vos modifications par-dessus.
- Microsoft ne prend plus en charge l’application Paint et il est possible que vous deviez la télécharger depuis le Microsoft Store dans les futures versions de Windows.
Publicité
À propos de ce wikiHow
Publicité
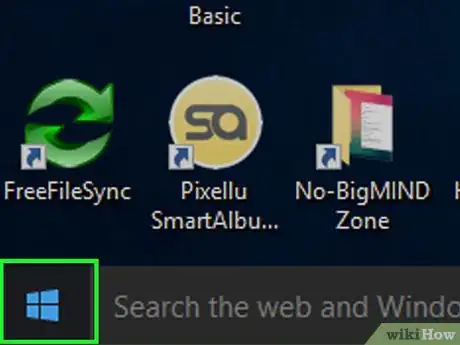

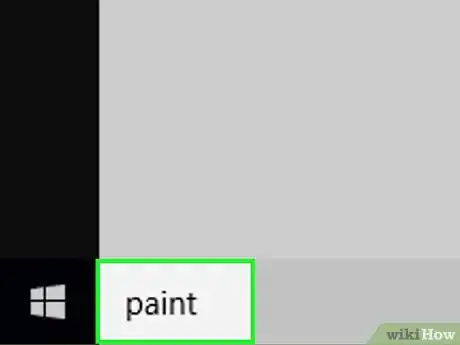
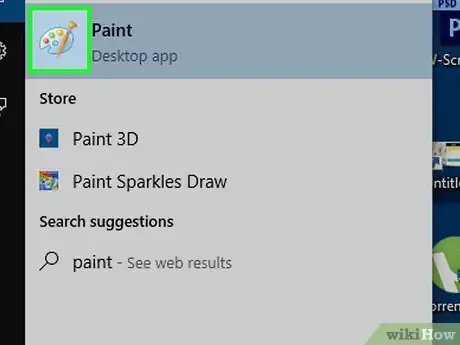
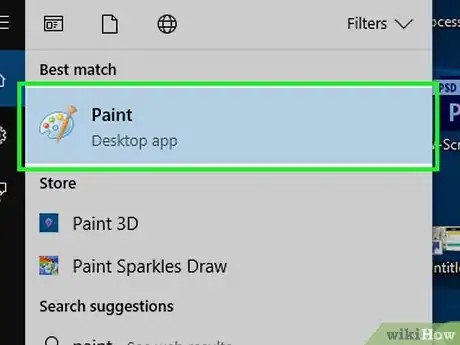
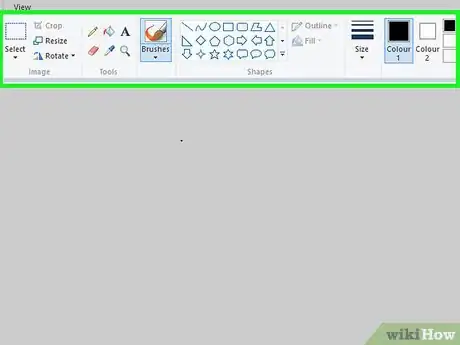
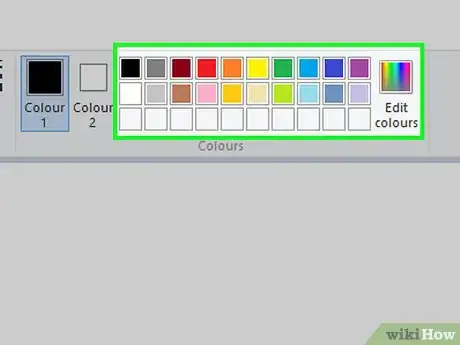
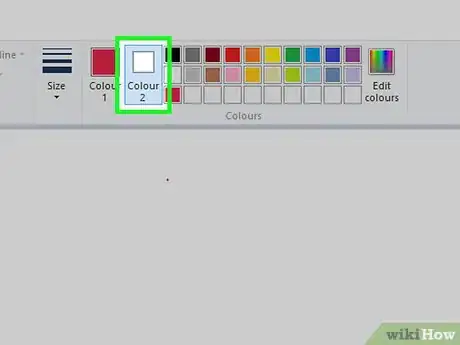
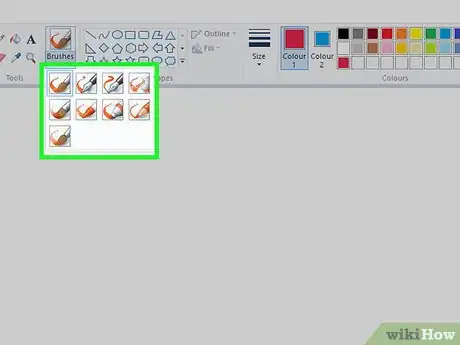
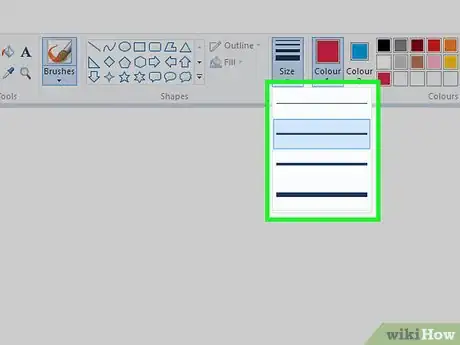
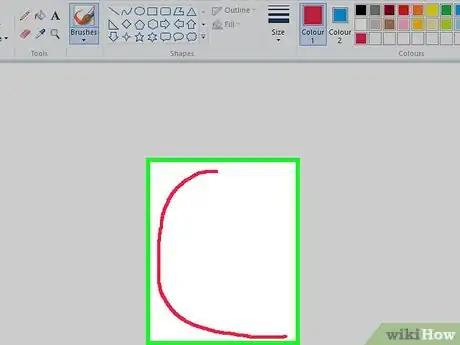
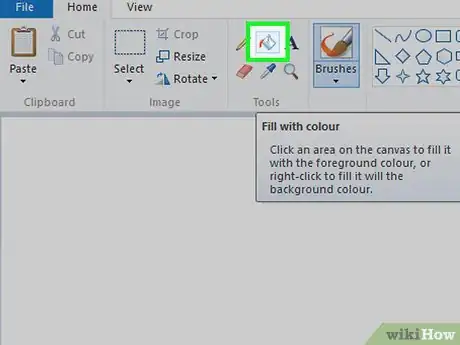
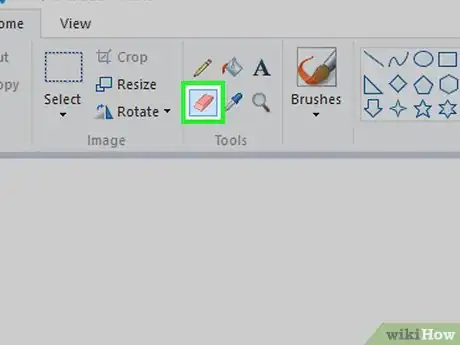
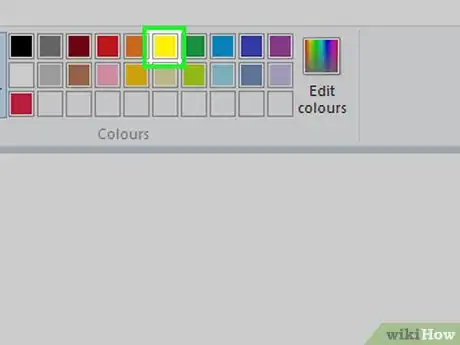
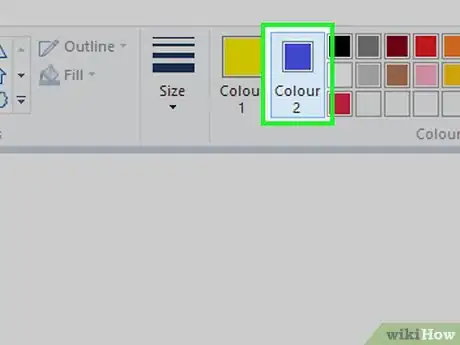
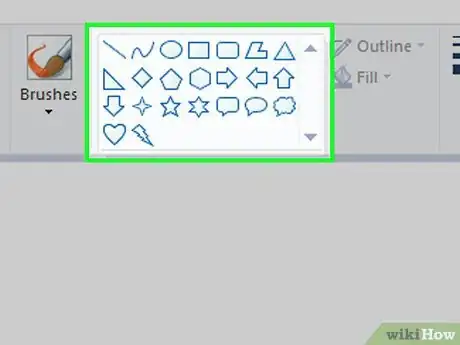
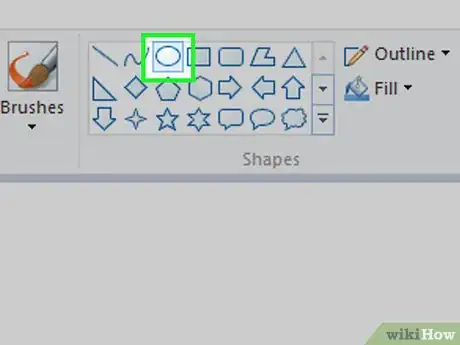
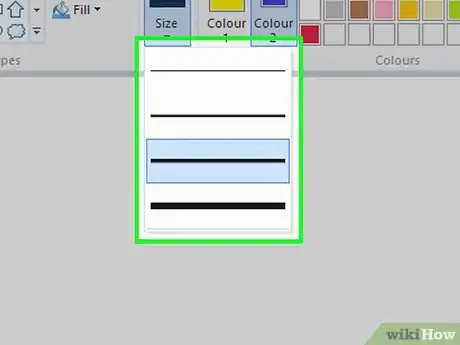
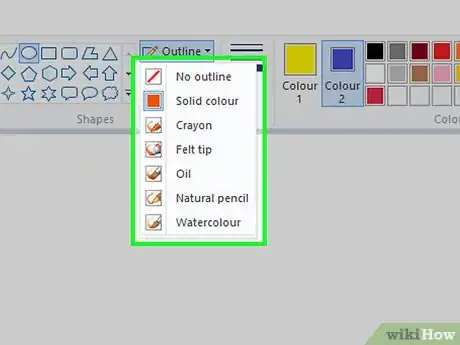
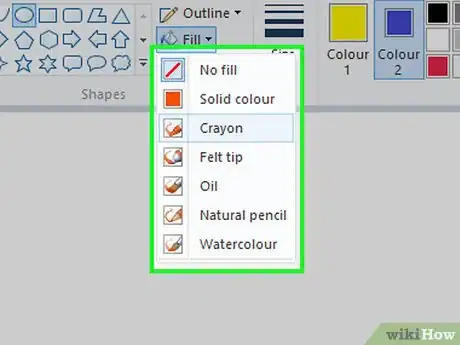
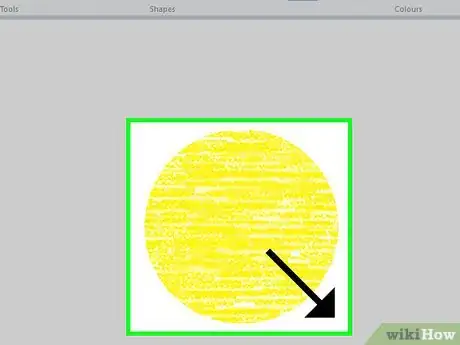
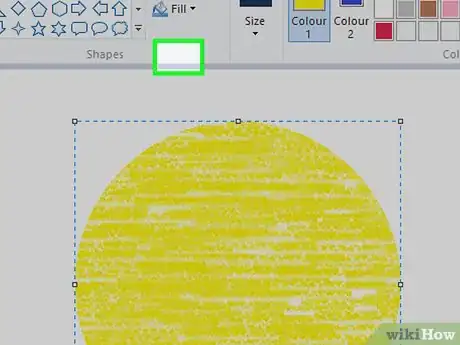
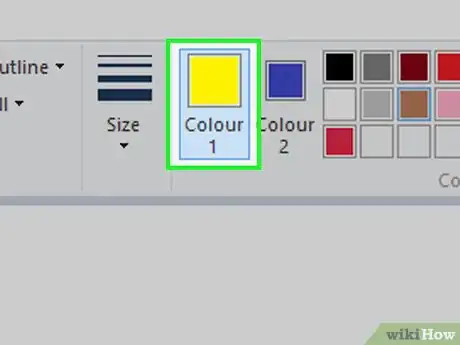
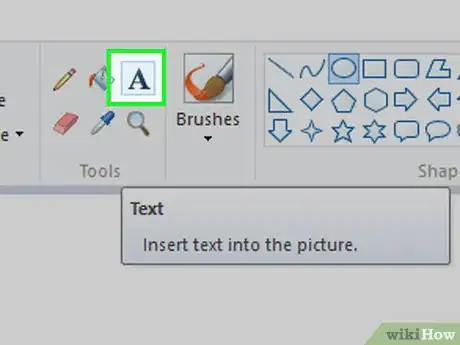
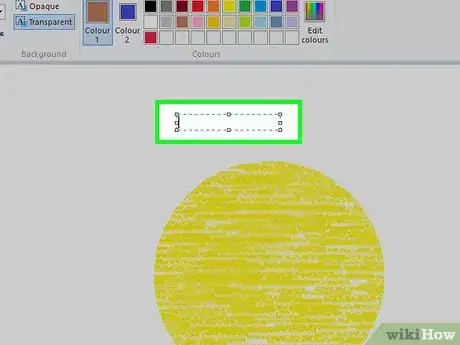
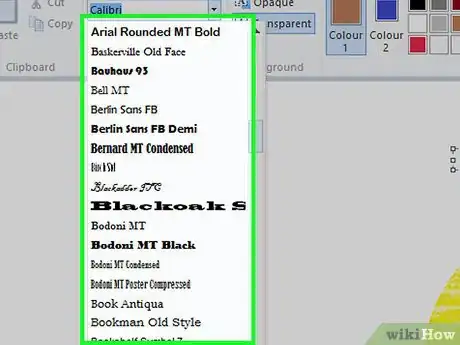
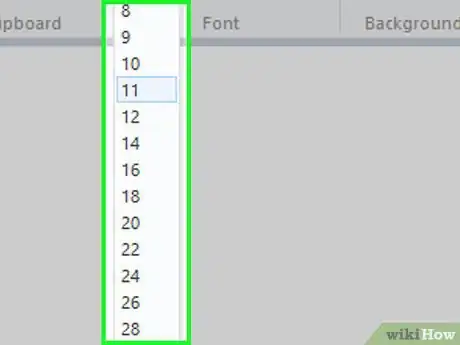
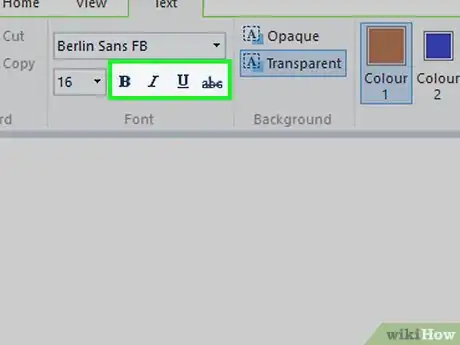
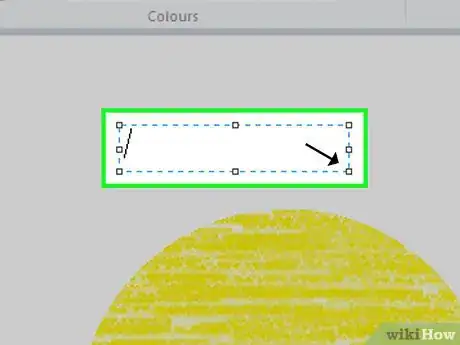
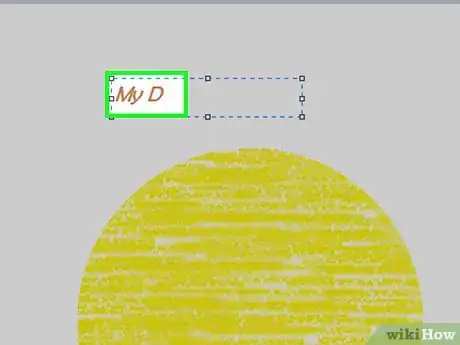
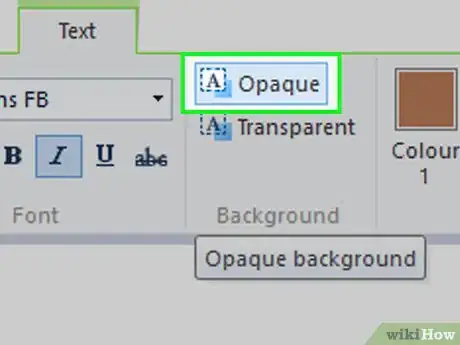
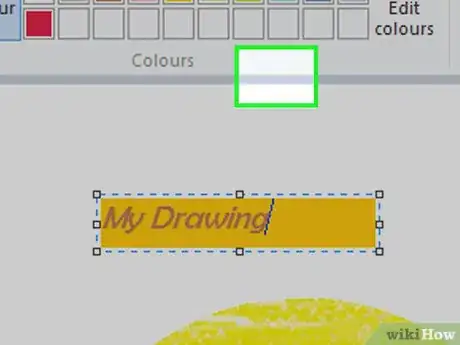
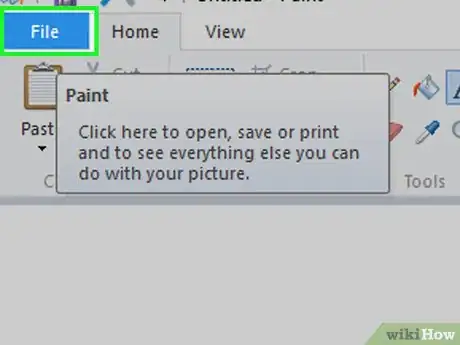
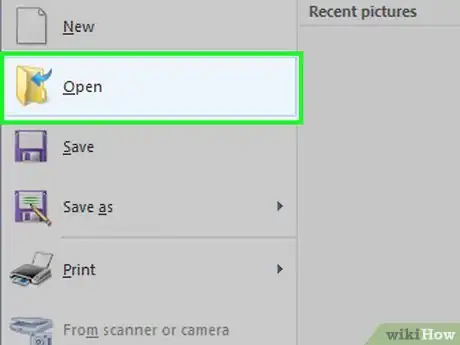
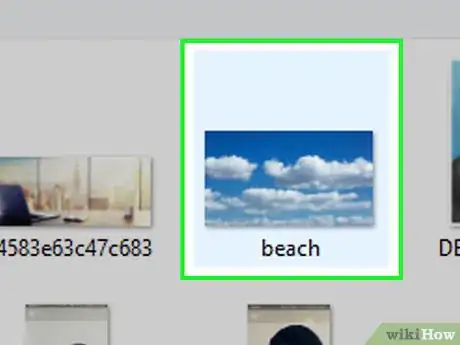
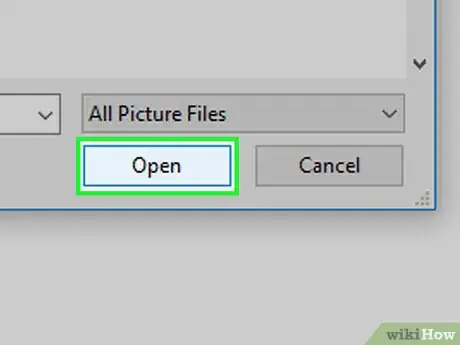
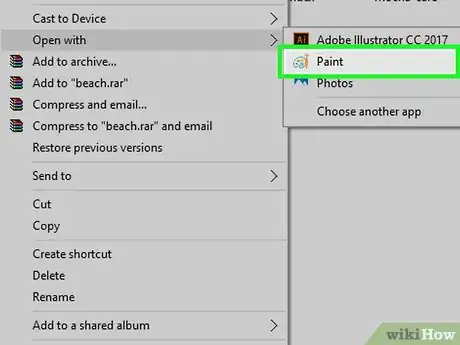
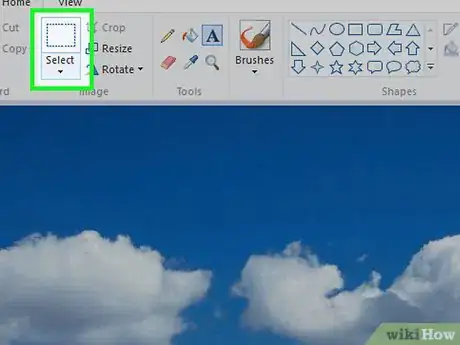
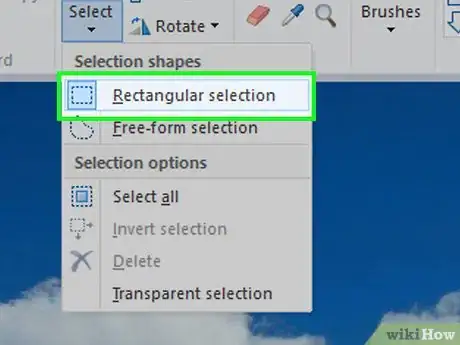

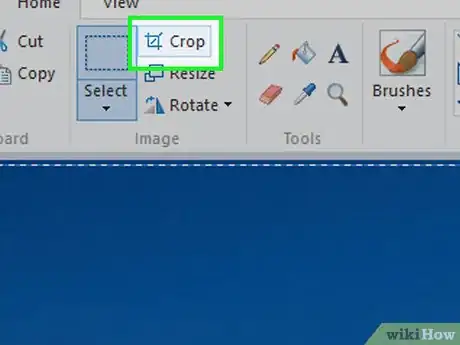
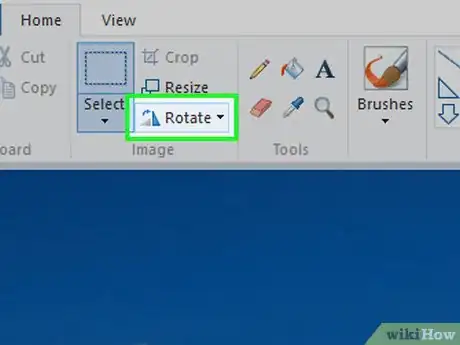
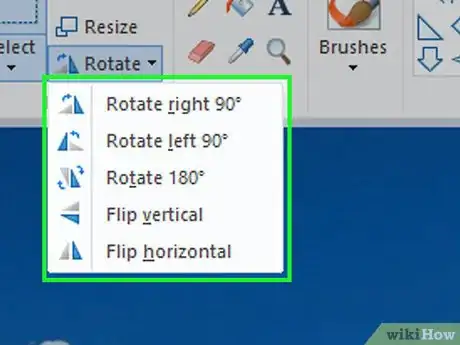
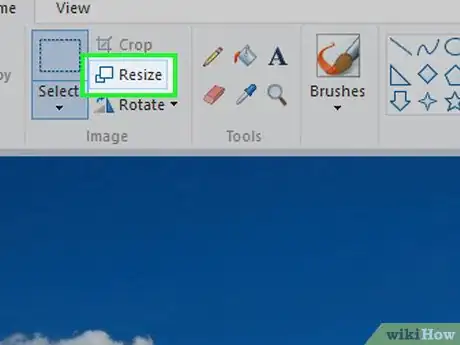
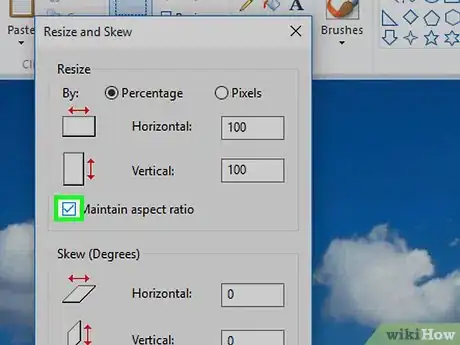
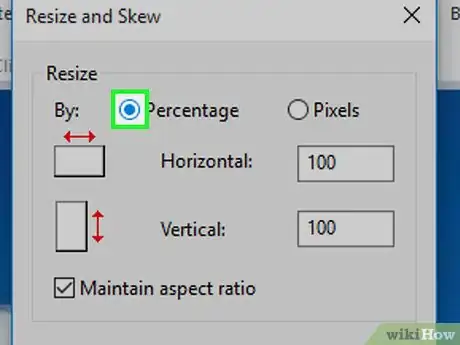
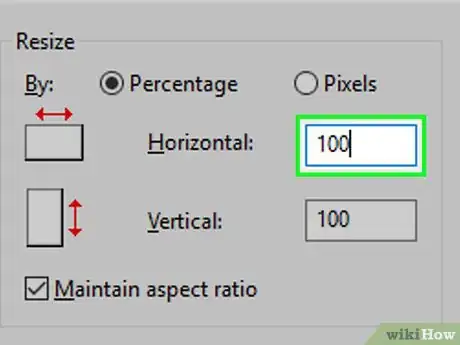
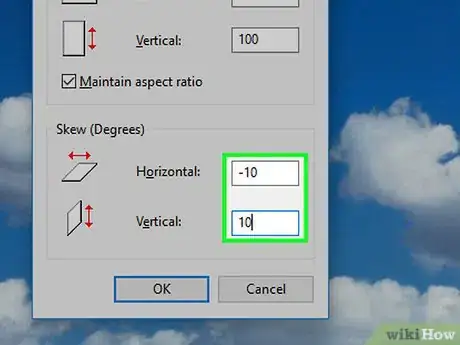
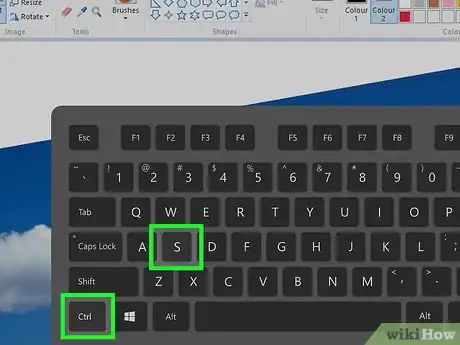
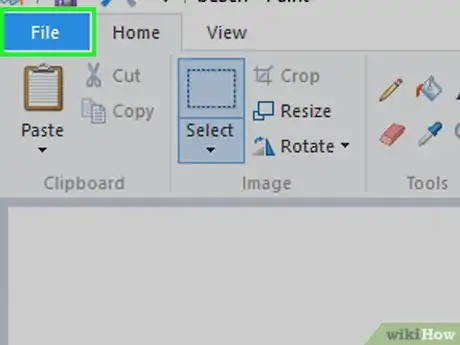
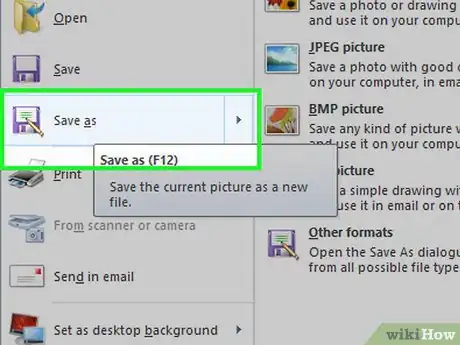
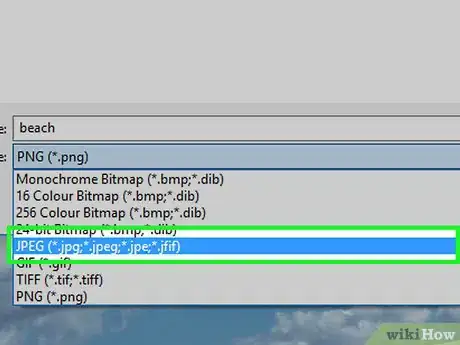
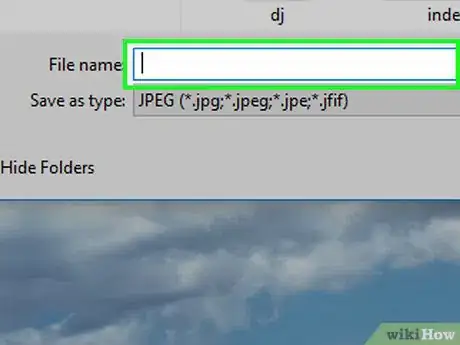
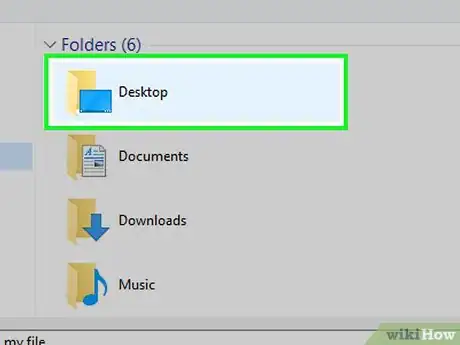
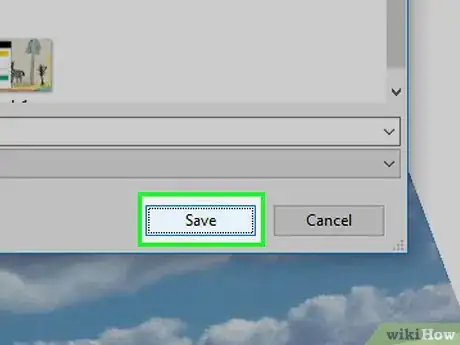



-Step-15.webp)












L'équipe de gestion du contenu de wikiHow examine soigneusement le travail de l'équipe éditoriale afin de s'assurer que chaque article est en conformité avec nos standards de haute qualité. Cet article a été consulté 43 697 fois.