X
Cet article a été rédigé avec la collaboration de nos éditeurs(trices) et chercheurs(euses) qualifiés(es) pour garantir l'exactitude et l'exhaustivité du contenu.
L'équipe de gestion du contenu de wikiHow examine soigneusement le travail de l'équipe éditoriale afin de s'assurer que chaque article est en conformité avec nos standards de haute qualité.
Cet article a été consulté 47 196 fois.
Pour sauvegarder une information ou pour partager votre travail, vous pouvez faire une capture d’écran de votre appareil et l’enregistrer sous forme d’image. Cela est possible sur Windows, Mac, iPhone, iPad ou Android.
Étapes
Méthode 1
Méthode 1 sur 4:Faire une capture d’écran sur Windows
Méthode 1
-
1Apprenez à faire une capture d’écran sur Windows 10 ou 8. Appuyez sur la touche ⊞ Win+Impr. écran pour enregistrer la capture directement sous forme de fichier. Cela vous évitera de devoir la coller dans Paint. Le fichier se trouve dans le dossier Captures d’écran de votre dossier Images. Si ce dossier n’existe pas encore, il sera créé automatiquement.
-
2Capturez tout l’écran sur Windows 7 ou Vista. Pour faire une capture d’écran sur Windows 7 ou Vista, appuyez sur la touche Impr. écran. Il est possible que vous voyiez une autre inscription à la place, mais en général, cette touche se trouve entre la touche F12 et la touche qui verrouille l’écran. Si vous utilisez un ordinateur portable, vous aurez besoin d’appuyer sur la touche Fonction ou Fn.
- L’image sera copiée dans le presse-papier et vous devrez la coller dans un document pour la voir.
-
3Capturez uniquement la fenêtre active. Cliquez sur la fenêtre que vous voulez capturer puis appuyez sur Alt+Impr. écran. Sur certains modèles d’ordinateurs portables, vous devrez appuyer sur Alt+Fn+Impr. écran.
- Vous devrez coller l’image avant de pouvoir l’enregistrer.
Publicité
Méthode 2
Méthode 2 sur 4:Faire une capture d’écran sur un Mac
Méthode 2
-
1Faites une capture intégrale de l’écran. Pour capturer sous forme d’image l’intégralité de l’écran puis l’enregistrer sur le bureau, appuyez sur ⌘+⇧ Shift+3. L’ordinateur fera le bruit d’un obturateur et un fichier « Capture d’écran (date) » apparaitra sur votre bureau.
- Si vous voulez copier la capture dans votre presse-papier au lieu de l’enregistrer sous forme de fichier, appuyez sur ⌘+contrôle+⇧ Shift+3. L’image sera copiée dans le presse-papier et vous pourrez le coller dans un document ou un éditeur d’image.
-
2Capturez une partie de votre écran. Si vous ne voulez capturer qu’une partie de votre écran, appuyez sur ⌘+⇧ Shift+4. Le curseur de la souris deviendra une mire que vous pourrez faire glisser pour sélectionner la partie de l’écran à capturer.
- Relâchez la souris pour capturer la sélection. L’ordinateur émettra un bruit d’obturateur et l’image sera enregistrée sous forme de fichier sur votre bureau.
-
3Capturez une fenêtre spécifique. Si vous voulez capturer une fenêtre spécifique, appuyez sur ⌘+⇧ Shift+4 puis sur Espace. Le curseur de la souris prendra la forme d’un appareil photo et il ne vous restera plus qu’à cliquer sur la fenêtre que vous voulez capturer.
- Lors du clic, l’ordinateur émettra le bruit d’un obturateur et un fichier image sera créé sur votre bureau.
Publicité
Méthode 3
Méthode 3 sur 4:Faire une capture d’écran sur iPhone ou iPad
Méthode 3
-
1Ouvrez la page que vous voulez capturer. Sur votre iPhone ou iPad, cherchez l’image, la photo, le message, le site web, etc., que vous voulez capturer.
-
2Appuyez longuement sur les boutons d’accueil et de mise en veille. Vous devez appuyer en même temps sur ces 2 boutons.
- L’écran clignotera pour indiquer qu’une capture a été faite.
-
3Ouvrez l’application Photos.
-
4Appuyez sur Albums en bas à droite de l’écran.
-
5Faites défiler l’écran jusqu’à l’album Captures. L’image que vous venez de capturer sera la dernière image en bas de l’album.Publicité
Méthode 4
Méthode 4 sur 4:Faire une capture d’écran sur Android
Méthode 4
-
1Allez à l’écran que vous voulez capturer. Cherchez l’image, la photo, le message, le site web, etc., que vous voulez capturer.
-
2Appuyez simultanément sur les boutons d’alimentation et de volume bas. Pour faire une capture d’écran, vous devez appuyer et maintenir enfoncés ces boutons.
- Sur les appareils Samsung Galaxy, appuyez sur le bouton d’alimentation + le bouton d’accueil.
- L’écran clignotera pour indiquer qu’une capture a été faite.
-
3Ouvrez la barre de notifications. Faites glisser l’écran vers le bas pour ouvrir la barre des notifications.
-
4Appuyez sur Capture d’écran réussie. Cette option permet d’afficher la capture que vous venez de faire [1] .
- L’image sera enregistrée dans l’album Captures d’écran dans l’application photo par défaut de votre appareil. Il peut s’agir de Galerie, de Google Photos ou de Photos si vous utilisez un appareil Samsung.
Publicité
Conseils
- Assurez-vous toujours qu’il n’y a aucune information sur vous visible en arrière-plan. Même si les captures d’écran révèlent parfois des choses amusantes, vous ne voulez certainement pas que l’on se moque de vous.
Publicité
À propos de ce wikiHow
Publicité
-Step-1-Version-5.webp)
-Step-2-Version-5.webp)
-Step-3-Version-5.webp)
-Step-4-Version-4.webp)
-Step-5-Version-4.webp)
-Step-6-Version-4.webp)
-Step-7-Version-4.webp)
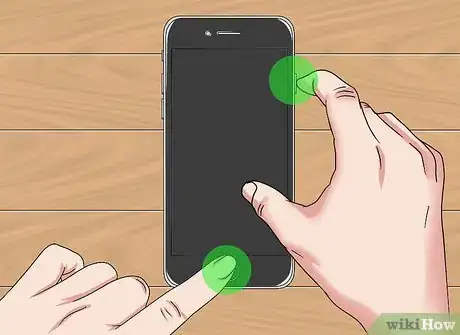
-Step-9-Version-4.webp)
-Step-10-Version-4.webp)
-Step-11-Version-4.webp)
-Step-12.webp)

-Step-14.webp)
-Step-15.webp)











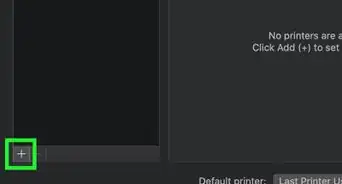




L'équipe de gestion du contenu de wikiHow examine soigneusement le travail de l'équipe éditoriale afin de s'assurer que chaque article est en conformité avec nos standards de haute qualité. Cet article a été consulté 47 196 fois.