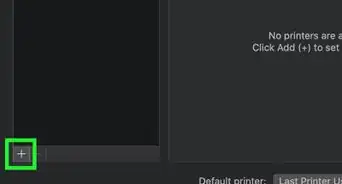Cet article a été coécrit par Luigi Oppido. Luigi Oppido est le propriétaire et l’exploitant de Pleasure Point Computers à Santa Cruz, CA. Il a plus de 16 ans d'expérience dans la réparation générale d'ordinateurs, la récupération de données, la suppression de virus et les mises à niveau. Il est fier des services rendus à sa clientèle et de la transparence de ses prix.
Cet article a été consulté 416 016 fois.
Il vous arrivera surement un jour de recevoir un document PDF dont une partie seulement vous intéresse ou vous concerne. La tentation est alors grande de récupérer les seules pages qui vous intéressent et d'en faire un nouveau PDF plus léger, que vous pourrez, par exemple, envoyer par courriel. Que ce soit sous Windows ou macOS, il est possible de procéder gratuitement à cette opération d'extraction et de recomposition. Vous pouvez utiliser Google Chrome, l'utilitaire Aperçu (Mac), le convertisseur en ligne Smallpdf ou l'application PDFsam.
Étapes
Méthode 1
Méthode 1 sur 4:Avec Google Chrome
-
1Exécutez le navigateur Google Chrome. S'il est déjà installé sur votre ordinateur, vous allez pouvoir vous en servir pour créer un nouveau PDF à partir de certaines pages d'un PDF existant. Chrome est exécutable depuis le menu Démarrer (Windows) ou le dossier Applications (macOS).
- Si Google Chrome n'est pas encore installé sur l'ordinateur, téléchargez-le gratuitement à cette adresse.
-
2Sélectionnez le fichier PDF concerné. Au clavier, faites la combinaison Contrôle+O (PC) ou Commande+O (macOS). Une fenêtre de sélection apparait, recherchez votre fichier dans l'arborescence.
-
3Sélectionnez le PDF. Cliquez une fois sur nom, puis sur Ouvrir. Le fichier PDF d'origine s'ouvre dans une fenêtre de Chrome.
- Si Chrome vous demande de télécharger le fichier au lieu de l'afficher à l'écran, cliquez sur Annuler et opérez comme suit :
- cliquez sur le menu ⋮ dans le coin supérieur droit de Chrome ;
- cliquez sur Paramètres ;
- cliquez à gauche sur Confidentialité et sécurité, puis sur Paramètres des sites ;
- faites défiler l'écran, puis cliquez sur Paramètres de contenu supplémentaires ;
- cliquez sur Documents PDF ;
- cliquez une fois sur l'interrupteur, il doit devenir gris ;
- relancez l'exécution du fichier PDF.
- Si Chrome vous demande de télécharger le fichier au lieu de l'afficher à l'écran, cliquez sur Annuler et opérez comme suit :
-
4Cliquez sur le menu ⋮. Ce symbole est dans le coin supérieur droit de Chrome.
-
5Dans le menu, cliquez sur Imprimer.
-
6Cliquez sur le menu déroulant ayant comme appellation Destination. Il est dans la partie droite de la fenêtre d'impression.
-
7Sélectionnez Enregistrer au format PDF.
-
8Cliquez sur le menu déroulant ayant comme appellation Pages. Par défaut, l'option affichée est Tous.
-
9Sélectionnez Personnalisé. Dans le champ qui s'est ouvert sous ce menu, entrez vos pages. Vous pouvez entrer le numéro d'une seule page, d'une série continue de pages (entre les deux numérotations, vous mettrez un tiret) ou des pages non consécutives (dont les numéros seront séparés par des virgules).
- Pour créer un document PDF ne contenant que les pages de 2 à 4, vous taperez 2-4.
- Pour créer un document PDF ne contenant que les pages 1, 4, 6 et 9, vous taperez 1, 4, 6, 9.
-
10Cliquez sur Enregistrer. Le bouton est au bas de la fenêtre.
-
11Enregistrez votre nouveau PDF. Il vous sera demandé de donner un nom à ce nouveau fichier et de choisir un dossier de destination. Il ne vous reste alors plus qu'à cliquer sur Enregistrer. Le nouveau PDF peut être retrouvé dans le dossier que vous avez précisé.Publicité
Méthode 2
Méthode 2 sur 4:Avec Aperçu (macOS)
-
1Exécutez votre PDF dans Aperçu. Aperçu est l'utilitaire natif sous macOS qui permet de visualiser des images et des documents PDF. Pour l'exécuter, cliquez une fois sur son icône depuis le Dock. Vous pouvez aussi faire un clic droit sur le nom du PDF, puis vous sélectionnez dans le menu contextuel Ouvrir avec, puis Aperçu.
-
2Cliquez sur le menu Présentation. Ce menu est le quatrième dans la barre générale des menus d'Aperçu, en haut et à gauche de l'écran. Là, sélectionnez Vignettes [1] .
-
3Sélectionnez les pages à extraire. Maintenez enfoncée la touche Commande, puis cliquez sur les vignettes, à gauche, de chacune des pages qui vous intéressent. Le numéro de la page sélectionnée est alors en surbrillance bleue.
-
4Cliquez sur le menu Fichier. C'est le deuxième de la barre générale des menus en haut de l'écran à gauche. Parmi toutes les options du menu, sélectionnez tout en bas Imprimer. Avec le menu Pages, choisissez Intervalle, puis entrez vos pages.
-
5Cliquez sur Afficher les détails. Le bouton est au bas de la fenêtre.
- Si ce bouton n'est pas présent, alors les détails sont déjà affichés : regardez plus attentivement.
-
6Cliquez sur le bouton radio la page sélectionnée dans la barre latérale. C'est le bouton du milieu dans la partie Pages. C'est ainsi que les pages sélectionnées sont ajoutées au nouveau fichier.
-
7Sélectionnez Enregistrer au format PDF. Vous trouverez cette possibilité dans la liste déroulante, intitulée par défaut PDF tout en bas et à gauche de la fenêtre.
-
8Entrez un nom de fichier, puis cliquez sur Enregistrer. Retrouvez dans l'arborescence de votre disque dur le dossier dans lequel vous voulez enregistrer le fichier, donnez un nom au fichier, puis enregistrez-le… et voilà !Publicité
Méthode 3
Méthode 3 sur 4:Avec Smallpdf (outil en ligne)
-
1Sur votre navigateur Internet, rendez-vous sur le site de Smallpdf. Vous arrivez en fait directement sur la page qui permet de diviser un document PDF afin d'en créer un nouveau avec certaines pages de l'ancien.
-
2Téléchargez le document PDF sur le site de smallpdf.com. Deux possibilités pour cela : ou vous faites un glisser-déposer du document sur le grand rectangle violet ou vous cliquez sur le bouton Choisir les fichiers, vous choisissez le document dans l'arborescence et vous cliquez sur Choisir.
-
3Cliquez sur le bouton radio Extraire des pages. C'est une des deux options de division qui vous est proposée par le site.
-
4Cliquez sur le bouton violet Extraire. Les pages de votre document PDF apparaissent sous forme de vignettes.
-
5Sélectionnez les pages retenues. Cliquez sur chacune des pages qui vont constituer le document PDF final. Une coche apparaitra alors dans le coin supérieur gauche de chacune de ces pages.
- Pour sélectionner une série de pages, cliquez sur l'onglet du haut intitulé Sélectionner les plages. Dans le champ qui apparait en dessous, tapez vos références. Si la série est continue, tapez la première et la dernière page, séparées par un tiret (3-7), si elle est discontinue, tapez les numéros des pages séparées par des virgules (par exemple, 1, 3, 4, 7). Cliquez sur OK.
-
6Cliquez sur Extraire. Ce bouton violet est dans le coin supérieur droit de la page. Le serveur de Smallpdf crée alors un nouveau PDF à partir des pages demandées et vous le met à disposition pour le téléchargement.
-
7Cliquez sur TÉLÉCHARGER. Ce gros bouton violet est bien visible au milieu de la page à droite du nom du document nouvellement créé. Ce dernier est alors rapatrié sur votre disque dur.
- Il est possible que l'on vous demande de donner un nom à ce document et de choisir un dossier de destination.
Publicité
Méthode 4
Méthode 4 sur 4:Avec PDFsam
-
1Téléchargez PDFsam Basic sur le site du concepteur. Cette application gratuite et à code ouvert fonctionne aussi bien sous Windows que macOS [2] . Pour télécharger le fichier, cliquez sur le lien Image disque Apple (.dmg) (macOS) ou Windows downloader .exe (Windows) et l'application sera rapatriée sur votre disque dur sous forme de fichier exécutable.
-
2Installez PDFsam. Pour cela, doublecliquez sur le fichier téléchargé, puis lisez et suivez les instructions qui s'affichent à l'écran.
-
3Exécutez PDFsam. Si, après installation, PDFsam ne s'exécutait pas automatiquement, vous pourriez retrouver l'application avec le menu Démarrer (Windows) ou dans le dossier Applications (macOS). Une fois PDFsam ouverte, cliquez sur la tuile Extraire.
-
4Chargez le document PDF dans lequel vous voulez récupérer des pages. Deux méthodes s'offrent à vous : ou faire un glisser-déposer du fichier sur le grand rectangle du haut ou cliquer en haut à gauche sur Ajouter. Sélectionnez le fichier PDF, puis cliquez sur Ouvrir.
-
5Entrez les numéros des pages à extraire. Dans le cadre juste inférieur (Paramètres d'extraction) dans le champ Extraire les pages, entrez une seule page, une série continue de pages (première et dernière page séparées par un tiret) ou des pages non consécutives séparées par des virgules.
- Pour créer un nouveau PDF contenant toutes les pages de la page 6 à la page 10, vous taperez 6-10.
- Pour créer un nouveau PDF contenant les pages 1, 3, 6 et 14, vous taperez
1, 3, 6, 14.
-
6Choisissez un dossier de destination pour votre nouveau PDF. Dans le cadre Paramètres de sortie, cliquez tout à gauche sur le bouton Parcourir, choisissez le dossier que vous voulez en naviguant dans l'arborescence de votre disque dur, puis cliquez sur Ouvrir.
-
7Donnez un nom au nouveau PDF. Dans le dernier cadre, Nom des fichiers, dans le seul champ présent, tapez le nom du nouveau fichier PDF. Il n'est pas nécessaire de mettre l'extension .pdf, cela se fait automatiquement.
-
8Cliquez sur Exécuter. Ce bouton est dans le coin inférieur gauche de l'application. Quand le nouveau PDF est créé, au-dessus de la barre de progression verte et à gauche, vous allez voir un rectangle indiquant Terminé.Publicité
Conseils
- Si les options de sécurité vous interdisent l'extraction de pages, tout ce que l'on vient de vous expliquer sera nul et non avenu. Vous pouvez peut-être contourner ce problème en imprimant d'abord le fichier en entier dans un nouveau PDF.
Avertissements
- Les applications Acrobat (Acrobat Reader et Acrobat Pro) n'autorisent pas l'impression, totale comme partielle, des documents PDF. Acrobat Pro gère l'extraction et Acrobat Reader ni l'un ni l'autre : que cela soit dit !
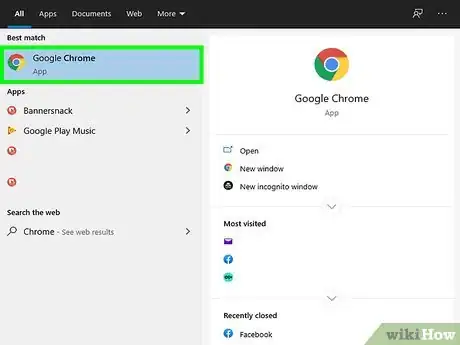
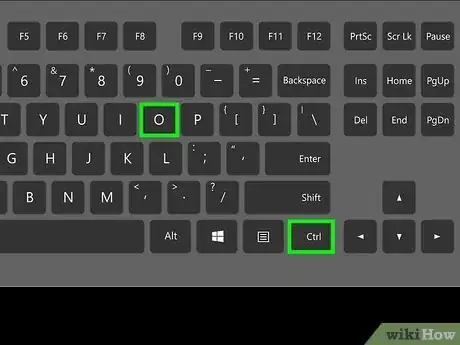
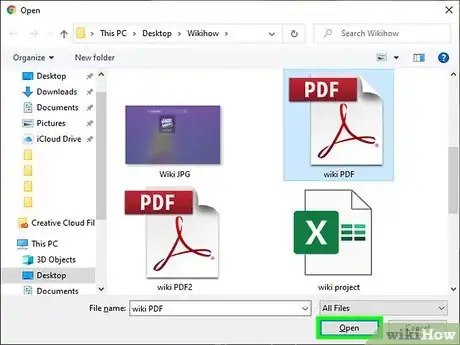
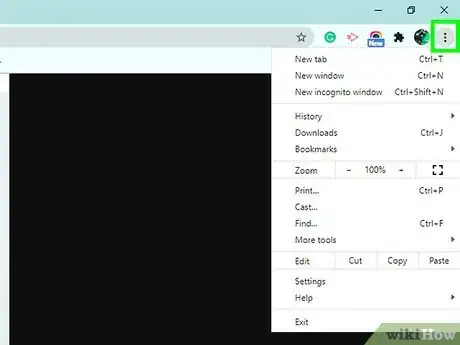
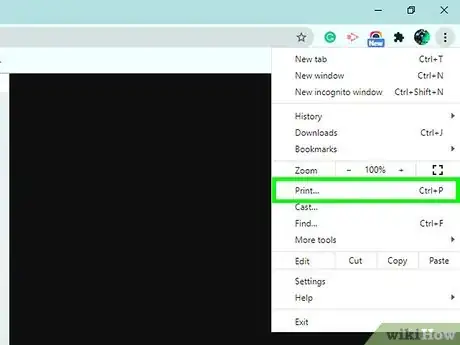
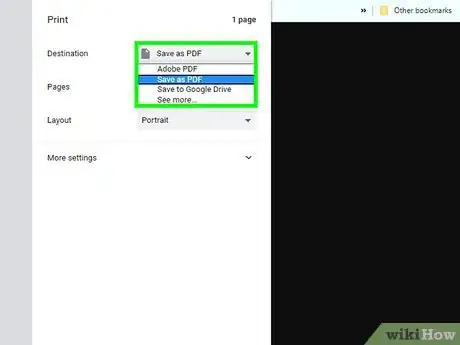
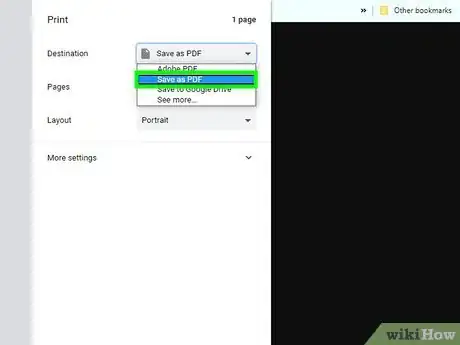
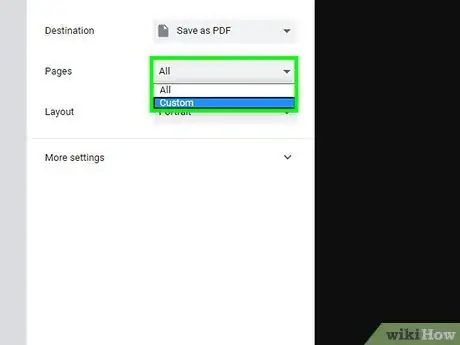
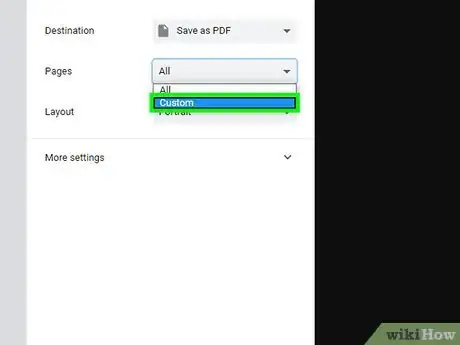
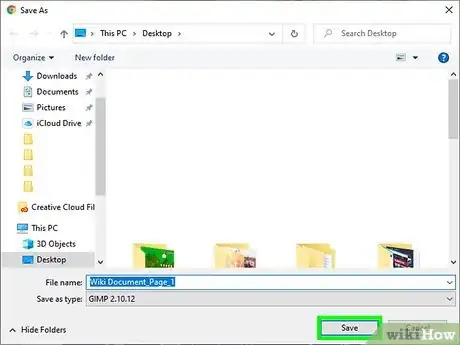
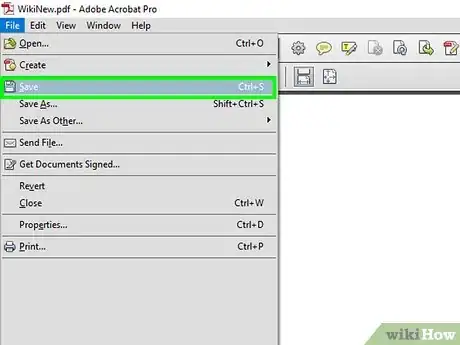
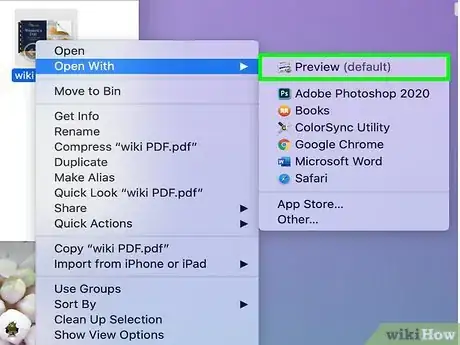
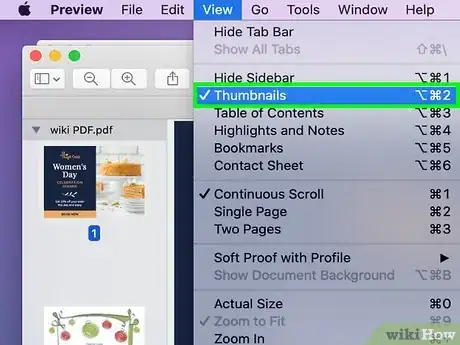
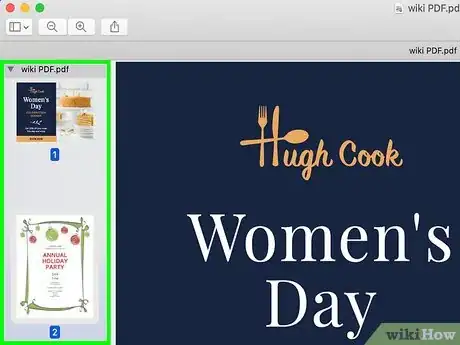
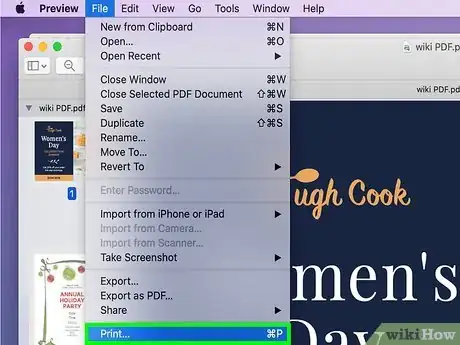
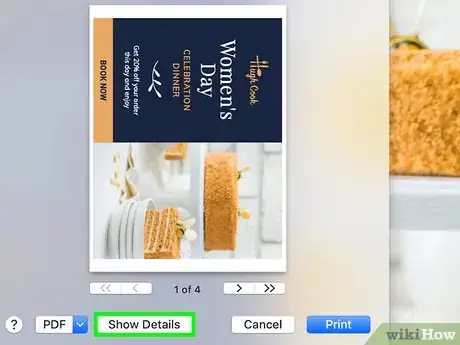
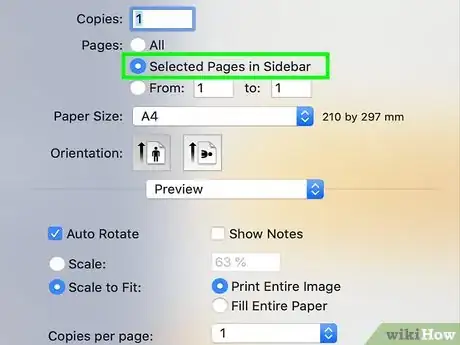
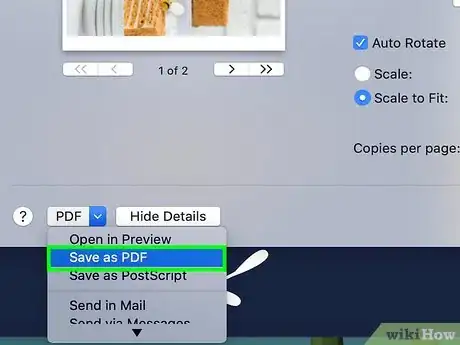
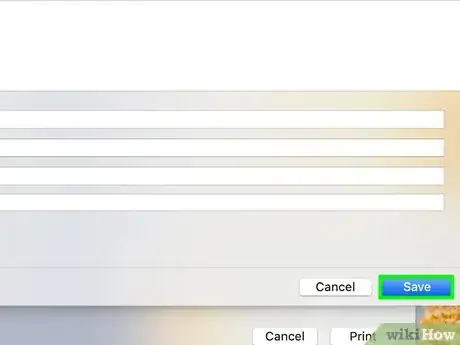
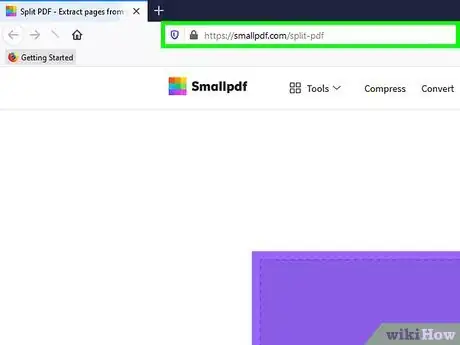
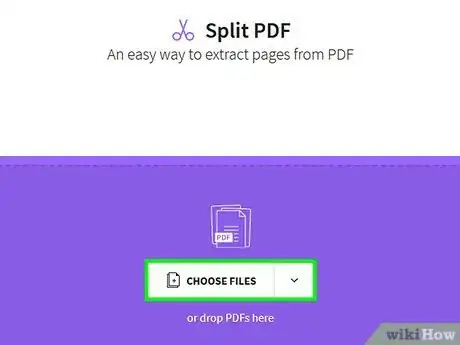
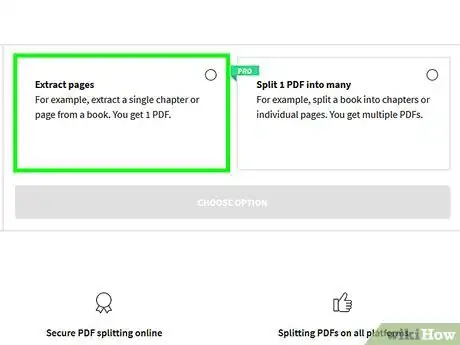
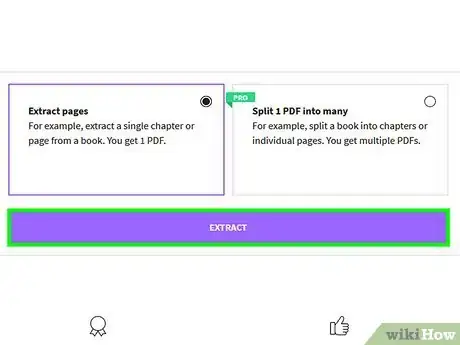
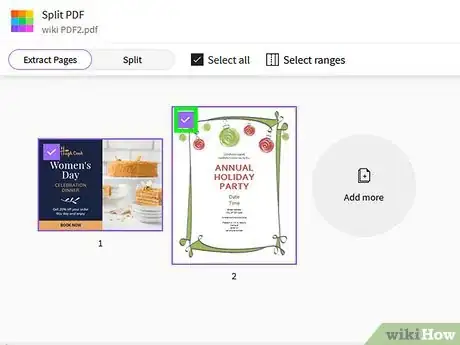
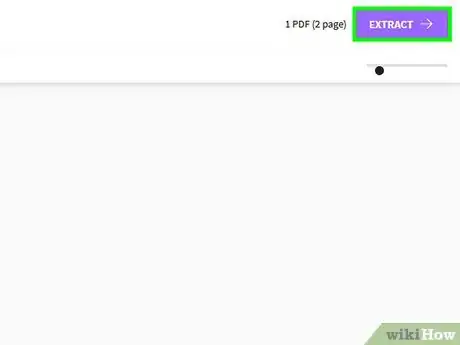
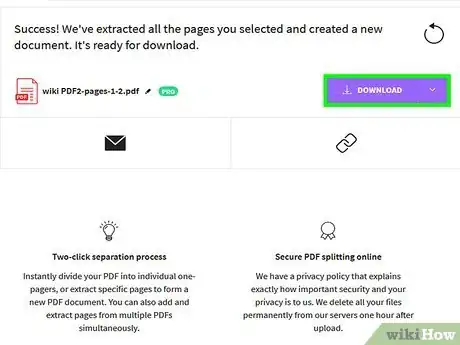
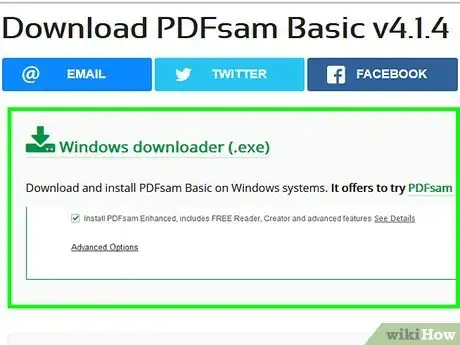
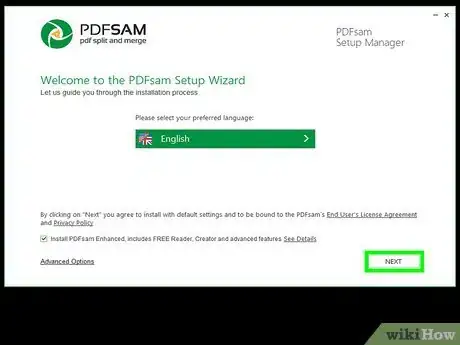
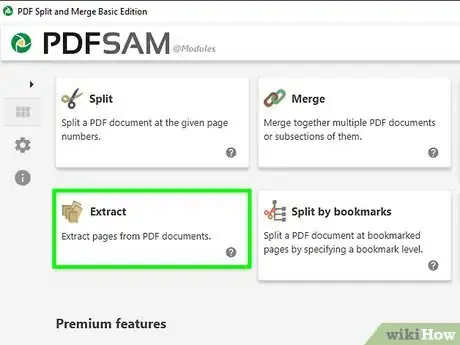
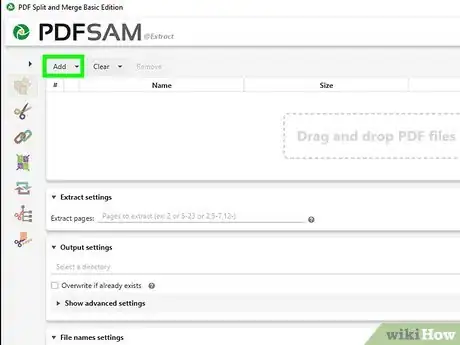
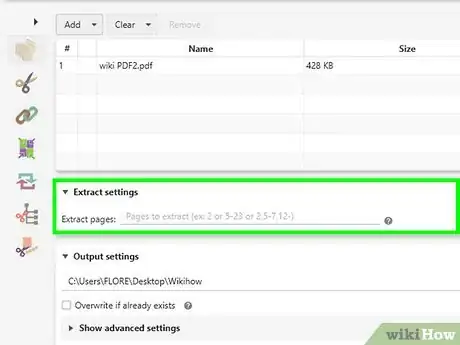
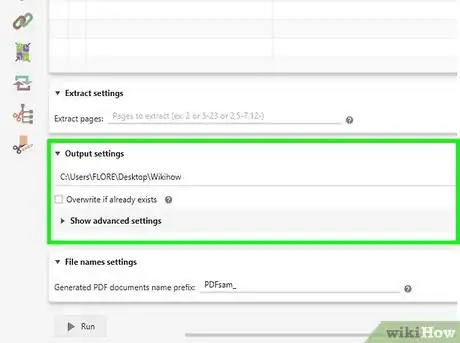
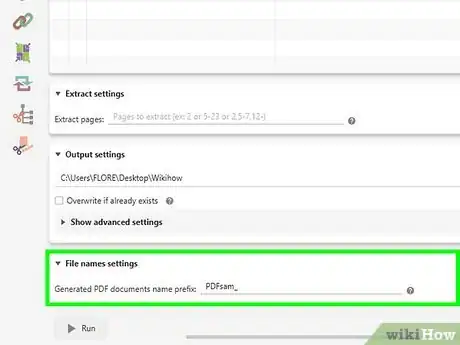
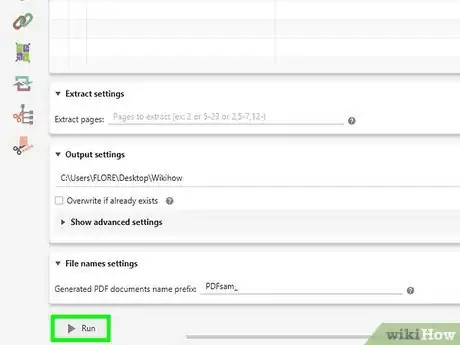



-Step-15.webp)