Cet article a été rédigé avec la collaboration de nos éditeurs(trices) et chercheurs(euses) qualifiés(es) pour garantir l'exactitude et l'exhaustivité du contenu.
L'équipe de gestion du contenu de wikiHow examine soigneusement le travail de l'équipe éditoriale afin de s'assurer que chaque article est en conformité avec nos standards de haute qualité.
Cet article a été consulté 134 672 fois.
Tout le monde garde des icônes sur le « Bureau » de son écran d'ordinateur. Parfois, il y en a tellement qu'il est difficile de s'y retrouver. Une solution, au-delà d'être utile, peut être de personnaliser des icônes comme les raccourcis de page internet que l'on aime visiter fréquemment. Pour cela, les idées sont multiples. Il est possible de créer de A à Z l'image de l'icône. Une autre approche consiste à prendre une photo personnelle et de la formater pour en faire une icône.
Étapes
Méthode 1
Méthode 1 sur 4:Créer une icône à partir de zéro
-
1Sélectionnez le logiciel. Pour créer une icône, vous avez besoin d'un logiciel qui puisse enregistrer les fichiers en .ico. Il existe Gimp ou encore le célèbre logiciel Photoshop. Ces logiciels peuvent être intéressants. Cependant, vous pouvez utiliser, tout simplement, Paint. Il fait partie des logiciels qui sont installés par défaut sous le système d'exploitation Windows.
- Pour l'utilisation de Photoshop, il est nécessaire de télécharger une extension qui se nomme ICO. Vous pouvez la récupérer par les sites internet sur l'informatique comme 01net.com ou encore directement chez telegraphics.com qui est le développeur de ce plug-in. Selon le site que vous choisirez, suivez leur instruction pour télécharger puis installer ICO. Si vous rencontrez un problème à l'installation, regardez ce lien : dépannage de modules externes Photoshop.
- Notez qu'il n'y a pas que ces trois logiciels pour créer une icône personnalisée. En allant sur internet, vous pourrez trouver d'autres logiciels de graphisme qui permettent de le faire. À vous de bien vérifier si vous optez pour un autre que ceux proposés, que ce logiciel soit en mesure d'effectuer des enregistrements de fichier sous .ico.
- Sachez que pour Mac OS, il n'est pas possible d'utiliser Paint. Il vous faudra employer Photoshop, Gimp ou un autre logiciel pour réaliser vos propres icônes.
-
2Trouvez Paint. Pour utiliser le logiciel Paint, allez dans le menu Démarrer > Programmes > Accessoires Windows, puis sélectionnez Paint dans la liste proposée. Autre possibilité : ouvrez le menu Démarrer, puis tapez Paint dans Rechercher.
-
3Définissez votre fichier. Il vous faut, sous Paint, choisir les dimensions de votre future icône. Vous devez choisir une largeur et une hauteur identiques soit une image carrée. Libre à vous de définir la grandeur, mais retenez que votre icône ne sera pas bien grande sur votre Bureau. Pour faire simple, optez pour les dimensions de 256 par 256 pixels.
- Dans Paint, allez sur Redimensionner. Sélectionnez Pixels, pensez à vérifier la case Conserver les proportions, si elle est validée ou non. Puis dans les cases Horizontal et Vertical, inscrivez 256. Ensuite, faites OK.
- Pour Photoshop, il vous faut ouvrir Fichier puis cliquer sur Nouveau. Ensuite, dans la boite de dialogue à droite, inscrivez la valeur 256 pour la largeur et la hauteur et n'oubliez pas de choisir Pixels. Plus bas dans la boite de dialogue, vous pouvez décider du contenu de l'arrière-plan. Libre à vous, donc, de définir un fond de couleur ou non. Une fois que vous avez défini vos paramètres, cliquez sur Créer [1] .
- Sous le logiciel Gimp ouvrez Fichier puis sélectionnez Nouvelle image. Saisissez 256 pour la hauteur et la largeur. Pensez à modifier l'unité en choisissant pixels. Ensuite, allez sur options avancées puis dans Remplir avec ouvrez le menu déroulant pour choisir la couleur d'arrière-plan. Vous pouvez sélectionner une couleur ou laisser le fond transparent. Quand vous avez fini, cliquez sur Valider [2] .
-
4Quadrillez votre image vierge dans votre logiciel. Il vous faudra pouvoir contrôler à tout instant que vous gardez bien une symétrie dans le dessin que vous allez réaliser.
- Dans Paint, allez sur l'onglet Affichage et cochez la case Quadrillage [3] .
- Pour Photoshop, dirigez-vous sur Affichage, puis Afficher et enfin, cliquez sur Grille [4] .
- Avec le logiciel Gimp, cliquez sur Affichage puis sélectionnez Afficher la grille.
-
5Dessinez votre icône sur votre feuille quadrillée. Pour réaliser votre dessin, vous avez le choix de l'outil : crayon, pinceau. Il vous permet de dessiner avec un trait de dessin plus ou moins fin. Vous avez aussi une palette de couleurs. Enfin, il est possible de rajouter du texte selon l'outil adéquat dans chaque logiciel, si vous le souhaitez.
- Faites un dessin simple. Les spécialistes en la matière préconisent de ne pas charger en détails et inscriptions. N'oubliez pas que votre icône sur votre Bureau sera petite. Vous ne pourrez donc pas voir tous les détails [5] . Faites simple !
- Retenez bien qu'il est compliqué de bien dessiner avec une souris. Si vous pouvez, utilisez une tablette graphique. L'exécution et le rendu seront bien meilleurs.
-
6Réduisez l'image de votre icône. Faites une copie de votre dessin, une fois que vous êtes satisfait du résultat. Vous pourriez vouloir apporter des modifications plus tard. Ensuite, sauvegardez votre image. Cliquez sur Fichier, puis Enregistrer sous. Choisissez la destination de votre fichier dans votre ordinateur et nommez-le. N'oubliez pas de l'enregistrer en .bmp. Maintenant, vous pouvez réduire sa taille.
- Sous Paint, allez sur l'onglet Affichage et cliquez sur Redimensionner. Inscrivez la valeur 32 pour la hauteur et la largeur. Assurez-vous que vous êtes toujours en pixels. Enfin, cliquez sur OK.
- Pour Gimp, allez dans le menu Image, cliquez sur Échelle et taille de l'image. Dans la boite de dialogue, saisissez 32 pour la hauteur et la largeur. Vérifiez que vous êtes bien en pixels, puis cliquez sur Échelle. Avec Photoshop ouvrez le menu Image, sélectionnez Taille de l'image. Une fenêtre de dialogue s'ouvre. Changez les valeurs de la hauteur et de la largeur par 32 pixels, puis cliquez sur OK.
-
7Sauvegardez le fichier en .ico. Votre dessin est prêt, il ne vous reste plus qu'à le transformer en image pour icône. Enregistrez donc votre image là où vous le souhaitez, en changeant le .bmp en .ico.
- Avec Paint, il vous suffit d'aller sur l'onglet Fichier puis de sélectionner Enregistrer sous. Dans la boite de dialogue qui s'ouvre, choisissez l'emplacement où vous souhaitez sauvegarder votre image d'icône. Ouvrez la liste déroulante Type et choisissez Bitmap 256 couleurs, puis nommez votre fichier en rajoutant à la fin .ico, par exemple Vacances.ico.
- Sous Photoshop, il vous suffit d'aller sous Fichier puis Enregistrer sous et de sélectionner ICO (Windows Icon)(*.ICO). Si vous ne trouvez pas l'extension .icon, vérifiez que vous avez bien installé le plug-in [6] .
- Pour Gimp, cliquez sur Fichier, puis sur Enregistrer sous. Dans la boite de dialogue qui s'ouvre, sélectionnez dans la liste le type de fichier Icône Microsoft Windows (ico). Ensuite, même procédure que pour les autres logiciels, donnez un nom à votre fichier avec .ico à la fin du nom.
Publicité
Méthode 2
Méthode 2 sur 4:Utiliser l'outil Converticon pour créer des fichiers .ico
-
1Utilisez le site Converticon. Vous pouvez réaliser facilement et rapidement une image pour icône en passant par un site internet qui se nomme Converticon. Il transformera le fichier que vous lui proposerez en fichier avec l'extension .icon.
-
2Sélectionnez une image. Sur votre ordinateur, prenez une image dont l'extension est .bmp, .jpeg, .png, .tif. Choisissez une image simple et claire pour laquelle on distingue bien de quoi il s'agit.
-
3Choisissez une image. Cliquez sur Get started (commencer) une fenêtre s'ouvre. Allez chercher l'image que vous souhaitez transformer en icône. Sélectionnez-la, puis cliquez sur Ouvrir. Vous avez, maintenant, un aperçu de votre image sur la page du site. Vous pouvez constater que Converticon a déjà dimensionné votre image dans un format carré (bandes bleues verticales ou horizontales, selon la taille de votre image).
-
4Optez pour la taille. Cliquez sur Export (exporter). Une nouvelle fenêtre s'ouvre sur l'onglet Icon (icône). Il vous est présenté différentes tailles que vous pouvez choisir pour votre image. Il y a aussi la taille originale de votre image qui est déjà sélectionnée. L'idéal est de choisir le plus grand format pour garder la meilleure qualité de votre image. Sachez que Windows calibrera votre image plus petite sur votre Bureau.
-
5Enregistrez votre image. Une fois que vous avez sélectionné la taille de l'image, cliquez sur Save as (enregistrer sous). Choisissez l'emplacement où vous voulez la sauvegarder, nommez-la, puis faites un clic sur Enregistrer.Publicité
Méthode 3
Méthode 3 sur 4:Convertir une image en fichier .ico avec un logiciel
-
1Sélectionnez le logiciel. Pour créer un icône, vous avez besoin d'un logiciel qui puisse enregistrer les fichiers en .ico. Il existe Gimp ou encore le célèbre logiciel Photoshop. Ces logiciels peuvent être intéressants. Cependant, vous pouvez utiliser, tout simplement, Paint. Il fait partie des logiciels qui sont installés par défaut sous le système d'exploitation Windows.
- Pour l'utilisation de Photoshop, il est nécessaire de télécharger une extension qui se nomme ICO. Vous pouvez la récupérer par les sites internet d'informatique comme 01net.com ou encore directement chez telegraphics.com qui est le développeur de ce plug-in. Selon le site que vous choisirez, suivez leur instruction pour télécharger, puis installer ICO. Si vous rencontrez un problème à l'installation, regardez ce lien : dépannage de modules externes Photoshop.
- Notez qu'il n'y a pas que ces trois logiciels pour transformer une image en une icône personnalisée. En allant sur internet, vous pourrez trouver d'autres logiciels de graphisme qui permettent de le faire. À vous de bien vérifier, si vous optez pour un autre, que ceux proposés, que ce logiciel est en mesure d'effectuer des enregistrements de fichier sous .ico.
- Sachez que pour Mac OS, il n'est pas possible d'utiliser Paint. Il vous faudra employer Photoshop, Gimp ou un autre logiciel pour réaliser vos propres icônes.
-
2Localisez Paint. Pour utiliser le logiciel de Windows Paint, allez dans le menu Démarrer > Programmes > Accessoires Windows, puis sélectionnez dans la liste proposée Paint. Autre possibilité : ouvrez le menu Démarrer, puis tapez dans Rechercher Paint.
-
3Sélectionnez une image. Naviguez sur votre ordinateur et choisissez une image qui peut être convertit en .ico. N'oubliez pas qu'une icône est de forme carrée, il sera donc intéressant de choisir un fichier qui soit bien compatible dans la forme pour ce format. Une fois votre choix réalisé, cliquez dans le logiciel sur le menu Fichier, puis appuyez sur Ouvrir.
-
4Réduisez la taille de votre image. Afin que vous ayez sur votre Bureau de votre ordinateur un affichage correct de votre icône, il vous faut diminuer sa taille. L'Idéal est que vous optiez pour un carré de 32 par 32.
- Pensez à redéfinir votre image si elle est de forme rectangulaire au lieu d'être de forme carrée. Pour Paint, il vous faudra aller dans le menu Accueil et pour les logiciels Gimp et Photoshop vous devrez ouvrir le menu Image.
- Il faudra aussi redimensionner votre image. Pour Paint, allez sur le menu Accueil puis cliquez sur Redimensionner. Pensez à décocher l'option Conserver les proportions. Ensuite, inscrivez la valeur 32 pour la hauteur et la largeur de votre image, puis cliquez sur OK. Pour Gimp, allez dans le menu Image, cliquez sur Échelle et taille de l'image. Dans la boite de dialogue, saisissez 32 pour la hauteur et la largeur. Vérifiez que vous êtes bien en pixels, puis cliquez sur Échelle. Avec Photoshop ouvrez le menu Image, sélectionnez Taille de l'image. Une fenêtre de dialogue s'ouvre. Changez les valeurs de la hauteur et de la largeur par 32 pixels, puis cliquez sur OK. Notez que si vous n'avez pas un rendu satisfaisant, il vous faudra peut-être revoir le cadrage de votre image avant de la redimensionner. L'idéal étant d'avoir une image de forme carrée avant de réduire sa taille.
-
5Sauvegardez le fichier en .ico. Votre image est prête, il ne vous reste plus qu'à la transformer en image pour icône. Enregistrez donc votre image, là où vous le souhaitez, en changeant le .bmp en .ico.
- Avec Paint, il vous suffit d'aller sur l'onglet Fichier, puis de sélectionner Enregistrer sous. Dans la boite de dialogue qui s'ouvre, choisissez l'emplacement ou vous souhaitez sauvegarder votre image d'icône. Ouvrez la liste déroulante Type et choisissez Bitmap 256 couleurs, puis nommez votre fichier en rajoutant à la fin .ico, par exemple Vacances.ico.
- Sous Photoshop, il vous suffit d'aller sous Fichier, puis Enregistrer sous et de sélectionner ICO (Windows Icon)(*.ICO). Si vous ne trouvez pas l'extension .icon, vérifiez que vous avez bien installé le plug-in.
- Pour Gimp, cliquez sur Fichier, puis sur Enregistrer sous. Dans la boite de dialogue qui s'ouvre, sélectionnez dans la liste le type de fichier Icône Microsoft Windows (ico). Ensuite, même procédure que les autres logiciels, donnez un nom à votre fichier avec .ico à la fin du nom.
Publicité
Méthode 4
Méthode 4 sur 4:Changer une icône par celle que vous avez réalisée
-
1Accédez aux propriétés d'une icône. Sur votre Bureau de votre ordinateur, faites un clic droit sur une icône. Notez qu'il peut exister des icônes non modifiables, mais en général, ça reste une modification simple à faire.
-
2Sélectionnez l'onglet. Selon les icônes, l'onglet est différent. Pour un raccourci d'une page internet, il vous faudra aller dans la fenêtre Propriétés sur l'onglet Document Web. Pour un raccourci d'un fichier, ce sera l'onglet Raccourci. En général, il s'agit de l'onglet Personnaliser. Pour tous les types, il faudra ensuite cliquer sur le bouton Changer d'icône.
- Sachez que si vous ne trouvez pas la possibilité de modifier l'icône de votre fichier, c'est que vous vous intéressez à une icône du système. Pour les versions de Windows 7 et Vista, la procédure consiste à faire un clic droit sur le Bureau, puis de sélectionner Personnaliser. Dans la fenêtre, allez ensuite sur Modifier les icônes du bureau afin de connaitre les icônes modifiables de système. Quant à Windows 8.1 et 10, clic droit sur le Bureau, puis sélectionnez Personnaliser, ensuite Thème et enfin Paramètre d'icône de bureau. Pour la version Windows 8, même procédure que pour les versions 8.1 et 10, mais sans le passage par Thème.
-
3Allez chercher votre icône personnalisée. Cliquez sur Parcourir, puis accédez à l'image que vous avez créée. Cliquez dessus, puis faites Ouvrir et enfin, sélectionnez OK.
-
4Profitez de votre nouvelle icône. Vous avez terminé. En doublecliquant sur votre icône personnalisée, vous accèderez à votre fichier.Publicité
Conseils
- Notez qu'il est question, ici, de la création d'icônes personnalisées pour Windows. Si vous avez un site internet et que vous êtes intéressé par la création de favicon, visitez cette page internet : créer un favicon. Pour les réseaux sociaux, si l'envie vous prend de vouloir réaliser un avatar, vous trouverez des renseignements, ici : créer un avatar.
- Les dimensions les plus courantes pour les icônes sont : 16 x 16 ; 24 x 24 ; 32 x 32 ; 48 x 48 et 64 x 64. Notez que c'est en 32 par 32 que les icônes sont principalement réalisées.
- Il est possible en effectuant quelques recherches sur internet de trouver des sites qui proposent des images pour customiser vos icônes. Prenez seulement sur des sites de confiance.
- Pensez à analyser avec votre antivirus, tout ce que vous téléchargez sur votre ordinateur. Ayez conscience que vous êtes responsables de ce que vous téléchargez et des conséquences pour votre ordinateur.
Références
- ↑ https://helpx.adobe.com/photoshop/using/creating-opening-importing-images.html
- ↑ https://docs.gimp.org/en/gimp-file-new.html
- ↑ https://grok.lsu.edu/Article.aspx?articleid=8018
- ↑ https://helpx.adobe.com/photoshop/using/grid-guides.html
- ↑ http://designshack.net/articles/graphics/10-tips-for-designing-icons-that-dont-suck/
- ↑ http://www.telegraphics.com.au/svn/icoformat/trunk/dist/README.html



-Step-15.webp)








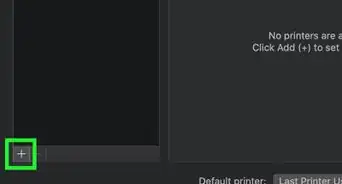




L'équipe de gestion du contenu de wikiHow examine soigneusement le travail de l'équipe éditoriale afin de s'assurer que chaque article est en conformité avec nos standards de haute qualité. Cet article a été consulté 134 672 fois.