Cet article a été rédigé avec la collaboration de nos éditeurs(trices) et chercheurs(euses) qualifiés(es) pour garantir l'exactitude et l'exhaustivité du contenu.
L'équipe de gestion du contenu de wikiHow examine soigneusement le travail de l'équipe éditoriale afin de s'assurer que chaque article est en conformité avec nos standards de haute qualité.
Cet article a été consulté 449 051 fois.
Apprenez à connecter votre imprimante câblée ou réseau à votre ordinateur sous Windows ou à votre Mac. Une fois connectée, vous pourrez la partager en réseau pour permettre aux autres ordinateurs de la maison d'imprimer dessus même s'ils ne sont pas directement connectés.
Étapes
Méthode 1
Méthode 1 sur 6:Connecter une imprimante câblée à un ordinateur sous Windows
-
1Posez votre imprimante près de votre ordinateur. Assurez-vous qu'elle soit suffisamment proche pour que le câble atteigne votre ordinateur sans se tendre.
-
2
-
3Connectez votre imprimante à votre ordinateur. À l'aide d'un câble USB, connectez votre imprimante à votre ordinateur allumé et déverrouillé.
- Dans certains cas, il suffit de connecter l'imprimante à l'ordinateur pour qu'elle se paramètre et se lance automatiquement pour permettre une utilisation immédiate.
-
4
-
5
-
6Cliquez sur Périphériques. Cette option se trouve en haut de la fenêtre Paramètres.
-
7Cliquez sur Imprimantes et scanners. Il s'agit d'un onglet sur la gauche de la fenêtre.
-
8Cliquez sur Ajouter des imprimantes et des scanners. Ce bouton se trouve en haut de la page.
-
9Cliquez sur le nom de votre imprimante. Cliquez sur le nom de votre imprimante puis sur Ajouter un périphérique. Le nom de l'imprimante est généralement une combinaison du nom du fabricant (par exemple HP), du nom du modèle et du numéro du modèle.
- Si vous ne voyez pas le nom de votre imprimante, cliquez sur L'imprimante que je veux n'est pas répertoriée sous Ajouter une imprimante et suivez les instructions à l'écran.
-
10Suivez les instructions à l'écran. En fonction de votre imprimante, il est possible que vous deviez personnaliser vos réglages. Quand vous aurez fini, elle sera prête à l'emploi.
- Si vous y êtes invité, insérez le CD fourni avec votre imprimante dans le lecteur disque de votre ordinateur.
- Si vous avez acheté une imprimante d'occasion vendue sans le CD, vous pourrez télécharger le même logiciel sur le site web du fabricant.
Publicité
Méthode 2
Méthode 2 sur 6:Connecter une imprimante câblée à un Mac
-
1Mettez à jour votre Mac. Avant de connecter une imprimante à votre Mac, vous devez vous assurer que tous les pilotes et les correctifs les plus récents sont installés sur votre machine [1] .
-
2Posez votre imprimante près de votre ordinateur. Assurez-vous qu'elle soit suffisamment proche pour que le câble atteigne votre ordinateur sans se tendre.
-
3
-
4Connectez l'imprimante à votre ordinateur. Connectez l'imprimante à votre ordinateur avec un câble USB. Le câble doit être branché sur l'un des ports USB de l'unité centrale.
- Si votre Mac n'a pas de port USB classique, vous devrez acheter un adaptateur USB C vers USB.
- Votre ordinateur doit être allumé et vous devez être connecté pour cette opération.
-
5Cliquez sur Installer. Puis, suivez les instructions à l'écran. Du moment que votre imprimante est compatible avec votre Mac, l'installation se fera tout de suite. Cependant, il est possible que vous deviez cliquer sur le bouton Télécharger et installer dans la fenêtre contextuelle pour compléter le processus. Une fois le processus terminé, votre imprimante sera prête à être utilisée avec votre Mac.Publicité
Méthode 3
Méthode 3 sur 6:Connecter une imprimante réseau à un ordinateur sous Windows
-
1Vérifiez les connexions réseau de votre imprimante. Si votre imprimante utilise le Bluetooth au lieu du Wi-Fi, le processus de connexion sera légèrement différent.
- Certaines imprimantes Wi-Fi doivent être branchées à un routeur sans fil par Ethernet pour recevoir un signal Internet.
-
2Choisissez le bon emplacement. Installez votre ordinateur dans un endroit où il pourra capter le signal. Votre imprimante doit pouvoir communiquer avec le routeur sans fil et elle ne doit pas être trop éloignée.
-
3
-
4Consultez le mode d'emploi. Consultez le mode d'emploi de votre imprimante pour connaitre les instructions de paramétrage réseau spécifiques. Si vous n'avez pas le mode d'emploi, rendez-vous sur le site de support du fabricant.
- Certaines imprimantes doivent être connectées à l'ordinateur sous Windows ou au Mac avant de pouvoir être utilisées sans fil. D'autres peuvent être entièrement paramétrées sur leur propre interface.
- En général, si votre imprimante est compatible avec les réseaux sans fil, vous devrez passer par son interface pour la connecter. Une fois connectée, il ne vous restera plus qu'à entrer votre mot de passe de réseau sans fil.
-
5Connectez l'imprimante.
- Pour une imprimante Wi-Fi : utilisez l'interface de votre imprimante pour trouver la page de paramétrage Wi-Fi puis entrez votre mot de passe. Vous devez la connecter au même réseau que votre ordinateur.
- Pour une imprimante Bluetooth : appuyez sur le bouton d'appairage (celle avec l'icône B dessus ou à côté).
-
6
-
7
-
8Cliquez sur Périphériques. Cette option se trouve en haut de la fenêtre Paramètres.
-
9Cliquez soit sur Imprimantes et scanners soit sur Appareils Bluetooth et autres. Ces onglets se trouvent à gauche de la fenêtre. Si vous connectez une imprimante Wi-Fi, cliquez sur Imprimantes et scanners. Si vous connectez une imprimante Bluetooth, cliquez sur Appareils Bluetooth et autres.
-
10Cliquez sur Ajouter une imprimante ou un scanner ou sur Ajouter un appareil Bluetooth ou un autre appareil. Ces options se trouvent en haut de la page selon que vous connectez une imprimante Wi-Fi ou Bluetooth.
- Si vous connectez une imprimante Wi-Fi, vous verrez probablement son nom déjà listé sur la page. Cela veut dire qu'elle est connectée.
- Vous devez d'abord mettre l'interrupteur Bluetooth en position On pour activer le Bluetooth sur votre ordinateur.
-
11Connectez votre imprimante à votre ordinateur. Cliquez sur le nom de votre imprimante dans la fenêtre d'ajout. Si vous connectez une imprimante Bluetooth, vous devrez également cliquer sur Connecter après avoir sélectionné votre appareil. Votre imprimante sera connectée à votre ordinateur sous Windows.
- Il est possible que vous deviez appuyer une nouvelle fois sur le bouton d'appairage de votre imprimante si vous la connectez par Bluetooth.
Publicité
Méthode 4
Méthode 4 sur 6:Connecter une imprimante réseau à un Mac
-
1Vérifiez les connexions réseau de votre imprimante. Si votre imprimante se connecte par Bluetooth au lieu du Wi-Fi, le processus de connexion sera légèrement différent.
- Certaines imprimantes Wi-Fi doivent être branchées à un routeur sans fil par Ethernet pour recevoir un signal Internet.
-
2Choisissez le bon emplacement. Installez votre ordinateur dans un endroit où il pourra capter le signal. Votre imprimante doit pouvoir communiquer avec le routeur sans fil et elle ne doit pas être trop éloignée.
-
3
-
4Consultez le mode d'emploi. Consultez le mode d'emploi de votre imprimante pour connaitre les instructions de paramétrage réseau spécifiques. Si vous n'avez pas le mode d'emploi, rendez-vous sur le site de support du fabricant.
- Certaines imprimantes doivent être connectées à l'ordinateur sous Windows ou au Mac avant de pouvoir être utilisées sans fil. D'autres peuvent être entièrement paramétrées sur leur propre interface.
- En général, si votre imprimante est compatible avec les réseaux sans fil, vous devrez passer par son interface pour la connecter. Une fois connectée, il ne vous restera plus qu'à entrer votre mot de passe de réseau sans fil.
-
5Connectez l'imprimante.
- Pour une imprimante Wi-Fi : utilisez l'interface de votre imprimante pour trouver la page de paramétrage Wi-Fi puis entrez votre mot de passe. Vous devez la connecter au même réseau que votre ordinateur.
- Pour une imprimante Bluetooth : appuyez sur le bouton d'appairage (celle avec l'icône B dessus ou à côté).
-
6
-
7Cliquez sur Préférences Système. Cette option se trouve en haut du menu déroulant qui s'affiche.
-
8Cliquez Imprimantes et scanners. Il s'agit de l'icône en forme d'imprimante dans la fenêtre Préférences Système.
- Vous pourrez connecter une imprimante Wi-Fi ou Bluetooth depuis ce menu.
-
9Cliquez sur +. Ce bouton se trouve dans le coin inférieur gauche de la fenêtre.
- Si votre imprimante est déjà connectée au réseau, vous verrez son nom dans le panneau à gauche de la fenêtre.
-
10Cliquez sur le nom de votre imprimante. Le nom de votre imprimante devrait apparaitre dans le menu déroulant. Cliquez dessus pour commencer le paramétrage. Vous verrez votre imprimante dans le panneau à gauche de la fenêtre, ce qui signifie que la connexion avec votre Mac est réussie.
- Si vous ne voyez pas le nom de votre imprimante, assurez-vous que vos appareils sont connectés au même réseau.
- Il est possible que vous deviez appuyer une nouvelle fois sur le bouton d'appairage de votre imprimante si vous la connectez par Bluetooth.
Publicité
Méthode 5
Méthode 5 sur 6:Partager une imprimante en réseau sur un ordinateur sous Windows
-
1Connectez l'imprimante. Connectez l'imprimante à l'ordinateur depuis lequel vous voulez la partager. La connexion peut se faire par câble ou sans fil.
-
2
-
3
-
4
-
5Cliquez sur État. Il s'agit d'un onglet à gauche de la fenêtre.
-
6Cliquez sur Options de partage. Cette option se trouve sous l'entête Modifier vos paramètres réseau près du haut de la page.
-
7
-
8Cliquez sur Activer le partage de fichiers et d'imprimantes. Cette option se trouve sous l'entête Partage de fichiers et d'imprimantes.
-
9Partagez l'imprimante en réseau avec les autres ordinateurs. Partagez l'imprimante en réseau avec les autres ordinateurs sous Windows. L'ordinateur qui partage l'imprimante doit être allumé.
- Si vous voulez partager cette imprimante en réseau avec un Mac, passez à l'étape suivante.
-
10Partagez l'imprimante en réseau avec les Mac. L'ordinateur qui partage l'imprimante doit être allumé. Pour partager l'imprimante :
- cliquez sur le menu Pomme et sélectionnez Préférences Système
- sélectionnez Imprimantes et scanners
- cliquez sur + en bas de la liste d'imprimantes
- cliquez sur l'onglet Windows en haut de la nouvelle fenêtre
- sélectionnez le nom de l'imprimante dans la liste
Publicité
Méthode 6
Méthode 6 sur 6:Partager une imprimante en réseau sur un Mac
-
1Connectez l'imprimante. Connectez l'imprimante au Mac depuis lequel vous voulez la partager. La connexion peut se faire par câble ou sans fil.
-
2
-
3Cliquez sur Préférences Système. Cette option se trouve en haut du menu déroulant.
-
4Cliquez sur Partage. Il s'agit de l'icône en forme de dossier dans la fenêtre Préférences Système.
-
5Cochez la case Partage d'imprimante. Un coche apparaitra sur la case Partage d'imprimantes pour indiquer que le partage est désormais activé.
- Si cette case est déjà cochée, ça signifie que l'imprimante de votre Mac est déjà partagée.
-
6Cochez la case près de l'imprimante que vous voulez partager. L'imprimante connectée à votre Mac sera partagée.
-
7Partagez l'imprimante avec les autres Macs du réseau. L'ordinateur qui partage l'imprimante doit être allumé. Pour partager l'imprimante :
- cliquez sur le menu Pomme et sélectionnez Préférences Système
- sélectionnez Imprimantes et scanners
- cliquez sur + en bas de la liste d'imprimantes
- cliquez sur l'onglet Windows en haut de la nouvelle fenêtre
- sélectionnez le nom de l'imprimante dans la liste
-
8Partagez l'imprimante avec les ordinateurs sous Windows de votre réseau. Le Mac qui partage l'imprimante doit être allumé. Pour partager l'imprimante :
- rendez-vous sur
https://support.apple.com/kb/DL999?viewlocale=fr_FR&locale=en_US - téléchargez et installez le programme « Bonjour Print Services for Windows »
- lancez « Bonjour Print Wizard » après l'installation
- sélectionnez l'imprimante partagée sur laquelle vous voulez vous connecter
- sélectionnez les pilotes adaptés dans la liste si vous y êtes invité
- cliquez sur Terminer
Publicité - rendez-vous sur
Conseils
- La plupart des imprimantes récentes ont une application que vous pouvez télécharger pour les connecter à un smartphone ou à une tablette.
Avertissements
- Certaines imprimantes sont trop anciennes pour le partage de données, le Wi-Fi ou la connexion à Internet.




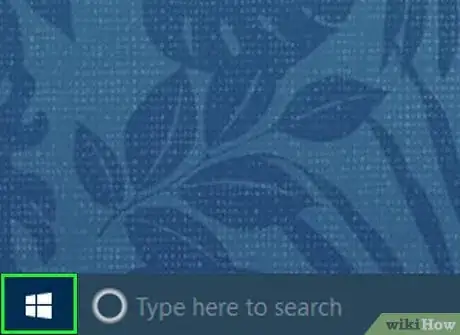

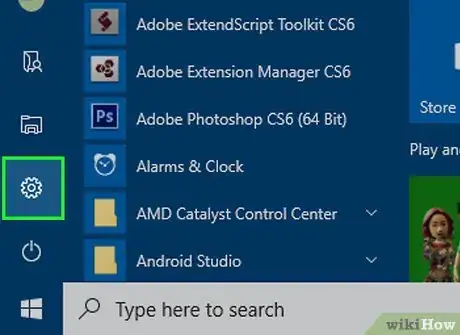

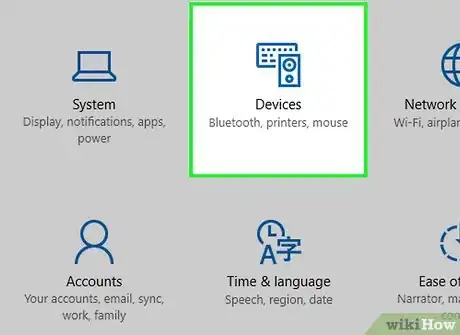
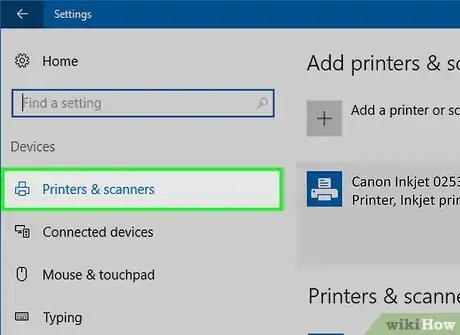
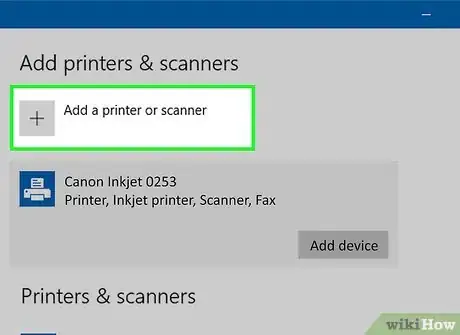
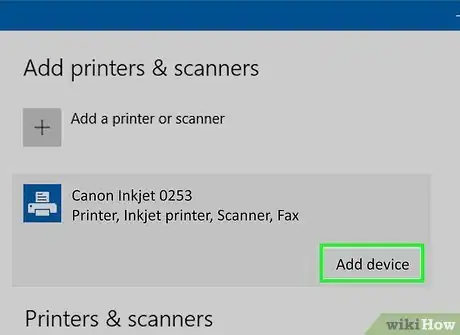
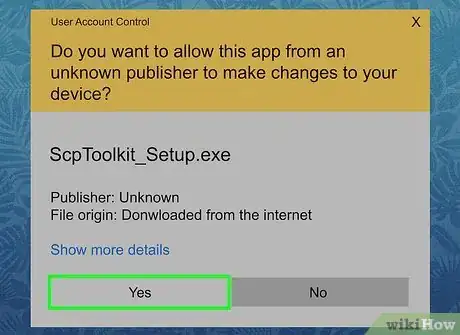
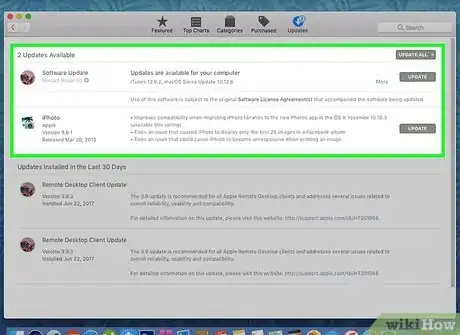



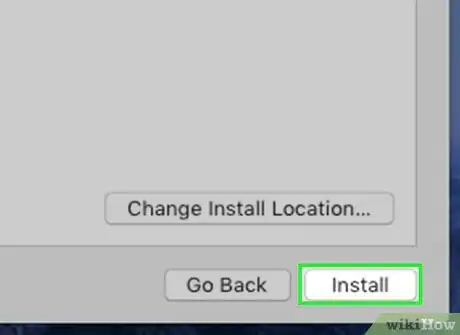





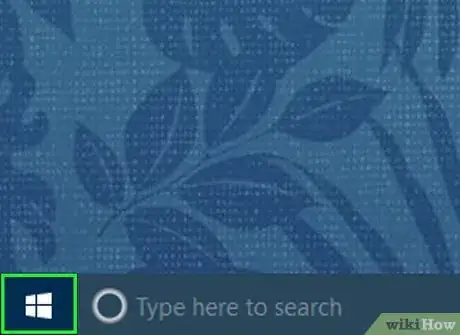
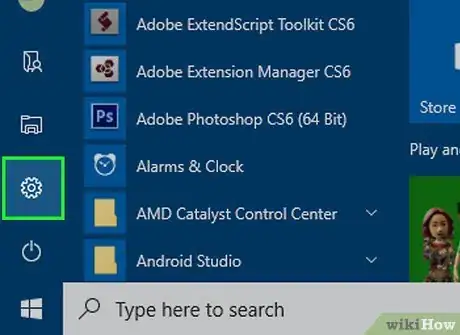
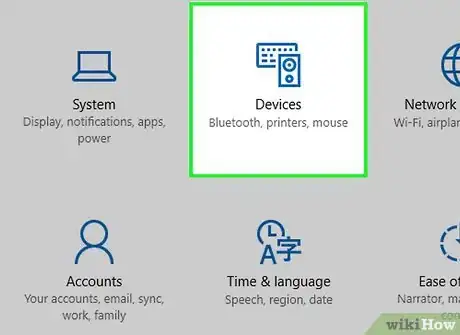
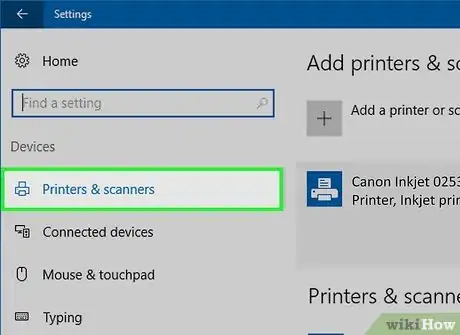
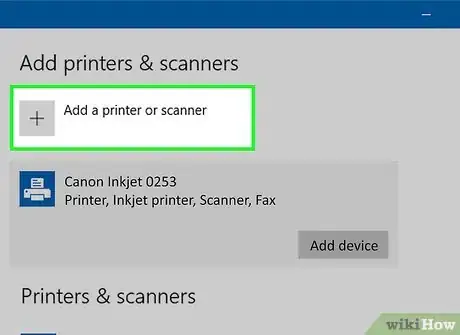
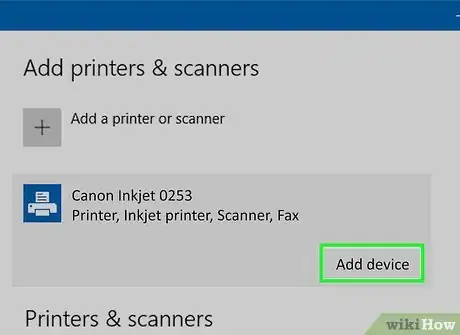





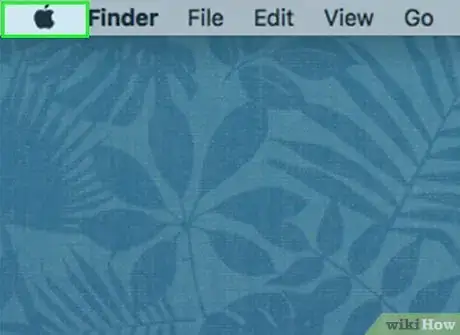

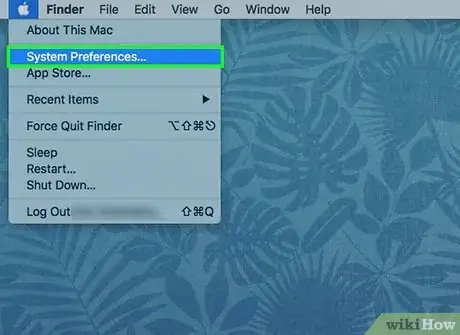
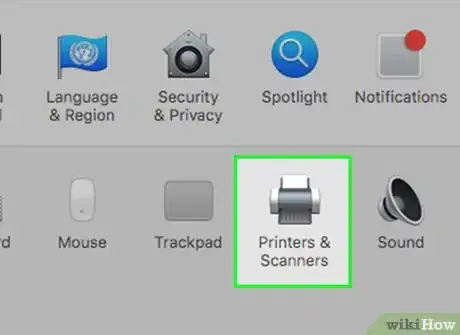
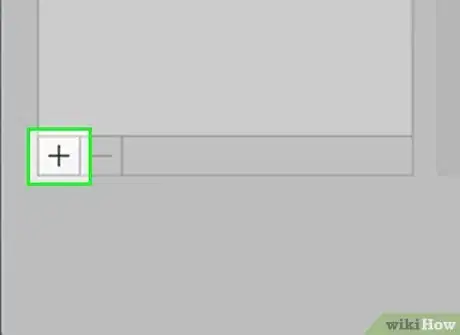
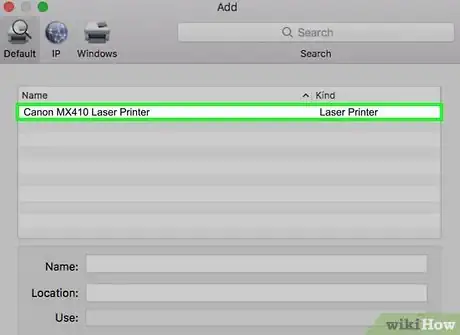

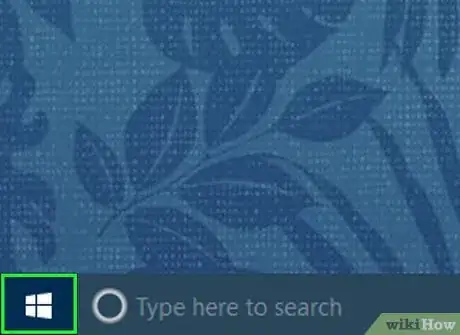
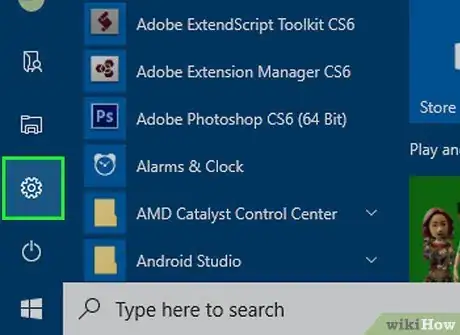
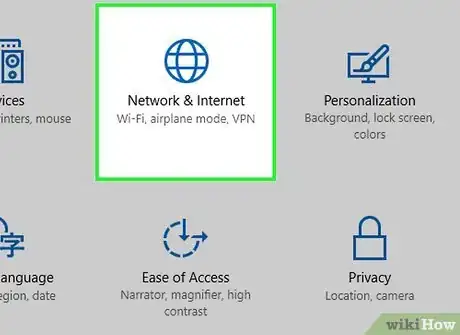

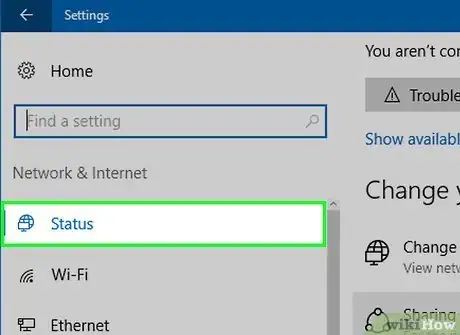
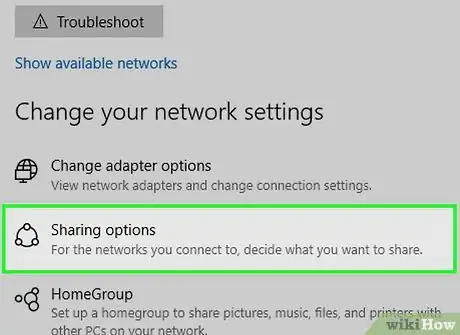
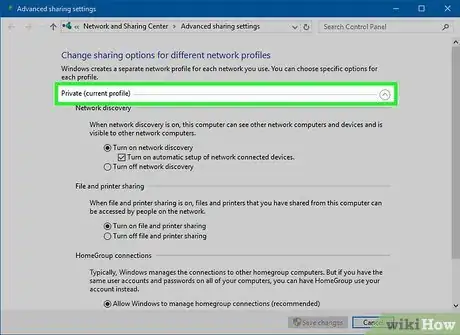

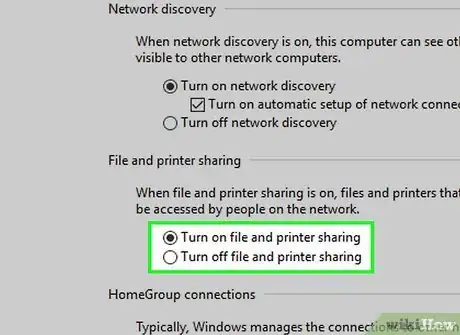
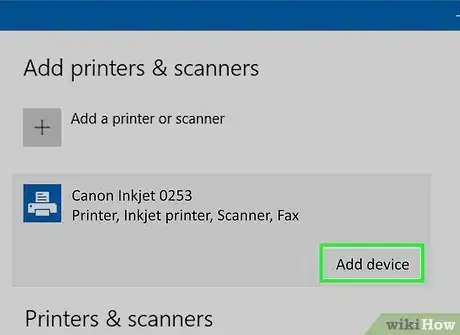
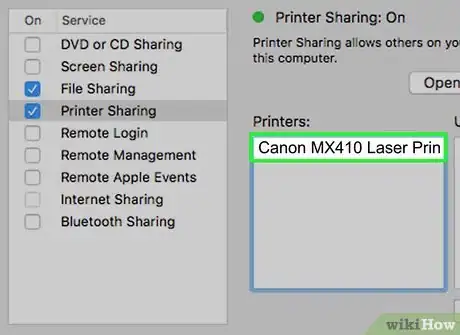

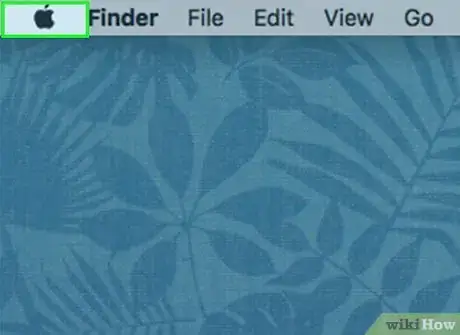
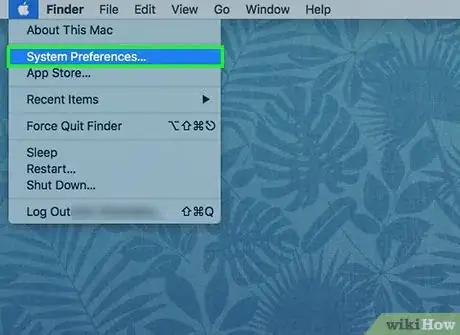
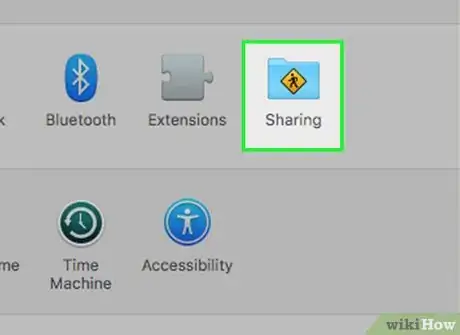
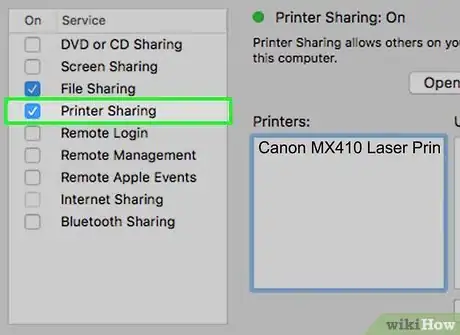
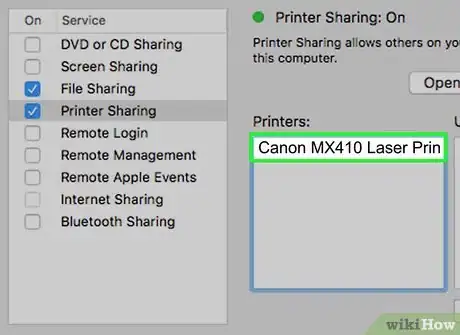
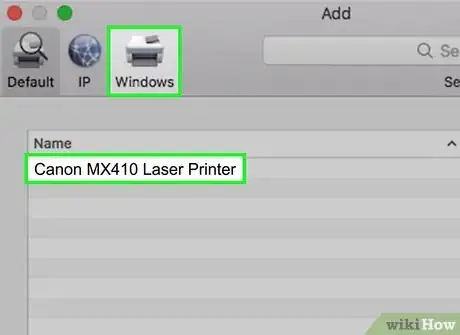
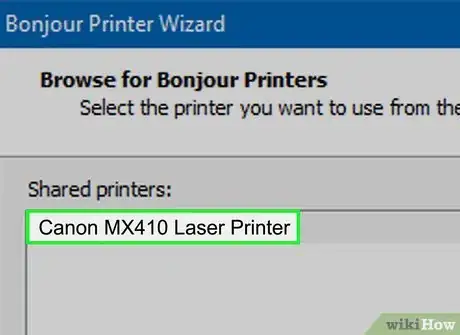



-Step-15.webp)







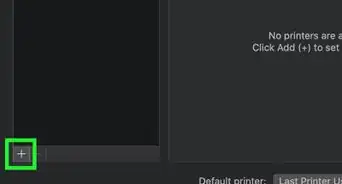




L'équipe de gestion du contenu de wikiHow examine soigneusement le travail de l'équipe éditoriale afin de s'assurer que chaque article est en conformité avec nos standards de haute qualité. Cet article a été consulté 449 051 fois.