Cet article a été rédigé avec la collaboration de nos éditeurs(trices) et chercheurs(euses) qualifiés(es) pour garantir l'exactitude et l'exhaustivité du contenu.
L'équipe de gestion du contenu de wikiHow examine soigneusement le travail de l'équipe éditoriale afin de s'assurer que chaque article est en conformité avec nos standards de haute qualité.
Cet article a été consulté 109 866 fois.
Pour transférer Microsoft Office sur un nouvel ordinateur, vous devez d'abord désactiver l'accès de votre ancien ordinateur à votre compte Office 365, après cela vous pourrez l'installer sur votre nouvel ordinateur. Certaines anciennes versions de Microsoft Office ne peuvent pas être transférées d'un ordinateur à un autre.
Étapes
Partie 1
Partie 1 sur 4:Désactiver Microsoft Office sur votre ancien ordinateur
-
1Rendez-vous sur https://login.live.com/. Utilisez le navigateur de votre ancien ordinateur sur lequel Microsoft Office est actuellement installé pour ouvrir cette page.
-
2Connectez-vous sur Microsoft Store. Connectez-vous à l'aide de l'adresse mail et du mot de passe associé à votre compte Microsoft Office. Une fois connecté, le site affichera les installations actives.
-
3Cliquez sur Gérer les appareils. Le lien se trouve dans la colonne de gauche.
-
4Déconnectez Microsoft Office. Dans la section Appareils, cliquez sur Se déconnecter d’Office.
-
5Déconnectez votre ordinateur. Une fenêtra apparaitra et affichera Se déconnecter d’Office sur xxx (xxx représentant le nom de votre ordinateur). Confirmer la déconnexion en cliquant sur Se déconnecter d'Office. Cela désactivera Office. Office aura désormais des options limitées quand vous l'utiliserez.Publicité
Partie 2
Partie 2 sur 4:Désinstaller Office sous Windows
-
1Cliquez dans la barre de recherche. C'est un bouton qui ressemble à un sablier ou à un cercle. Il se trouve à côté du menu Démarrer.
-
2Trouvez le Panneau de configuration. Tapez Panneau de configuration dans la barre de recherche qui se trouve en bas de la fenêtre qui vient de s'ouvrir.
-
3Cliquez sur Control Panel (panneau de contrôle). C'est l'icône bleue qui contient des graphiques.
-
4Cliquez sur Applications. Le lien se trouve dans la partie gauche de la fenêtre. Cela va afficher tous les programmes installés sur votre ordinateur.
- Si vous ne le voyez pas, tapez Applications dans la barre de recherche en haut de l'écran.
-
5Cherchez le lien Office. Cela peut aussi s'appeler Microsoft Office 365, Microsoft Office 2016 ou du nom de la version d'Office à laquelle vous êtes abonné.
-
6Cliquez sur Office. En cliquant sur Office, cela vous affichera le bouton Désinstaller.
-
7Cliquez sur Désinstaller. Une fenêtre apparaitra, vous demandant de confirmer votre choix. Confirmez et cela lancera le processus de désinstallation.
-
8Cliquez sur Fermer. Une fois le processus de désinstallation terminé, cliquez sur Fermer.Publicité
Partie 3
Partie 3 sur 4:Désinstaller Office sur Mac
-
1Cliquez sur le Finder. C'est le programme avec l'icône bleue et blanche représentant un visage souriant. Il se trouve dans le dock.
-
2Cliquez sur Programmes. Le bouton se trouve dans la colonne de gauche.
-
3Faites un clic droit sur Microsoft Office. Il se peut que cela affiche Microsoft Office 365, Microsoft Office 2016 ou toute autre version d'Office que vous avez installée.
- Si vous utilisez une magic mouse ou un trackpad, vous pouvez faire un clic droit en cliquant avec deux doigts.
-
4Cliquez sur Envoyer à la corbeille. Cette commande lancera la désinstallation de Microsoft Office. Vous pouvez ensuite vider la corbeille pour libérer de l'espace sur votre disque dur.Publicité
Partie 4
Partie 4 sur 4:Installer Office sur votre nouvel ordinateur
-
1Rendez-vous sur https://login.live.com/. Lancez le navigateur sur l'ordinateur sur lequel vous voulez installer Microsoft Office.
-
2Connectez-vous au Microsoft Store. Utilisez l'adresse mail et le mot de passe associés à votre compte Microsoft pour vous connecter.
-
3Cliquez sur Tous les appareils. Le lien se trouve dans la colonne Appareils.
-
4Installez Office. Cliquez sur votre appareil parmi les fenêtres qui apparaissent. Cela lancera le téléchargement du programme d'installation.
-
5Cliquez sur Setup. C'est le fichier .exe que vous venez de télécharger. Par défaut, tous les fichiers téléchargés se trouvent dans votre dossier Téléchargements. Il peut aussi apparaitre en bas de la fenêtre de votre navigateur, cela dépend du navigateur que vous utilisez.
-
6Appuyez sur Démarrer l'installation. Cela lancera le programme d'installation de Microsoft Office.
-
7Cliquez sur Suivant. Ce bouton apparaitra une fois que Microsoft Office aura fini de s'installer. Cela lancera une vidéo de présentation. Cliquez à nouveau sur Suivant, si vous désirez sauter la présentation.
-
8Appuyez sur Se connecter. C'est le bouton orange dans la fenêtre qui vient de s'ouvrir.
-
9Connectez-vous. Connectez-vous à l'aide de l'adresse mail et du mot de passe associé à votre compte Microsoft Office. Vous pouvez maintenant utiliser Microsoft Office sur votre nouvel ordinateur. Cependant, le programme peut continuer à s'installer en arrière-plan pendant quelque temps encore. Ne redémarrez pas ou n'éteignez pas votre ordinateur tant que Microsoft Office ne s'est pas entièrement installé.Publicité
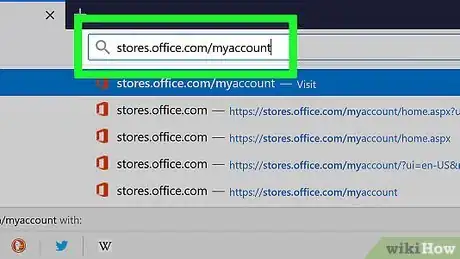
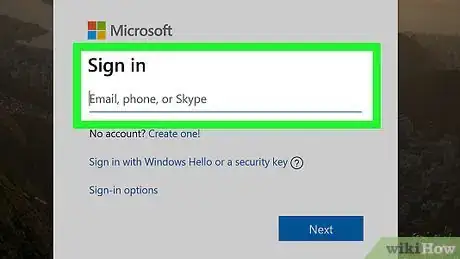
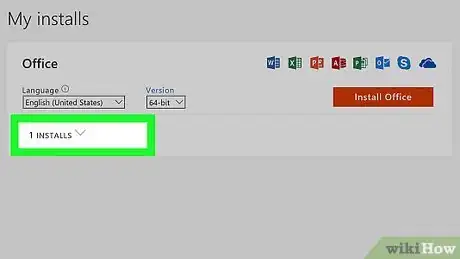
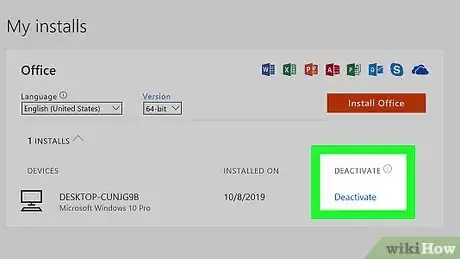
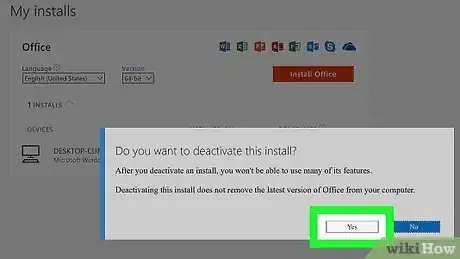
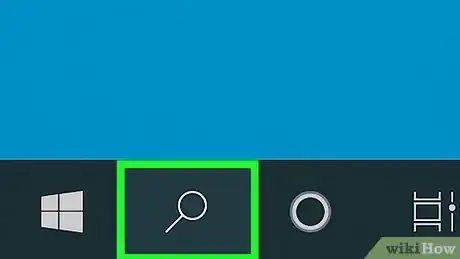
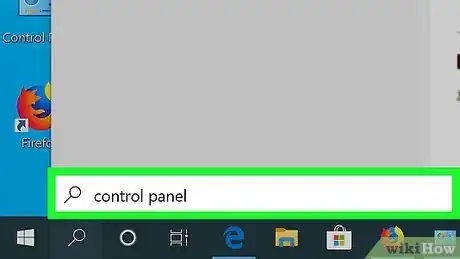
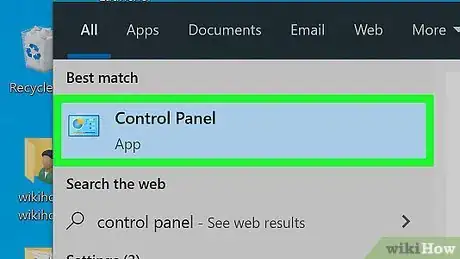
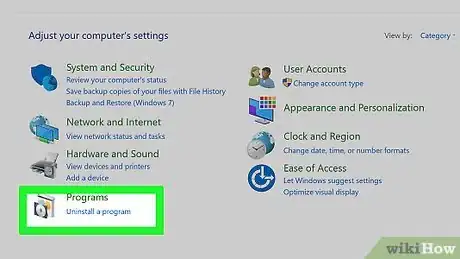
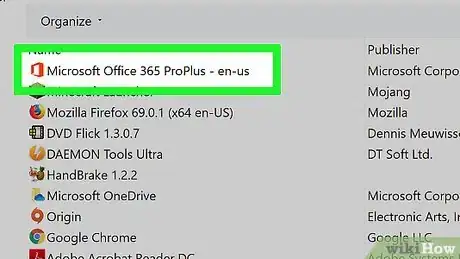
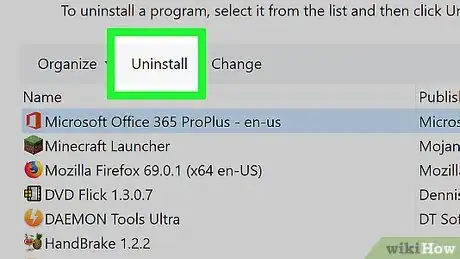
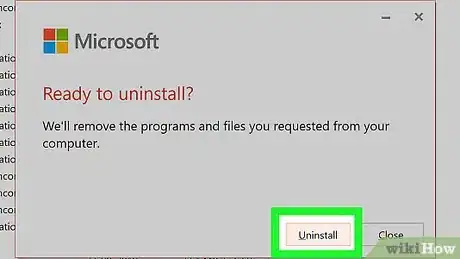
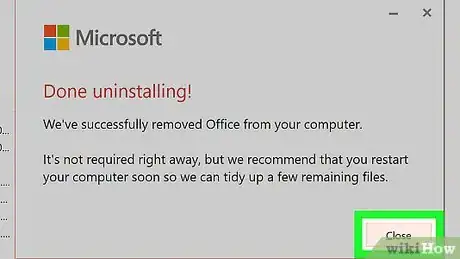
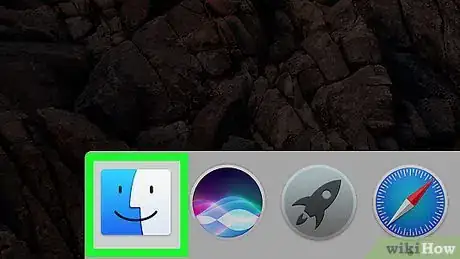
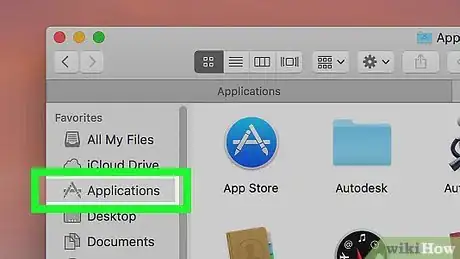
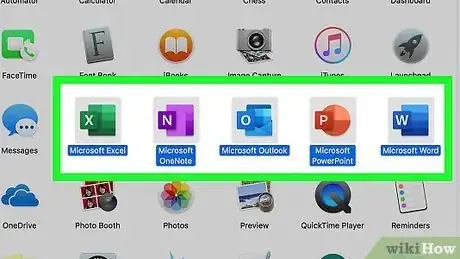
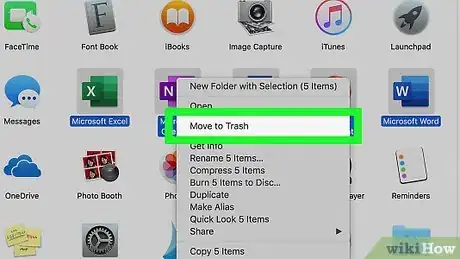
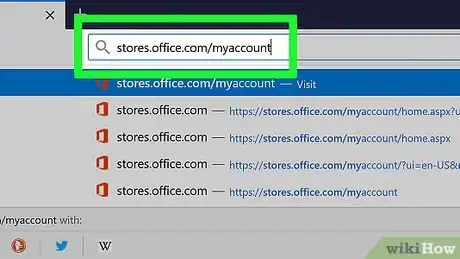
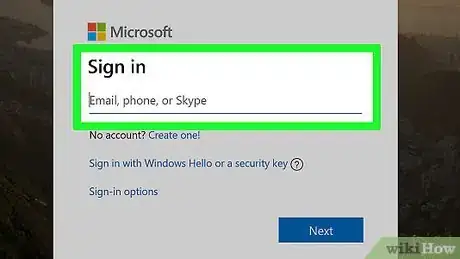
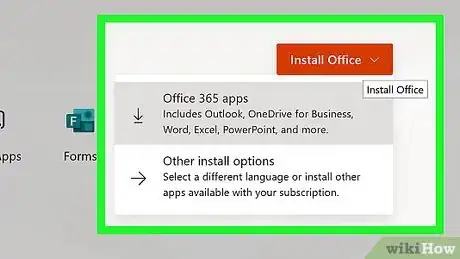
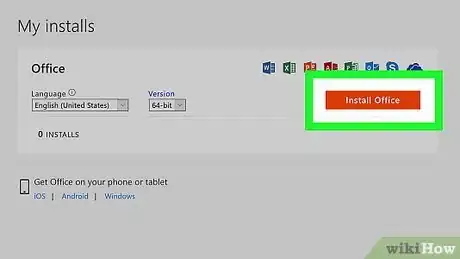
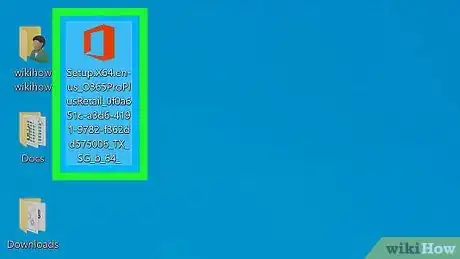
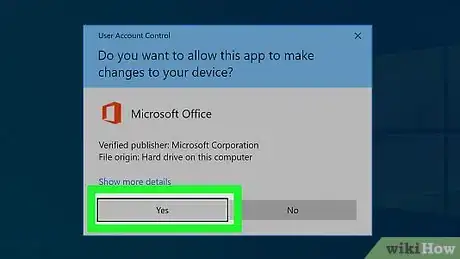
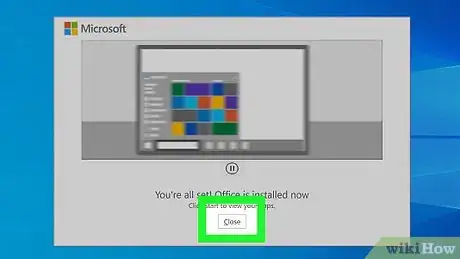
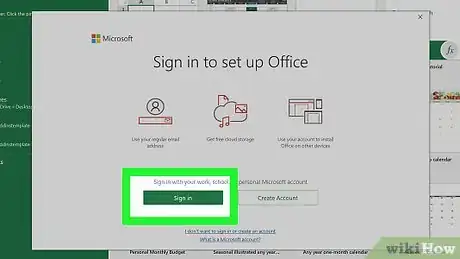
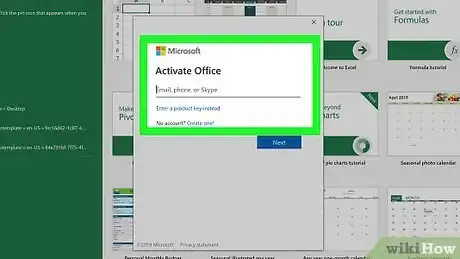



-Step-15.webp)







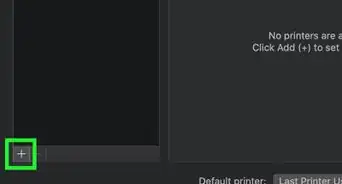




L'équipe de gestion du contenu de wikiHow examine soigneusement le travail de l'équipe éditoriale afin de s'assurer que chaque article est en conformité avec nos standards de haute qualité. Cet article a été consulté 109 866 fois.