Cet article a été coécrit par Luigi Oppido. Luigi Oppido est le propriétaire et l’exploitant de Pleasure Point Computers à Santa Cruz, CA. Il a plus de 16 ans d'expérience dans la réparation générale d'ordinateurs, la récupération de données, la suppression de virus et les mises à niveau. Il est fier des services rendus à sa clientèle et de la transparence de ses prix.
Cet article a été consulté 225 615 fois.
Une imprimante réseau est une imprimante pouvant être utilisée par différents ordinateurs sur un réseau domestique ou un réseau de bureau. Si vous avez une imprimante sans fil ou filaire, vous pouvez la connecter directement au réseau pour que les autres utilisateurs puissent l’ajouter via leurs paramètres . Si elle ne peut pas se connecter, vous pouvez l’ajouter en tant qu’imprimante locale et la partager sur votre réseau. Les imprimantes réseau peuvent être connectées à un ordinateur sous Windows ou macOS.
Étapes
Méthode 1
Méthode 1 sur 4:Ajouter une imprimante sur un ordinateur sous Windows
-
1Installez tous les logiciels requis . Avant toute chose, si l’imprimante est déjà connectée au réseau et vous souhaitez simplement l’ajouter à votre ordinateur sous Windows, passez directement à la troisième étape. Si c’est la première fois que vous ajoutez cette imprimante au réseau, vous aurez généralement besoin d’un logiciel pour la connecter. Consultez le manuel d’utilisation fourni pour vous en assurer et, si un logiciel est requis, vous le trouverez habituellement sur le site web du fabricant dans une section appelée Support ou Logiciel.
- La première fois, vous pouvez utiliser n’importe quel ordinateur sur le réseau pour connecter l’imprimante. Une fois qu’elle sera connectée, les autres machines pourront l’ajouter.
- Si l’imprimante ne peut pas se connecter, essayez cette méthode.
-
2Connectez l’imprimante au réseau. La plupart des imprimantes modernes peuvent se connecter sans fil, toutefois certaines ont besoin d’une connexion filaire (par Ethernet).
- Si votre imprimante peut se connecter sans fil, utilisez le menu intégré pour sélectionner un réseau Wi-Fi. Référez-vous au mode d’emploi ou cherchez votre modèle d’imprimante sur Internet pour savoir comment faire .
- Si vous avez une imprimante filaire, insérez l’extrémité d’un câble Ethernet dans le port LAN ou réseau de l’imprimante et l’autre dans un port réseau du routeur. Si l’imprimante possède un menu intégré, vous aurez besoin d’effectuer une configuration réseau initiale pour la connecter.
- Il est possible que vous deviez connecter l’imprimante à un ordinateur avec un câble USB pour l’intégrer au réseau la première fois. En général, c’est le cas des imprimantes sans menu intégré. Si votre imprimante n’a pas d’écran (ou si les instructions vous le demandent), connectez-la à votre PC avec un câble USB, puis utilisez le logiciel que vous avez téléchargé sur le site web du fabricant pour la mettre en réseau. Une fois en ligne, vous pourrez débrancher le câble USB.
- Vous (ou votre administrateur de réseau) devrez modifier les paramètres de votre routeur pour autoriser les autres ordinateurs sur le réseau à ajouter l’imprimante.
-
3Ouvrez les paramètres de Windows . Une fois l’imprimante connectée, vous pourrez l’ajouter sur n’importe quel ordinateur sur le réseau. Cette option se trouve dans le menu Windows qui se trouve habituellement en bas à gauche de l’écran [1] .
- Assurez-vous que votre ordinateur se trouve sur le même réseau sans fil (ou filaire) que l’imprimante. Si vous êtes connecté(e) à des réseaux différents, vous ne pourrez pas ajouter l’imprimante à votre ordinateur.
- Si un Mac sur le réseau souhaite utiliser cette imprimante, lisez cette méthode.
-
4Cliquez sur Périphériques. C’est la seconde icône dans la rangée du haut.
-
5Sélectionnez Imprimantes et scanners. Cette option se trouve dans le panneau de gauche sous Périphériques.
-
6Choisissez + Ajouter une imprimante ou un scanner. Ajouter une imprimante ou un scanner se trouve en haut dans le panneau de droite. Cliquez dessus pour indiquer à Windows qu’il doit rechercher des imprimantes (et des scanners) sur le réseau.
-
7Sélectionnez l’imprimante puis cliquez sur Ajouter le périphérique. Si vous voyez l’imprimante que vous souhaitez ajouter, cliquez dessus pour la sélectionner et l’installer. Une fois installée, vous pourrez la sélectionner à partir de l’écran d’impression de n’importe quelle application. Si vous ne voyez pas l’imprimante, passez à l’étape suivante.
-
8Ajoutez l’imprimante si Windows ne la trouve pas. Cliquez sur Je ne trouve pas l’imprimante recherchée dans la liste, sélectionnez Ajouter une imprimante réseau, sans fil ou Bluetooth puis cliquez sur Suivant. Si l’imprimante s’affiche, cliquez dessus pour l’ajouter.
- Si vous n’arrivez toujours pas à trouver l’imprimante, assurez-vous qu’elle est allumée et correctement connectée au réseau. Vous pouvez également essayer de redémarrer l’imprimante. S’il s’agit d’une imprimante sans fil avec un affichage intégré, essayez de vous déconnecter puis de vous reconnecter au réseau à l’aide des commandes intégrées.
- Une autre option consiste à utiliser l’adresse IP de l’imprimante (par exemple, 192.168.0.1), que vous trouverez habituellement dans le menu intégré sous Réseau, Paramètres ou Wifi . Une fois que vous aurez l’IP, essayez d’ajouter une nouvelle fois l’imprimante en cliquant sur Je ne trouve pas l’imprimante recherchée dans la liste, en sélectionnant Ajouter une imprimante en utilisant une adresse TCP/IP ou un nom d’hôte puis en suivant les instructions à l’écran pour entrer l’adresse IP. Cela devrait suffire à localiser l’imprimante.
- Si vous n’arrivez toujours pas à trouver l’imprimante, téléchargez la dernière version de son logiciel sur le site web du fabricant et installez-la (si ce n’est pas déjà fait). Lancez le logiciel et choisissez l’option qui vous permet d’ajouter l’imprimante via l’interface, ce qui vous permettra de l’enregistrer sur Windows.
Publicité
Méthode 2
Méthode 2 sur 4:Ajouter une imprimante réseau sur un Mac
-
1Connectez votre imprimante au réseau. Avant tout, si l’imprimante est déjà sur le réseau et que vous souhaitez l’utiliser uniquement pour imprimer, passez à la deuxième étape. Sinon, sachez que la plupart des imprimantes modernes prennent en charge AirPrint qui permet de connecter facilement une imprimante à un Mac sans installer de logiciel supplémentaire [2] .Si l’imprimante ne prend pas en charge AirPrint, mais est compatible avec macOS, vous serez invité(e) à installer l’application de l’imprimante durant la configuration.
- Si votre imprimante peut se connecter sans fil, utilisez son menu intégré pour sélectionner un réseau. Lisez son mode d’emploi ou cherchez sur Internet pour savoir comment faire .
- Pour une connexion filaire, insérez l’une des extrémités du câble Ethernet dans le port LAN ou le port réseau de l’imprimante et l’autre extrémité dans un port réseau disponible de votre routeur. Il se peut que vous deviez utiliser le menu intégré pour vous connecter au réseau.
- En fonction de votre imprimante, il est possible que vous deviez la relier par câble USB à un Mac déjà connecté au réseau pour la mettre en ligne. C’est souvent le cas avec les imprimantes Wi-Fi qui ne prennent pas en charge AirPrint et les imprimantes qui n’ont pas de menu intégré pour se connecter à un réseau. Une fois l’imprimante connectée par USB, installez son application depuis le site web du fabricant puis suivez les instructions à l’écran pour vous connecter. Vous pourrez retirer le câble USB quand elle sera en ligne.
- Si l’imprimante que vous voulez utiliser ne peut pas se connecter au réseau, lisez ceci.
-
2Allez dans Préférences Système. Cette option se trouve dans le menu Pomme en haut à gauche de l’écran.
-
3Cliquez sur Imprimantes et scanners. Une liste d’imprimantes, incluant celle que vous avez connectée au réseau, apparaitra dans le panneau de gauche.
-
4Sélectionnez votre imprimante puis cliquez sur Ajouter. L’imprimante sera ajoutée à votre réseau et vous pourrez la sélectionner depuis la boite de dialogue d’impression de n’importe quelle application.
- Si vous ne voyez pas l’imprimante, cliquez sur + en bas dans le panneau de gauche et attendez que votre Mac la localise. Lorsqu’elle s’affiche, cliquez dessus et sélectionnez Ajouter.
- Si elle n’apparait toujours pas, assurez-vous qu’elle est allumée et connectée au réseau. Vous pouvez également essayer de la redémarrer. Dans le cas d’une imprimante Wi-Fi avec un menu intégré, déconnectez-la du réseau puis réessayez.
- Vous pouvez utiliser le menu intégré de l’imprimante pour connaitre son adresse IP (par exemple 192.168.0.1) et l’ajouter de cette manière. En général, l’adresse IP se trouve dans un menu appelé Réseau, Paramètres ou Wifi. Lorsque l’imprimante apparait, cliquez sur + sous le panneau de gauche, sélectionnez IP puis entrez l’adresse IP, le protocole et les autres infos requises. Le protocole doit être AirPrint (si la technologie est prise en charge), HP JetDirect (pour certaines imprimantes HP), Line Printer Daemon (pour les modèles anciens) ou Protocole d’impression Internet (pour la plupart des imprimantes qui ne prennent pas en charge AirPrint). Cela devrait vous permettre d’ajouter l’imprimante au réseau.
-
5Cliquez sur Télécharger et installer à l’invite de commandes. macOS inclue l’application nécessaire pour la plupart des imprimantes, mais si une application supplémentaire est requise, vous serez invité(e) à la télécharger. Suivez les instructions à l’écran pour la télécharger puis l’installer.Publicité
Méthode 3
Méthode 3 sur 4:Partager une imprimante sur un ordinateur sous Windows
-
1Connectez l’imprimante à un ordinateur sur le réseau. Si votre imprimante n’est pas compatible avec le Wi-Fi ou l’Ethernet, vous avez toujours la possibilité de la partager sur le réseau. Vous pouvez l’installer comme une imprimante locale sur un ordinateur et la partager pour que d’autres puissent la trouver en ligne. Si vous avez déjà installé l’imprimante sur l’un des ordinateurs du réseau, vous pouvez sauter cette étape. Sinon, suivez les étapes décrites ci-dessous.
- Avant tout, si vous voulez simplement ajouter une imprimante qui est déjà partagée sur le réseau, passez à la treizième étape.
- Connectez l’imprimante à un ordinateur sous Windows avec un câble USB et allumez-la. Veillez à utiliser une machine allumée au cas où quelqu’un sur le réseau aurait besoin d’imprimer. Dans certains cas, cela ajoutera immédiatement l’imprimante à Windows, mais vous pouvez continuer à suivre cette méthode pour vous en assurer.
- Cliquez sur le menu Windows puis sélectionnez Paramètres (la roue crantée).
- Sélectionnez Périphériques.
- Choisissez Imprimantes et scanners.
- Cliquez sur Ajouter une imprimante ou un scanner.
- Sélectionnez l’imprimante USB puis cliquez sur Ajouter le périphérique. Si l’imprimante n’apparait pas, cliquez sur Je ne trouve pas l’imprimante recherchée dans la liste puis suivez les instructions à l’écran pour l’ajouter manuellement [3] .
-
2
-
3Cliquez sur Périphériques. Il s’agit de la seconde icône dans la rangée du haut.
-
4Choisissez Imprimantes et scanners dans le panneau de gauche. Cela affichera une liste des imprimantes connectées.
-
5Sélectionnez l’imprimante puis cliquez sur Gérer. Vous verrez apparaitre les détails de l’imprimante.
-
6Cliquez sur Propriétés d’impression. C’est le troisième lien sous le bouton Ouvrir la file d’attente.
-
7Allez dans l’onglet Partage. L’onglet Partage se trouve en haut de la fenêtre.
-
8Cochez la case Partager cette imprimante. Cela vous permettra de modifier les paramètres restants.
- Il est possible que vous deviez cliquer sur le bouton Modifier les options de partage avant de pouvoir faire cette modification.
-
9Renommez l’imprimante. Le nom que vous taperez dans le champ Nom de partage sera le nom de l’imprimante sur le réseau.
- S’il y a des Mac sur le réseau qui utiliseront l’imprimante, son nom ne doit pas inclure de caractères autre que ceux-ci : A-Z, a-z, 0-9, !, $, *, (, ), _, +, -, ‘ et . (point).
-
10Cliquez sur OK. L’imprimante est maintenant partagée.
-
11Ajustez vos paramètres de partage. Vous aurez besoin de modifier certains paramètres au niveau du réseau pour que l’imprimante soit accessible aux autres.
- Faites un clic droit sur le menu Windows en bas à gauche puis sélectionnez Connexions réseau.
- Cliquez sur Centre Réseau et partage sous Paramètres réseau avancés.
- Sélectionnez Modifier les paramètres de partage avancés dans le panneau de gauche.
- Affichez le profil actuel (le premier menu) pour trouver les sections Recherche du réseau et Partage de fichiers et d’imprimantes.
- Choisissez Activer la découverte de réseau pour que cet ordinateur (et donc l’imprimante) soit visible sur le réseau.
- Sélectionnez Activer le partage de fichiers et d’imprimantes si ce n’est pas déjà fait.
- Cliquez sur Enregistrer les modifications en bas.
-
12Cherchez le nom de votre ordinateur. Les utilisateurs qui peuvent accéder à cette imprimante auront besoin de connaitre le nom de l’ordinateur pour l’ajouter à leur liste d’imprimante. Pour cela :
- tapez nom de l’ordinateur dans la barre de recherche en bas à gauche de l’écran ;
- cliquez sur Afficher votre nom d’ordinateur ;
- notez quelque part (ou gardez en mémoire) le nom indiqué sous Nom de l’appareil.
-
13Ajoutez l’imprimante sur un autre ordinateur. Tant que l’ordinateur qui souhaite imprimer se trouve sur le même réseau que celui qui partage l’imprimante, il sera possible d’ajouter l’imprimante dans le panneau de configuration de cet ordinateur. Les étapes varient selon que vous utilisez un ordinateur sous Windows ou un Mac.
- Sur un ordinateur sous Windows :
- sur l’ordinateur qui a besoin d’imprimer, cliquez sur le bouton de démarrage (le bouton Windows) puis rendez-vous dans Paramètres > Périphériques > Imprimantes et scanners ;
- cliquez sur Ajouter une imprimante ou un scanner en haut du panneau de droite ;
- sélectionnez l’imprimante réseau puis cliquez sur Ajouter le périphérique (si l’imprimante n’est pas dans la liste, lisez ce qui suit) ;
- cliquez sur L’imprimante que je veux n’est pas répertoriée puis choisissez Sélectionner une imprimante partagée par nom ;
- entrez le nom de l’imprimante partagée au format \nomdelordinateur\nomdelimprimante puis suivez les instructions à l’écran pour l’ajouter.
- Sur un Mac :
- ouvrez le menu Pomme puis allez à Préférences Système > Imprimantes et scanners ;
- cliquez sur + sous la liste des imprimantes et sélectionnez Windows ;
- sélectionnez l’imprimante en ouvrant le groupe de travail puis en cliquant sur le nom de l’ordinateur qui partage l’imprimante (l’imprimante devrait s’y trouver) ;
- choisissez Utiliser puis sélectionnez l’application de l’imprimante dans la liste. Si vous ne savez pas laquelle sélectionner, référez-vous au manuel de l’imprimante.
Publicité - Sur un ordinateur sous Windows :
Méthode 4
Méthode 4 sur 4:Partager une imprimante sur un Mac
-
1Installez l’imprimante sur un Mac connecté au réseau. Si vous avez une imprimante qui ne supporte pas le Wi-Fi ou les connexions filaires, vous pouvez l’ajouter en tant qu’imprimante locale sur un Mac connecté au réseau et le partager sur le réseau. Une fois l’imprimante partagée, n’importe quel Mac (sous macOS 10,4 ou version ultérieure) sur le réseau pourra l’utiliser tant que la machine qui la partage est connectée. Malheureusement, les ordinateurs sous Windows connectés au réseau ne pourront pas utiliser une imprimante partagée par un Mac [4] . Pour ajouter l’imprimante :
- avant tout, si vous souhaitez simplement ajouter une imprimante qui est déjà partagée sur le réseau, passez directement à la septième étape ;
- connectez l’imprimante à votre Mac à l’aide du câble USB et allumez l’imprimante ;
- si votre Mac détecte automatiquement l’imprimante, suivez les instructions à l’écran pour télécharger l’application supplémentaire (si nécessaire) et ajouter l’imprimante à votre Mac ;
- si l’imprimante n’est pas détectée, déconnectez le câble USB et allez dans menu Pomme > Préférences Système > Mise à jour de logiciel pour installer les dernières mises à jour. Même s’il n’y a aucune mise à jour, votre Mac recherchera les informations les plus récentes sur l’imprimante. Ensuite, reconnectez l’imprimante par USB et suivez les instructions à l’écran pour la configurer [5] .
-
2Allez dans les Préférences Système sur votre Mac. Vous trouverez cette option dans le menu Pomme en haut à gauche de l’écran.
-
3Cliquez sur Partage. Cela affichera les options de partage.
-
4Cochez la case Partage d’imprimantes. Cela activera le partage d’imprimantes sur ce Mac.
-
5Cochez la case à côté de l’imprimante que vous voulez partager. Cherchez cette case dans la section sous l’entête Imprimantes.
-
6Modifiez les paramètres de partage (facultatif). Après avoir partagé une imprimante, vous pouvez choisir qui y a accès sur le réseau. Par défaut, tous les utilisateurs connectés au réseau pourront imprimer dessus (vous verrez Impression autorisée à côté de Tous dans la colonne Utilisateurs. Si vous souhaitez restreindre l’accès à l’imprimante, vous devrez modifier les paramètres de partage.
- Cliquez sur le + sous la liste Utilisateurs.
- Sélectionnez le ou les utilisateurs avec lesquels vous souhaitez partager l’imprimante. Une fois que vous aurez ajouté au moins une personne, les permissions pour Tous seront modifiées en Accès interdit. Vous pourrez toujours modifier cela en Impression autorisée en cliquant sur Accès interdit.
- Pour supprimer un utilisateur, cliquez sur nom puis sur le bouton moins -. Vous ne pouvez pas supprimer le groupe Tous.
-
7Ajoutez l’imprimante partagée sur un autre ordinateur connecté. Si quelqu’un souhaite utiliser l’imprimante partagée, il devra l’ajouter sur son Mac.
- Assurez-vous que le Mac qui a besoin de l’imprimante soit connecté au même réseau que celui connecté à l’imprimante par USB.
- Sur le Mac qui a besoin d’accéder à l’imprimante, allez à menu Pomme > Préférences Système > Imprimantes et scanners.
- Cliquez sur + sous la liste d’imprimantes dans le panneau de gauche.
- Sélectionnez l’imprimante partagée puis cliquez sur Ajouter.
Publicité
Conseils
- Pour savoir si votre imprimante est compatible avec AirPrint, cherchez l’indication correspondante sur l’emballage.
Références
- ↑ https://support.microsoft.com/en-us/help/4015386/windows-10-install-printer
- ↑ https://support.apple.com/guide/mac-help/add-a-printer-on-mac-mh14004/mac
- ↑ https://support.microsoft.com/en-us/help/4015386/windows-10-install-printer
- ↑ https://support.apple.com/guide/mac-help/share-your-printer-on-mac-mchlp2424
- ↑ https://support.apple.com/guide/mac-help/add-a-printer-on-mac-mh14004/mac
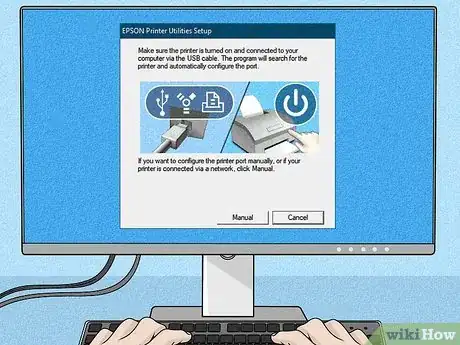

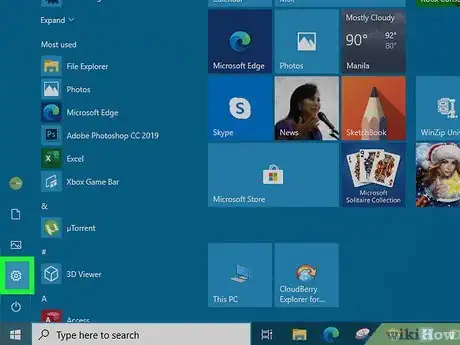

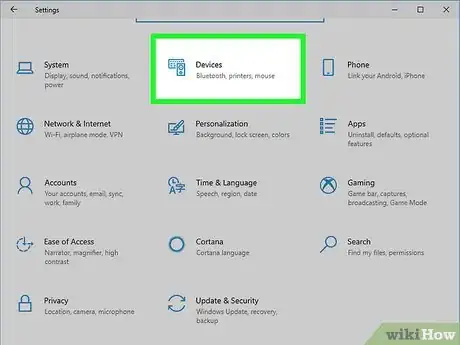
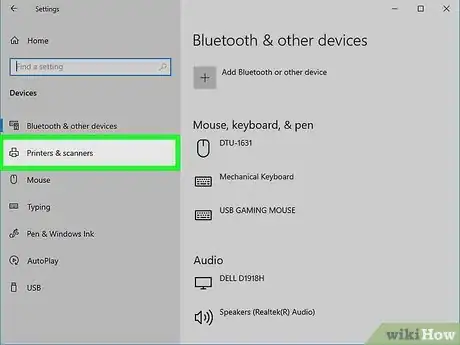
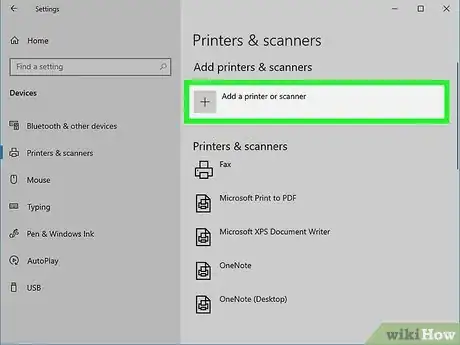
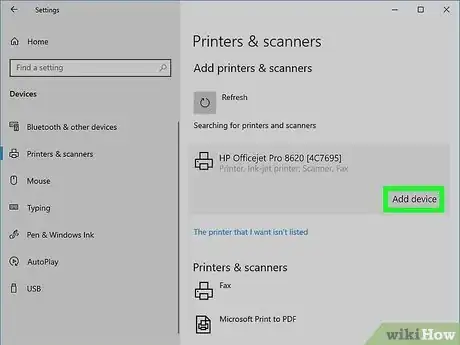
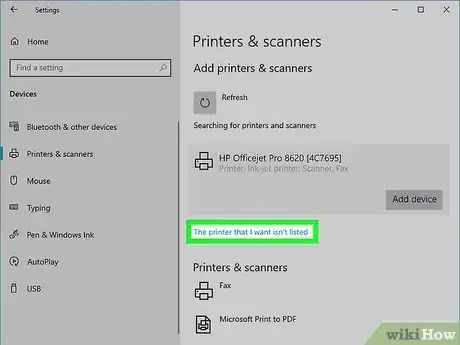

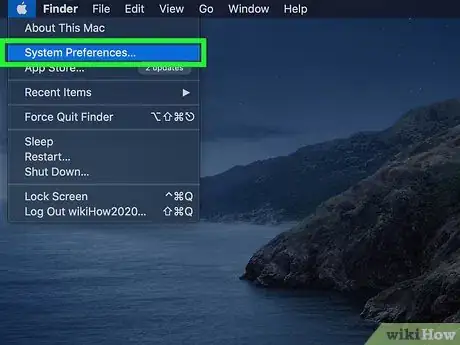
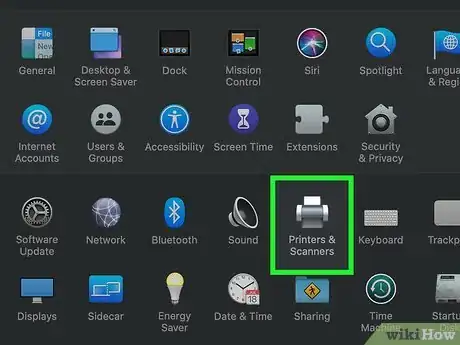
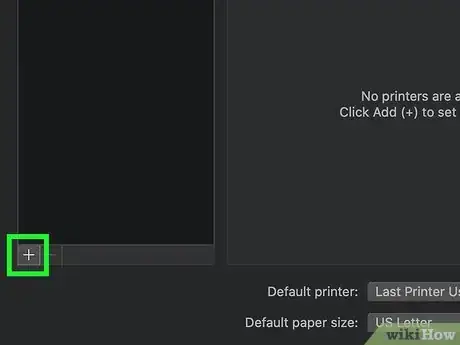
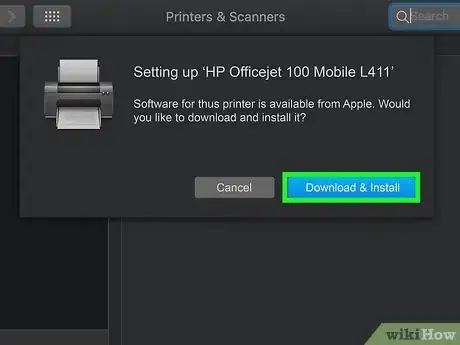

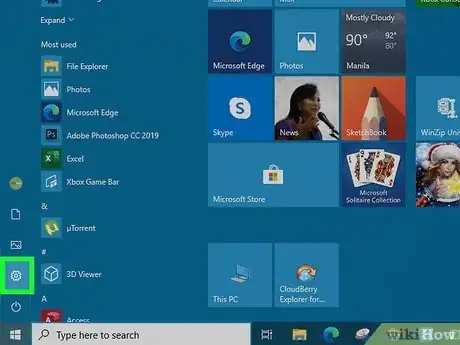
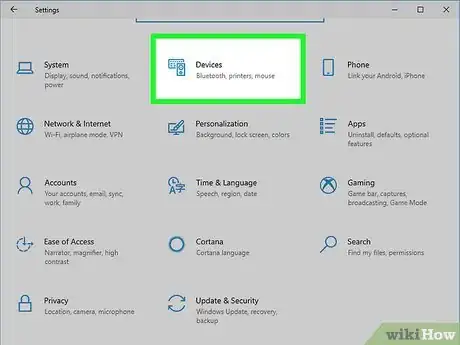
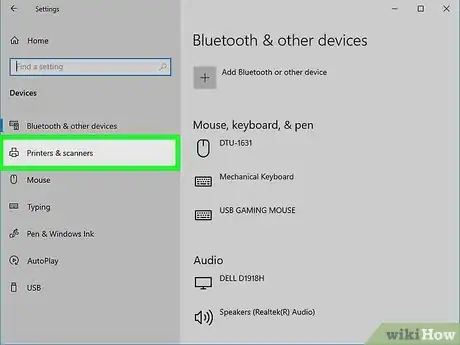
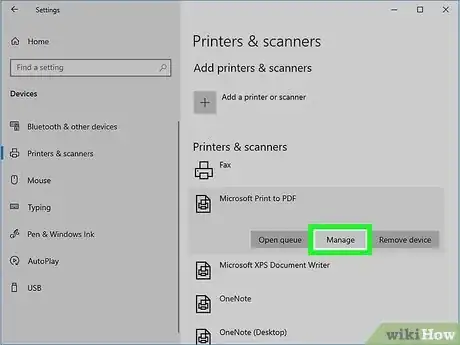
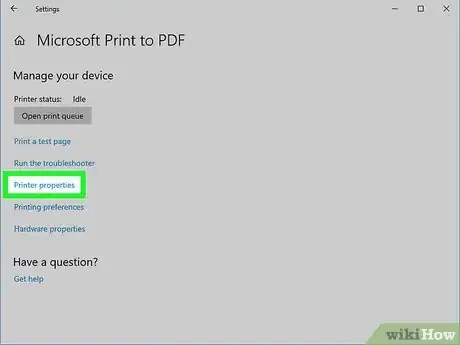
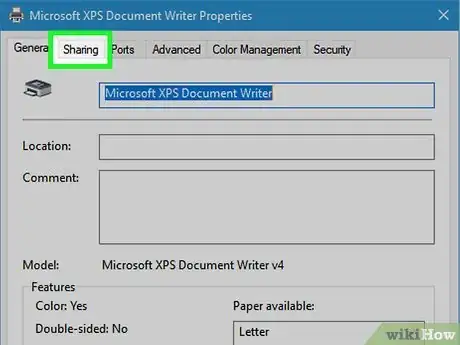
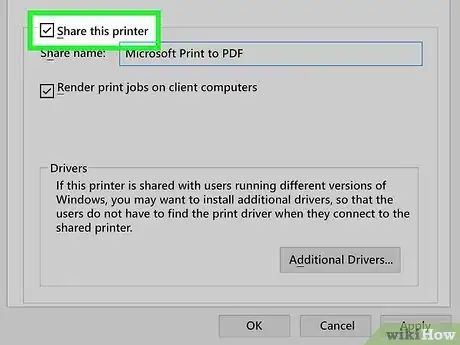
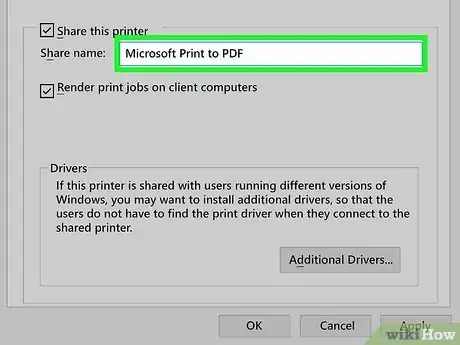
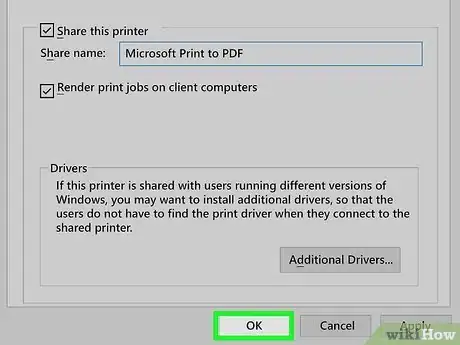
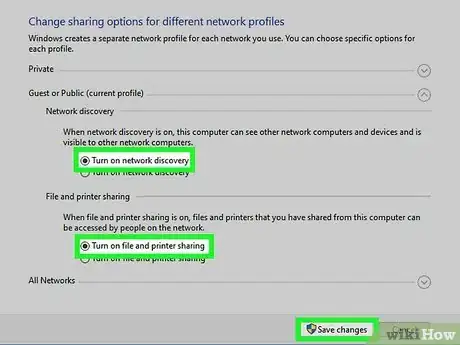
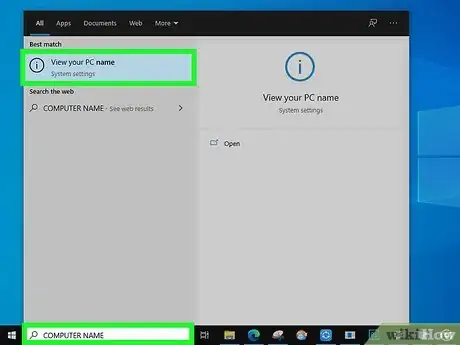
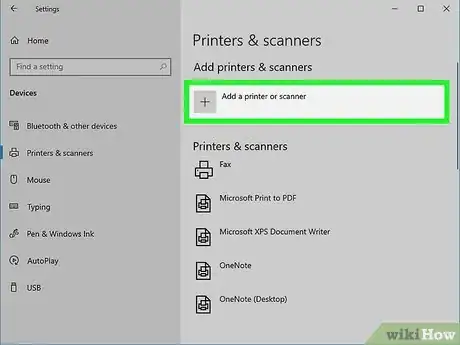
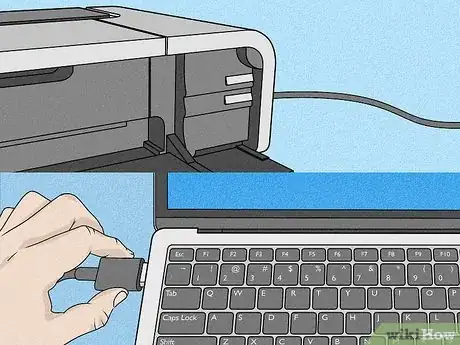
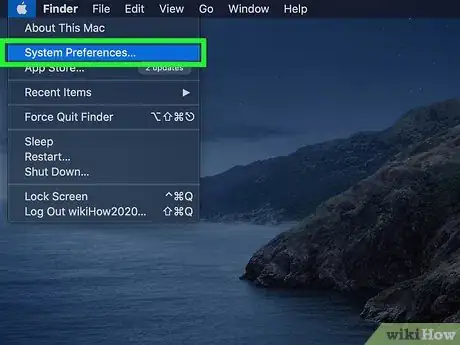
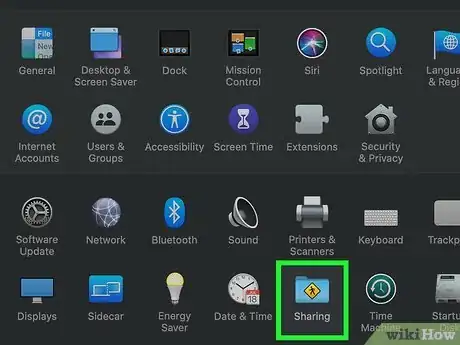
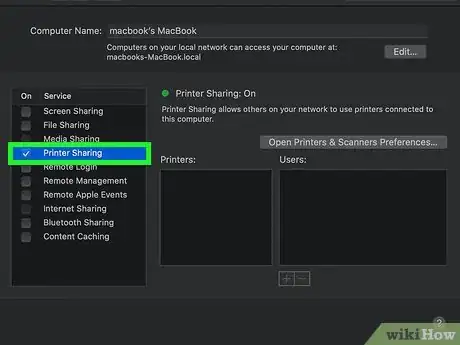
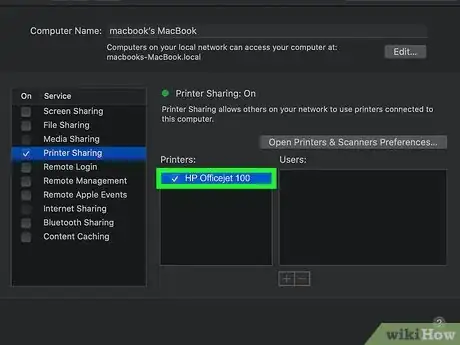
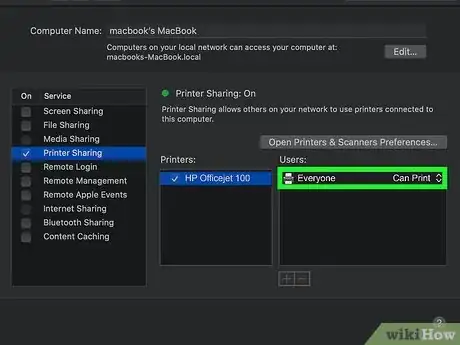
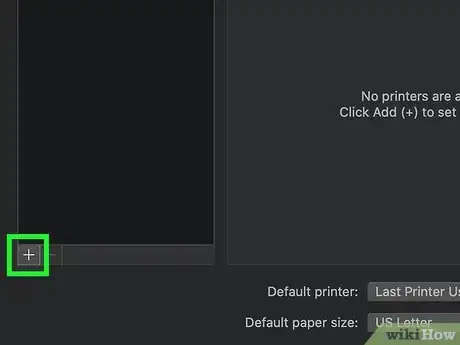



-Step-15.webp)












