Cet article a été rédigé avec la collaboration de nos éditeurs(trices) et chercheurs(euses) qualifiés(es) pour garantir l'exactitude et l'exhaustivité du contenu.
L'équipe de gestion du contenu de wikiHow examine soigneusement le travail de l'équipe éditoriale afin de s'assurer que chaque article est en conformité avec nos standards de haute qualité.
Cet article a été consulté 25 094 fois.
Il est vrai que les icônes des applications sur nos appareils informatiques sont très étudiées, surtout celles des grands groupes, mais elles ne peuvent pas plaire à tout le monde. Heureusement, il est possible d'en changer assez facilement pour les remplacer par des icônes plus personnalisées. La chose est possible sous Windows comme iOS ou macOS, sur ordinateur comme sur ordiphone ou tablette. Si sous Android, il faut en passer par une application tierce, pour les autres systèmes d'exploitation, le changement peut se faire en quelque sorte en interne grâce à telle ou telle fonctionnalité native.
Étapes
Méthode 1
Méthode 1 sur 4:Sous iOS (iPhone, iPad)
-
1Exécutez l'application Raccourcis. Son icône est sur fond sombre deux carrés en perspective, l'un dans les tons de rose, l'autre de vert et bleu. Plusieurs possibilités : soit le raccourci est directement sur l'écran d'accueil, soit il est dans le dossier Productivité et finances du dossier Bibliothèque d'apps.
- Comme c'est un raccourci que vous allez créer, les notifications ne seront pas visibles, elles ne sont que sur l'icône originelle [1] .
-
2Appuyez sur +. Le bouton est facilement repérable dans le coin supérieur droit.
-
3Appuyez sur Ajouter une action. Un nouvel écran avec une barre de recherche en haut et des suggestions en bas.
-
4Tapez ouvrir app dans la barre de recherche. Diverses rubriques apparaissent à l'écran.
-
5Appuyez sur Ouvrir l'app sous la rubrique Actions.
-
6Appuyez sur Choisir. La liste de toutes vos applications s'affiche, retrouvez celle dont vous voulez changer l'icône, puis sélectionnez une application. Son nom apparait alors en haut à la place de Choisir.
-
7Appuyez sur le bouton avec des points de suspension ( ••• ). Sélectionnez Sur l'écran d'accueil. Les points de suspension, sur fond bleu, sont dans le coin supérieur droit. Un aperçu de l'icône du raccourci est visible.
-
8Choisissez une nouvelle icône pour l'application. La procédure est la suivante :
- appuyez sur le petit logo grisé situé à gauche de Nom du raccourci en tête de l'écran Détails ;
- appuyez sur Choisir une photo pour accéder à votre dossier de photos ;
- sélectionnez l'image qui va devenir l'icône. Si cette image n'est pas aux dimensions requises, suivez les instructions qui s'affichent à l'écran.
-
9Remplacez Nom du raccourci par le nom de votre application. C'est ce nom qui apparaitra sur l'écran d'accueil, vous pouvez donner le nom que vous voulez.
-
10Appuyez sur Ajouter dans le coin supérieur droit. L'icône devrait désormais être sur l'écran d'accueil.
- Pour exécuter l'application, appuyez sur l'icône du raccourci, puis sur le nom de l'application.
- Pour ajouter une autre icône d'application, revenez dans Raccourcis, ajoutez une nouvelle action, qui permettra d'exécuter l'application, puis sélectionnez une autre icône sur le principe évoqué précédemment.
Publicité
Méthode 2
Méthode 2 sur 4:Sous Android
-
1Découvrez les paquets autonomes d'icônes pour un Samsung Galaxy. Ce qui suit ne concerne que les appareils Samsung (ordiphones et tablettes), pour les autres appareils sous Android, passez à l'étape suivante. Sur un Samsung Galaxy, le changement d'icônes se fait de deux façons, la première est l'utilisation de paquets d'icônes [2] .
- Faites un appui long sur une partie vide de votre écran d'accueil, puis sélectionnez Thèmes.
- Appuyez sur Icônes.
- Balayez l'écran à la recherche d'icônes qui vous plaisent. Certaines sont gratuites, d'autres payantes. Appuyez sur le paquet d'icônes qui vous convient.
- Appuyez sur Télécharger (en cas de gratuité) ou sur le prix, suivez lors les instructions qui s'affichent à l'écran.
- Pour le changement d'icône, faites à nouveau un appui long sur une zone vide de l'écran d'accueil, sélectionnez Thèmes, appuyez sur Icônes, puis sur Mes éléments. Appuyez sur le troisième onglet (Icônes), choisissez une icône, puis appuyez sur Appliquer.
-
2Installez un nouveau lanceur. C'est la seconde façon de modifier les icônes. Sur Google Play Store existent des centaines de lanceurs, tous permettant de changer les icônes. La première étape consiste donc à télécharger, puis installer le lanceur choisi. En fait, ce lanceur (c'est une surcouche) change complètement la présentation de votre écran d'accueil. Et tous ces lanceurs ont leurs propres bibliothèques d'icônes, certains ayant mis l'accent sur ces icônes en dotant l'application de très nombreuses icônes.
- Pour savoir s'il y a des icônes disponibles (et qui vous plaisent) pour votre téléphone (Android), faites une recherche sur Google en tapant une requête du type « [marque et modèle du téléphone] packs d'icônes ».
- Pour télécharger un nouveau lanceur, allez dans Google Play Store et dans la barre de recherche du haut, tapez « lanceur Android ». Il ne vous restera plus qu'à cliquer sur les divers lanceurs pour trouver celui qui vous conviendrait. Vous trouverez les suivants : Action Launcher, Smart launcher, Nova Launcher (gratuit… et payant) et Apus Launcher [3] .
-
3Téléchargez les paquets d'icônes liés à votre lanceur. Une fois le lanceur installé, dans les paramètres de l'écran d'accueil, trouvez une rubrique du type icon pack. Appuyez dessus, puis choisissez un ou plusieurs paquets d'icônes. Cela fait, ouvrez les paramètres de votre lanceur, vous devriez voir vos paquets, sélectionnez-en un, puis cliquez sur OK. Voilà ! C'est fait, mais sachez que vous pouvez trouver sur Internet d'autres icônes pour ce même lanceur.
-
4Modifiez les icônes. Nombreuses sont les façons de procéder, vous pouvez changer toutes les icônes d'un coup ou séparément. Ainsi, pour une application précise, il suffit souvent de faire un appui long sur l'icône de l'application en question, vous voyez apparaitre un bouton du type Personnaliser ou Icônes. Appuyez dessus et faites votre choix.Publicité
Méthode 3
Méthode 3 sur 4:Sous Windows
-
1Téléchargez ou créez vos icônes. Les icônes sous Windows doivent être au format ICO, mais si la vôtre est par exemple au format PNG, ce n'est pas un problème, il existe des convertisseurs en ligne, comme Convertio. Si vous voulez des icônes toutes faites et gratuites, il y en a pléthore sur des sites comme Flaticon, Findicons, Icons8 ou Icon-Icons. Là, vous avez des icônes à télécharger par séries, vous faites ensuite le tri dans les icônes proposées.
- Certaines applications sont fournies avec plusieurs icônes, par exemple, les applications de Microsoft Office : choisissez celle que vous voulez. Ces icônes sont soit originales soit du passé.
-
2Créez sur le Bureau un raccourci de l'application. C'est donc l'icône de ce raccourci que vous allez modifier. Pour créer le raccourci :
- exécutez le menu Démarrer en appuyant sur la touche , puis faites défiler pour retrouver l'application concernée ;
- faites un clic droit sur l'application, sélectionnez Plus, choisissez Ouvrir l'emplacement du fichier. L'application s'ouvre dans un nouveau dossier ;
- faites un clic droit sur l'application, puis sélectionnez Envoyer vers, puis Bureau (créer un raccourci) : le raccourci est créé.
-
3Faites un clic droit sur le raccourci, puis sélectionnez Propriétés. Ne cherchez pas plus loin : une fenêtre s'ouvre directement sous l'onglet Raccourci !
-
4Cliquez sur Changer d'icône. Le bouton est au centre et en bas.
-
5Choisissez l'icône qui vous plait. Soit elle apparait directement et vous cliquez dessus pour la sélectionner et pour finir, vous cliquez sur OK, soit vous cliquez sur Parcourir et recherchez l'icône voulue.
-
6Sélectionnez une icône, puis cliquez sur Ouvrir. Parcourez l'arborescence du disque dur à la recherche du dossier qui contient les icônes au format ICO, ouvrez-le, puis sélectionnez l'icône qui vous plait.
-
7Cliquez sur OK pour sélectionner l'icône. Il est probable que vous ayez à confirmer votre choix en cliquant une nouvelle fois sur OK. Voilà ! L'icône a été changée.Publicité
Méthode 4
Méthode 4 sur 4:Sous macOS
-
1Téléchargez des icônes sur votre disque dur. Les icônes pour un Mac doivent être au format INCS, mais si la vôtre est par exemple au format PNG, ce n'est pas un problème, il existe des convertisseurs en ligne, comme AnyConv. Si vous voulez des icônes gratuites, il y en a pléthore sur des sites comme Flaticon ou Findicons.
-
2
-
3Ouvrez le dossier Applications. À gauche, sous Favoris, cliquez sur Applications.
-
4Faites un clic droit sur l'icône du programme à modifier. Dans le menu, sélectionnez Lire les informations. En haut de la fenêtre qui vient de s'ouvrir, vous pouvez voir en tout petit l'icône.
-
5Ouvrez une nouvelle fenêtre du Finder. Faites la combinaison de touches
Commande+N afin de rechercher l'icône de remplacement. -
6Retrouvez la future icône. Elle est là où vous l'avez mise (Bureau, dossier, sous-dossier…). Elle doit apparaitre à droite où vous la saisirez.
-
7Déplacez la nouvelle icône sur l'ancienne. Prenez-la avec la souris et amenez sur l'icône en haut de la fenêtre d'informations, attendez l'apparition d'un signe « + » sur fond vert. Relâchez la souris, le changement est immédiat.Publicité





-Step-15.webp)








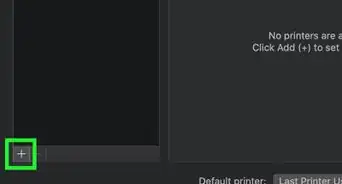



-Step-15.webp)

L'équipe de gestion du contenu de wikiHow examine soigneusement le travail de l'équipe éditoriale afin de s'assurer que chaque article est en conformité avec nos standards de haute qualité. Cet article a été consulté 25 094 fois.