Cet article a été rédigé avec la collaboration de nos éditeurs(trices) et chercheurs(euses) qualifiés(es) pour garantir l'exactitude et l'exhaustivité du contenu.
L'équipe de gestion du contenu de wikiHow examine soigneusement le travail de l'équipe éditoriale afin de s'assurer que chaque article est en conformité avec nos standards de haute qualité.
Cet article a été consulté 739 466 fois.
Il y a différentes façons de faire une capture d’écran sur Windows. Si vous avez un ordinateur sous Windows 8 et 10, vous pouvez utiliser un raccourci clavier pour capturer automatiquement et enregistrer le contenu de votre écran. Toutes les versions du système permettent d’utiliser la touche Impr. écr. pour faire une capture intégrale de l’écran. Vous pouvez également utiliser d’autres méthodes comme l’outil Capture pour faire des captures personnalisées ou faire une capture d’écran sur une tablette Surface.
Étapes
Méthode 1
Méthode 1 sur 8:Faire une capture d’écran sur Windows 8 et 10
-
1Allez sur l’écran que vous voulez capturer. Avant de faire quoi que ce soit, assurez-vous qu’il n’y ait pas de fenêtres ouvertes ou de programmes ouverts devant l’écran que vous voulez capturer.
-
2Appuyez sur la touche Impr écran de votre clavier. La plupart du temps, vous trouverez cette touche sur la partie supérieure droite du clavier principal, à gauche du pavé numérique. La mention « SysReq » (pour « System Requirements ») est généralement inscrite en dessous.
- Sur la touche de capture d’écran, vous verrez la mention « Impr. écran » ou quelque chose de similaire.
-
3Appuyez simultanément sur les touches ⊞ Win et Impr écran. Cette combinaison de touches permet de capturer ce qui s’affiche à l’écran. Vous verrez votre écran scintiller brièvement durant la capture.
- Si certains paramètres d’affichage de votre ordinateur sont désactivés, votre écran ne scintillera pas. C’est par exemple le cas sur les vieilles machines sur lesquelles a été installé Windows 10.
- Appuyez sur Ctrl+⊞ Win+Impr. écran ou Fn+⊞ Win+Impr. écran si vous ne trouvez pas votre capture.
-
4Cherchez la capture d’écran. La capture d’écran devrait se trouver dans le dossier « Captures d’écran », lui-même dans le dossier « Images » de votre ordinateur. Toutes les captures sont renommées « Capture d’écran (numéro) » selon l’ordre dans lequel elles ont été prises.
- Par exemple, le nom de la première capture d’écran sera « Capture d’écran (1) » et ainsi de suite.
Publicité
Méthode 2
Méthode 2 sur 8:Faire une capture d’écran sur n’importe quel ordinateur sous Windows
-
1Allez à l’écran que vous voulez capturer. Assurez-vous d’abord que l’écran que vous voulez capturer ne soit pas caché par des fenêtres ou des programmes.
-
2Appuyez sur la touche Impr écran. Cette touche se trouve habituellement en haut à droite du clavier, juste à côté des touches Fonction (celles qui commencent par F) en haut. Appuyez dessus pour capturer tout ce qui s’affiche à l’écran.
- Vous verrez « Impr. écran » ou quelque chose de similaire écrit sur la touche de capture d’écran.
- Si vous voyez une touche Fn en bas à gauche de votre clavier d’ordinateur, vous devrez appuyer en même temps sur cette touche et sur Impr. écran.
-
3Ouvrez Paint. Paint est installé par défaut sur tous les ordinateurs sous Windows. Pour l’ouvrir :
- allez dans le menu de démarrage
- sur Windows 8, allez dans Rechercher
- cliquez sur la barre de recherche en bas du menu Démarrer
- tapez paint dans la barre de recherche
- sélectionnez Paint en haut de la fenêtre de démarrage
- sur Windows 8, vous trouverez Paint dans les résultats de recherche du menu Rechercher
- si vous utilisez un ordinateur sous Windows XP, cliquez sur Démarrer puis sélectionnez Programmes, Accessoires et enfin Paint
- allez dans le menu de démarrage
-
4Collez la capture d’écran. Appuyez sur Ctrl+V pour coller la capture d’écran dans Paint. La capture que vous avez prise devrait s’afficher dans la fenêtre du programme.
-
5Enregistrez la capture d’écran. Appuyez sur Ctrl+S, renommez votre capture d’écran, sélectionnez un dossier de sauvegarde à gauche de la fenêtre puis cliquez sur Enregistrer.
- Vous pouvez modifier le format de la capture d’écran en cliquant sur la case déroulante Type en bas de la fenêtre puis en sélectionnant l’un des formats disponibles (par exemple JPEG).
- Les formats JPG et PNG sont les plus courants. Pour les captures d’écran, il est conseillé de choisir le PNG, car il fournit des fichiers de haute qualité qui occupent un minimum d’espace de stockage.
Publicité
Méthode 3
Méthode 3 sur 8:Capturer une fenêtre spécifique
-
1Cliquez sur la fenêtre que vous voulez capturer. Cette méthode permet de faire une capture d’écran de la fenêtre « active » sur votre écran. Ça signifie que la fenêtre que vous voulez capturer doit être devant toutes les autres.
-
2Appuyez longuement sur Alt puis appuyez sur Impr écran. Une image de la fenêtre active sera copiée dans le presse-papier. La taille de la fenêtre au moment de la capture déterminera les dimensions de l’image obtenue [1] .
- Vous ne recevrez aucune notification de la capture.
-
3Ouvrez Paint. Paint est installé par défaut sur tous les ordinateurs sous Windows. Pour l’ouvrir :
- cliquez sur Démarrer
- sur Windows 8, cliquez sur Rechercher
- cliquez sur la barre de recherche en bas du menu Démarrer
- tapez paint dans la barre de recherche
- sélectionnez Paint en haut de la fenêtre de démarrage
- sur Windows 8, vous trouverez Paint dans les résultats de recherche
- si vous utilisez un ordinateur sous Windows XP, allez dans Démarrer → Programmes → Accessoires puis Paint
- cliquez sur Démarrer
-
4Collez la capture d’écran. Attendez que la fenêtre de Paint s’ouvre puis appuyez sur Ctrl+V pour coller la capture d’écran. L’image de la fenêtre active que vous avez enregistrée devrait apparaitre dans Paint.
- Il est également possible de coller la capture d’écran dans d’autres programmes comme Word ou de l’insérer dans le corps d’un email. Pour cela, ouvrez le programme dans lequel vous voulez coller la capture et appuyez sur Ctrl+V.
-
5Enregistrez votre capture d’écran. Pour enregistrer votre capture d’écran au format image, cliquez sur Fichier puis sur Enregistrer avant d’entrer un nom, de sélectionner un emplacement à gauche de la page et de cliquer sur Enregistrer.
- Pour modifier le format de la capture d’écran, cliquez sur la case Type en bas de la fenêtre puis sélectionnez un autre format dans le menu déroulant qui s’affiche (par exemple JPEG).
- Le JPG et le PNG sont les formats les plus répandus, mais pour les captures d’écran, il est conseillé d’utiliser le PNG, car il permet d’obtenir une image de haute qualité qui ne prend pas trop d’espace disque.
Publicité
Méthode 4
Méthode 4 sur 8:Faire une capture d'écran
-
1Ouvrez la Game Bar Xbox. Pour faire cela, pressez les touches ⊞ Win+G en même temps.
-
2Activez les fonctionnalités du jeu. Si vous souhaitez jouer à un jeu, il est nécessaire de faire comprendre à la Game Bar Xbox qu'il s'agit de ce jeu. Ouvrez les options de la Game Bar, allez à Général, cochez la case Se souvenir que c'est un jeu. Vous allez ainsi activer les fonctionnalités pour cette application.
- Il n'est pas recommandé de faire cela pour des applications qui ne sont pas des jeux, car la Game Bar va tout le temps enregistrer en arrière-plan ce que vous faites.
-
3Pressez le bouton photo ou ⊞ Win+Alt+Imp écr. Vous allez ainsi faire une capture d'écran du jeu avec n'importe quelle superposition, comme celle de la Game Bar Xbox ou l'intégration Discord.
-
4Recherchez votre capture d'écran. Elle doit se trouver dans le dossier Captures ou Vidéos, mais vous pouvez également y accéder depuis la galerie de photos.Publicité
Méthode 5
Méthode 5 sur 8:Utiliser l’outil Capture
-
1Ouvrez l’outil Capture. L’outil Capture est installé par défaut sur toutes les versions de Windows Vista, 7 ; 8 et 10 exceptées les éditions Starter et Basique. Il n’est pas disponible sur Windows XP [2] .
- Si vous utilisez Windows Vista et 7, allez dans Démarrer → Tous les programmes → Accessoires puis sélectionnez l’outil Capture dans la liste qui s’affiche.
- Si vous utilisez Windows 8, vous n’aurez qu’à taper outil Capture sur l’écran de démarrage puis à sélectionner l’outil en question dans les résultats de recherche.
- Si vous utilisez Windows 10, cliquez sur Démarrer , tapez outil capture dans la barre de recherche puis sélectionnez l’outil qui s’affiche dans les résultats de recherche.
-
2Choisissez la forme de la capture. L’option Capture rectangulaire est sélectionnée par défaut. Si vous voulez modifier la forme de la capture, cliquez sur la flèche à côté du bouton Mode.
- Capture forme libre : permet de dessiner n’importe quelle forme avec votre souris. Tout ce qui se trouve dans la forme libre sera capturé.
- Capture rectangulaire : permet de dessiner une forme rectangulaire et de capturer tout ce qui se trouve à l’intérieur.
- Capture fenêtre : permet de choisir une fenêtre à capturer.
- Capture plein-écran : permet de capturer tout l’écran avec toutes les fenêtres incluses (sauf l’outil Capture).
-
3Ajustez les bords de la capture. Par défaut, vous verrez une bordure rouge autour de vos captures d’écran. Il est possible de désactiver ou de modifier cette bordure en cliquant sur l’onglet Outils en haut à droite de la barre d’outils, en sélectionnant Options dans le menu déroulant qui s’affiche puis en décochant la case Afficher l’encre de sélection lorsque les captures sont faites. Il n’y aura plus de bordures sur les captures que vous ferez à l’avenir.
-
4Faites une nouvelle capture. Pour commencer la sélection, cliquez sur le bouton Nouveau. L’écran deviendra flou et vous pourrez dessiner votre zone de capture ou, si vous choisissez l’option Capture fenêtre, cliquez sur la fenêtre que vous voulez capturer. Relâchez la souris pour créer une capture.
- Si vous avez choisi Capture plein-écran, vous n’aurez qu’à cliquer sur Nouveau pour créer automatiquement une capture.
-
5Annotez votre capture d’écran. Une fois créée, la capture d’écran s’ouvrira dans une nouvelle fenêtre. Si vous voulez dessiner dessus ou prendre des notes, utilisez l’outil Stylet. Si vous voulez surligner du texte, utilisez l’outil Surligneur.
- L’outil Gomme ne permet de supprimer que les annotations et non la capture d’écran.
-
6Enregistrez la capture d’écran. Pour ouvrir la fenêtre de sauvegarde, cliquez sur l’icône en forme de disquette. Renommez votre capture d’écran et, si vous voulez, vous pouvez modifier le format de fichier indiqué dans le champ Type. Vous pourrez ensuite envoyer votre capture d’écran par email ou le publier sur un site web.
- Sur Windows 7 et 8, le PNG est le format utilisé par défaut. Il s’agit d’un format compressé sans perte qui donne des images de haute qualité pour une taille de fichier réduite. C’est le format recommandé pour les captures d’écran.
- Sur Windows Vista, le JPG ou JPEG est le format utilisé par défaut. Il s’agit d’un format avec perte, ce qui veut dire qu’il donne des images légèrement pixellisées avec des couleurs un peu délavées. Le JPG est essentiellement destiné aux photographes et n’est pas conseillé pour les captures d’écran.
- Le GIF ne permet pas de reproduire les photographies en couleurs, mais il est parfaitement adapté pour les images comme les graphiques ou les logos avec des couleurs unies, ce qui donne des bords aiguisés entre les zones de couleur.
-
7Copiez la capture d’écran. Lorsque vous faites une capture d’écran, celle-ci est copiée par défaut dans le presse-papier, ce qui vous permet de la coller dans Paint ou dans Word comme vous le feriez avec une capture plein-écran. Paint offre plus de possibilités d’édition que l’outil Capture.
- Pour coller la capture d’écran, ouvrez une fenêtre qui prend en charge le collage puis appuyez sur Ctrl+V.
Publicité
Méthode 6
Méthode 6 sur 8:Utiliser le raccourci de l’outil Capture
-
1Allez sur la page que vous voulez capturer. Ouvrez le programme ou l’écran que vous voulez capturer. Assurez-vous qu’il n’y ait pas d’autres fenêtres ou d’autres éléments que vous ne voulez pas capturer par dessus.
-
2Appuyez sur ⊞ Win+⇧ Shift+S. Votre écran deviendra vert clair et le curseur de votre souris prendra la forme d’une croix.
-
3Sélectionnez une zone à capturer. Cliquez en haut à gauche de la zone que vous voulez capturer et faites glisser votre souris vers le coin inférieur droit de cette zone.
- Par exemple, pour faire une capture de tout l’écran, cliquez en haut à droite de l’écran et faites glisser votre souris vers son coin inférieur droit.
-
4Relâchez le bouton de la souris. Pour faire une capture de la zone sélectionnée et l’enregistrer dans le presse-papier, relâchez le bouton de la souris. Vous pourrez ensuite coller la capture d’écran dans n’importe quel programme qui prend en charge le collage de photos.
-
5Collez votre capture d’écran. Ouvrez un programme qui prend en charge le collage de photos (par exemple Paint, Word, etc.) et appuyez sur Ctrl+V. La partie de l’écran que vous avez sélectionnée devrait apparaitre dans le programme que vous avez ouvert.
- Appuyez sur Ctrl+S pour sauvegarder votre capture d’écran, entrez un nom, sélectionnez un emplacement de sauvegarde puis appuyez sur Enregistrer.
- Certains services en ligne, comme les emails, prennent également en charge le collage de photos.
Publicité
Méthode 7
Méthode 7 sur 8:Capturer plusieurs fenêtres en même temps
-
1Sachez comment cette méthode fonctionne. Pratiquement tous les ordinateurs sous Windows sont équipés d’un programme appelé « PSR.exe » qui permet de capturer plus de 100 écrans différents et de les enregistrer tous dans un même document. Ce programme enregistre également l’endroit sur lequel vous cliquez et les actions que vous réalisez sur chaque écran.
-
2Allez à la page que vous voulez capturer. Ça doit être la première page parmi toutes celles que vous voulez capturer.
-
3
-
4Ouvrez le programme Exécuter. Dans la barre de recherche, tapez exécuter puis cliquez sur Exécuter qui apparait en haut de la fenêtre de démarrage.
-
5Entrez la commande qui permet d’ouvrir PSR. Dans la fenêtre Exécuter, tapez psr.exe.
-
6Cliquez sur OK. Ce bouton se trouve en bas de la fenêtre Exécuter et permet d’ouvrir une petite barre d’outils rectangulaire en haut de l’écran.
-
7Sélectionnez Commencer l’enregistrement. Cette option se trouve en haut de la barre d’outils et permet d’activer l’enregistreur d’actions. Les 25 écrans qui défileront à partir de cet instant seront enregistrés.
- Si vous voulez enregistrer plus de 25 écrans, cliquez sur à droite de la barre d’outils puis sélectionnez Paramètres.... Il ne vous restera plus qu’à modifier la valeur du champ Nombre de captures d’écran récentes à stocker.
-
8Faites défiler vos différents écrans. L’enregistreur d’actions fera une capture d’écran chaque fois qu’un nouvel écran apparaitra (non pas quand vous déplacez simplement la souris).
-
9Cliquez sur Arrêter l’enregistrement. Cette option se trouve en haut de la barre d’outils et stoppe l’enregistrement des différents écrans. La fenêtre des résultats va s’ouvrir.
-
10Passez en revue les différentes captures d’écran. Faites défiler la fenêtre vers le bas pour vous assurer que toutes les captures d’écran que vous vouliez faire l’ont bien été.
-
11Enregistrez vos captures d’écran dans un dossier ZIP. Cliquez sur le bouton Enregistrer en haut de la fenêtre avant d’entrer un nom de fichier, de sélectionner un emplacement de sauvegarde puis de cliquer sur Enregistrer.
- Les captures d’écran que vous avez faites seront enregistrées dans un fichier HTML. Pour afficher le contenu du fichier, vous n’aurez qu’à utiliser le navigateur Internet Explorer de votre ordinateur.
Publicité
Méthode 8
Méthode 8 sur 8:Utiliser les tablettes Windows
-
1Ouvrez l’écran que vous voulez capturer. Avant de faire une capture, vous devez vous assurer que l’écran que vous voulez capturer soit ouvert sans aucune autre fenêtre et sans aucun autre programme qui le cache.
-
2Appuyez longuement sur le logo Windows. Il s’agit du logo Windows sur la face avant de la tablette, mais pas du bouton Windows sur le bureau.
- Appuyez sur le bouton d’alimentation s’il n’y a pas de bouton Windows sur votre tablette.
-
3Appuyez sur le bouton de volume bas. Si vous utilisez le bouton d’alimentation, appuyez plutôt sur le bouton de volume haut. La luminosité de l’écran va baisser momentanément, ce qui signifie qu’une capture d’écran a été faite.
- Les captures d’écran sont enregistrées dans le dossier Captures d’écran. Vous les trouverez en utilisant l’explorateur de fichiers ou en allant dans Images → Captures d’écran.
Publicité
Conseils
- Si vous avez Microsoft OneNote sur votre ordinateur, appuyez sur ⊞ Win+S pour prendre une capture rectangulaire de l’écran. La capture apparaitra sous forme d’image dans OneNote. Cette méthode fonctionne également sur Windows XP qui ne possède pas l’outil de capture.
- Sur les ordinateurs portables, la touche Impr. écran peut être combinée avec une autre touche. Ça signifie que vous devez appuyer sur la touche Fn pour l’activer. Cette touche se trouve généralement sur la rangée du bas du clavier.
- Si vous faites une capture d’écran pour l’envoyer sur un site web, assurez-vous que la taille du fichier obtenu ne dépasse pas la limite imposée.
- Les différentes versions de Windows ne sont pas toutes fournies avec l’outil Capture. Si c’est votre cas, utilisez cet outil gratuit à la place.
Avertissements
- La capture d’écran sous certains formats (comme le bitmap) donne des fichiers très volumineux. C’est pourquoi il est conseillé d’utiliser le format PNG ou JPEG.
- Dans certains cas, les captures d’écran n’affichent pas le contenu joué dans Windows Media Player.
- Dans la plupart des cas, le curseur de la souris ne sera pas visible dans la capture d’écran.
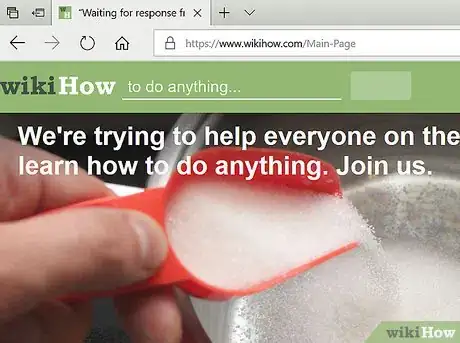
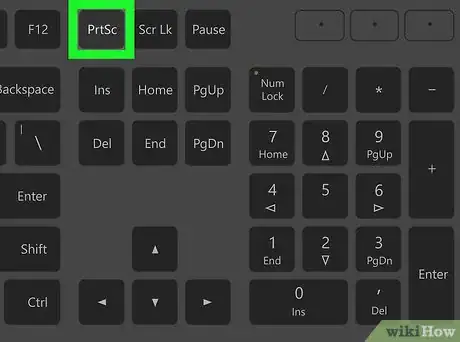
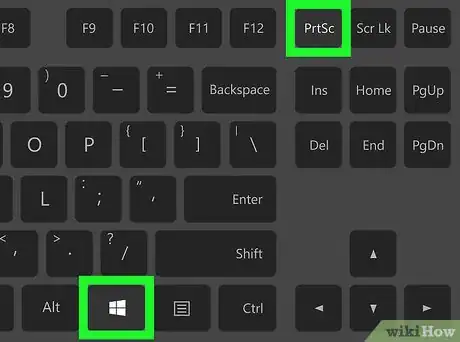
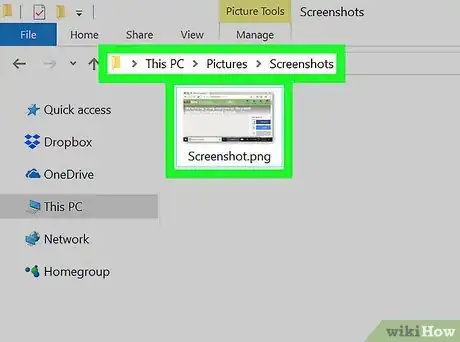
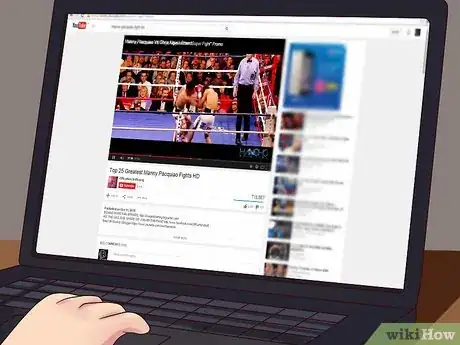
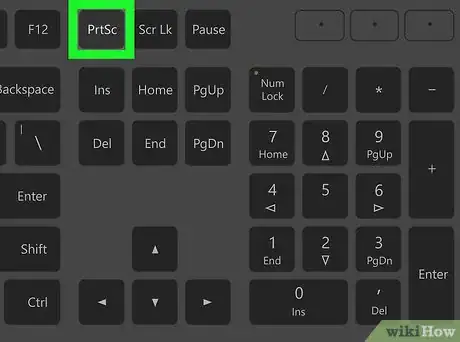
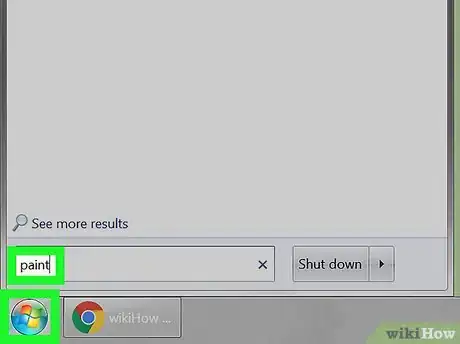

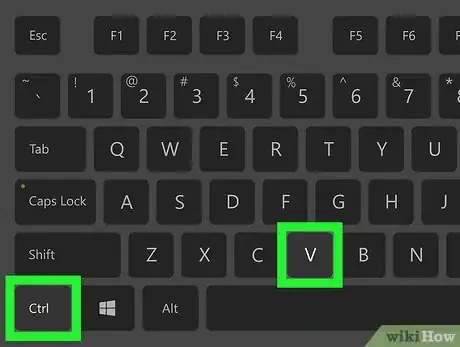
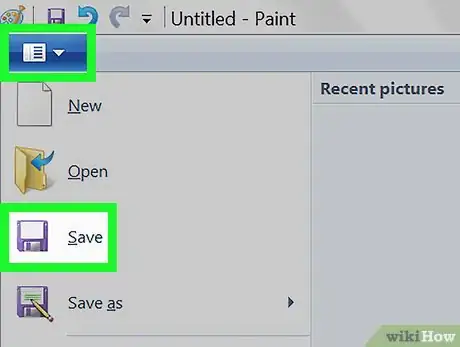
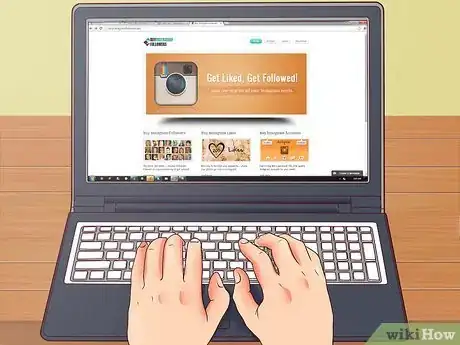
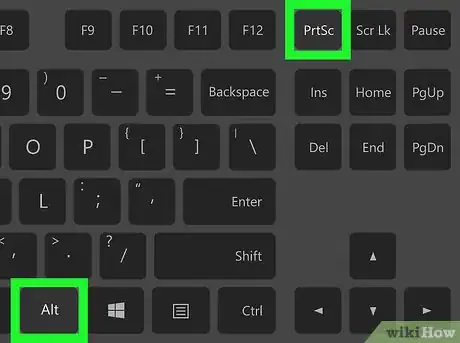
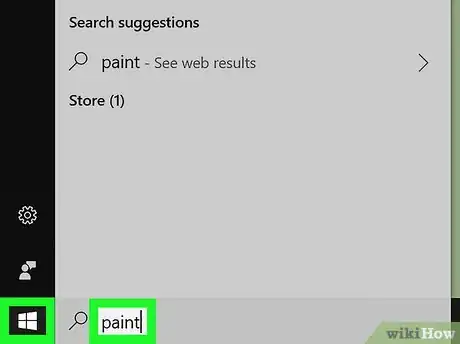
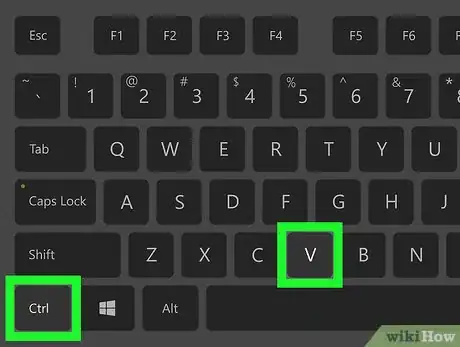
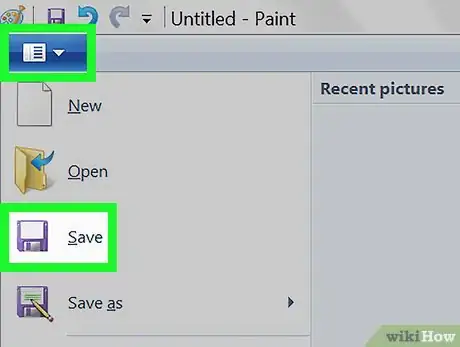
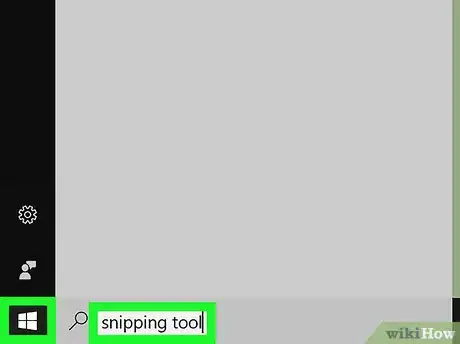
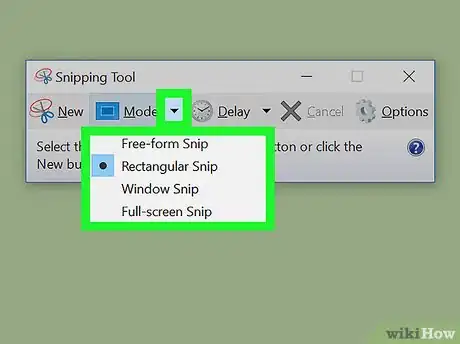
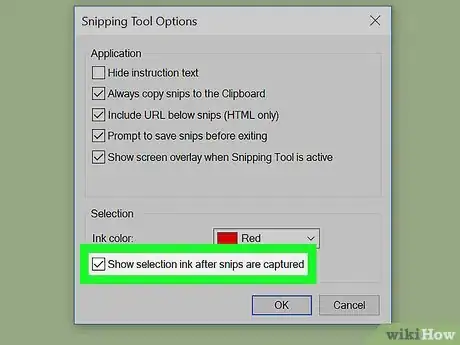
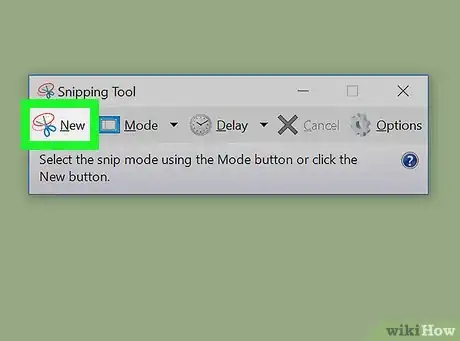
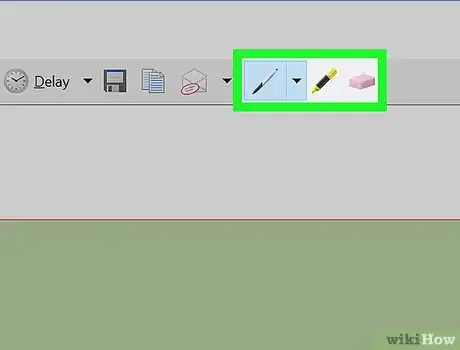
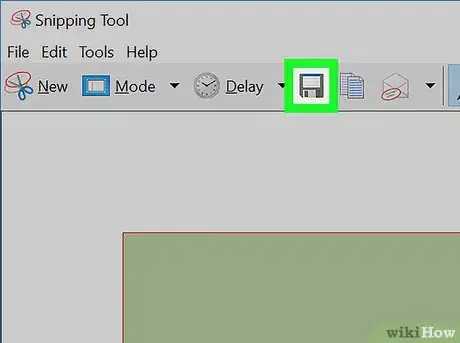
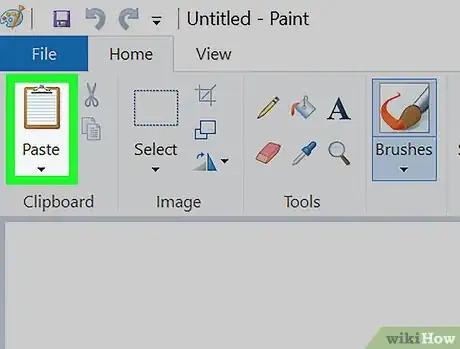
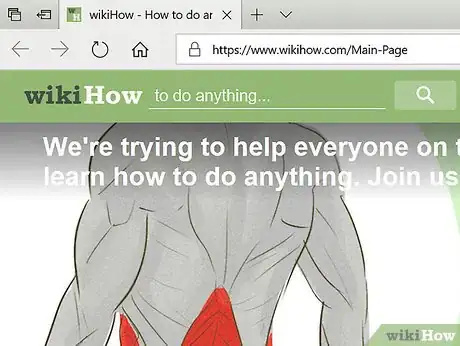
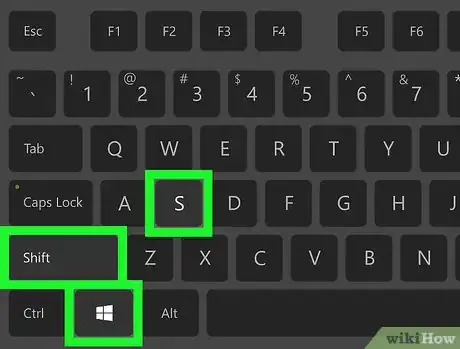
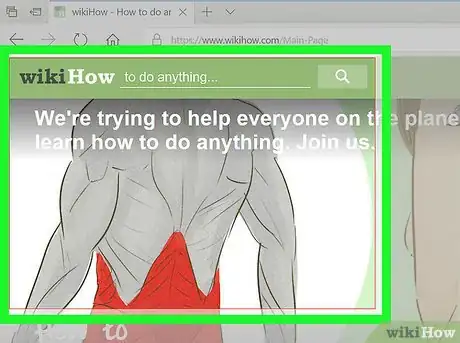
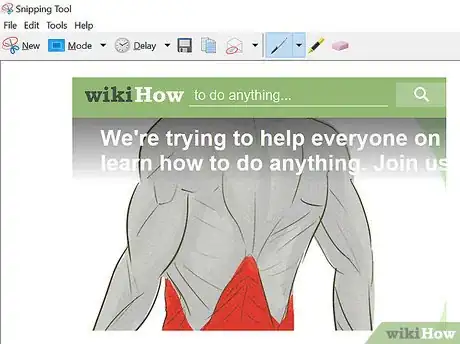
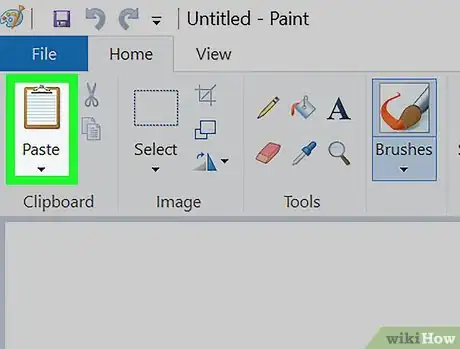

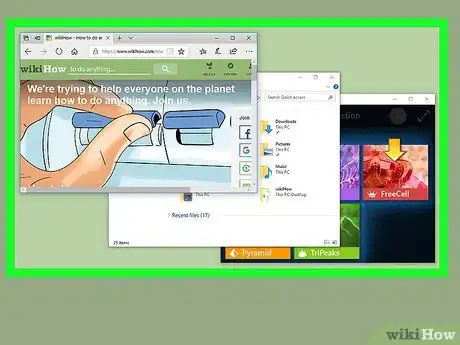
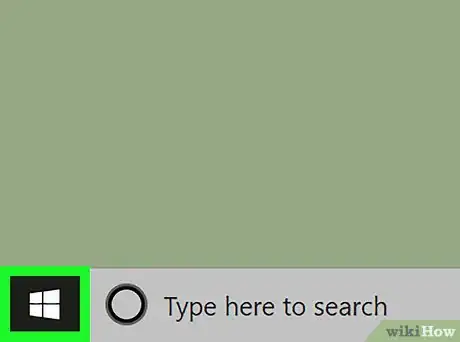
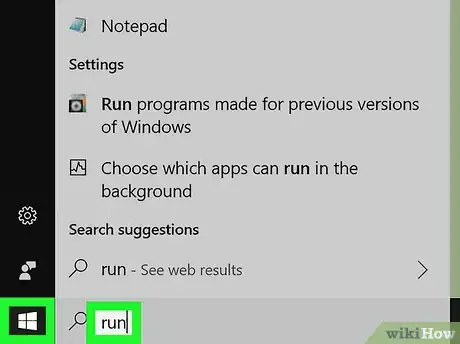
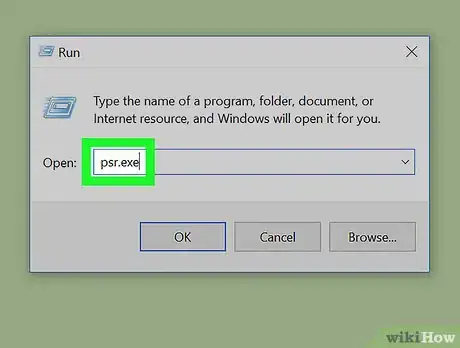
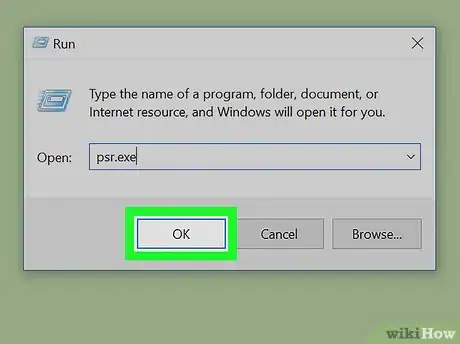
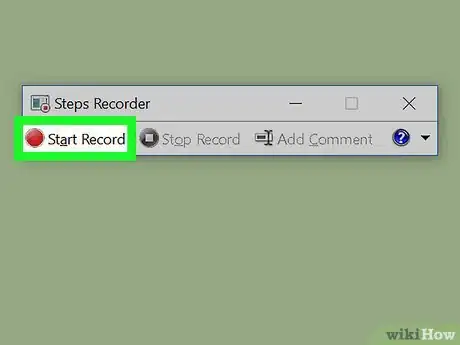
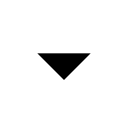
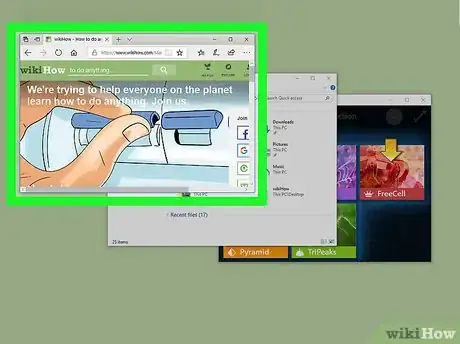
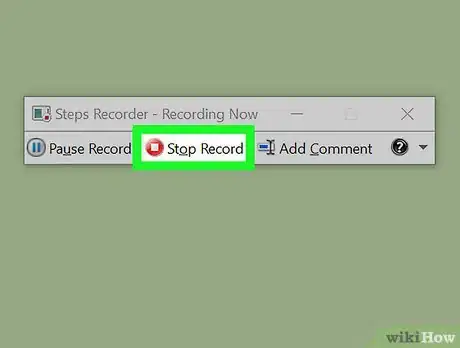
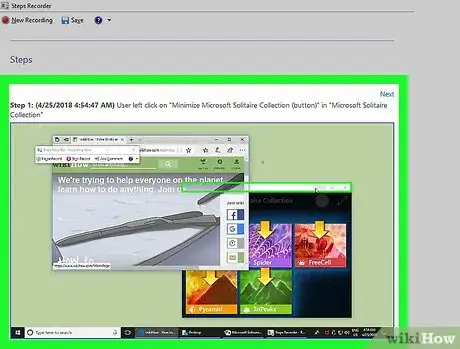
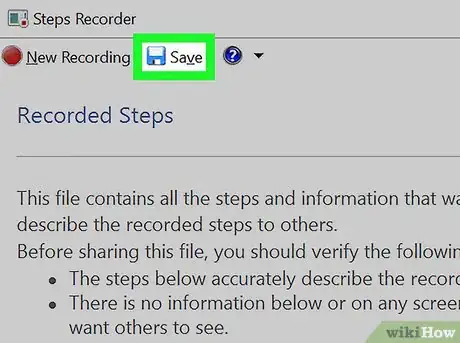
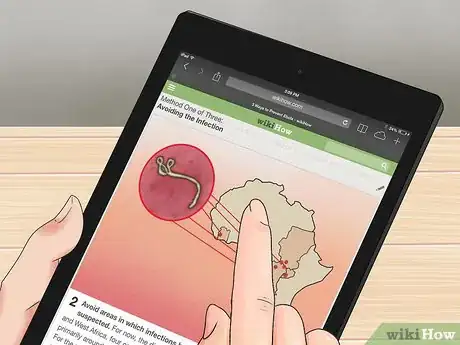






-Step-17.webp)











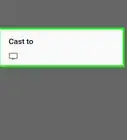

L'équipe de gestion du contenu de wikiHow examine soigneusement le travail de l'équipe éditoriale afin de s'assurer que chaque article est en conformité avec nos standards de haute qualité. Cet article a été consulté 739 466 fois.