X
Cet article a été rédigé avec la collaboration de nos éditeurs(trices) et chercheurs(euses) qualifiés(es) pour garantir l'exactitude et l'exhaustivité du contenu.
L'équipe de gestion du contenu de wikiHow examine soigneusement le travail de l'équipe éditoriale afin de s'assurer que chaque article est en conformité avec nos standards de haute qualité.
Cet article a été consulté 164 790 fois.
Sachez comment faire et enregistrer une capture d'écran sur un ordinateur Dell.
Étapes
Méthode 1
Méthode 1 sur 3:Utiliser Windows 8 et 10
Méthode 1
-
1Rendez-vous sur la page que vous voulez capturer. Tout ce qui se trouve sur votre écran (excepté le curseur de votre souris) sera capturé, barre des tâches incluse.
- Par exemple, vous pouvez ouvrir une discussion Facebook que vous aviez eue avec un ami.
-
2Localisez la touche Impr écran. La touche Impr. écran se trouve habituellement sur la partie supérieure droite du clavier Dell. Contrairement aux claviers d'autres fabricants d'ordinateurs, il n'y a généralement rien d'autre écrit dessus.
- La touche d'impression d'écran peut avoir différentes indications dessus, mais Impr. écran et Imp. Écr. sont les 2 mentions les plus courantes.
-
3Cherchez la touche ⊞ Win. Cette touche, avec le logo Windows dessus, se trouve généralement dans le coin inférieur gauche du clavier de n'importe quel ordinateur sous Windows.
-
4Appuyez simultanément sur ⊞ Win et Impr écran. Votre écran devrait clignoter brièvement pour indiquer qu'une capture d'écran a été prise.
- Si votre écran ne clignote pas, maintenez la touche ⊞ Win enfoncée et appuyez fermement sur Impr écran.
-
5Ouvrez le menu Démarrer. Appuyez sur la touche ⊞ Win ou cliquez sur le logo Windows en bas à gauche de votre écran. Le menu Démarrer va s'ouvrir avec le curseur de votre souris dans le champ de recherche.
-
6Tapez Captures d'écran dans le champ de recherche. Vous verrez un dossier intitulé Captures d'écran apparaitre en haut de la fenêtre Démarrer.
-
7Cliquez sur le dossier Captures d'écran. Le dossier va s'ouvrir et vous trouverez votre capture d'écran à l'intérieur.
- Le dossier Captures d'écran est créé dans le dossier Images quand vous prenez votre première capture d'écran.
Publicité
Méthode 2
Méthode 2 sur 3:Utiliser Windows XP, Vista et 7
Méthode 2
-
1Rendez-vous sur la page que vous voulez capturer. Tout ce qui est sur votre écran (excepté le curseur de votre souris) sera capturé, barre des tâches incluse.
- Par exemple, vous pouvez ouvrir une discussion Facebook que vous aviez eue avec un ami.
-
2Localisez la touche Impr écran. La touche Impr. écran se trouve habituellement sur la partie supérieure droite du clavier Dell. Contrairement aux claviers d'autres fabricants d'ordinateurs, il n'y a généralement rien d'autre écrit dessus.
- La touche d'impression d'écran peut avoir plusieurs indications différentes dessus, mais Impr. écran et Imp. Écr. sont les 2 mentions les plus courantes.
-
3Appuyez sur Impr écran. Une capture de votre écran sera enregistrée dans le presse-papier de votre ordinateur. De là, vous pourrez le coller dans une application qui vous permettra de l'enregistrer sous forme d'image.
- Certains claviers Dell ont la mention Impr. écran écrite en une couleur différente de celle des autres touches (par exemple, en blanc). Dans ce cas, vous devrez appuyer sur la touche Fn dans le coin gauche du clavier tout en appuyant sur Impr écran.
-
4Ouvrez le menu Démarrer. Vous pouvez cliquer sur l'icône Windows (sur Windows Vista et 7) ou sur Démarrer (sur Windows XP) dans le coin inférieur gauche de l'écran. Vous pouvez également appuyer sur la touche ⊞ Win.
-
5Tapez paint dans le menu Démarrer. Vous devrez voir l'application Paint apparaitre en haut de la fenêtre du menu Démarrer.
- Sur Windows XP, cliquez sur Tous les programmes puis sélectionnez l'onglet Accessoires.
-
6Cliquez sur l'icône de Paint. Elle ressemble à une tasse remplie de pinceaux (sur Windows XP et Vista) ou à une palette de peinture (sur Windows 7).
-
7Maintenez la touche Ctrl enfoncée. Appuyez en même temps sur la touche V. Votre capture d'écran sera collée dans Paint.
-
8Cliquez sur Fichier. Le bouton se trouve en haut à gauche de la fenêtre Paint.
-
9Cliquez sur Enregistrer. Cela ouvrira une fenêtre dans laquelle vous pourrez nommer votre fichier.
-
10Tapez un nom. Tapez un nom puis cliquez sur Enregistrer. Votre capture d'écran sera enregistrée dans le dossier de sauvegarde par défaut de votre ordinateur. Il s'agit généralement du dossier Documents.
- Vous pouvez changer le dossier de destination en cliquant sur un dossier dans la barre latérale gauche.
Publicité
Méthode 3
Méthode 3 sur 3:Utiliser l'outil Capture
Méthode 3
-
1Ouvrez le menu Démarrer. Appuyez sur la touche ⊞ Win ou cliquez sur le logo Windows dans le coin inférieur gauche de l'écran.
- L'outil Capture n'est pas disponible sur Windows XP.
-
2Tapez Outil Capture dans le menu Démarrer. L'outil Capture apparaitra en haut de la fenêtre Démarrer.
-
3Cliquez sur l'icône de l'outil Capture. Elle ressemble à une paire de ciseaux. L'outil Capture va s'ouvrir.
-
4Cliquez sur Nouveau ou &# x25BC;. Un menu déroulant va apparaitre avec différentes options de capture.
- Capture Forme libre. Vous pourrez dessiner n'importe quelle forme avec votre souris et ce qui se trouve à l'intérieur sera capturé.
- Capture rectangulaire. Il s'agit de la forme par défaut qui vous permet de dessiner une case de taille variable pour la capture d'écran.
- Capture fenêtre. Elle vous permet de capturer une fenêtre spécifique, un peu comme si vous mainteniez la touche Alt et appuyiez sur Impr. écran. Vous pourrez sélectionner la fenêtre à capturer.
- Capture Plein écran. Tout ce qui se trouve sur l'écran sera capturé, excepté l'outil Capture.
-
5Cliquez sur une des options. Cliquez sur une des options pour sélectionner la forme de votre capture d'écran.
-
6Modifiez l'encre de sélection. Par défaut, l'encre de sélection de toutes les captures est rouge. Vous pouvez la modifier en cliquant sur le bouton Options. Une nouvelle fenêtre va s'ouvrir et vous pourrez masquer l'encre de sélection ou changer sa couleur.
-
7Cliquez sur Nouveau. Il se trouve à gauche sur la fenêtre de l'outil Capture. Votre écran va clignoter et le curseur de votre souris va devenir une croix.
-
8Cliquez et faites glisser la souris sur l'écran. Un rectangle va apparaitre et englober la zone sélectionnée.
- Si vous avez sélectionné Capture Plein écran, le clic sur Nouveau va prendre la capture d'écran.
-
9Relâchez le bouton de la souris. Une capture d'écran de tout ce qui se trouve dans le rectangle sera prise.
-
10Cliquez sur Fichier. Le bouton se trouve en haut à gauche de la fenêtre où se trouve la capture d'écran.
-
11Cliquez sur Enregistrer sous. Cette option se trouve au milieu du menu déroulant qui apparait.
-
12Tapez un nom. Tapez un nom puis cliquez sur Enregistrer. Votre capture d'écran sera enregistrée dans le dossier de sauvegarde des images par défaut de votre ordinateur. Il s'agit généralement du dossier Images.
- Vous pouvez modifier le dossier de sauvegarde en cliquant sur un dossier dans la barre latérale gauche.
Publicité
À propos de ce wikiHow
Publicité
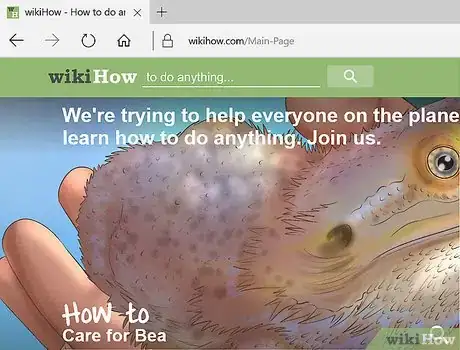
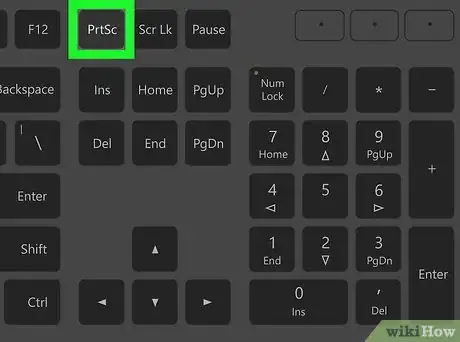
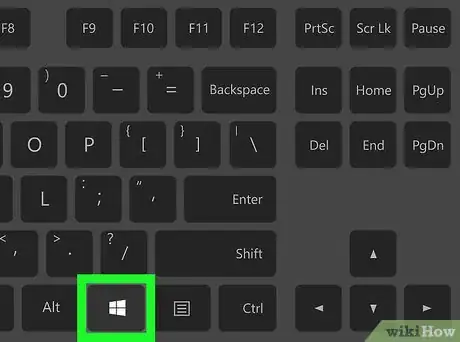
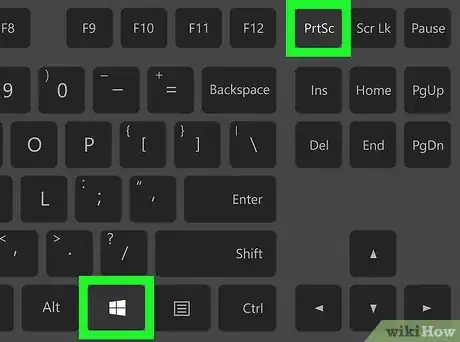
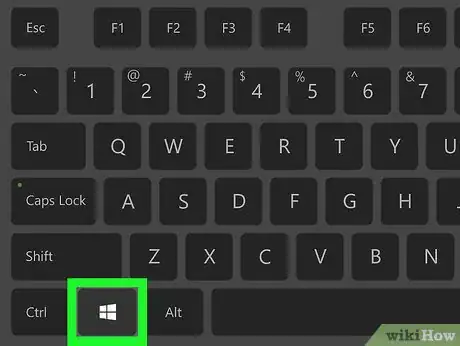
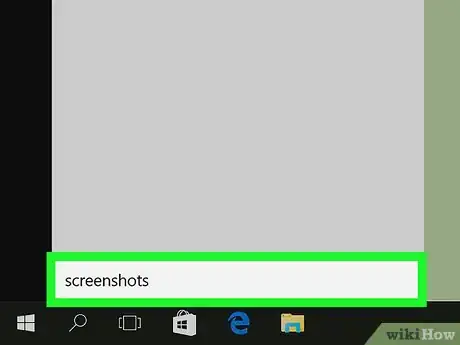
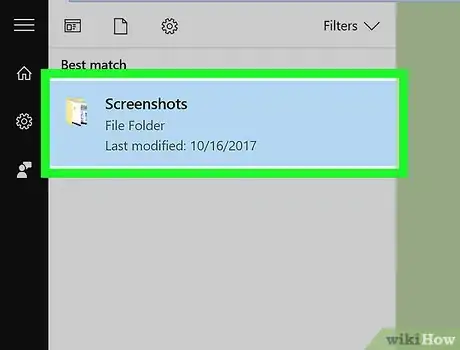
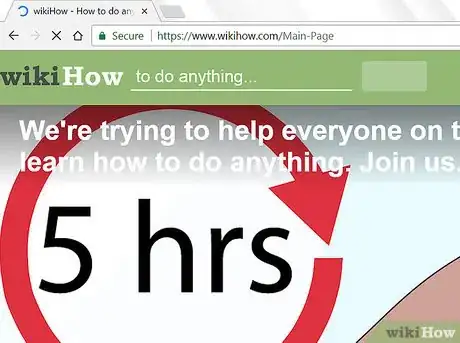
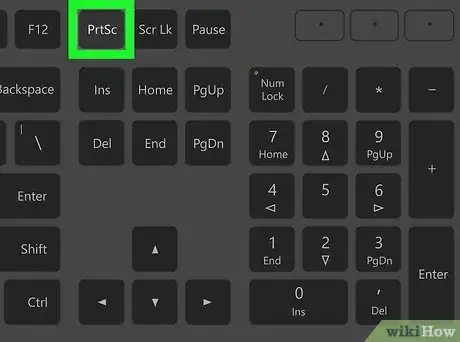
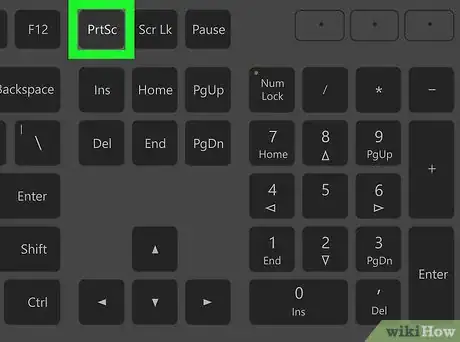
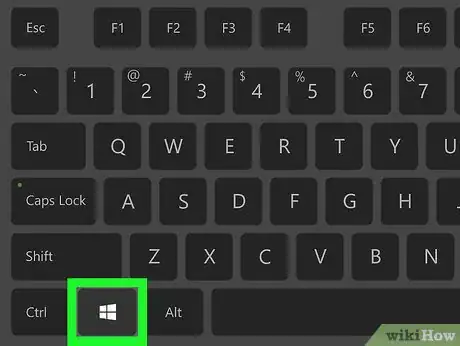
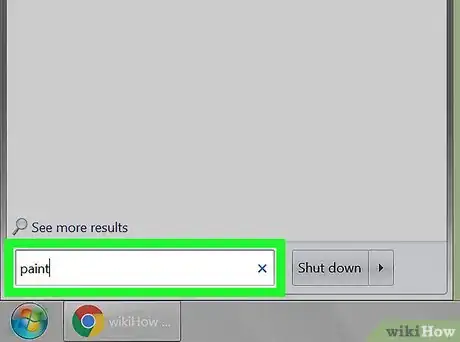
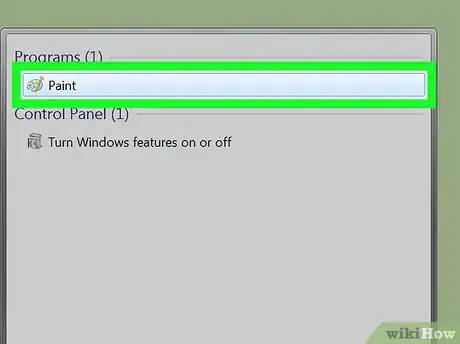
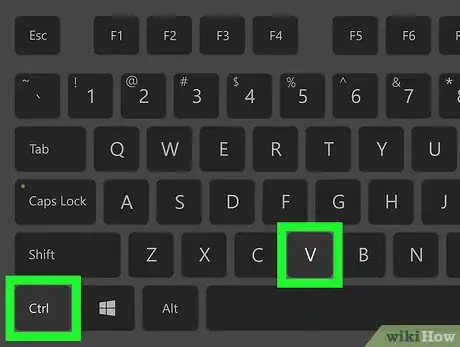
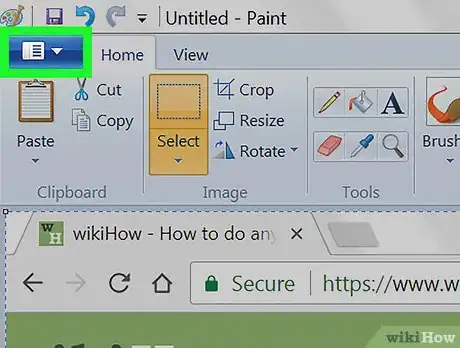
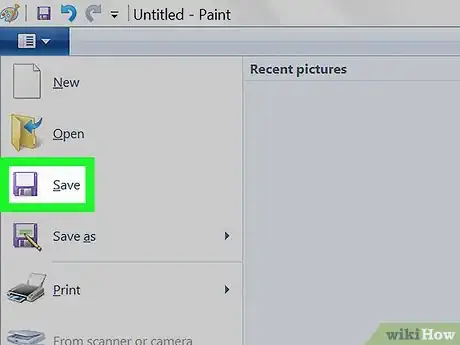
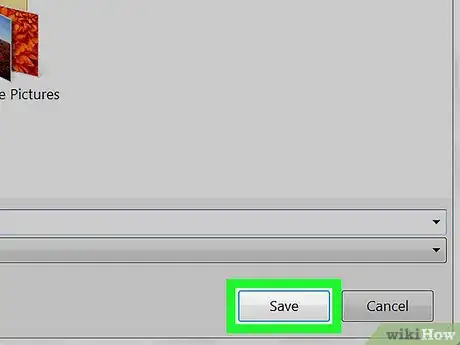
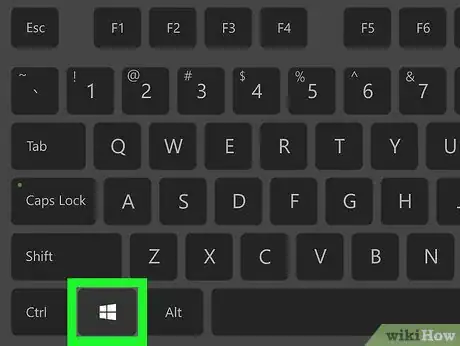
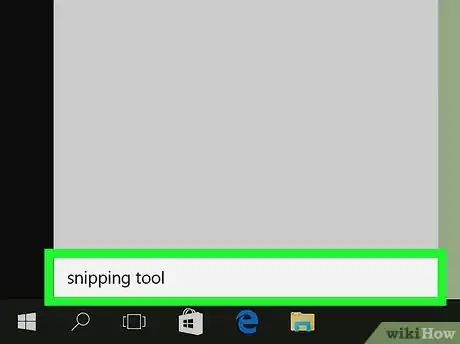
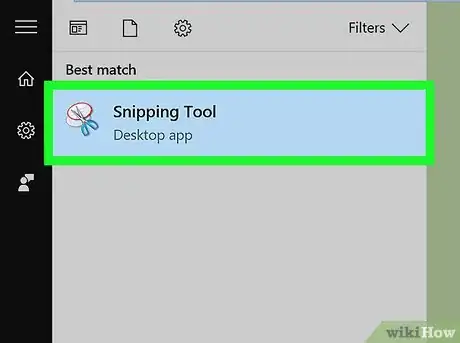
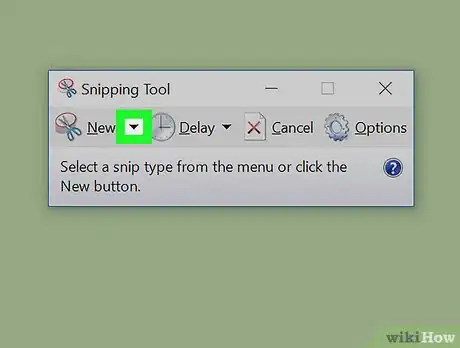
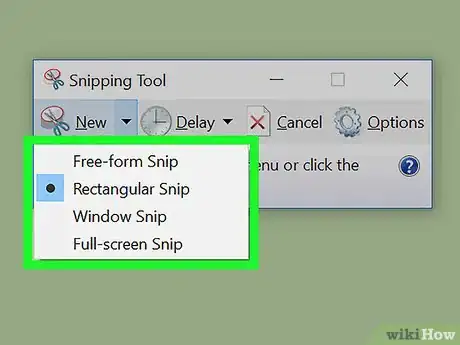
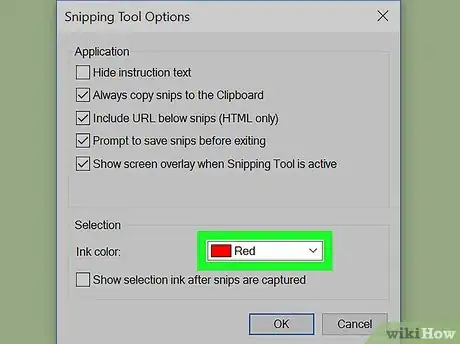
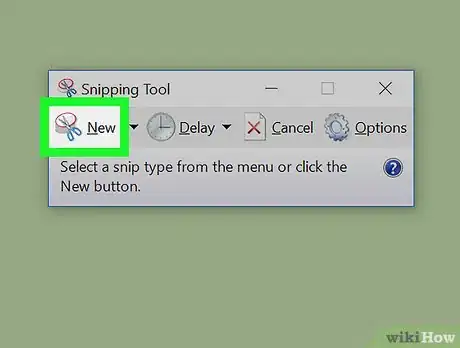
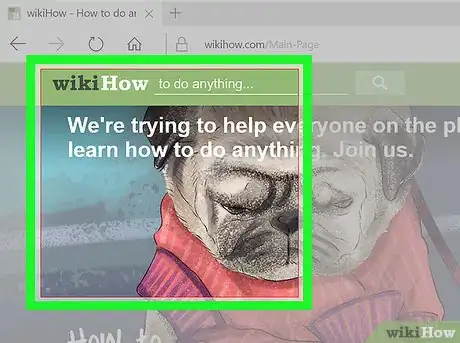
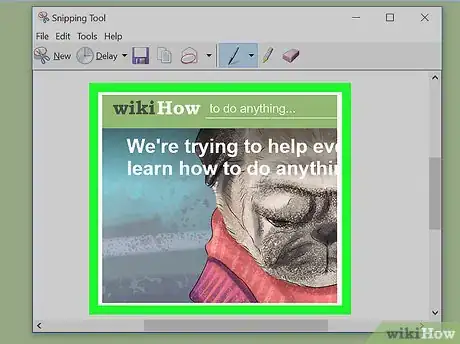
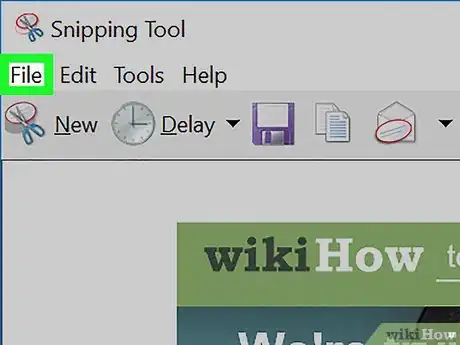
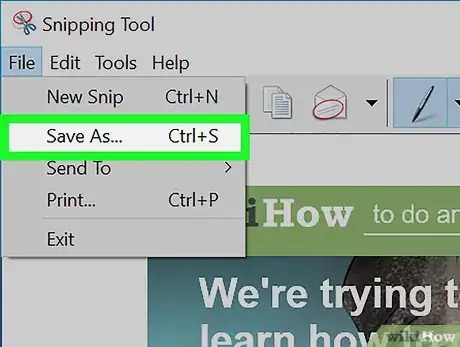
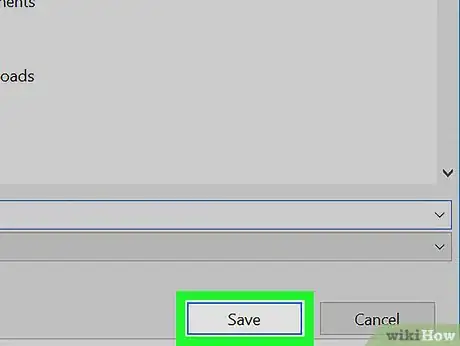





-Step-17.webp)












L'équipe de gestion du contenu de wikiHow examine soigneusement le travail de l'équipe éditoriale afin de s'assurer que chaque article est en conformité avec nos standards de haute qualité. Cet article a été consulté 164 790 fois.