wikiHow est un wiki, ce qui veut dire que de nombreux articles sont rédigés par plusieurs auteurs(es). Pour créer cet article, 18 personnes, certaines anonymes, ont participé à son édition et à son amélioration au fil du temps.
Cet article a été consulté 86 564 fois.
WordPad est un logiciel gratuit de traitement de texte installé sur Windows. Il possède plus de fonctions que le bloc-note, mais il en manque d'autres qu'on retrouve dans des logiciels de traitement de texte plus avancés comme Word. Si vous devez ajouter un tableau dans un document WordPad, vos options sont limitées. Vous pouvez utiliser les touches + et - pour créer automatiquement un tableau de base. Vous pouvez aussi insérer un tableau à l'aide d'un tableur. Excel est une solution populaire, mais vous pouvez aussi utiliser OpenOffice ou LibreOffice qui sont gratuits.
Étapes
Méthode 1
Méthode 1 sur 3:Créer un tableau en HTML
-
1Ouvrez un nouveau document WordPad. Vous pouvez utiliser ce logiciel pour créer un tableau en HTML que vous pouvez ouvrir et afficher sur n'importe quel navigateur.
-
2Ajoutez les balises de tableau. Ce sont les balises qui vont contenir le code de votre tableau.
<table> </table>
-
3Ajoutez la première rangée du tableau. Ce sera l'entête du tableau.
<table> <tr> </tr> </table>
-
4Ajoutez les entêtes à la première rangée. Utilisez les balises d'entête du tableau pour ajouter autant de colonnes que vous le voulez.
<table> <tr> <th>1ère colonne</th> <th>2e colonne</th> <th>3e colonne</th> <th>4e colonne</th> </tr> </table>
-
5Ajoutez une nouvelle rangée sous les entêtes. Maintenant que vous avez les entêtes de colonne, vous pouvez ajouter la première rangée de données.
<table> <tr> <th>1ère colonne</th> <th>2e colonne</th> <th>3e colonne</th> <th>4e colonne</th> </tr> <tr> <td>1ère donnée</td> <td>2e donnée</td> <td>3e donnée</td> <td>4e donnée</td> </tr> </table>
-
6Continuez à ajouter des rangées. Vous pouvez utiliser la balise pour continuer à ajouter des rangées de données à votre tableau. N'oubliez pas de les refermer avec la balise .
<table> <tr> <th>1ère colonne</th> <th>2e colonne</th> <th>3e colonne</th> <th>4e colonne</th> </tr> <tr> <td>1ère donnée</td> <td>2e donnée</td> <td>3e donnée</td> <td>4e donnée</td> </tr> <tr> <td>5e donnée</td> <td>6e donnée</td> <td>7e donnée</td> <td>8e donnée</td> </tr> </table>
-
7Cliquez sur Fichier → Enregistrer sous. Cela vous permet de l'enregistrer au format HTML. Vous devez garder ce format pour voir le tableau apparaitre lorsque vous le chargez dans le navigateur.
-
8Sélectionnez Texte dans le menu Enregistrer sous. Cela vous permet de changer l'extension.
-
9Changez l'extension à la fin du nom du fichier pour .html. Cela vous permet de créer un fichier HTML.
-
10Enregistrez le fichier. Vous pouvez maintenant lui donner un nom et l'enregistrer comme vous le voulez. Assurez-vous qu'il comporte bien l'extension .html.
-
11Ouvrez le fichier avec votre navigateur Internet. Doublecliquez sur le fichier que vous venez de créer pour le charger dans votre navigateur par défaut. Un tableau va apparaitre dans la fenêtre du navigateur.Publicité
Méthode 2
Méthode 2 sur 3:Utiliser un tableur
-
1Installez Excel ou OpenOffice. Si vous avez besoin de plus de contrôle sur votre tableau, vous pouvez utiliser un logiciel de tableur. Vous allez en fait insérer la feuille de calcul dans le document WordPad. Vous devez alors utiliser un éditeur compatible. WordPad supporte les formats Excel et OpenDocument.
- OpenOffice et LibreOffice sont tous les deux des suites bureautiques qui supportent le format OpenDocument. Vous trouverez sur Internet des instructions détaillées pour savoir comment installer gratuitement OpenOffice.
-
2Cliquez sur Insérer un objet dans WordPad. Dans les versions plus récentes, vous le trouverez dans la section Insérer de l'onglet Accueil. Dans les versions plus anciennes, cliquez sur le menu Insérer et sélectionnez Objet.
-
3Choisissez l'option « Feuille de calcul ». Vous verrez alors une liste d'objets que vous pouvez insérer. Si vous avez installé Excel, vous pouvez sélectionner Feuille de calcul Excel. Si vous avez OpenOffice ou LibreOffice, vous pouvez sélectionner Feuille de calcul OpenDocument. En choisissant une de ces options, vous allez insérer une feuille de calcul vierge dans le document WordPad et votre programme de tableur va s'ouvrir dans une autre fenêtre.
-
4Remplissez les données dans le tableur. Après avoir inséré le tableau, Excel ou OpenDocument va s'ouvrir. Tout ce que vous allez entrer dans les cellules du programme de votre choix va alors apparaitre dans le tableau qui se trouve dans le document WordPad. Passez dans chacune des cellules et remplissez le tableau avec les informations importantes.
- Même s'il n'y a que peu de cellules qui apparaissent dans le document WordPad, vous allez en voir apparaitre de plus en plus au fur et à mesure que vous ajoutez des données. Si le tableau est plus petit que la taille initiale, il va rétrécir pour faire tenir toutes vos données.
-
5Formatez le texte. Vous pouvez utiliser les outils de formatage du texte dans le tableur pour changer l'apparence du texte dans les cellules. Vous pouvez changer la police, la taille, la couleur et l'importance. Le formatage du texte dans Excel ou un autre logiciel de tableur ressemble beaucoup au formatage du texte dans un logiciel de traitement de texte. Les changements que vous faites dans le tableur vont s'afficher immédiatement dans le tableau contenu dans le document WordPad.
- Vous pouvez créer des entêtes en mettant le contenu de la première rangée en gras dans le tableur.
-
6Redimensionnez les cellules. Les changements de taille des cellules et des colonnes dans le tableur vont s'afficher aussi sur le tableau du document WordPad. Changez la taille des cellules pour rendre les informations plus faciles à lire.
-
7Fermez le tableur. Cela permet de finaliser les données et vous verrez le tableau final dans le document WordPad.
-
8Déplacez et redimensionnez le tableau. Vous pouvez tirer sur les boites au niveau des bords pour les redimensionner. Le contenu du tableau va grandir ou rétrécir selon la taille que vous lui donnez. Vous pouvez cliquer sur l'objet et le faire glisser sur le document.
-
9Doublecliquez dessus pour faire des changements. Cela va ouvrir le tableur et vous permettre de changer les données. Si vous redimensionnez le tableau, il va revenir à sa taille d'origine lorsque vous l'éditez. Vous allez devoir le redimensionner après l'édition.Publicité
Méthode 3
Méthode 3 sur 3:Utiliser le clavier (pour Windows 8 et versions ultérieures)
-
1Trouvez la version de WordPad que vous avez. Vous ne pouvez créer de tableau avec le clavier que si vous avez Windows 8 ou une version ultérieure. Si vous avez Windows 7 ou une version antérieure, vous devez essayer une des autres solutions présentées dans cet article.
-
2Posez le curseur au début du tableau. Lorsque vous utilisez le clavier pour insérer des tableaux, ils vont commencer à la ligne sur laquelle vous êtes en train de travailler. Vous pouvez mettre un tableau n'importe où dans le document.
-
3Créez la première rangée. Utilisez + et - pour créer les mesures de la première rangée de cellules. Commencez et terminez chaque cellule avec un + et utilisez le - pour indiquer la largeur de la cellule en caractères. Ne vous inquiétez pas trop des mesures précises, car vous pouvez les ajuster plus tard. Consultez l'exemple ci-dessous.
- +----------+-----+---------------+
-
4Appuyez sur Entrée pour créer la première rangée. Les caractères vont créer la première rangée du tableau avec les + qui deviennent les bordures des cellules. Vous pouvez commencer à taper le texte dans chacune des cellules. Les cellules vont se redimensionner automatiquement s'il y a beaucoup de texte.
-
5Ajoutez des rangées. Déplacez le curseur à la fin de la première rangée pour le voir clignoter à droite du bord extérieur. Appuyez sur Entrée pour créer une deuxième rangée pour le tableau. Recommencez les mêmes étapes pour continuer à ajouter des rangées au tableau.
- En appuyant sur Tabulation à la dernière cellule, vous démarrerez une nouvelle rangée. En continuant d'appuyer sur Tabulation, vous passerez à la prochaine cellule disponible en créant une nouvelle rangée lorsque vous arrivez à la fin de la rangée actuelle.
-
6Redimensionnez les rangées et les colonnes. Une fois que vous avez ajouté plusieurs rangées, vous pouvez utiliser la souris pour les redimensionner. Trouvez la bordure que vous voulez déplacer et cliquez dessus pour la faire glisser.
-
7Ajoutez du contenu. Maintenant que le tableau a été créé, vous pouvez commencer à y ajouter les informations que vous voulez. Il vous suffit de passer d'une cellule à l'autre et d'entrer les informations que vous voulez ajouter au tableau. Vous pouvez les surligner ou formater le texte comme vous le voulez [1] .
-
8Enregistrez le fichier sous Rich Text Format (.rtf). Ce format vous permettra de garder le tableau que vous venez de créer. Si vous l'enregistrez au format texte (.txt), le formatage sera perdu. Le fichier Rich Text Format peut ensuite être ouvert dans la plupart des logiciels de traitement de texte.
- Vous pouvez aussi l'enregistrer au format DOCX que vous pourrez ensuite ouvrir dans Word.
Publicité
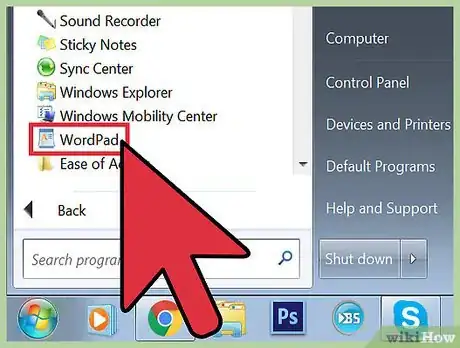
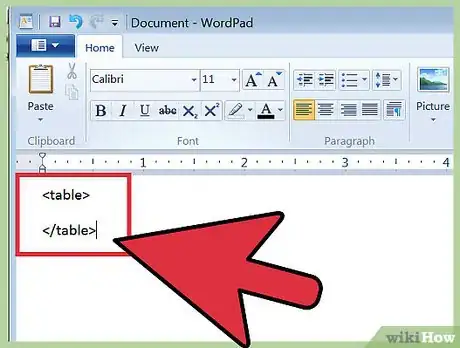
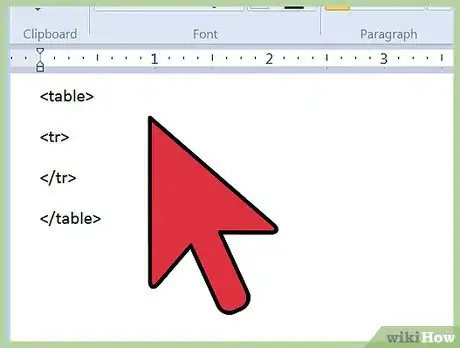
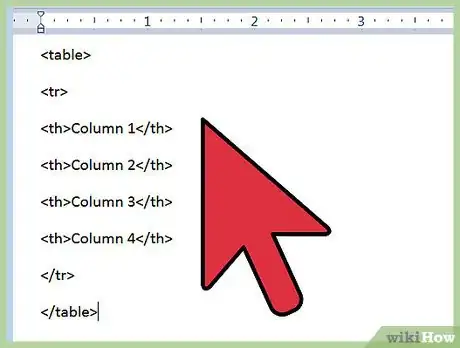
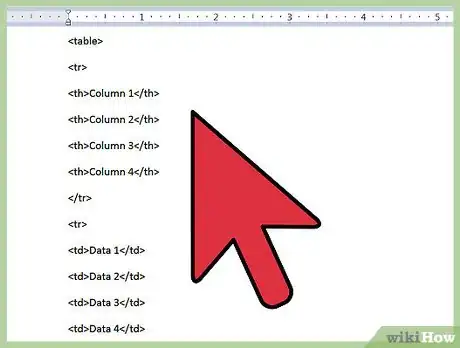
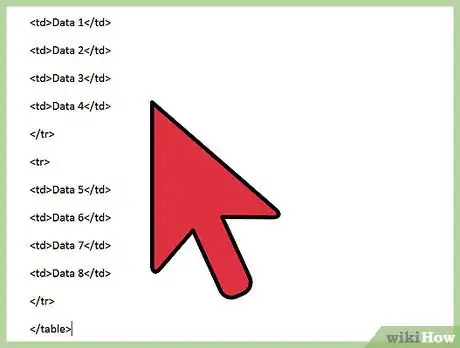

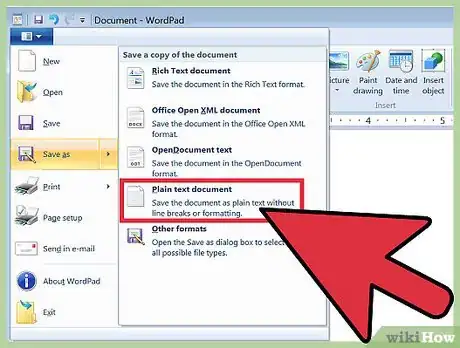
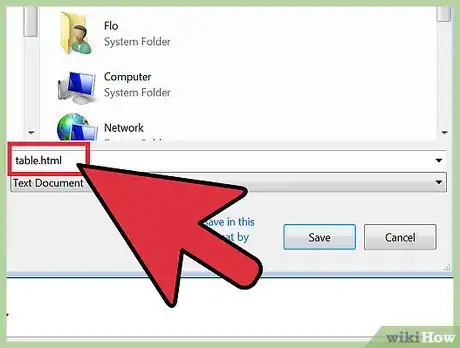
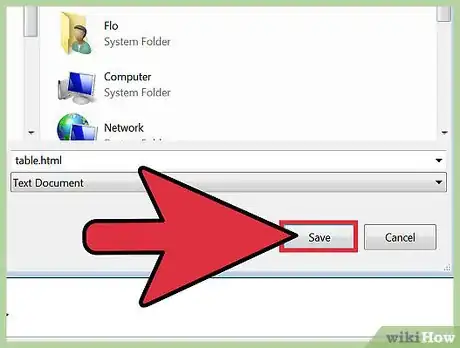
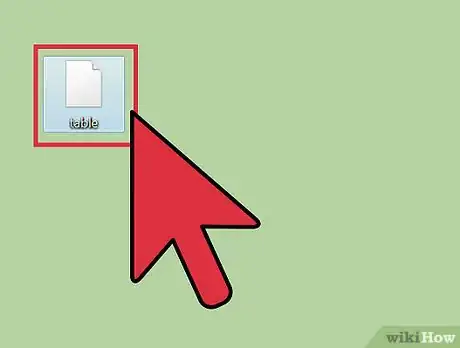
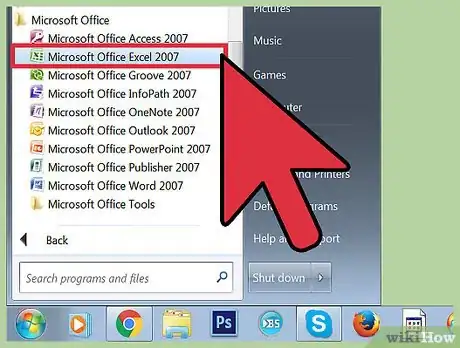

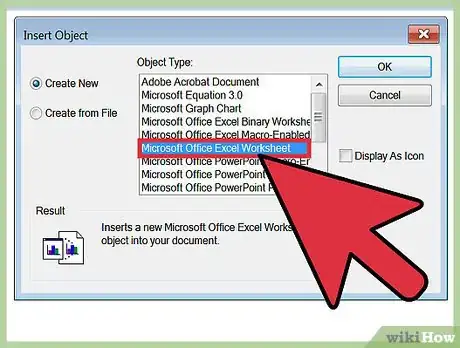
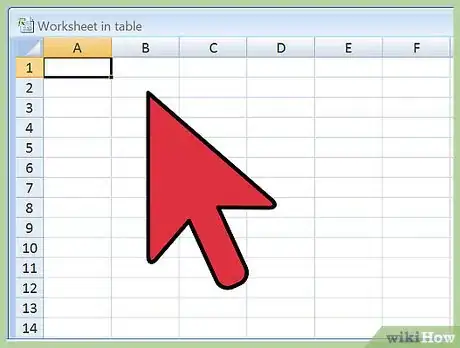
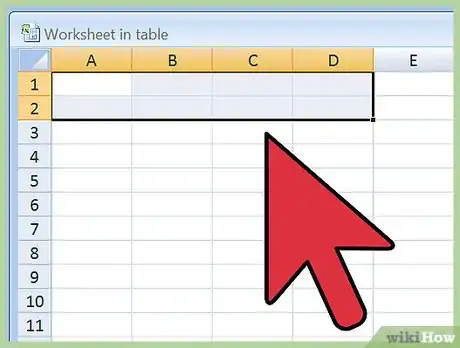
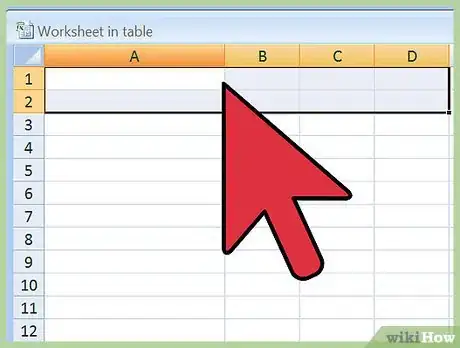
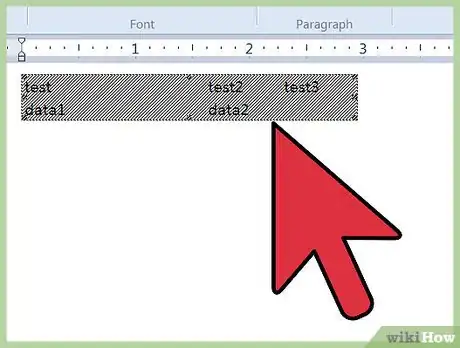
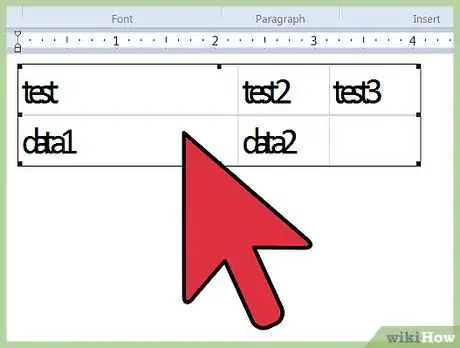
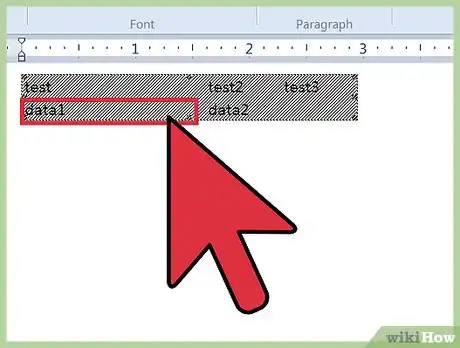
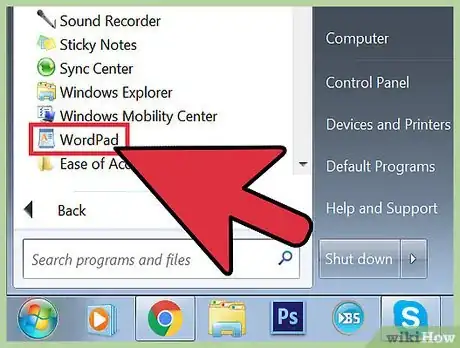
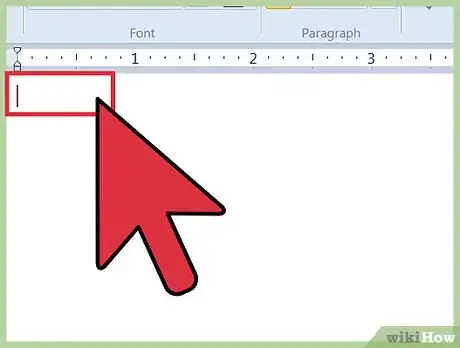
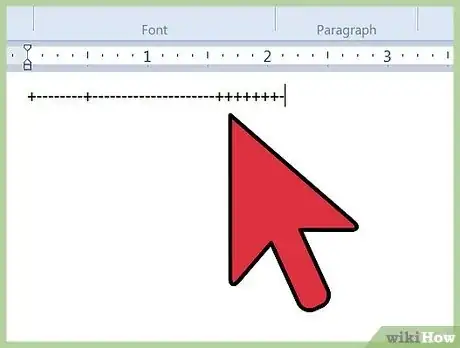
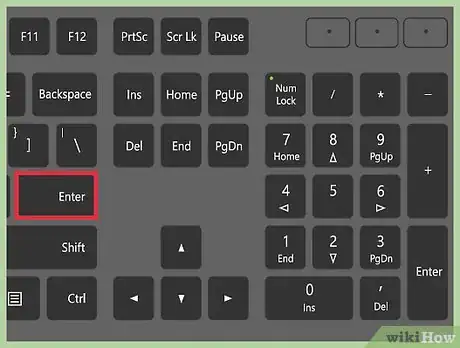
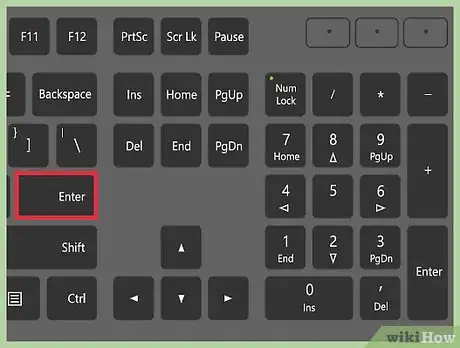
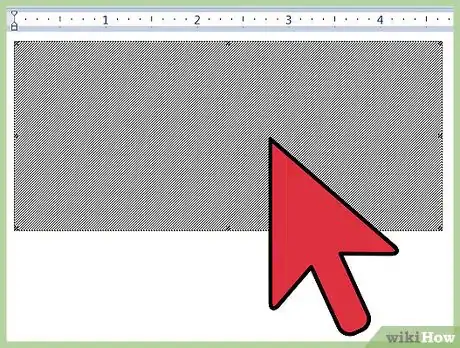
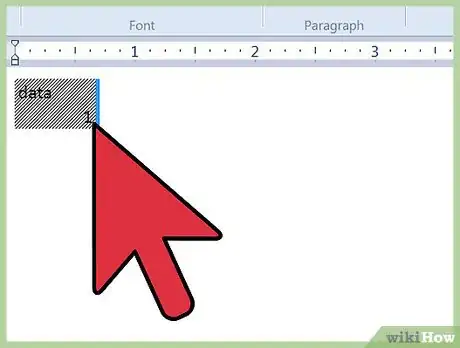
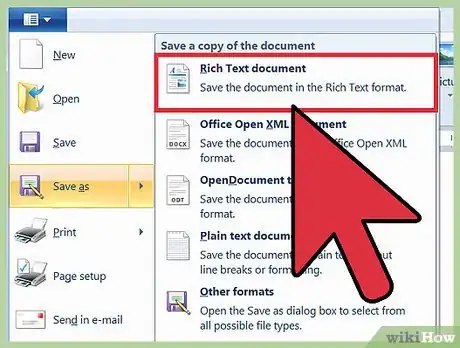





-Step-17.webp)











