Cet article a été rédigé avec la collaboration de nos éditeurs(trices) et chercheurs(euses) qualifiés(es) pour garantir l'exactitude et l'exhaustivité du contenu.
L'équipe de gestion du contenu de wikiHow examine soigneusement le travail de l'équipe éditoriale afin de s'assurer que chaque article est en conformité avec nos standards de haute qualité.
Cet article a été consulté 30 207 fois.
Nvidia développe des pilotes pour les PC sous Windows qui contrôlent les cartes graphiques et les processeurs graphiques (GPU - Graphic Processing Unit). Dans l'éventualité où vous voudriez installer un processeur graphique d'un autre constructeur ou simplement désinstaller Nvidia de votre ordinateur, vous pouvez le faire à partir du panneau de configuration. Vous pouvez aussi effacer manuellement les dossiers cachés de Nvidia et enfin supprimer les dossiers NVIDIA de la base de registre.
Étapes
Partie 1
Partie 1 sur 3:Désinstaller les pilotes Nvidia
-
1Ouvrez le panneau de configuration. Suivez ces étapes pour ouvrir le Panneau de configuration :
- cliquez sur le menu Démarrer en bas à gauche de votre écran ;
- tapez Panneau de configuration ;
- cliquez sur Panneau de configuration dans la liste des résultats.
-
2Cliquez sur Désinstaller un programme. Le lien se trouve sous Programmes dans le Panneau de configuration. La liste de tous les applications et programmes installés sur votre ordinateur va alors s'afficher.
- Si vous utilisez Windows 8, faites un clic droit sur le menu Démarrer et sélectionnez Programmes et fonctionnalités [1] .
-
3Recherchez le pilote NVIDIA. Les programmes sont listés par ordre alphabétique. Faites défiler les programmes vers le bas et cliquez sur Pilote graphique NVIDIA. Le pilote graphique NVIDIA est le composant principal.
-
4Cliquez sur Désinstaller/Modifier. C'est le deuxième onglet en haut de la liste des programmes. Cela lancera l'assistant de désinstallation NVIDIA.
-
5Cliquez sur Désinstaller. Cela lancera la désinstallation des composants NVIDIA.
- Il se peut que votre écran devienne noir au cours de la désinstallation. C'est tout à fait normal.
-
6Cliquez sur Redémarrer maintenant. Après la désinstallation, votre ordinateur devra redémarrer. Validez cette option pour lancer le redémarrage [2] .
-
7Ouvrez le Panneau de configuration. Suivez ces étapes pour ouvrir le Panneau de configuration :
- cliquez sur le menu Démarrer en bas à gauche de votre écran ;
- tapez Panneau de configuration ;
- cliquez sur Panneau de configuration dans la liste des résultats.
-
8Cliquez sur Désinstaller un programme. Le lien se trouve sous Programmes dans le Panneau de configuration. Cela affichera la liste des programmes et fonctionnalités installées sur votre ordinateur.
-
9Désinstallez les autres composants. Il y a probablement des composants NVIDIA additionnels qui sont encore présents. Parmi eux, vous trouverez NVIDIA GeForce Experience, NVIDIA PhysX System Software, NVIDIA 3D Vision Controller, etc. Cliquez sur l'un de ces composants et sélectionnez Désinstaller/Modifier, puis suivez les instructions pour le désinstaller. Répétez l'opération pour chaque composant NVIDIA encore présent dans la liste des programmes.
- S'il vous est demandé de redémarrer votre ordinateur, validez et redémarrez.
Publicité
Partie 2
Partie 2 sur 3:Supprimer les dossiers NVIDIA
-
1
-
2Cliquez sur Affichage. L'onglet se trouve dans la barre de menu en haut de votre écran.
-
3
-
4Cliquez sur Ce PC. Le raccourci se trouve dans la colonne de gauche, il est représenté par un ordinateur. Cela affichera tous les disques connectés sur votre ordinateur.
-
5Cliquez sur le disque système. Sélectionnez le disque qui contient votre installation de Windows. L'icône représente un disque dur avec un logo Windows. La plupart du temps, ce sera le volume « C : ». Il peut aussi être nommé « OS (C : ) », « Disque local (C : ) », « Système (C : ) » ou porter le nom de votre ordinateur.
-
6Supprimez les dossiers NVIDIA. Vérifiez votre répertoire racine. Si vous voyez un dossier NVIDIA, sélectionnez-le et appuyez sur la touche supprimer suppr de votre clavier.
-
7Ouvrez le dossier ProgramData. C'est un dossier grisé dans votre répertoire racine.
-
8Supprimez tous les dossiers NVIDIA. Recherchez tous les dossiers contenant le mot « NVIDIA » dans le dossier ProgramData, puis sélectionnez-les et supprimez-les.
-
9Revenez à la racine du disque. Cliquez sur la flèche de retour située en haut de l'explorateur pour revenir à la racine de votre disque Windows.
-
10Ouvrez le dossier Program Files. Il se trouve dans le disque où est installé Windows.
-
11Supprimez tous les dossiers NVIDIA. Recherchez tous les dossiers contenant le mot « NVIDIA » et supprimez-les. Puis revenez à la racine du disque.
-
12Ouvrez le dossier Program Files (x86). Si vous possédez la version 64-bit de Windows, vous aurez aussi un dossier appelé Program Files (x86). Cliquez dessus pour l'ouvrir. Il se trouve à la racine du disque où est installé Windows.
-
13Supprimez tous les dossiers NVIDIA. Recherchez tous les dossiers contenant le mot « NVIDIA » et supprimez-les. Puis revenez à la racine du disque
-
14Ouvrez le dossier Utilisateurs. Il se trouve à la racine du disque où est installé Windows. Il contient un dossier pour chaque utilisateur de votre ordinateur. Cliquez sur le dossier qui est à votre nom.
-
15Ouvrez le dossier AppData. Il se trouve dans le dossier Utilisateurs.
-
16Ouvrez le dossier Local. Il se trouve dans le dossier AppData.
-
17Supprimez tous les dossiers NVIDIA. Recherchez tous les dossiers contenant le mot « NVIDIA » et supprimez-les.
-
18Revenez à la racine du dossier. Cliquez sur la flèche de retour située en haut de l'explorateur pour revenir à la racine du dossier AppData.
-
19Ouvrez le dossier Roaming. Il se trouve dans le dossier AppData.
-
20Supprimez tous les dossiers NVIDIA. Recherchez tous les dossiers contenant le mot « NVIDIA » et supprimez-les.Publicité
Partie 3
Partie 3 sur 3:Supprimer les clés NVIDIA du registre (utilisateurs avancés)
-
1
-
2Tapez regedit. Cela affichera l'éditeur du registre en haut du menu Démarrer de Windows.
- ATTENTION : effacer des éléments du registre peut causer des dommages irréversibles à votre système d'exploitation. Faites cela à vos propres risques.
-
3Cliquez sur regedit. Cela va ouvrir la fenêtre de l'éditeur du registre.
-
4Développez HKEY_CURRENT_USER. Cliquez sur la flèche située à côté du dossier dans la colonne de gauche. Cela affichera tous les dossiers qui se trouvent dans le dossier HKEY_CURRENT_USER.
-
5Ouvrez le dossier Software. Il est situé sous le dossier HKEY_CURRENT_USER dans la colonne de gauche de la fenêtre.
-
6Supprimez tous les dossiers NVIDIA. Recherchez tous les dossiers contenant le mot NVIDIA et supprimez-les.
-
7Développez le dossier HKEY _USER. Il contient des dossiers additionnels du registre, dont un dossier .DEFAULT et plusieurs autres dossiers numérotés.
-
8Développez le dossier .DEFAULT. C'est le premier dossier de la liste sous le dossier HKEY _USER dans la colonne de gauche de la fenêtre. Cliquez sur la flèche pour le développer.
-
9Ouvrez le dossier Software. Il se trouve dans le dossier « .DEFAULT ».
-
10Supprimez tous les dossiers NVIDIA. Recherchez tous les dossiers contenant le mot « NVIDIA » et supprimez-les.
-
11Supprimez les dossiers restants. Répétez l'opération pour tous les dossiers qui se trouvent dans le dossier HKEY_USERS. Cliquez sur la flèche, puis sur le dossier Software de chaque dossier contenu dans le dossier HKEY_USERS. Recherchez tous les dossiers contenant le mot NVIDIA et supprimez-les.
-
12Redémarrez votre ordinateur. Une fois tous les dossiers contenant le mot « NVIDIA » supprimés, vous devrez redémarrer votre ordinateur. Une fois cela fait, tous les pilotes NVIDIA seront alors entièrement supprimés du registre de Windows [3] .Publicité
Conseils
- Vous devriez créer un point de restauration du système avant de procéder à la désinstallation des pilotes Nvidia. Cela vous permettra de faire une sauvegarde de votre système, dans l'éventualité où vous feriez une modification dans le registre qui endommagerait votre système. Un point de restauration du système restaurera votre ordinateur dans l'état où il était avant les modifications du registre.
Avertissements
- Ne touchez pas aux valeurs des clés du registre dans l'éditeur de registre, car cela pourrait engendrer de graves problèmes logiciels ou corrompre le système Windows lui-même. Dans le cas où vous auriez accidentellement modifié une clé du registre lancer une restauration de votre système ou refaites une installation de Windows pour formater votre disque dur et résoudre les problèmes de votre système d'exploitation. Notez qu'en cas de formatage, vous perdrez toutes vos données si vous ne les avez pas sauvegardées au préalable.
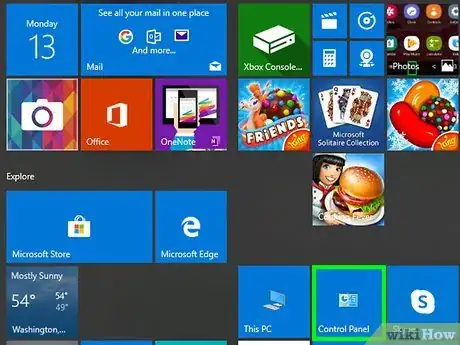
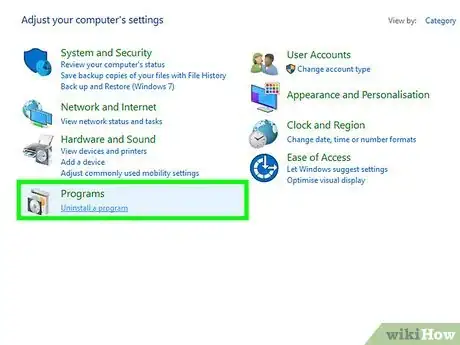
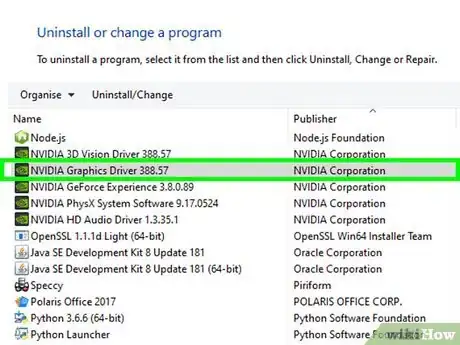
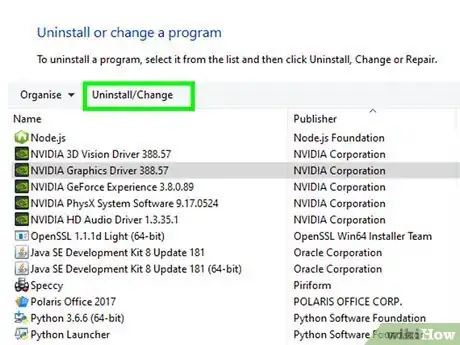
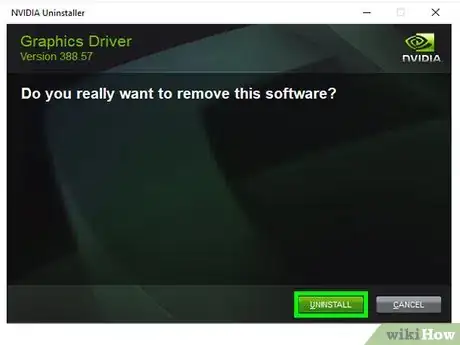
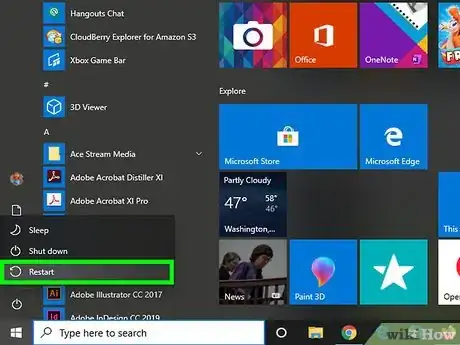
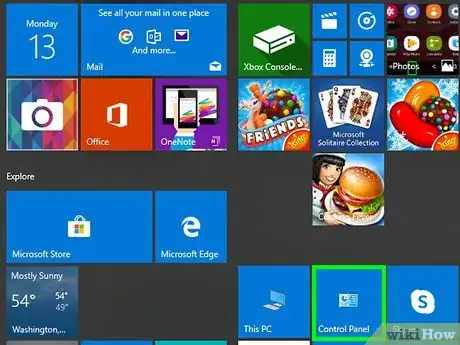
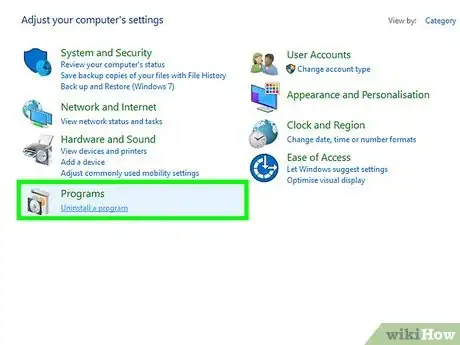
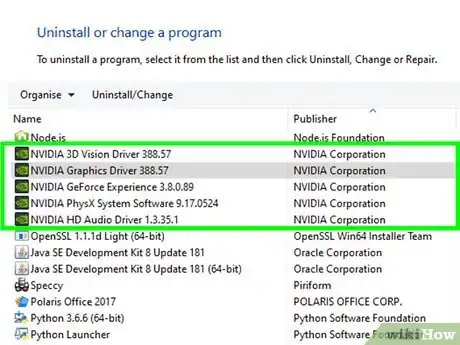
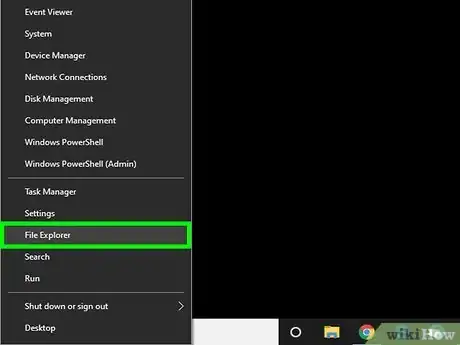
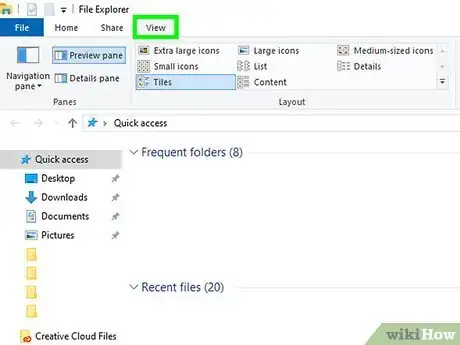
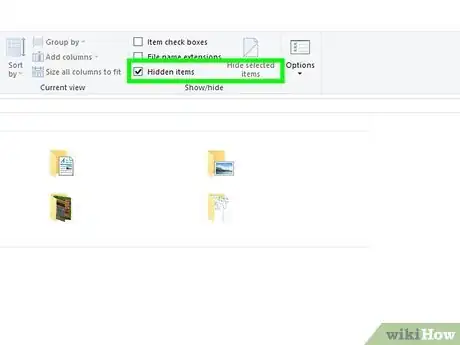

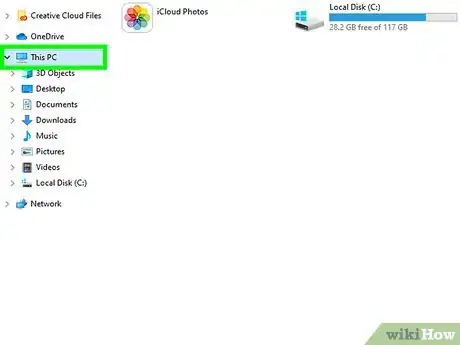
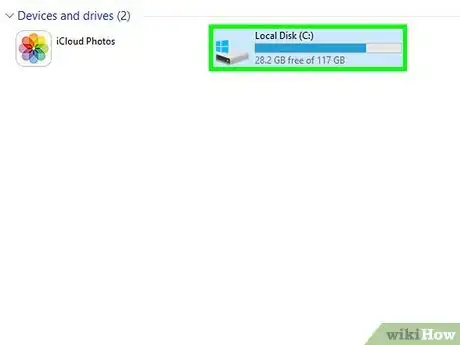
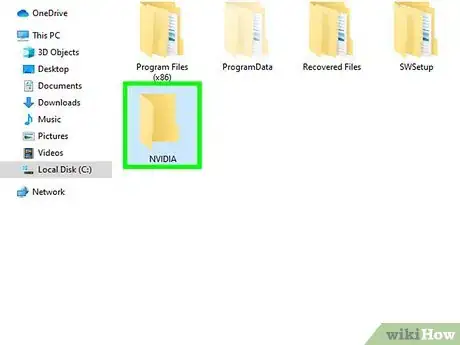
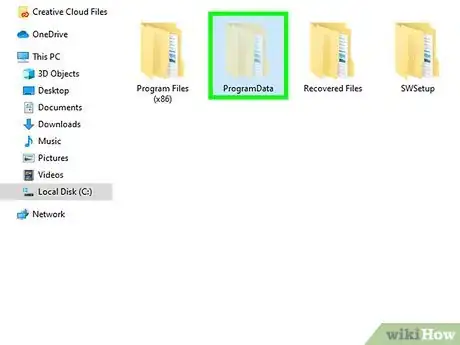
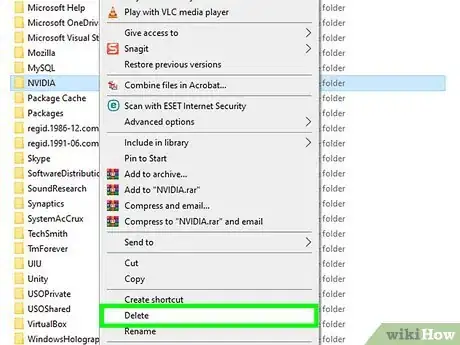
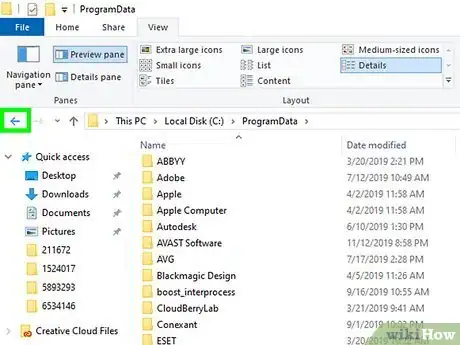
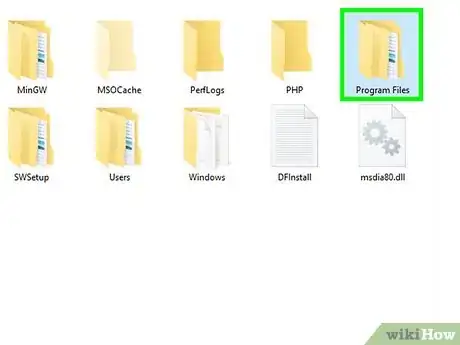
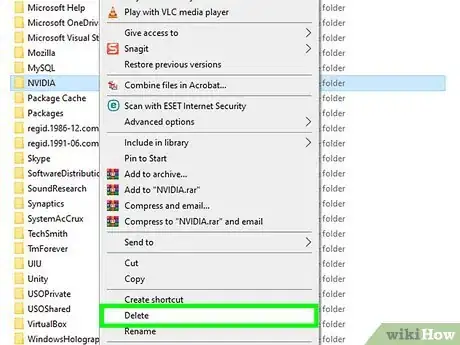
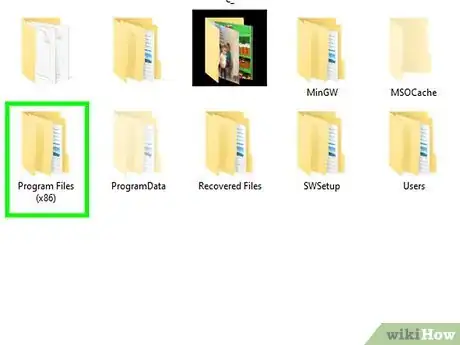
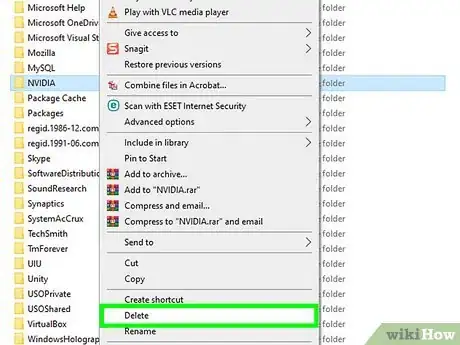
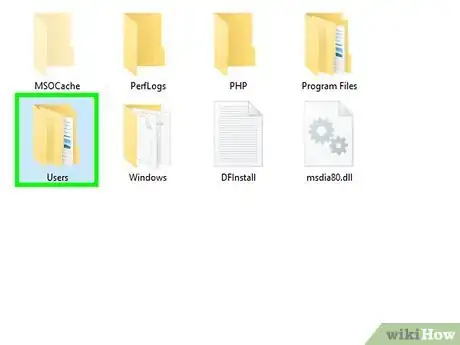
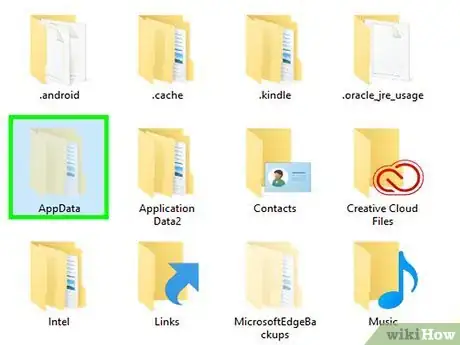
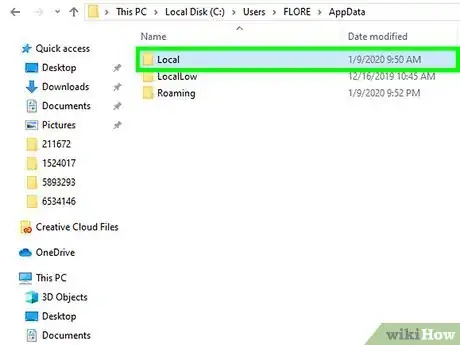
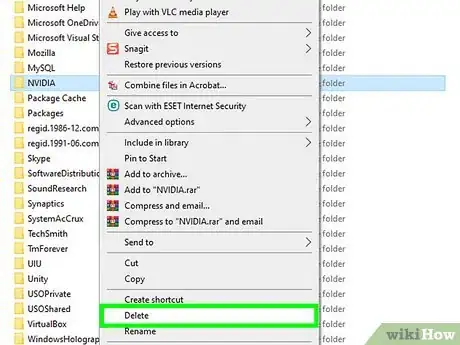
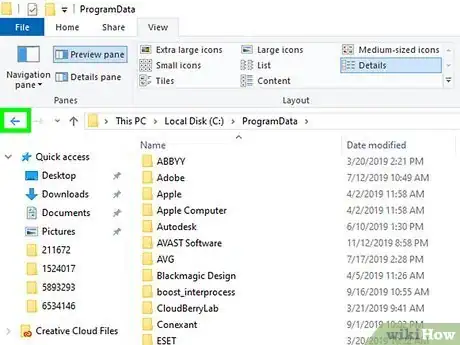
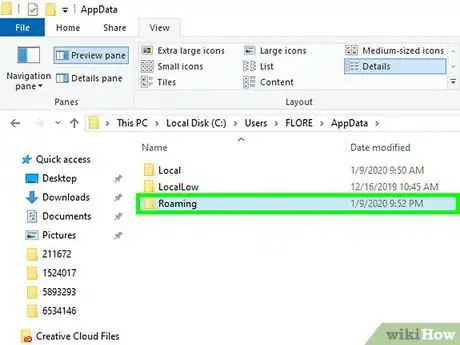
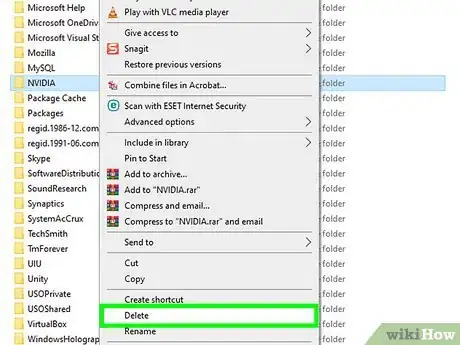
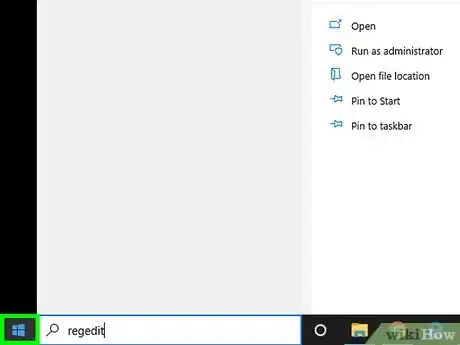

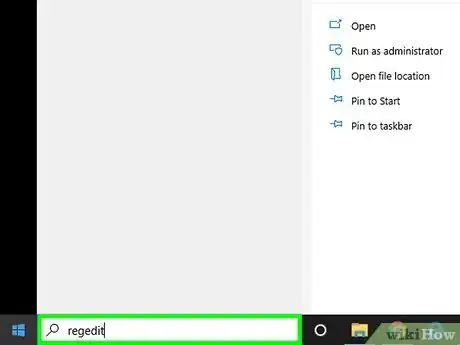
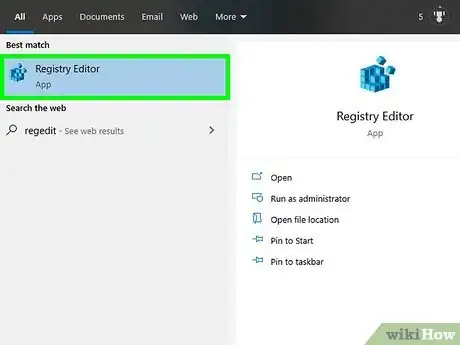
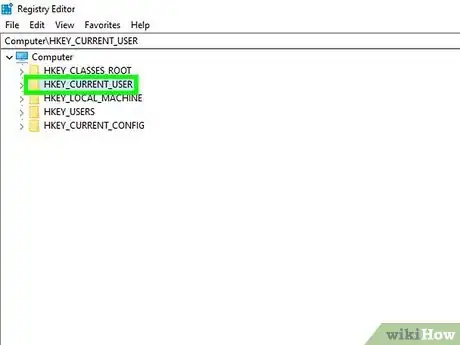
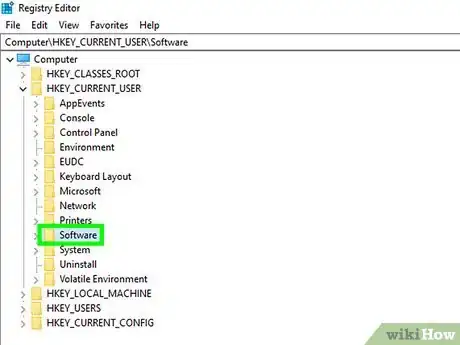
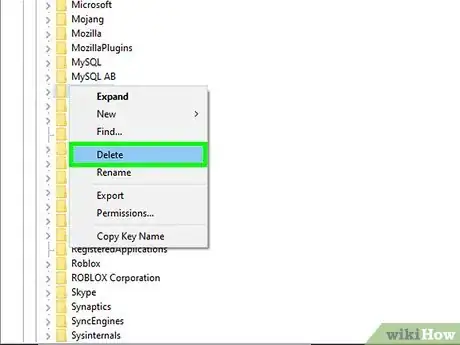
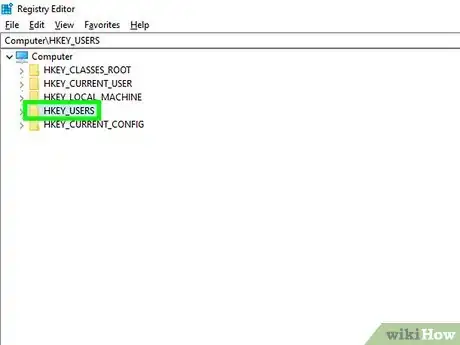
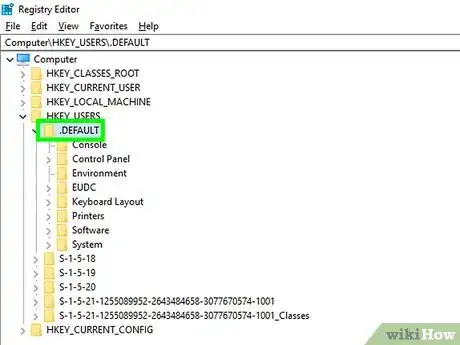
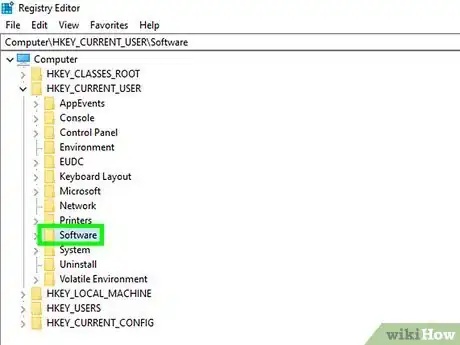
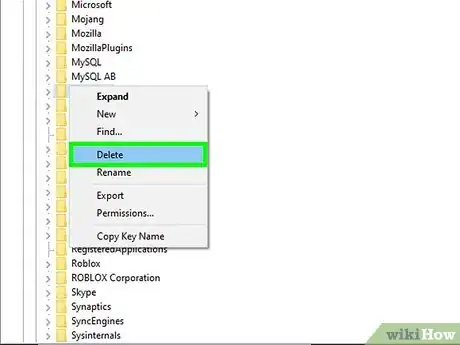
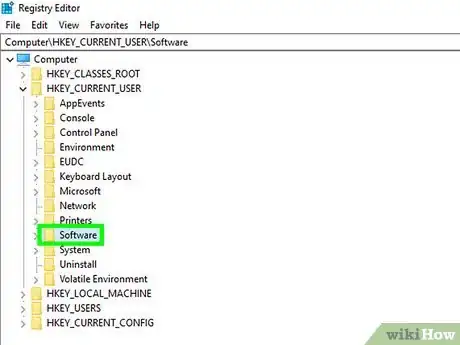
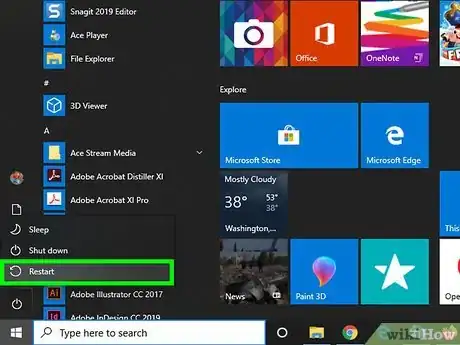





-Step-17.webp)












L'équipe de gestion du contenu de wikiHow examine soigneusement le travail de l'équipe éditoriale afin de s'assurer que chaque article est en conformité avec nos standards de haute qualité. Cet article a été consulté 30 207 fois.