Cet article a été rédigé avec la collaboration de nos éditeurs(trices) et chercheurs(euses) qualifiés(es) pour garantir l'exactitude et l'exhaustivité du contenu.
L'équipe de gestion du contenu de wikiHow examine soigneusement le travail de l'équipe éditoriale afin de s'assurer que chaque article est en conformité avec nos standards de haute qualité.
Cet article a été consulté 17 630 fois.
Vous avez un PC sous Windows et il vous arrivera peut-être de vouloir restaurer votre système tel qu'il était un ou deux jours auparavant. Pour cela, vous avez besoin de ce qu'on appelle un point de restauration, c'est-à-dire une sauvegarde des fichiers sensibles de Windows. Pour restaurer un Mac, le mieux est de recourir à Time Machine.
Étapes
Partie 1
Partie 1 sur 3:Créer un point de restauration
-
1
-
2Dans ce menu, tapez restauration du système. Vous verrez alors apparaitre à l'écran le menu de restauration
-
3Cliquez sur Créer un point de restauration. En haut de la fenêtre, l'icône est en forme de moniteur.
-
4Cliquez sur Créer…. Cette option est en bas et à droite de la fenêtre de restauration. Une nouvelle fenêtre apparait.
-
5Entrez le nom d'un point de restauration. Cliquez dans le champ, puis tapez le nom d'un point de restauration.
- Il n'est pas nécessaire d'ajouter la date et l'heure, elles le seront automatiquement lors de l'opération.
-
6Cliquez sur Créer. Le bouton est sous le champ de texte. Vous allez avoir ce qu'on appelle un point de restauration. La procédure peut durer quelques minutes.
-
7Cliquez sur Fermer. Le bouton en question est au bas de la fenêtre.
-
8Cliquez sur OK. Ce bouton est au bas de la fenêtre. La fenêtre de restauration du système est alors fermée. Vous pouvez à présent passer à la phase de restauration proprement dite.Publicité
Partie 2
Partie 2 sur 3:Restaurer le système depuis le Bureau
-
1
-
2Dans ce menu, tapez récupération. Vous voyez alors apparaitre à l'écran le programme spécifique de récupération.
-
3Cliquez sur Récupération. L'icône de ce bouton, en haut de la fenêtre, est un moniteur bleu. Une fenêtre spécifique s'ouvre.
-
4Cliquez sur Ouvrir la Restauration du système. Ce lien est en deuxième position de la fenêtre de récupération. Une nouvelle fenêtre, celle de la restauration du système, s'ouvre devant vous.
-
5Cliquez sur Suivant. Le bouton est comme d'habitude en bas de la fenêtre.
-
6Sélectionnez un point de restauration. Au milieu de la page, cliquez sur le nom de votre point de restauration. Avant de choisir, pour ne pas commettre d'impair, lisez bien la date située à gauche du point de restauration.
-
7Cliquez sur Suivant. Le bouton est en bas de la page.
-
8Cliquez sur Terminer. Le bouton est au bas de la fenêtre de restauration. Votre PC Windows va restaurer le système tel qu'il était à la date choisie. En fonction de la taille du système à réimplanter, vous allez devoir attendre quelques dizaines de minutes, voire une heure. Durant ce délai, votre ordinateur redémarrera une ou plusieurs fois.Publicité
Partie 3
Partie 3 sur 3:Restaurer le système avec les paramètres avancés
-
1Ouvrez le menu des paramètres avancés. Ce menu est très utile quand votre ordinateur tourne en boucle. Repérez dans ce menu la mention Appuyer sur F10 pour obtenir d'autres options (ou un libellé du même genre). Exécutez alors cette commande (ici, appuyez sur F10).
- Si vous avez sous les yeux le fameux « écran bleu de la mort », attendez quelques minutes qu'apparaisse l'écran intitulé Choisir une option.
- Pour ouvrir le menu des paramètres avancés depuis le Bureau, faites Démarrer, cliquez sur l'icône Marche/Arrêt dans le coin inférieur gauche, tenez enfoncée la touche Maj tout en cliquant sur Redémarrer. Relâchez la touche Maj quand l'écran des options avancées apparait.
-
2Cliquez sur Dépannage. Son symbole est un tournevis et une clé plate côte à côte.
-
3Cliquez sur Options avancées. C'est la troisième option du menu qui s'est ouvert.
-
4Cliquez sur Restauration du système. Cette option est la toute première à gauche. En cliquant sur ce bouton, vous ouvrez la page de connexion de la restauration du système.
-
5Sélectionnez votre compte. Cliquez sur le nom de votre compte. Si vous êtes seul à utiliser l'ordinateur, il est normal que vous ne voyiez qu'un seul compte.
-
6Entrez le mot de passe de votre compte. Ce mot de passe n'a rien à voir avec celui qui vous permet, par exemple, de vous connecter à votre compte Microsoft… sauf si vous avez pris le même !
-
7Cliquez sur Continuer. En cliquant sur ce bouton, vous vous identifiez et vous vous connectez à votre compte.
-
8Cliquez sur Suivant. Ce bouton est au bas de la fenêtre de restauration.
-
9Sélectionnez un point de restauration. Cliquez sur le point de restauration qui vous convient. Avant de choisir, lisez bien la date située à gauche du point de restauration.
-
10Cliquez sur Suivant. Le bouton est au bas de la fenêtre.
-
11Cliquez sur Terminer. Cette option est au bas de la fenêtre. En fonction de la taille du système à réimplanter, vous allez devoir attendre quelques dizaines de minutes, voire une heure. Durant ce délai, votre ordinateur redémarrera une ou plusieurs fois.Publicité
Conseils
- Si vous avez installé des programmes après votre point de restauration, ils n'apparaitront plus après la restauration : vous devrez donc les réinstaller.
- Il est toujours souhaitable de créer un point de restauration avant toute modification sensible sur un ordinateur, comme une modification du registre de base ou l'installation d'un logiciel dont vous n'êtes pas très sûr de l'innocuité.
Avertissements
- Une restauration du système ne vous permettra pas de récupérer des fichiers ou des dossiers supprimés : c'est une restauration, pas une sauvegarde !
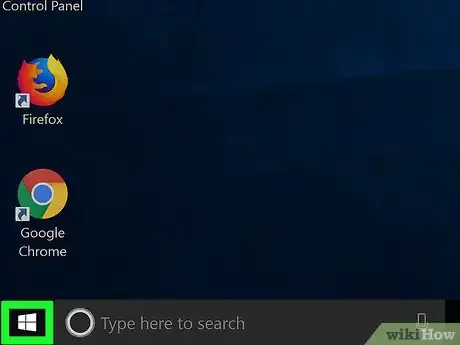

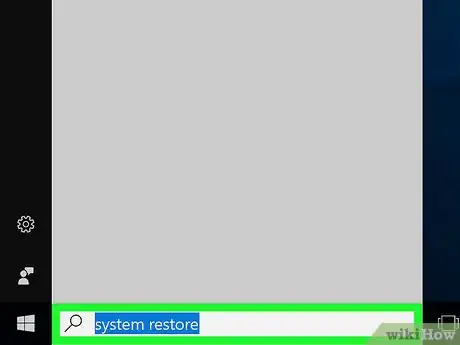
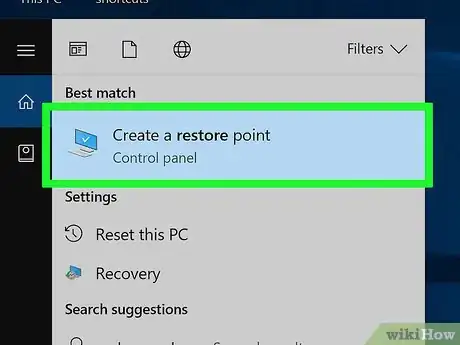
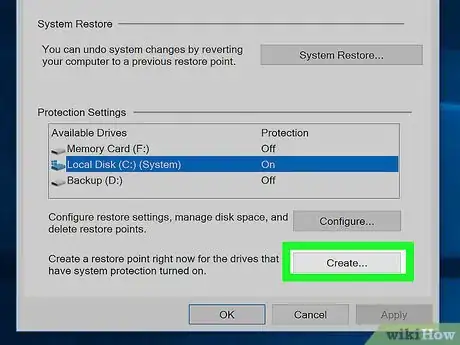
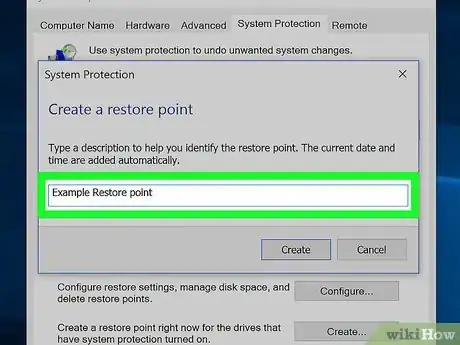
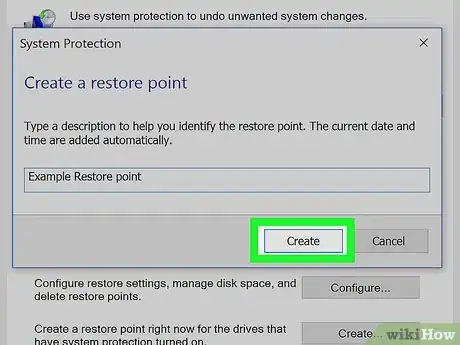
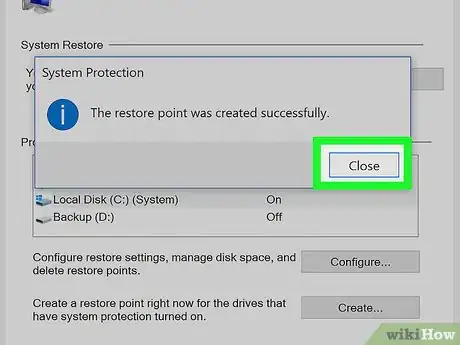
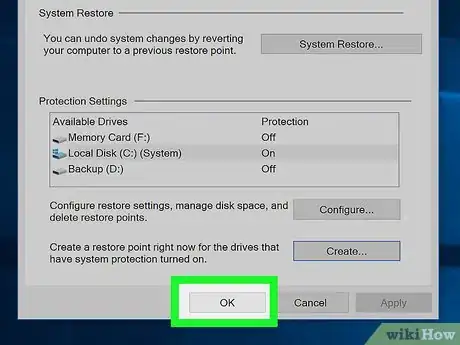
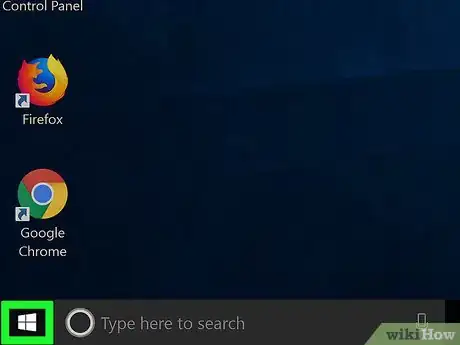
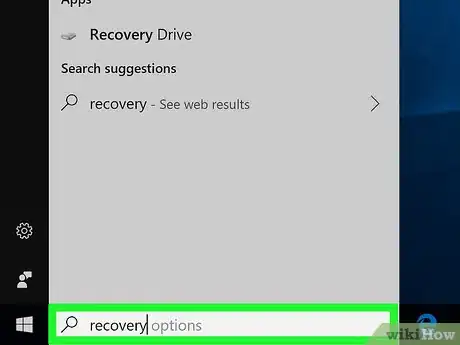
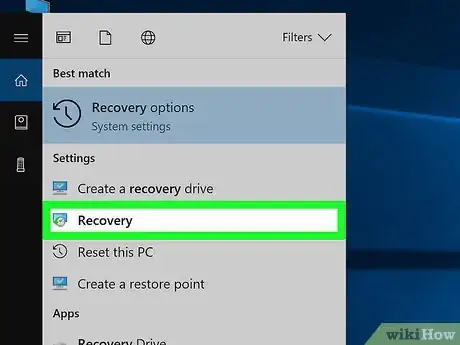
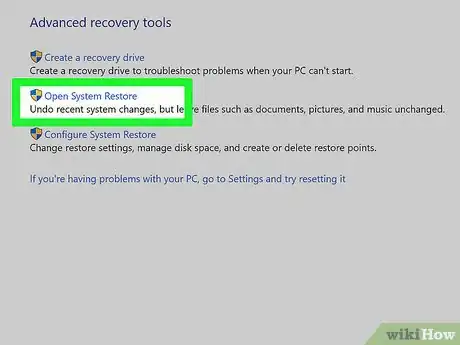
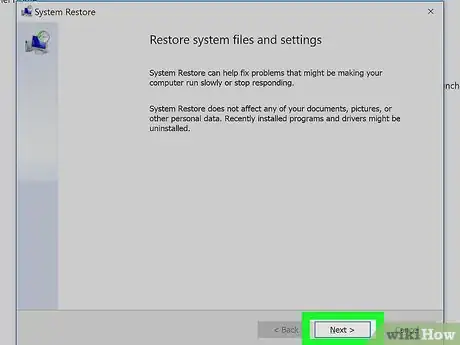
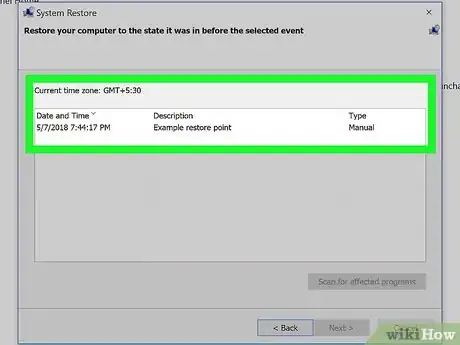
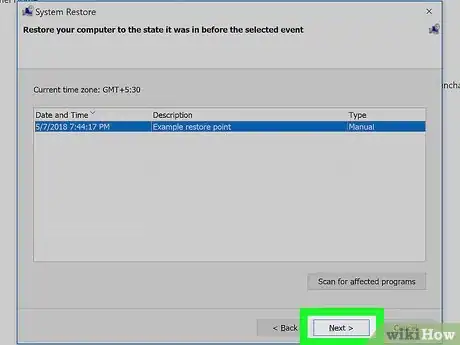
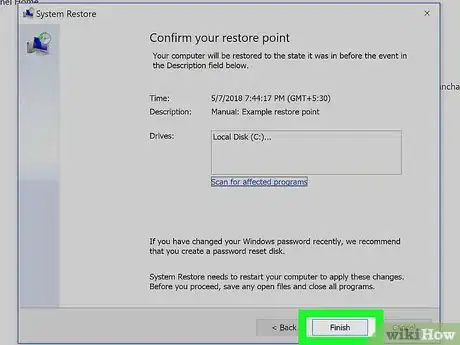
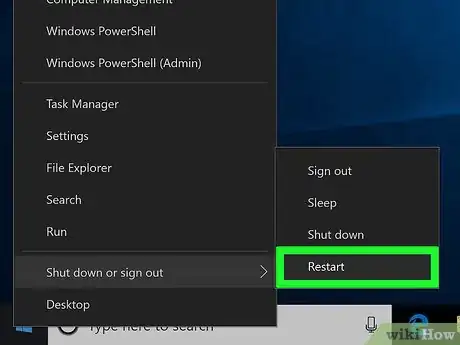
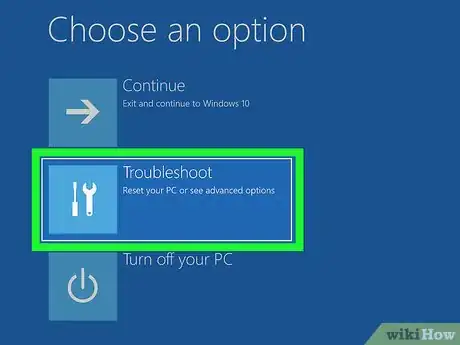
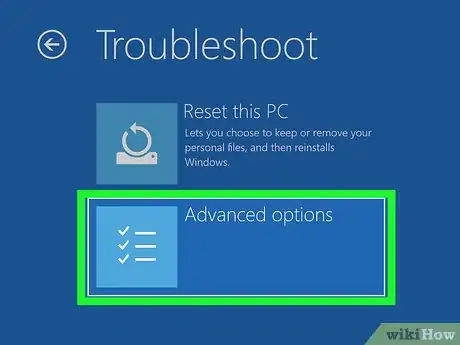
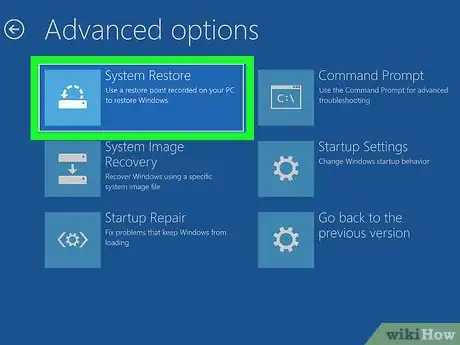
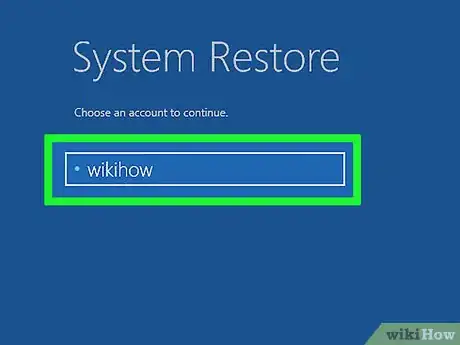
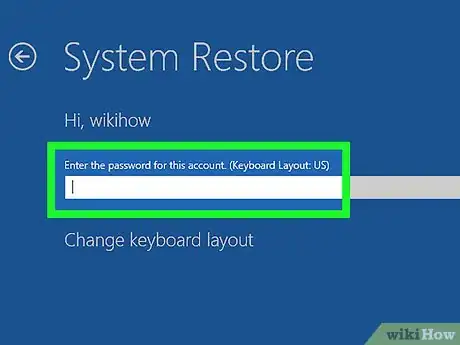

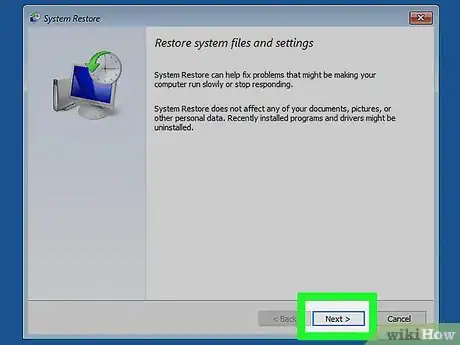
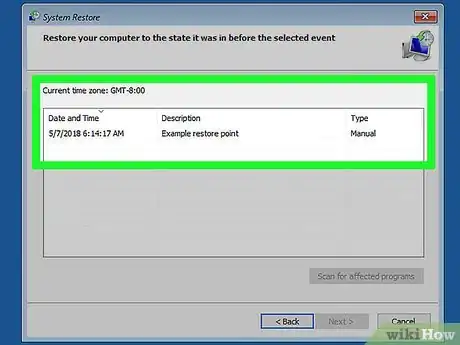
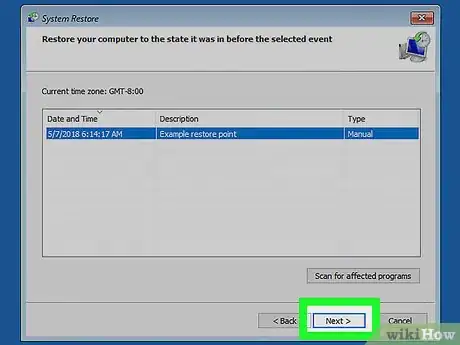
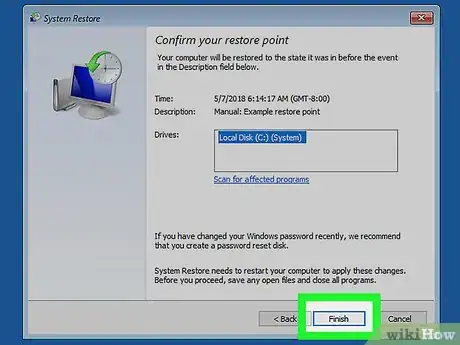



















L'équipe de gestion du contenu de wikiHow examine soigneusement le travail de l'équipe éditoriale afin de s'assurer que chaque article est en conformité avec nos standards de haute qualité. Cet article a été consulté 17 630 fois.