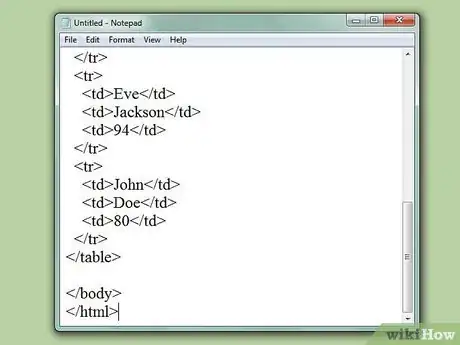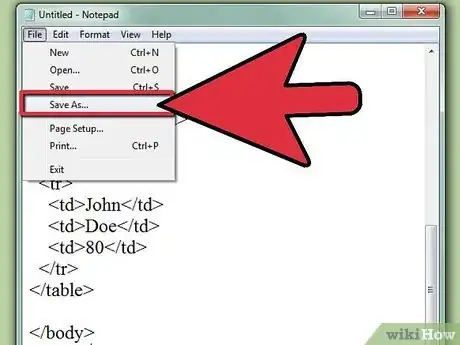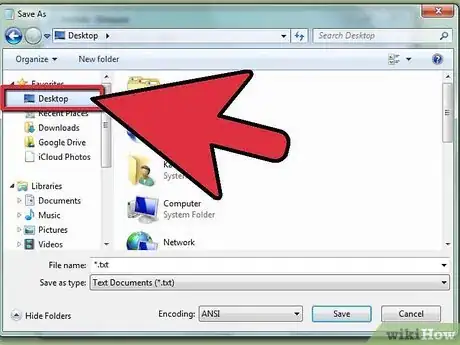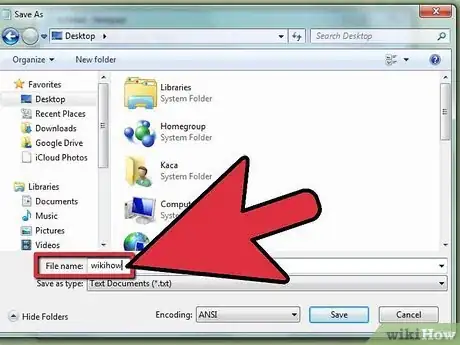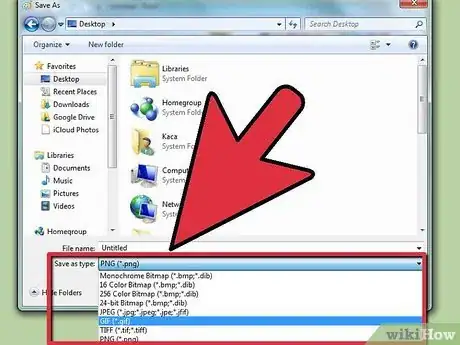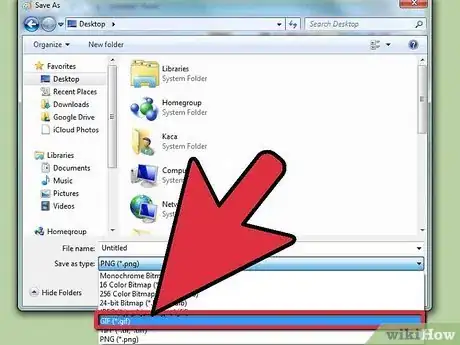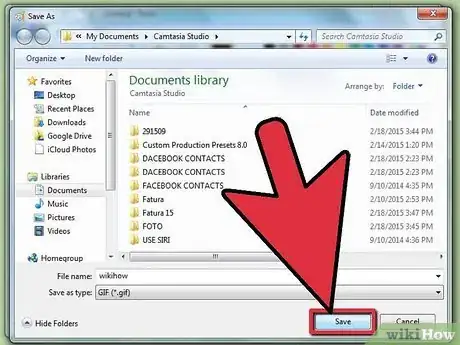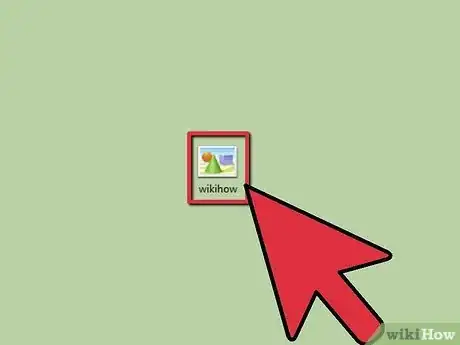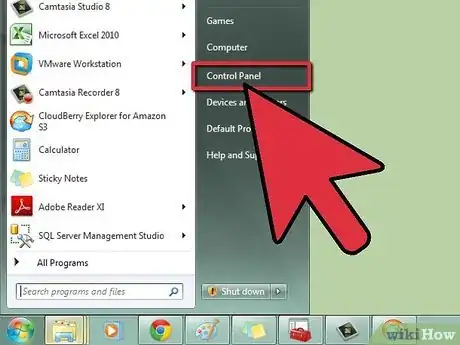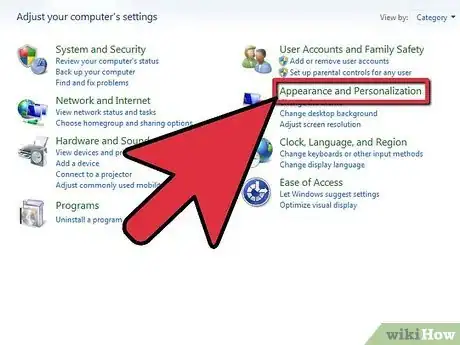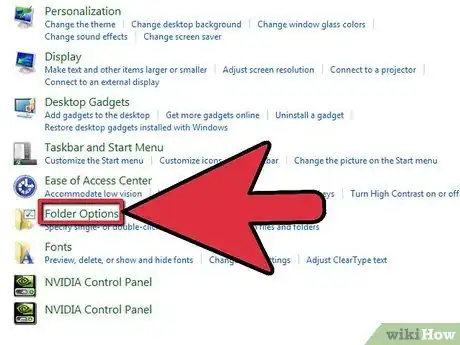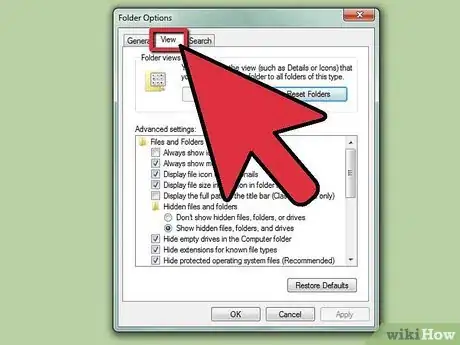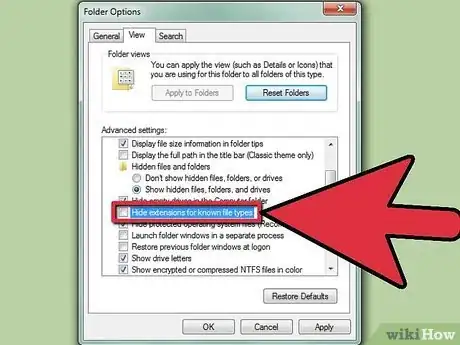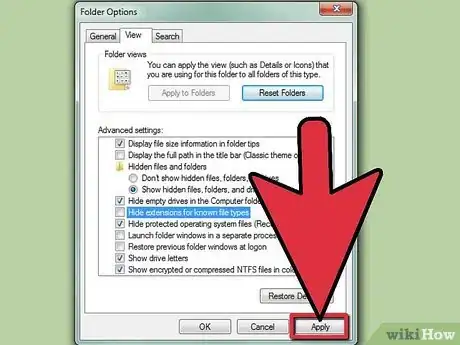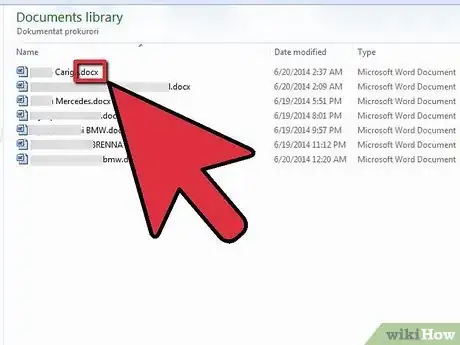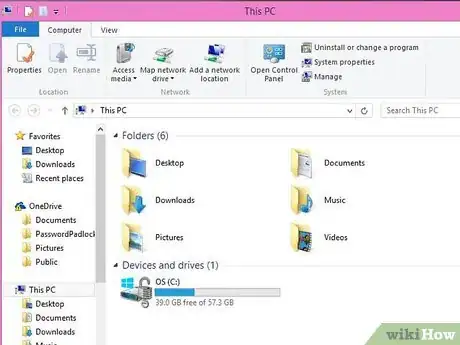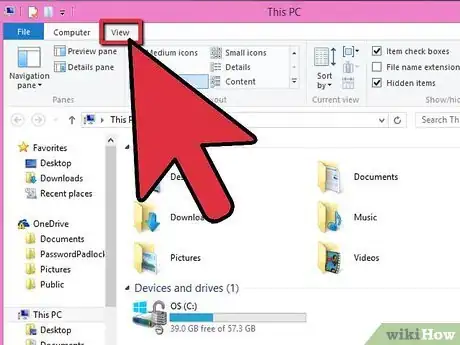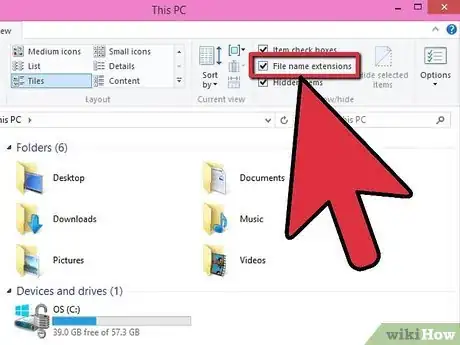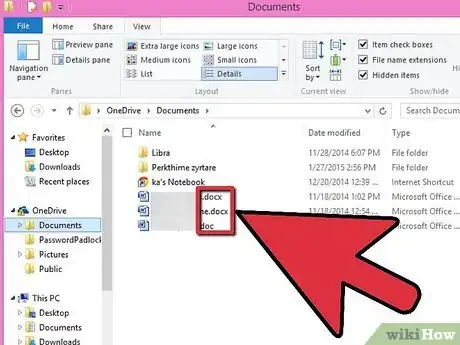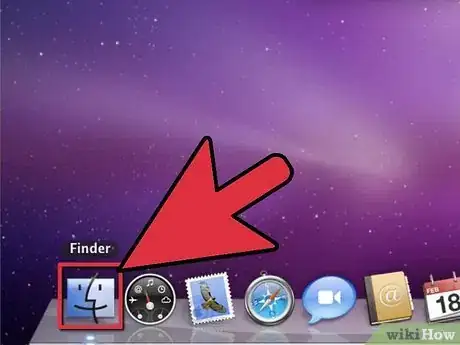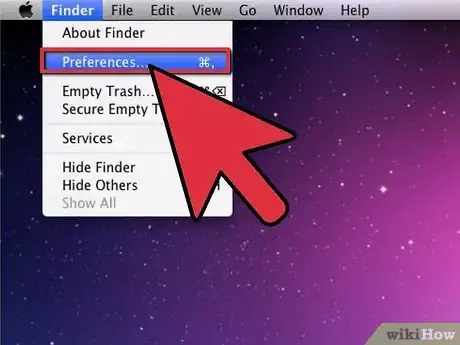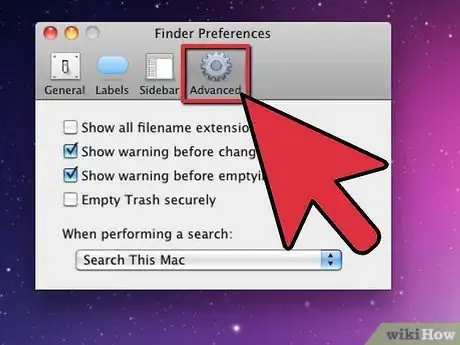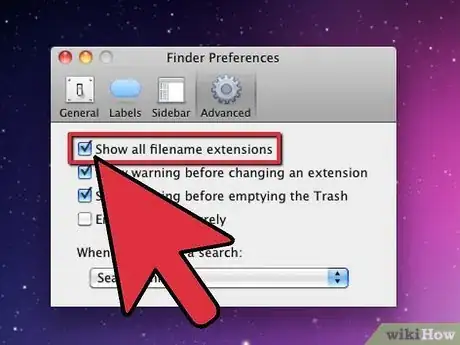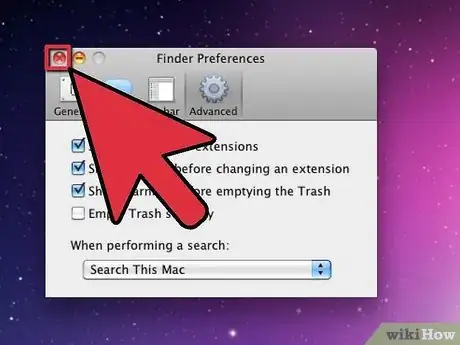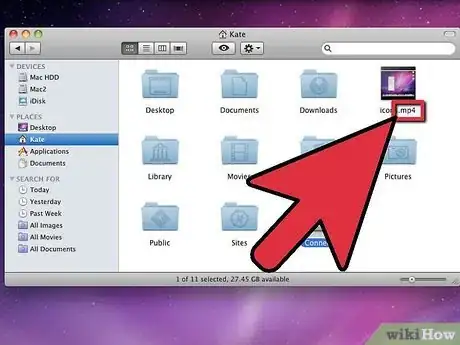wikiHow est un wiki, ce qui veut dire que de nombreux articles sont rédigés par plusieurs auteurs(es). Pour créer cet article, des auteur.e.s volontaires ont participé à l'édition et à l'amélioration.
Cet article a été consulté 142 428 fois.
Les extensions de fichiers informent votre ordinateur du type de fichier dont il s'agit et du logiciel ou programme qui doit ouvrir le fichier. Le moyen le plus facile de modifier l'extension d'un fichier est d'enregistrer le fichier comme un type de fichier différent dans un logiciel. Modifier l'extension du fichier dans le nom du fichier ne changera pas le type de fichier, mais entrainera la non-identification du fichier par l'ordinateur. Dans Windows et Mac OS X, les extensions de fichiers sont souvent masquées. Prenez le temps d’apprendre à enregistrer un fichier avec une extension modifiée, dans la plupart des logiciels, et rendre l'extension du fichier visible dans Windows et Mac OS X.
Étapes
Méthode 1
Méthode 1 sur 4:Modifier l'extension d'un fichier dans presque tous les logiciels
-
1Ouvrez un fichier dans son logiciel par défaut.
-
2Cliquez sur le menu Fichier puis cliquez sur Enregistrer sous.
-
3Choisissez un emplacement pour le fichier à enregistrer.
-
4Nommez le fichier.
-
5Observez la boite de dialogue qui s'affiche. Recherchez le menu déroulant libellé Type ou Format.
-
6Choisissez un nouveau type de fichier dans le menu déroulant.
-
7Cliquez sur le bouton Enregistrer. Le fichier original sera toujours ouvert dans le logiciel.
-
8Trouvez le nouveau fichier là où vous avez choisi de l'enregistrer.Publicité
Méthode 2
Méthode 2 sur 4:Rendre les extensions de fichiers visibles dans Windows
-
1Ouvrez le panneau de contrôle. Cliquez sur le menu Démarrer.
-
2Dans le panneau de contrôle, cliquez sur Apparence et personnalisation.
- Dans Windows 8, cliquez sur Options.
-
3Cliquez sur le dossier Options.
-
4Cliquez sur l'onglet Visualiser. Cet onglet se trouve dans le dossier Options de la boite de dialogue.
-
5Rendez les extensions visibles. Dans la liste des paramètres avancés, faites défiler jusqu'à ce que vous trouviez l'option Masquer les extensions pour les types de fichiers connus. Cliquez sur la case pour décocher cette option.
-
6Cliquez sur Appliquer, puis sur OK.
-
7Ouvrez le fichier du navigateur Windows Explorer. Ainsi, vous verrez les extensions de fichiers.Publicité
Méthode 3
Méthode 3 sur 4:Rendre les extensions de fichiers visibles dans Windows 8
-
1Ouvrez Windows Explorer.
-
2Cliquez sur l'onglet Visualiser.
-
3Observez la section Visualiser/Masquer. Cochez la case Nom des extensions de fichiers dans cette section.
-
4Accédez aux extensions. Lorsque vous ouvrez une nouvelle fenêtre de Windows Explorer, les extensions de fichiers seront visibles.Publicité
Méthode 4
Méthode 4 sur 4:Rendre les extensions de fichiers visibles dans Mac OS X
-
1Sélectionnez une fenêtre de Finder. Vous pouvez aussi ouvrir une nouvelle fenêtre de Finder. Vous pouvez aussi cliquer sur le bureau pour passer à Finder.
-
2Cliquez sur le menu Finder. Ensuite, cliquez sur Préférences.
-
3Dans la fenêtre Préférences de Finder, cliquez sur Avancé.
-
4Cochez la case Afficher toutes les extensions de fichiers. Il suffit de cliquer dessus.
-
5Fermez la fenêtre de Préférences de Finder.
-
6Ouvrez une nouvelle fenêtre de Finder. Les fichiers afficheront maintenant leurs extensions.Publicité