Cet article a été rédigé avec la collaboration de nos éditeurs(trices) et chercheurs(euses) qualifiés(es) pour garantir l'exactitude et l'exhaustivité du contenu.
L'équipe de gestion du contenu de wikiHow examine soigneusement le travail de l'équipe éditoriale afin de s'assurer que chaque article est en conformité avec nos standards de haute qualité.
Cet article a été consulté 250 332 fois.
Pour des besoins professionnels ou pour garder une trace d’un contenu spécifique, vous pouvez faire une capture d’écran de votre ordinateur HP. Puisque tous les ordinateurs de cette marque tournent par défaut sous Windows, seules les méthodes de Windows pourront être utilisées.
Étapes
Méthode 1
Méthode 1 sur 3:Utiliser le clavier sur Windows 8 et 10
-
1Localisez la touche de capture d’écran Impr écran. Cette touche se trouve dans le coin supérieur droit du clavier, à côté de la touche Suppr.
- Si votre clavier est doté d’un pavé numérique sur la droite, la touche Impr. écran se trouvera à gauche de la première rangée de touches du pavé numérique.
- Voyez si « Impr. Écran » (ou quelque chose de similaire) est inscrit sur la touche ou en dessous. Si l’inscription se trouve en bas sous une autre inscription, vous devrez utiliser la touche Fn pour activer cette fonction.
-
2Repérez la touche Windows ⊞ Win. Cette touche porte le logo Windows et se trouve habituellement en bas à droite du clavier.
-
3Cherchez la touche Fn si nécessaire. Si l’inscription « Impr. Écran » se trouve sous la touche, sous une autre inscription, vous devrez utiliser la touche Fn pour forcer votre machine à reconnaitre la fonction de capture d’écran.
- En général, la touche Fn se trouve en bas à droite du clavier.
-
4Assurez-vous que l’écran affiche ce que vous voulez capturer. Ouvrez la page ou le programme que vous voulez capturer.
-
5Appuyez longuement sur la touche ⊞ Win. Vous devez garder cette touche enfoncée jusqu’à l’étape suivante.
- Si l’inscription « Impr. Écran » se trouve sous une autre inscription, appuyez également sur la touche Fn.
-
6Appuyez sur la touche Impr écran. Gardez votre doigt 1 ou 2 secondes sur la touche.
- Gardez tout le temps enfoncée la touche ⊞ Win.
-
7Attendez que l’écran clignote brièvement. Ça voudra dire que Windows a capturé ce qui se trouvait sur votre écran.
- Si l’écran ne clignote pas, essayez d’appuyer une nouvelle fois sur la touche Impr. écran. Si ça ne marche toujours pas, réessayez avec la touche Fn si vous ne l’avez pas encore fait ou retirez votre doigt et appuyez une nouvelle fois dessus.
-
8Affichez votre capture d’écran. Par défaut, les captures d’écran sont enregistrées dans le dossier Images de votre ordinateur. Pour les afficher :
- ouvrez l’explorateur de fichiers ;
- sélectionnez le dossier Images dans la barre latérale gauche de la fenêtre ;
- doublecliquez sur le dossier Captures d’écran dans la fenêtre Images ;
- doublecliquez sur votre capture d’écran pour l’afficher.
Publicité
Méthode 2
Méthode 2 sur 3:Utiliser le clavier sur toutes les versions de Windows
-
1Cherchez la touche « Impr écran » ⎙ PrtScr. En général, la touche de capture d’écran se trouve en haut à droite du clavier, à côté de la touche Suppr.
- Si vous avez un pavé numérique sur la droite de votre clavier, la touche Impr. écran devrait se trouver à gauche de la rangée supérieure de touches du pavé numérique.
- L’inscription « Impr. Écran » (ou quelque chose de similaire) devrait se trouver sur la touche ou en bas. Si elle se trouve en bas sous une autre inscription, vous aurez également besoin d’utiliser la touche Fn.
-
2Localisez la touche Fn si nécessaire. Si l’inscription « Impr. Écran » se trouve en bas de la touche sous une autre inscription, vous devrez utiliser la touche Fn pour forcer votre ordinateur à reconnaitre la fonction de capture d’écran.
- La touche Fn se trouve généralement en bas à gauche du clavier.
-
3Ouvrez l’élément que vous voulez capturer. Assurez-vous que la page ou le programme que vous voulez capturer s’affiche à l’écran.
-
4Appuyez sur la touche Impr écran. Une capture de votre écran sera créée et enregistrée dans le presse-papier de votre ordinateur [1] .
- La capture d’écran se fera sans signe visuel apparent.
- Si vous voyez une autre inscription sur l’inscription « Impr. Écran », vous devrez également appuyer sur la touche Fn.
-
5
-
6Ouvrez Paint. Dans le menu de démarrage, tapez paint puis cliquez sur Paint dans les résultats de recherche.
-
7Collez votre capture d’écran. Appuyez sur Ctrl+V pour coller votre capture d’écran dans la fenêtre de Paint.
- Vous pouvez également cliquer sur l’icône Coller en forme de presse-papiers en haut à gauche de la fenêtre pour coller votre capture d’écran.
- Si votre capture d’écran ne s’affiche pas dans Paint, retournez à la page ou au programme que vous voulez capturer et faites une capture tout en appuyant sur la touche Fn (ou si vous avez appuyé sur la touche Fn au premier essai, réessayez sans appuyer dessus).
-
8Cliquez sur Fichier. Cette option se trouve en haut à gauche de l’écran et permet d’ouvrir un menu déroulant.
-
9Sélectionnez Enregistrer sous. L’option Enregistrer sous se trouve dans le menu déroulant et permet d’ouvrir un menu contextuel.
-
10Choisissez un format d’image. Dans le menu contextuel, sélectionnez PNG ou JPEG. Cela ouvrira l’explorateur de fichiers.
- Il est recommandé d’utiliser le format PNG, car les fichiers PNG conservent leur qualité au fil du temps (contrairement aux fichiers JPEG). Néanmoins, les fichiers JPEG prennent beaucoup moins de place sur le disque dur.
-
11Entrez un nom de fichier. Dans le champ Nom du fichier en bas de la fenêtre, tapez le nom que vous voulez donner à votre capture d’écran.
-
12Choisissez un emplacement de sauvegarde. Dans la partie gauche de la fenêtre, cliquez sur le dossier dans lequel vous voulez enregistrer votre fichier.
-
13Cliquez sur Enregistrer. Cette option se trouve en bas de la fenêtre et permet d’enregistrer la capture d’écran dans le dossier sélectionné.Publicité
Méthode 3
Méthode 3 sur 3:Utiliser l’outil Capture
-
1
-
2Cliquez sur l’outil Capture. Dans la barre de recherche, tapez outil capture puis cliquez sur Outil Capture en haut du menu de démarrage.
-
3Sélectionnez le mode Capture rectangulaire. Déroulez la case Mode en haut de la fenêtre de l’outil Capture puis sélectionnez Capture rectangulaire dans le menu déroulant qui s’affiche. La fonction Capture rectangulaire sera activée et votre écran sera placé en mode capture.
- Désormais, la fonction Capture rectangulaire sera activée par défaut et vous n’aurez qu’à cliquer sur Nouveau à gauche de la fenêtre pour créer une nouvelle capture.
-
4Cliquez et faites glisser votre souris sur l’écran. Vous verrez un contour rouge apparaitre autour de la section que vous avez surlignée.
- Si vous voulez capturer tout ce qui se trouve à l’écran, cliquez et faites glisser le curseur depuis le coin supérieur gauche jusqu’au coin inférieur droit.
-
5Relâchez le curseur. Une fois que vous relâcherez le bouton gauche de la souris, Windows enregistrera votre sélection et l’affichera dans l’outil Capture.
-
6Enregistrez votre capture d’écran. La capture d’écran peut être enregistrée sur votre ordinateur au format image.
- Cliquez sur l’icône de sauvegarde en forme de disquette en haut de la fenêtre de l’outil Capture.
- Dans le champ de texte Nom du fichier, entrez un nom de fichier.
- Sur le côté gauche de la fenêtre, sélectionnez le dossier dans lequel vous voulez enregistrer votre capture d’écran.
- Cliquez sur Enregistrer.
-
7Utilisez d’autres types de capture. Cliquez sur Mode en haut de la fenêtre Capture pour ouvrir un menu déroulant avec différentes options. Chaque option permet d’obtenir un type de capture spécifique.
- Capture forme libre : cette option permet de sélectionner une partie spécifique de l’écran en dessinant une forme libre autour de la section à capturer. Relâchez le curseur après avoir dessiné votre forme libre (les extrémités de la sélection doivent se rejoindre) pour enregistrer la capture d’écran.
- Capture Fenêtre : permet de capturer une fenêtre ouverte (par exemple votre navigateur web) sans inclure le reste de l’écran. Cliquez sur une fenêtre pour lancer la capture.
Publicité
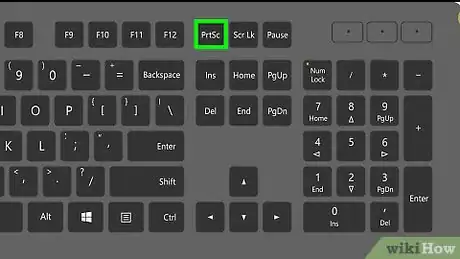
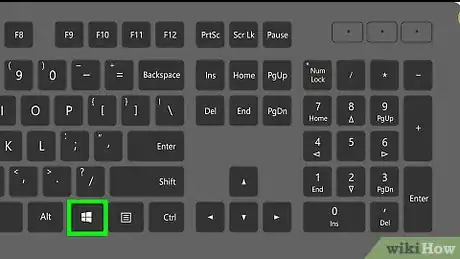
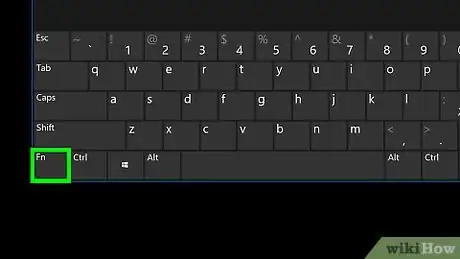
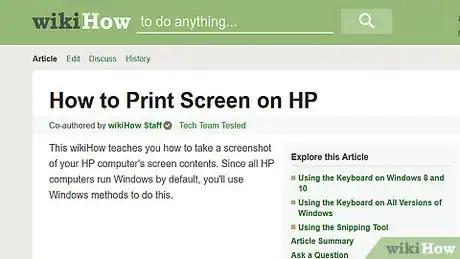
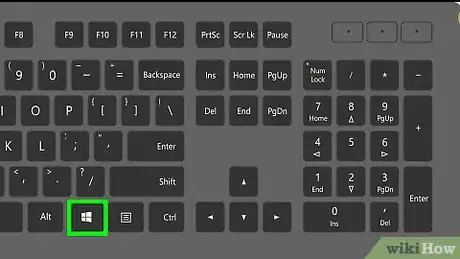
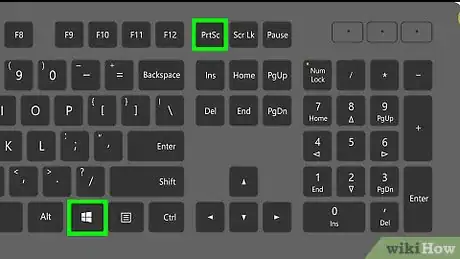
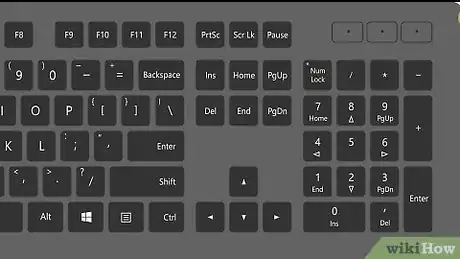
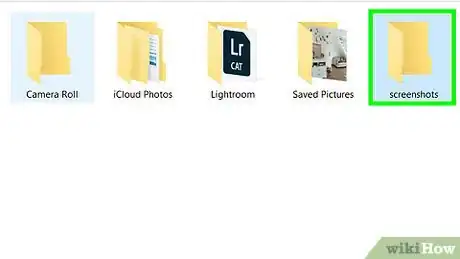
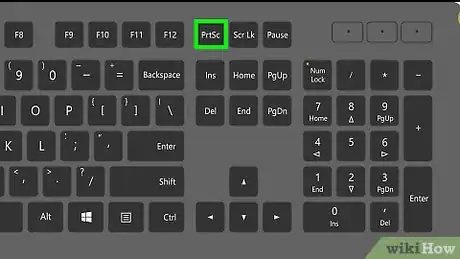
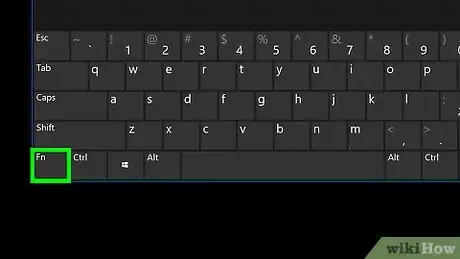
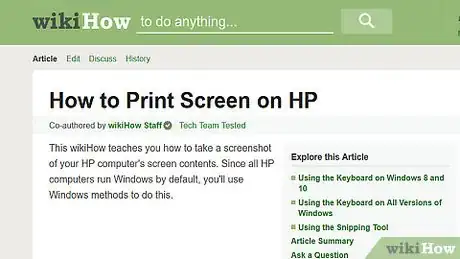
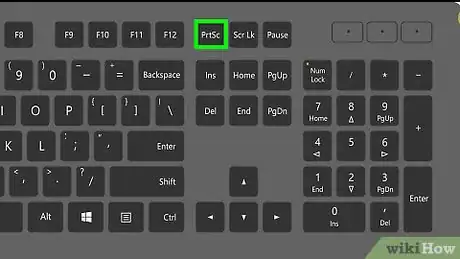
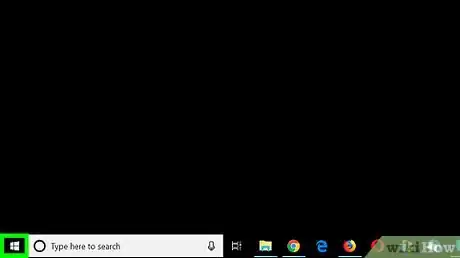

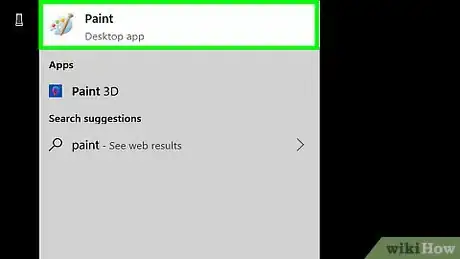
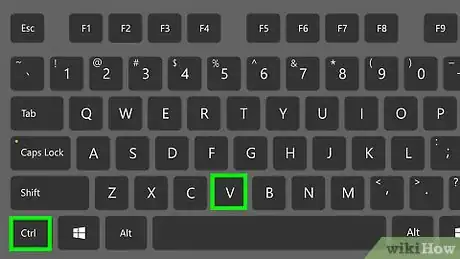
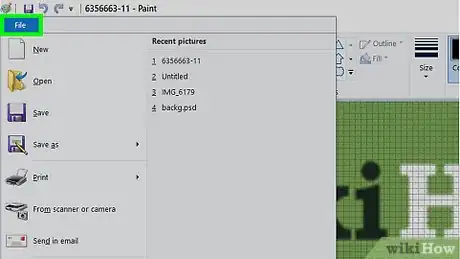
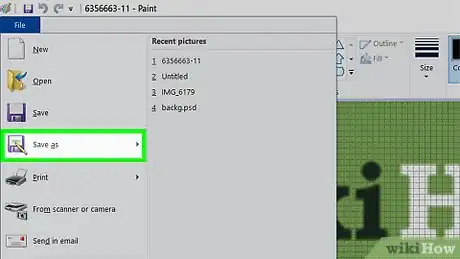
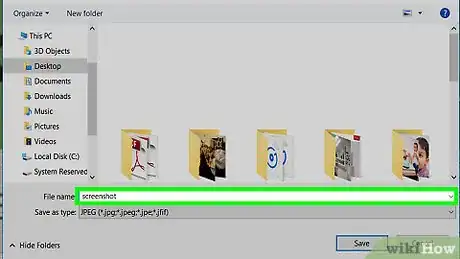
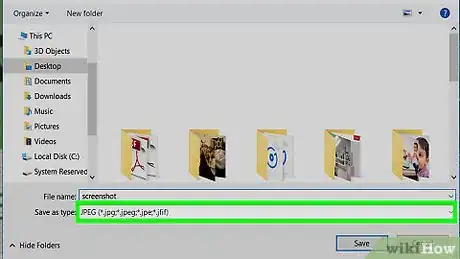
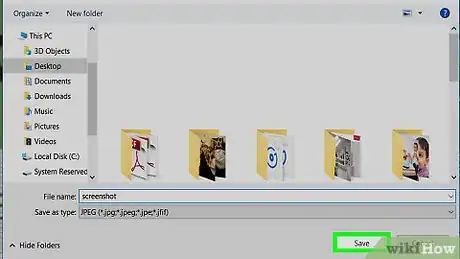
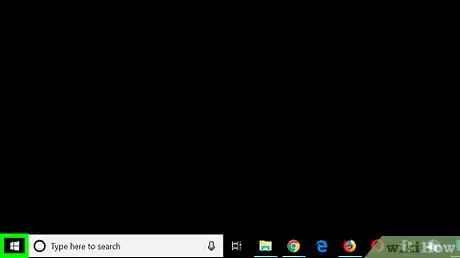
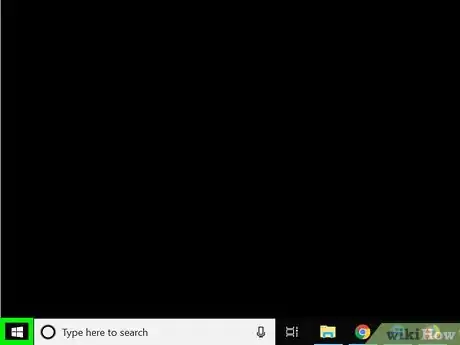
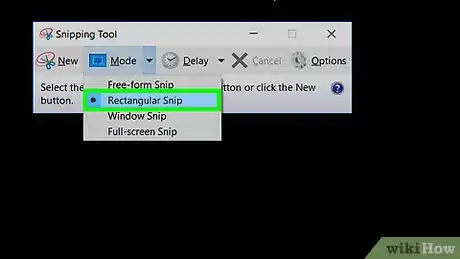
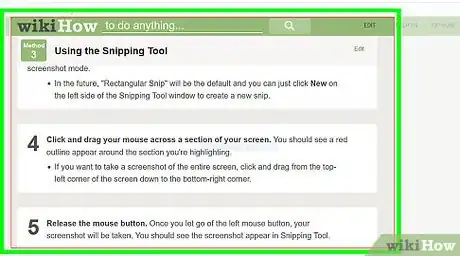
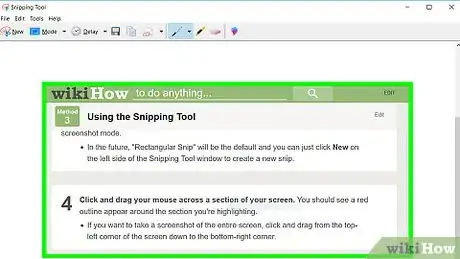
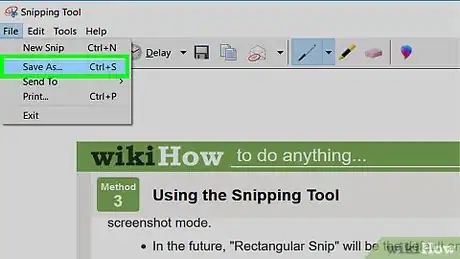
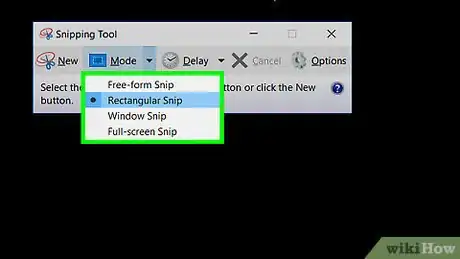

















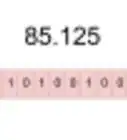

L'équipe de gestion du contenu de wikiHow examine soigneusement le travail de l'équipe éditoriale afin de s'assurer que chaque article est en conformité avec nos standards de haute qualité. Cet article a été consulté 250 332 fois.