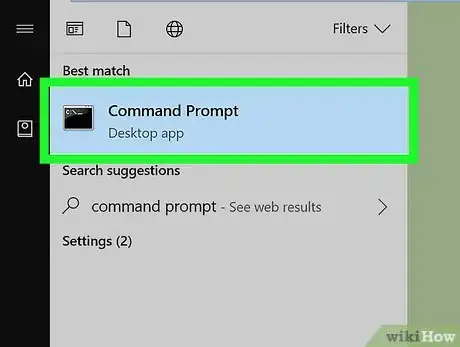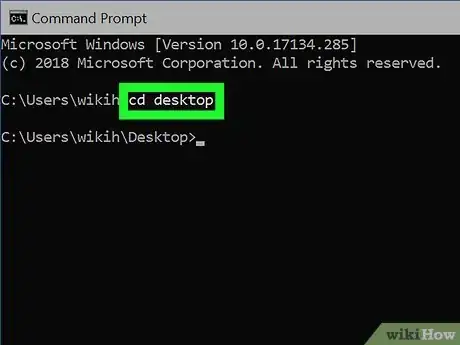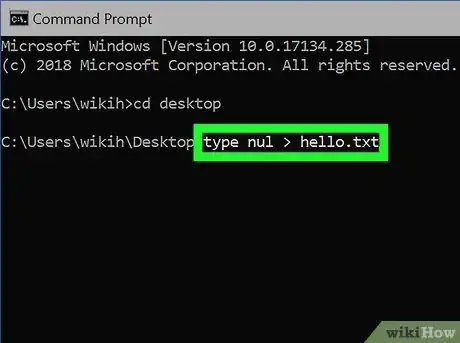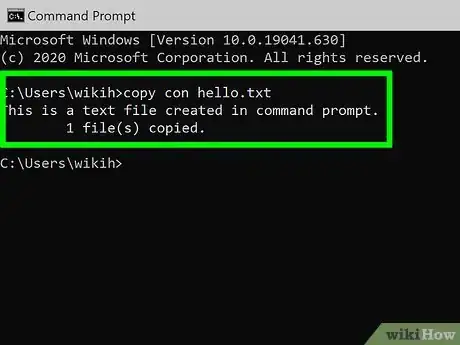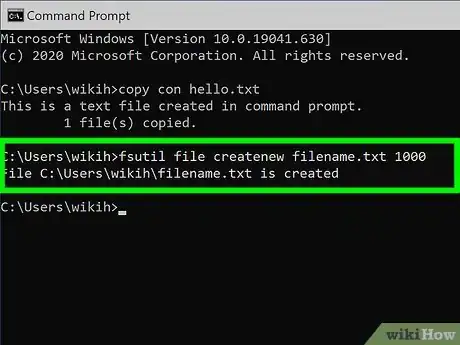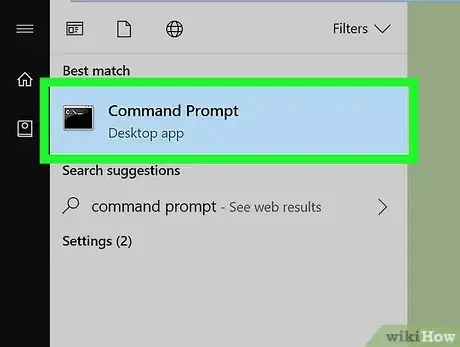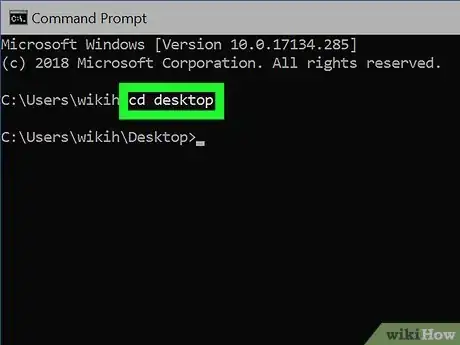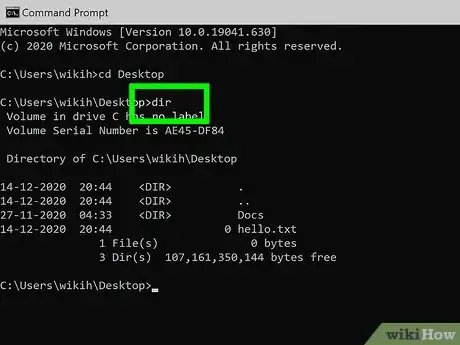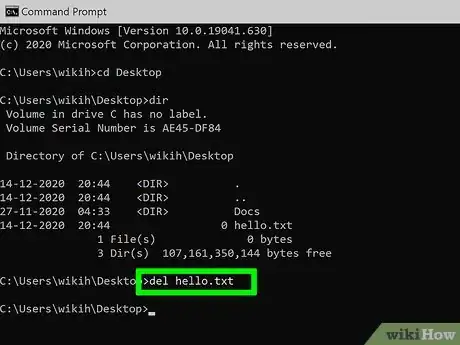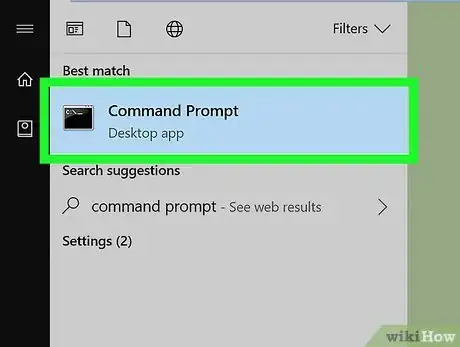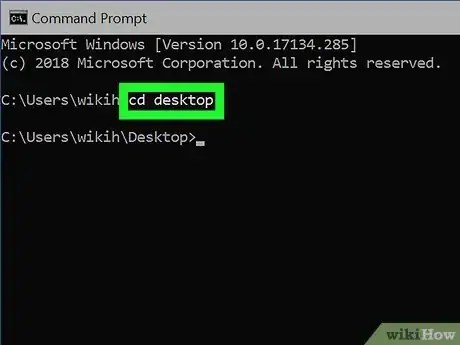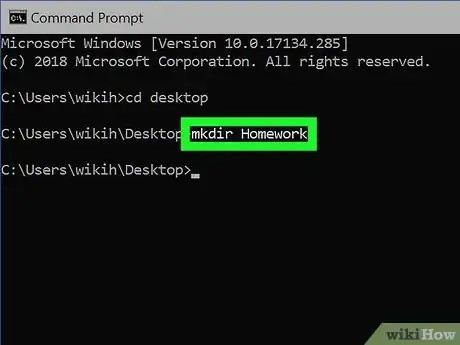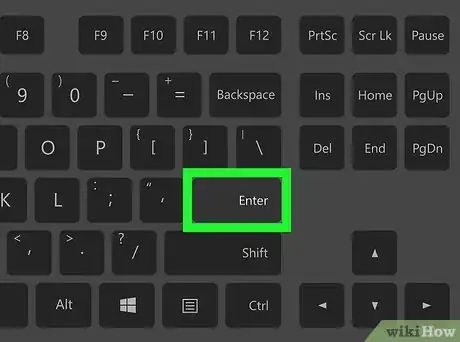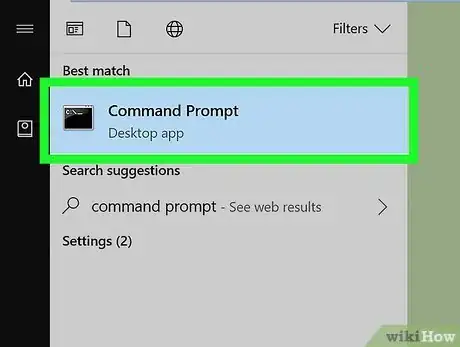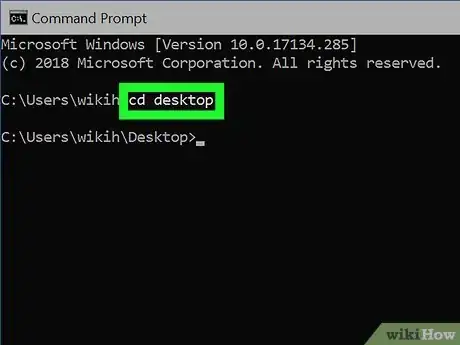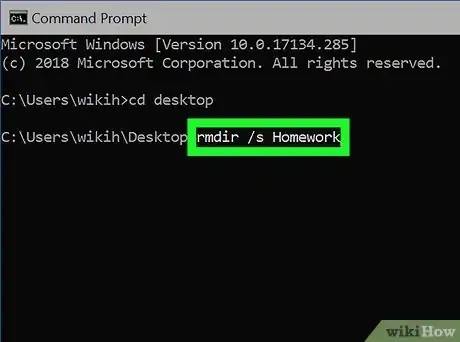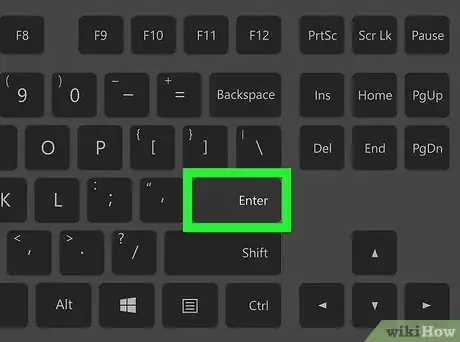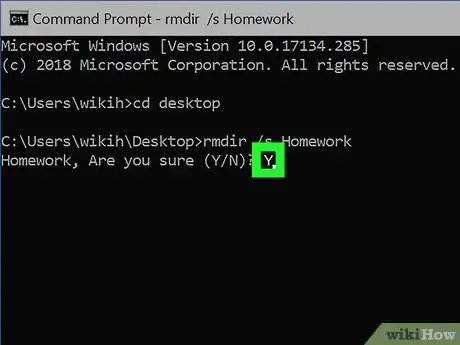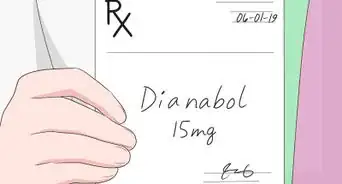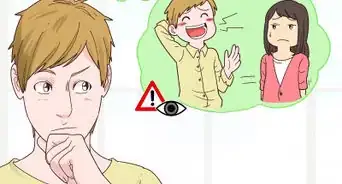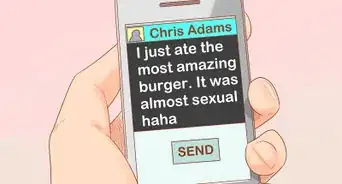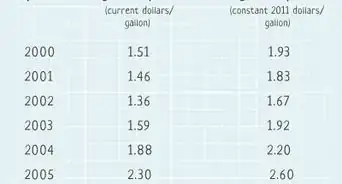wikiHow est un wiki, ce qui veut dire que de nombreux articles sont rédigés par plusieurs auteurs(es). Pour créer cet article, 15 personnes, certaines anonymes, ont participé à son édition et à son amélioration au fil du temps.
Cet article a été consulté 119 992 fois.
L'utilisation de la ligne de commande de Windows permet d'effectuer des opérations sur les fichiers et dossiers d'une manière généralement beaucoup plus efficace que sous l'environnement graphique. Vous pourrez créer ou effacer des fichiers et des répertoires très facilement, mais les opérations d'effacement que vous effectuerez de cette manière seront définitives et vous ne pourrez pas utiliser la corbeille du système pour récupérer les fichiers et dossiers effacés si vous commettez une erreur.
Étapes
Méthode 1
Méthode 1 sur 4:Créer un fichier
-
1Ouvrez la console de commande. La façon la plus simple de procéder est d'appuyer sur Win + S afin d'activer la barre de recherche, d'écrire cmd et de cliquer sur Console de commande dans les résultats.
-
2Placez-vous dans le répertoire où vous voulez créer un fichier. La console s'ouvrira par défaut dans C:\utilisateurs\votre_nom. Si vous ne voulez pas créer votre nouveau fichier dans ce répertoire, tapez cd emplacement où vous devrez remplacer emplacement par le chemin d'accès complet au répertoire dans lequel vous voulez le créer. Pressez ensuite la touche Entrée de votre clavier.
- Si vous voulez créer un fichier dans votre répertoire Bureau, vous devrez taper cd bureau.
- Si le dossier dans lequel vous voulez créer le fichier ne fait pas partie de votre répertoire d'utilisateur, vous devrez spécifier son chemin d'accès complet, comme C:\Utilisateurs\nom_d'utilisateur\Bureau\fichiers pour vous y positionner.
-
3Créez un fichier vide de n'importe quel type.
- Entrez la commande type nul > nom_de_fichier.txt.
- Remplacez nom_de_fichier.txt par le nom et l'extension que vous voulez. Parmi les extensions de fichiers les plus souvent rencontrées, vous pourrez aussi trouver .docx ou .rtf pour un document utilisable avec Word, .png pour un fichier d'image ou .xlsx pour une feuille de calculs d'Excel.
- Pressez la touche Entrée de votre clavier.
-
4Créez un fichier contenant un texte déterminé. Procédez comme suit pour créer un fichier et le remplir au moment de sa création :
- saisissez copy con fichier_test.txt dans votre console, où vous pouvez remplacer fichier_test par le nom qui vous convient le mieux ;
- pressez la touche Entrée de votre clavier ;
- tapez le texte que vous voulez. Vous venez d'entrer dans un mode d'édition très rudimentaire de la console, mais néanmoins suffisant pour taper du texte non formaté. Utilisez la touche Entrée pour passer à la ligne suivante si nécessaire ;
- pressez simultanément les touches Ctrl+Z lorsque vous en aurez terminé avec l'édition de votre texte ;
- appuyez sur la touche Entrée. Vous pourrez voir 1 fichier(s) copié, cela signifie que votre fichier est maintenant sauvegardé avec le nom que vous avez créé ;
- vous arriverez au même résultat en entrant la commande echo entrez votre texte ici > fichier_test.txt.
-
5Créez un fichier ayant une taille donnée. Procédez comme suit pour créer un fichier ne contenant qu'un nombre donné de caractères nuls :
- fsutil file createnew nom_de_fichier.txt 1000 ;
- remplacez nom_de_fichier par le nom que vous voulez attribuer à votre fichier et le chiffre 1000 sera sa taille en caractères nuls.
Publicité
Méthode 2
Méthode 2 sur 4:Effacer un fichier
-
1Ouvrez la console de commande. La manière la plus pratique de le faire est d'appuyer sur Win + S afin d'activer la barre de recherche, d'écrire cmd et de cliquer sur Console de commande dans les résultats obtenus.
-
2Placez-vous dans le répertoire d'où vous voulez effacer le fichier. La console s'ouvrira par défaut dans C:\utilisateurs\votre_nom. Si le fichier que vous voulez effacer ne se trouve pas dans ce répertoire, tapez cd emplacement où vous devrez remplacer emplacement par le chemin d'accès complet au dossier duquel vous voulez le supprimer. Pressez ensuite la touche Entrée de votre clavier.
- Si vous voulez effacer un fichier qui se trouve dans le dossier nommé « bureau », vous devrez taper cd bureau à la suite de l'invite de commande et presser la touche Entrée de votre clavier.
- Si le dossier duquel vous voulez effacer le fichier n'appartient pas à votre répertoire d'utilisateur, vous devrez spécifier son chemin d'accès complet, comme C:\Utilisateurs\nom_d'utilisateur\Bureau\fichiers pour vous y positionner.
-
3Entrez dir puis pressez la touche Entrée. Ceci aura pour effet d'afficher la liste des fichiers contenus dans le répertoire où vous vous trouvez. Vous devriez voir dans cette liste le document à effacer.
- En utilisant la console de commande pour effacer des fichiers, ils seront ;éliminés définitivement et non pas placés dans la poubelle. Soyez donc prudent quand vous le faites...
-
4Tapez del nom-de-fichier. Remplacez « nom-de-fichier » par le nom réel du document à effacer sans oublier de le faire suivre de son extension. Pressez ensuite la touche Entrée de votre clavier pour que le fichier soit supprimé.
- Pour effacer le fichier de texte nommé « bonjour.txt », vous devrez taper del bonjour.txt à la suite de l'invite de la console de commande.
- Si le nom du fichier contient une ou plusieurs espaces comme dans bonjour tout le monde.txt, vous devrez le placer entre guillemets anglais, ce qui résultera en del "bonjour tout le monde.txt".
- Si vous obtenez une erreur mentionnant que le fichier que vous avez spécifié ne peut être effacé, essayez plutôt d'utiliser la commande
del /f nom_de_fichier.extension dont le drapeau /f aura pour effet de forcer l'effacement du document s'il est en mode de lecture seule.
Publicité
Méthode 3
Méthode 3 sur 4:Créer un répertoire
-
1Ouvrez la console de commande. La façon la plus pratique de le faire est d'appuyer sur Win + S pour activer la barre de recherche, d'écrire cmd et de cliquer sur Console de commande dans la liste de résultats.
-
2Placez-vous dans le répertoire où vous voulez créer un dossier. La console s'ouvrira par défaut dans C:\utilisateurs\votre_nom. Si vous ne voulez pas créer votre nouveau dossier dans ce répertoire, tapez cd emplacement où vous devrez remplacer emplacement par le chemin d'accès complet au répertoire dans lequel vous voulez créer le nouveau dossier. Pressez ensuite la touche Entrée de votre clavier.
- Si vous voulez créer un dossier dans le répertoire de votre bureau, vous devrez taper cd bureau puis presser la touche Entrée de votre clavier.
- Si le répertoire dans lequel vous voulez créer un dossier ne se trouve pas dans votre dossier d'utilisateur, vous devrez taper son chemin d'accès complet, comme C:\Utilisateurs\le_nom_d'utilisateur\Bureau\dossier pour vous y positionner.
-
3Tapez mkdir nom-du-répertoire sur la ligne d'invite. Remplacez nom-du-répertoire par le nom du dossier que vous voulez créer.
- Pour créer un dossier nommé « devoirs », vous devrez taper mkdir devoirs à la suite de l'invite de commande.
-
4Pressez la touche Entrée de votre clavier. Ceci aura pour effet d'exécuter la commande de création du dossier dont vous venez de spécifier le nom.Publicité
Méthode 4
Méthode 4 sur 4:Effacer un répertoire
-
1Ouvrez la console de commande. La façon la plus simple de le faire est d'appuyer sur Win + S pour activer la barre de recherche, d'écrire cmd et de cliquer sur Console de commande dans la liste de résultats.
-
2Placez-vous dans le répertoire duquel vous voulez effacer un dossier. La console s'ouvrira par défaut dans C:\utilisateurs\votre_nom. Si le dossier à supprimer se trouve à un autre endroit que celui-ci, tapez cd emplacement où vous devrez remplacer emplacement par le chemin d'accès complet au répertoire duquel vous voulez l'effacer. Pressez ensuite la touche Entrée de votre clavier.
- Si vous voulez effacer un dossier de votre répertoire bureau, vous devrez vous y positionner tapant l'instruction cd bureau à la suite de l'invite de commande de votre console.
- Si le dossier à effacer se trouve dans un répertoire appartenant à un autre utilisateur, vous devrez spécifier son chemin d'accès complet, comme C:\Utilisateurs\nom_d'utilisateur\Bureau\fichiers pour vous y positionner.
-
3Entrez rmdir /s nom-de-dossier. Remplacez nom-de-dossier par le nom du dossier à effacer [1] .
- Si vous voulez effacer un dossier personnel nommé devoirs, vous devrez taper rmdir /s devoirs à la suite de l'invite de commande.
- Si le nom du dossier contient une espace, comme dans devoirs journaliers, vous devrez placer le nom du répertoire entre guillemets anglais, ce qui résultera en rmdir /s "devoirs journaliers").
-
4Pressez la touche Entrée de votre clavier. Ceci aura pour effet d'exécuter votre commande.
- Si vous désirez éliminer un dossier contenant des fichiers ou des dossiers cachés, vous verrez un message d'erreur « Ce dossier n'est pas vide ». Vous devrez dans ce cas retirer les attributs caché et système des fichiers se trouvant dans le dossier. Pour cela, faites ce qui suit.
- Utilisez cd pour effectuer des changements dans le dossier que vous voulez éliminer.
- Lancez dir / a pour voir une liste des fichiers se trouvant dans le dossier.
- Lancez attrib-hs *. Ceci permet de retirer les permissions spéciales des fichiers que vous ne pouviez pas effacer.
- Écrivez rmdir .. puis appuyez sur la touche Entrée pour revenir un dossier en arrière.
- Lancez la commande rmdir /s pour éliminer le dossier.
- Si vous désirez éliminer un dossier contenant des fichiers ou des dossiers cachés, vous verrez un message d'erreur « Ce dossier n'est pas vide ». Vous devrez dans ce cas retirer les attributs caché et système des fichiers se trouvant dans le dossier. Pour cela, faites ce qui suit.
-
5Pressez la touche o et entrée pour confirmer. Le dossier que vous avez spécifié sera définitivement effacé de votre ordinateur.Publicité
Avertissements
- L'utilisation de la console de commande pour effacer des fichiers ou des dossiers les supprimera sans les placer dans la corbeille du système (Recycle.bin) et il ne vous sera donc pas possible de les restaurer en cas d'erreur. C'est pourquoi il conviendra d'agir avec la plus grande prudence en procédant de cette manière.