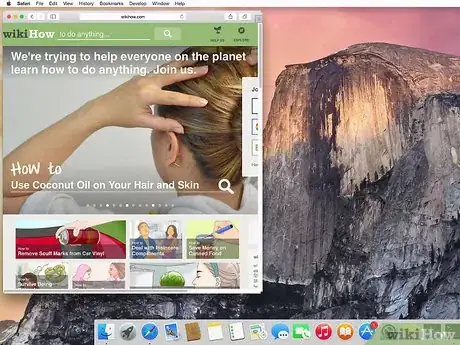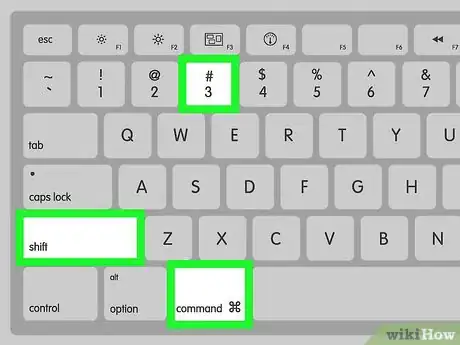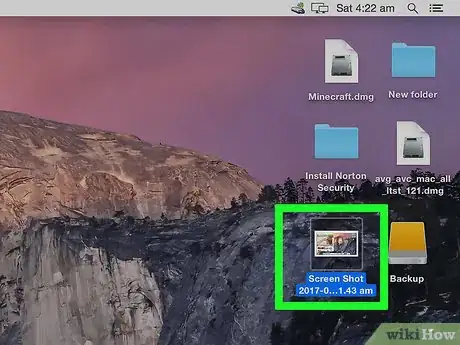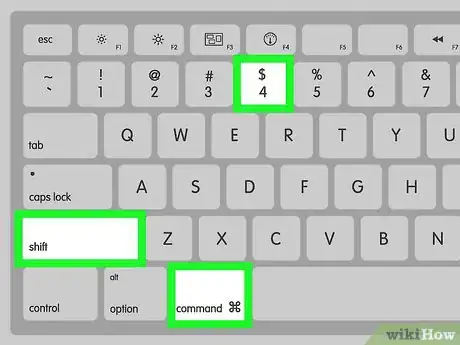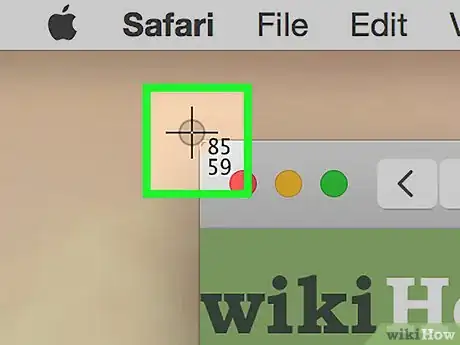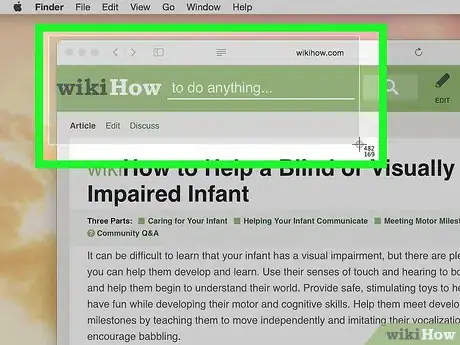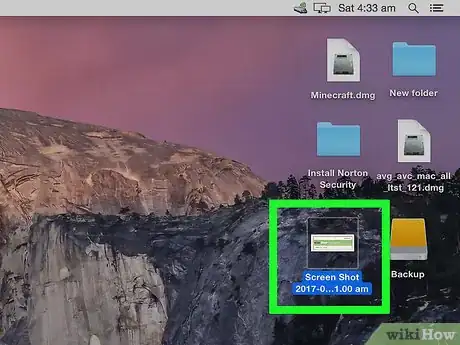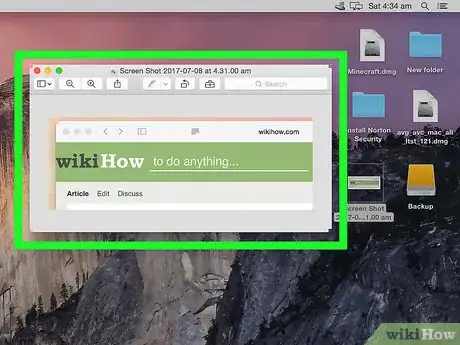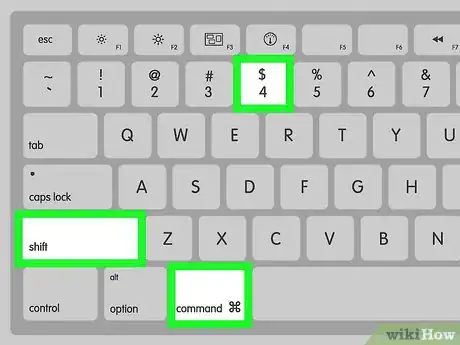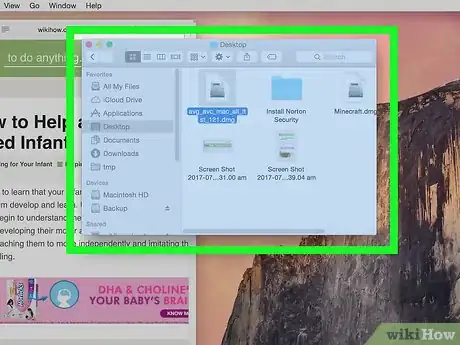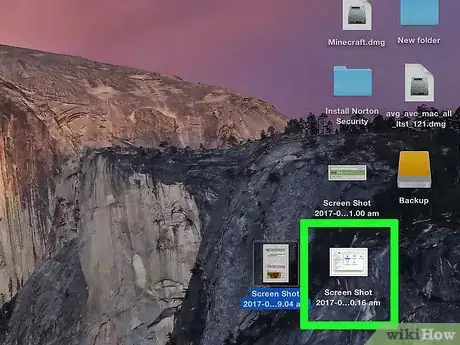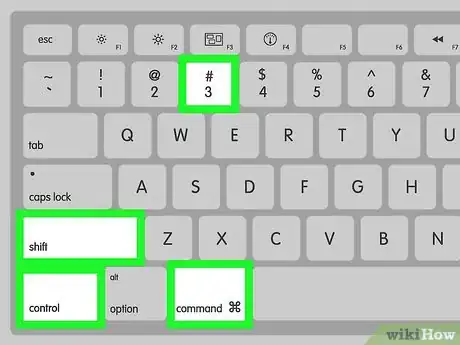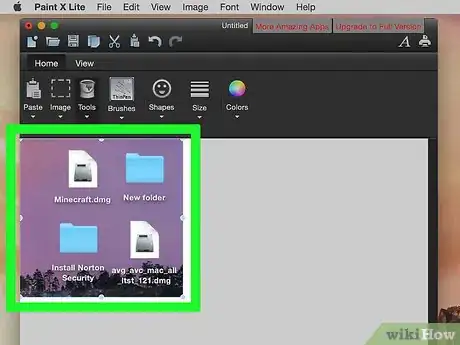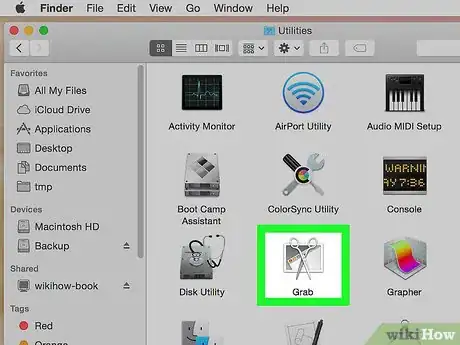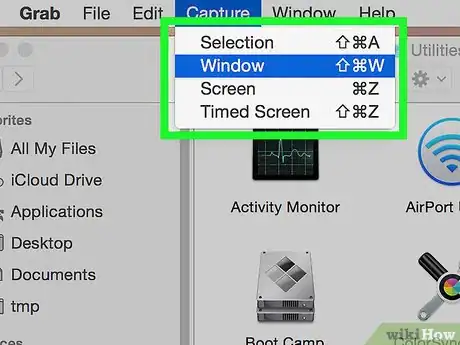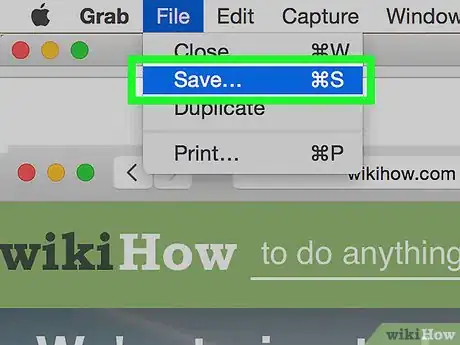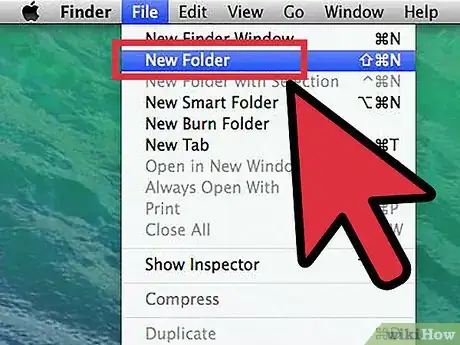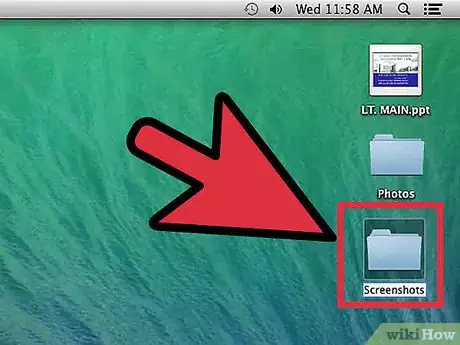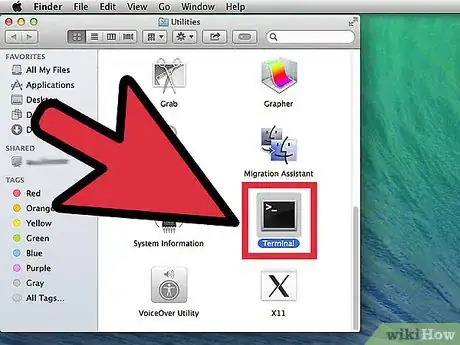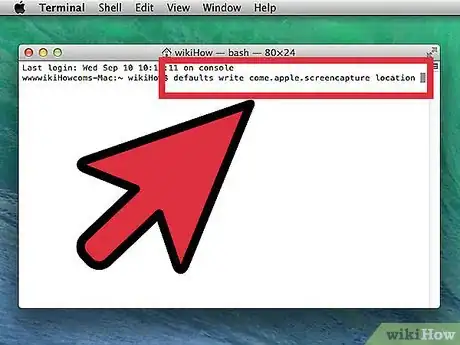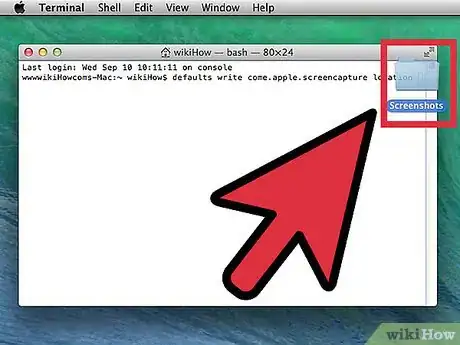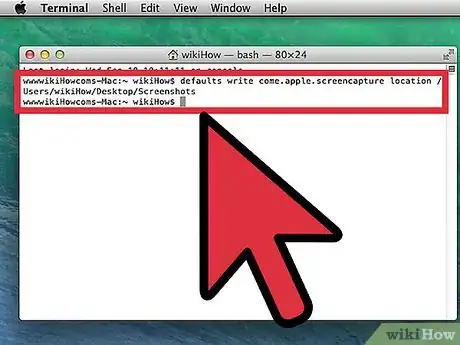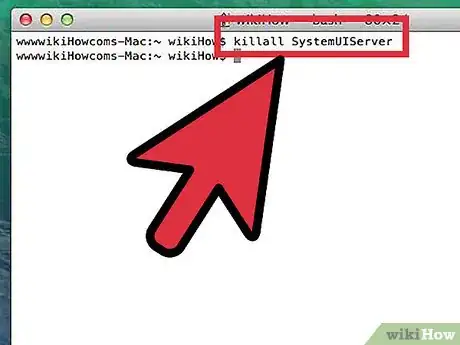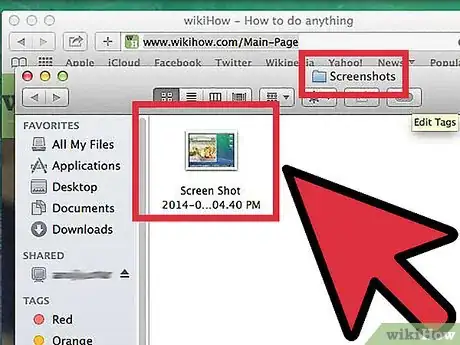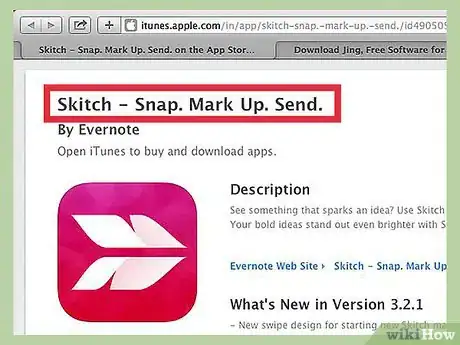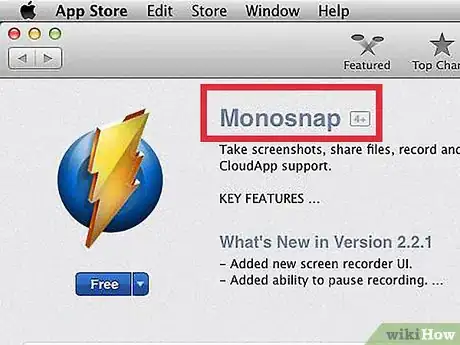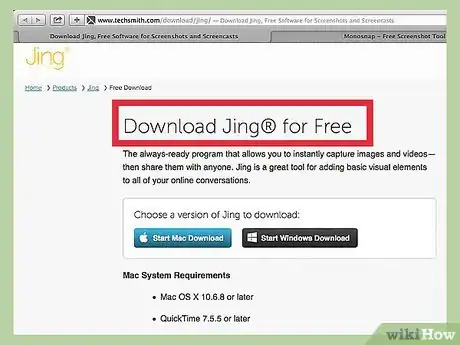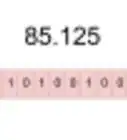wikiHow est un wiki, ce qui veut dire que de nombreux articles sont rédigés par plusieurs auteurs(es). Pour créer cet article, 42 personnes, certaines anonymes, ont participé à son édition et à son amélioration au fil du temps.
Cet article a été consulté 616 490 fois.
Si vous avez besoin de montrer à un expert un message d'erreur sur votre système, créer des instructions pour exécuter une tâche, ou même contribuer à un article wikiHow, une capture d'écran est la manière idéale de montrer à quelqu'un exactement ce qui se passe sur votre écran d'ordinateur.
Étapes
Méthode 1
Méthode 1 sur 7:Faire une copie complète de l'écran
-
1Assurez-vous que votre écran affiche exactement ce que vous voulez capturer. Assurez-vous que toutes les fenêtres concernées sont visibles.
-
2Appuyez sur Commande + Maj +3. Si le son est activé, votre ordinateur doit émettre un bref son d'obturateur.
-
3Retrouvez votre copie d'écran sur votre bureau. Elle sera enregistrée sous le nom "écran" plus la date et l'heure.
- Avec les versions plus anciennes d'OS X, elle sera soit enregistrée sous la forme Image # (avec # représentant un nombre, par exemple, si c'est la 5e capture d'écran de votre bureau, le fichier portera le nom Image 5) sois sous la forme d'une capture d'écran portant une étiquette avec la date et l'heure.
Publicité
Méthode 2
Méthode 2 sur 7:Faire une copie d'écran d'une zone spécifique de l'écran
-
1Appuyez sur Command+Shift+4. Votre curseur se transformera en un petit réticule en forme de croix.
-
2Cliquez et faites glisser votre curseur pour sélectionner la zone que vous souhaitez capturer. Un rectangle grisé devrait apparaitre lorsque vous faites glisser votre curseur. Si vous devez réajuster vos fenêtres à la zone souhaitée, appuyez sur Echap pour revenir au curseur normal sans rien capturer.
-
3Relâchez la souris. Vous devriez entendre un bref son d'obturateur si le son de votre ordinateur est allumé. Cela signifie que la capture de votre écran a été effectuée.
-
4Retrouvez votre copie d'écran sur votre bureau. Elle sera enregistrée dans un fichier .png nommé "screenshot" correspondant à la date et à l'heure.
- Les versions antérieures de Mac OS X vont enregistrer la copie d'écran sous le nom "Picture # ». Si c'est la 5e capture d'écran sur votre bureau, elle sera nommée "Picture 5".
-
5Utilisez la copie d'écran. Une fois que vous avez pris vos captures d'écran, elles sont prêtes à être utilisées comme vous en avez besoin. Vous pouvez les joindre à un e-mail, les télécharger sur le Web ou même les faire glisser directement dans une application comme un traitement de texte.Publicité
Méthode 3
Méthode 3 sur 7:Faire une capture d'écran de la fenêtre ouverte
-
1Appuyez sur Commande + Maj + 4 et appuyez sur la barre d'espace. La croix se transforme en une petite caméra. Vous pouvez appuyer sur la barre d'espace à nouveau pour revenir au réticule.
-
2Déplacez votre curseur sur la fenêtre que vous voulez capturer. La caméra met en évidence les différentes fenêtres en bleu lorsqu'elle se déplace dessus. Vous pouvez utiliser les commandes clavier comme Commande + TAB pour passer d'une fenêtre à l'autre tout en restant dans ce mode.
-
3Cliquez sur la fenêtre. L'image de la fenêtre que vous avez sélectionnée sera enregistrée sur le bureau par défaut, tout comme avec les autres méthodes de capture d'écran.Publicité
Méthode 4
Méthode 4 sur 7:Enregistrer une capture d'écran dans le presse-papier
-
1Appuyez sur Commande + Ctrl + Maj + 3. Cette méthode fonctionne exactement comme celle ci-dessus, sauf la capture d'écran ne crée pas immédiatement un fichier. Au lieu de cela, l'image est enregistrée dans le presse-papier, cette zone de stockage temporaire où votre ordinateur stocke le texte que vous avez copié.
- Vous pouvez également capturer une portion d'écran avec cette méthode en utilisant Commande + Ctrl + Maj + 4 et en faisant glisser votre réticule sur la partie appropriée de votre écran, exactement comme dans la méthode de capture d'écran partielle ci-dessus.
-
2Utilisez Commande + V ou Édition > Coller pour coller votre image. L'image de votre écran peut être collée directement dans n'importe quelle application compatible, tels un document Word, un programme de retouche d'image et de nombreux services de messagerie.Publicité
Méthode 5
Méthode 5 sur 7:Utiliser l'application Grab
-
1Allez dans Applications> Utilitaires> Grab. Cela ouvre l'application Grab. Vous verrez les menus affichés dans le coin supérieur gauche de votre écran, mais aucune fenêtre ne s'ouvrira.
-
2Cliquez sur le menu Capture et choisissez parmi les quatre options différentes celle qui convient.
- Pour prendre une photo de l'ensemble de votre écran, cliquez sur Écran(ou utilisez simplement la commande clavier Pomme + Z). Une fenêtre popup vous indiquera où cliquer et vous fera savoir que cette fenêtre émergente n'apparaitra pas dans la copie d'écran.
- Pour capturer une partie de votre écran, cliquez sur la sélection. Une fenêtre apparaitra vous demandant de faire glisser votre souris sur la partie de l'écran que vous souhaitez capturer.
- Pour capturer une fenêtre spécifique, sélectionnez Fenêtre. Ensuite, cliquez sur la fenêtre que vous souhaitez capturer.
-
3Lorsque la nouvelle fenêtre s'ouvre, choisissez Enregistrer. Vous pouvez également choisir Enregistrer sous pour lui donner un autre nom et/ou sauvegarder la copie d'écran dans un dossier plus approprié, mais il faut noter qu'elle ne peut être enregistrée qu'au format .tiff. Notez que le fichier n'est pas sauvegardé automatiquement.Publicité
Méthode 6
Méthode 6 sur 7:Modifier l'emplacement par défaut des fichiers enregistrés
-
1Créez un nouveau dossier. Faites ceci dans le Finder en cliquant sur Fichier> Nouveau dossier.
-
2Nommez le dossier. Faites-le en cliquant une fois sur "Dossier sans titre". Entrez le nom que vous aurez choisi dans la boite, par exemple "Screenshots".
-
3Ouvrez une fenêtre de terminal. Cela peut être trouvé dans le Finder, dans les utilitaires.
-
4Dans la ligne de commande, copiez defaults write com.apple.screencapture location en veillant à inclure un espace après location. Ne cliquez pas sur Retour.
-
5Faites glisser le dossier que vous avez choisi dans la fenêtre du terminal. Cela va ajouter la nouvelle destination à la ligne de commande.
-
6Cliquez sur Retour. Une nouvelle ligne de commande s'affiche.
-
7Copiez killall SystemUIServer dans la ligne de commande et appuyez sur Entrée. Cela réinitialise le terminal, ce qui fera en sorte que les modifications prennent effet immédiatement.
-
8Veillez à ne pas supprimer le dossier. Sinon, vous devrez recréer ou répéter ce processus pour attribuer un nouvel emplacement par défaut à vos captures d'écran.Publicité
Méthode 7
Méthode 7 sur 7:Employer d'autres options
-
1Utilisez Skitch. Skitch vous permettra de faire des modifications de base à vos captures d'écran et de les télécharger sur le Web.
-
2Monosnap est un outil de capture d'écran puissant. Faites une capture d'écran, annotez-la et transférez-la vers le cloud, ouvrez ou enregistrez-la dans n'importe quel autre éditeur externe.
-
3Utilisez Jing. Semblable à Skitch, Jing vous permet de faire des copies d'écran et de les télécharger directement sur le Web. Vous pouvez également l'utiliser pour prendre des vidéos de votre écran.Publicité
Conseils
- Les utilisateurs expérimentés ayant une connaissance de l'application Terminal Mac OS X Lion peuvent également utiliser la commande " screen-capture " pour prendre une capture d'écran à partir de la ligne de commande.
- Une méthode alternative, mais longue, pour faire des copies d'écran est disponible via l'aperçu de Mac OS X Lion. Les options d'écran apparaissent dans le menu "Fichier" et correspondent à ceux disponibles via les raccourcis clavier.
- Les fichiers créés avec l'outil de capture d'écran sont enregistrés par défaut sur le bureau sous la forme de fichiers PNG. Ce n'est pas la meilleure méthode et finira par envahir votre bureau si elle est mal gérée. La meilleure façon de résoudre ce problème est de créer un dossier de capture d'écran comme décrit plus haut dans la modification de l'emplacement par défaut des fichiers enregistrés.
Avertissements
- Lorsque vous faites des captures d'écran pour les transmettre à d'autres personnes ou pour les publier sur l'Internet, assurez-vous qu'aucune information personnelle ou confidentielle n’est capturée dans l'image.
- Publier des copies d'écran qui incluent des informations protégées pourrait avoir des implications juridiques, soyez donc prudent et assurez-vous que vous avez le droit de saisir toute l'information visible sur votre écran.
À propos de ce wikiHow
1. Veillez à afficher à l'écran ce que vous voulez capturer.
2. Appuyez sur les touches Commande, + Maj, + 3.
3. Retrouvez votre capture d'écran sur le Bureau.