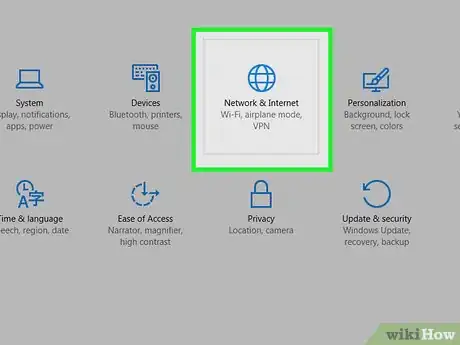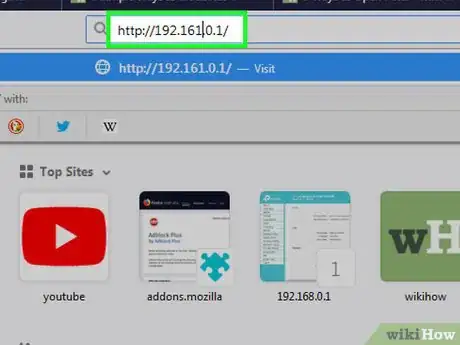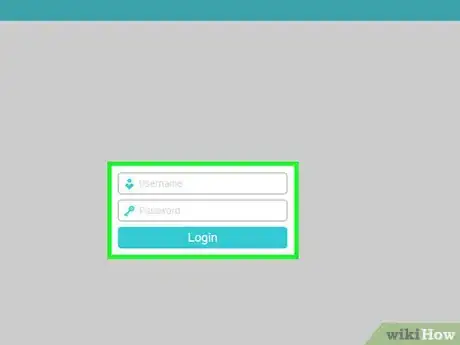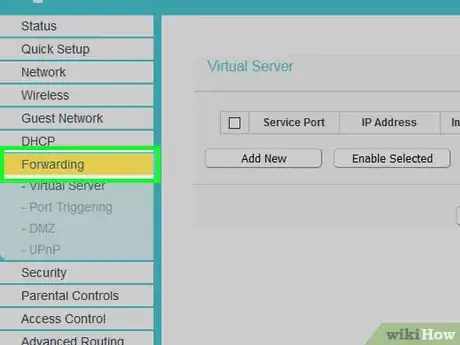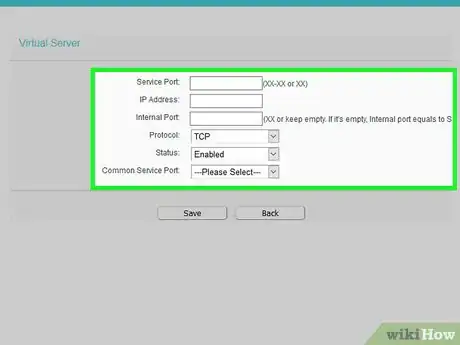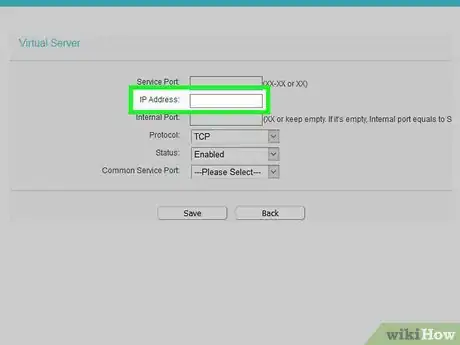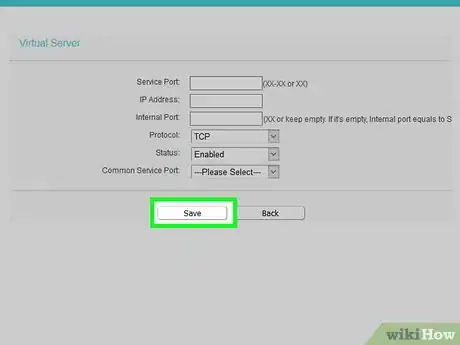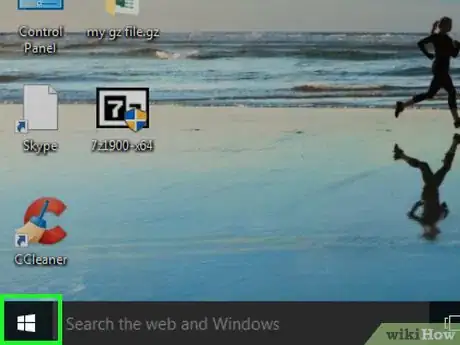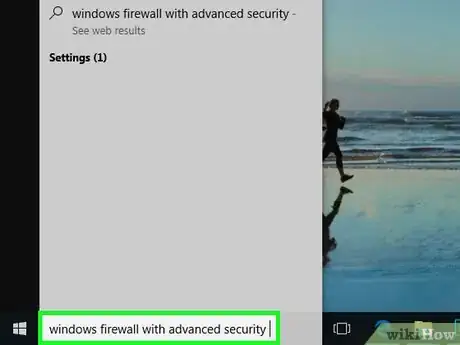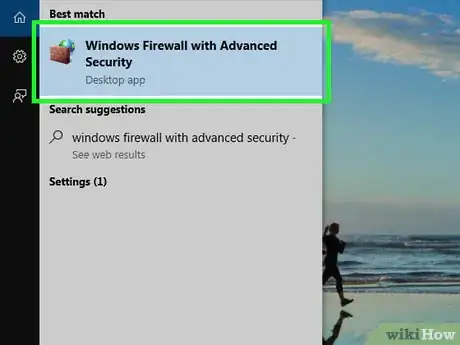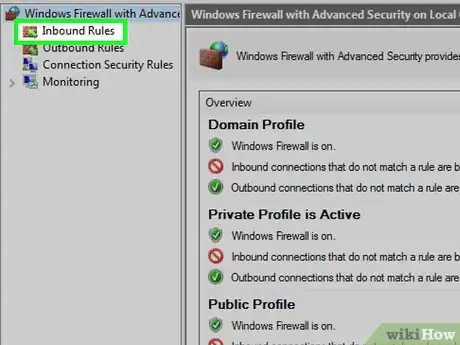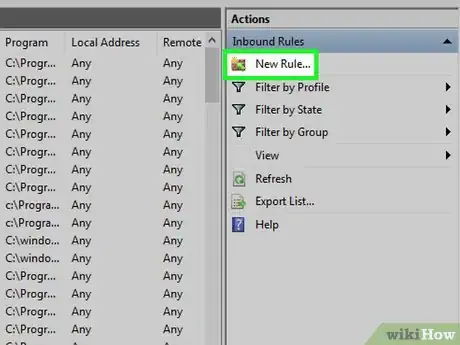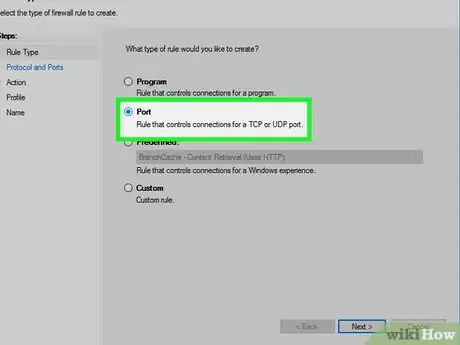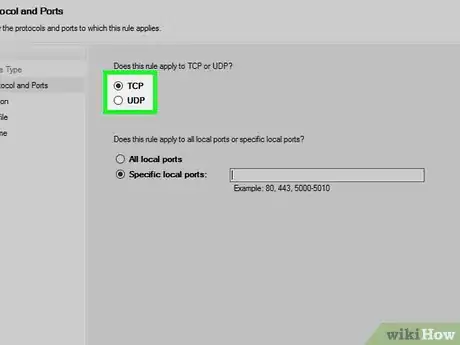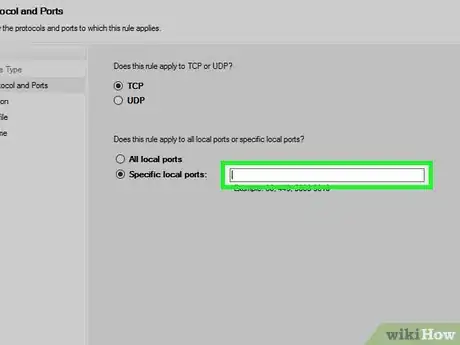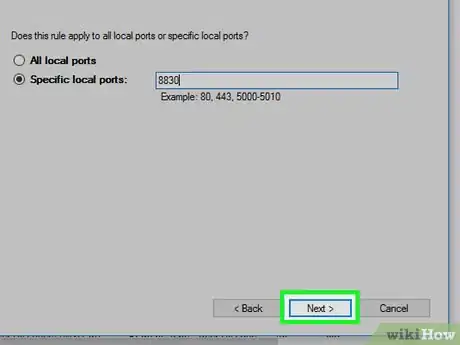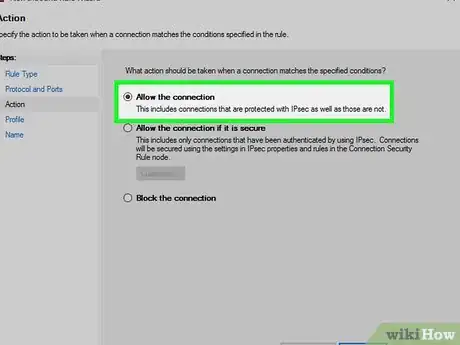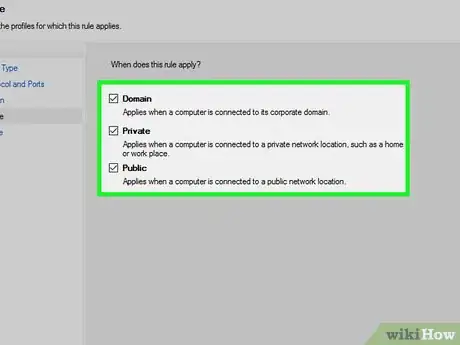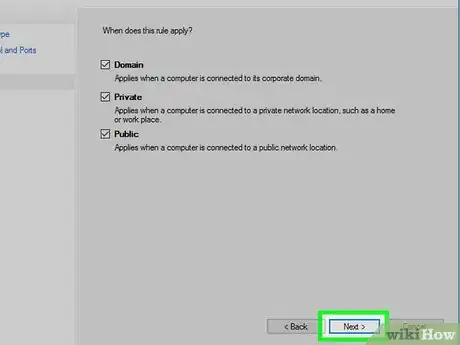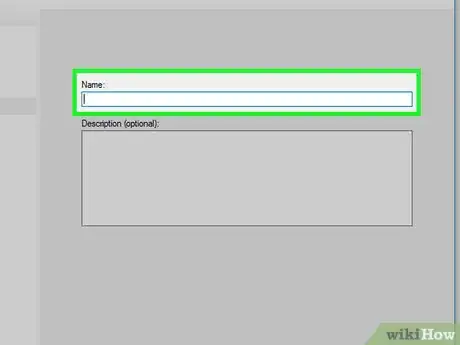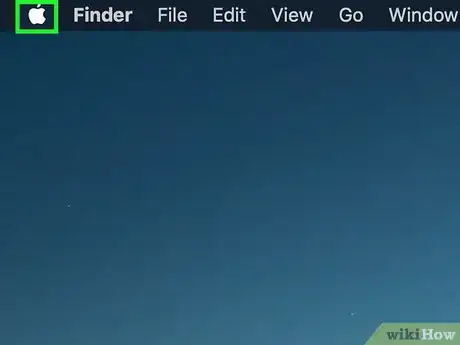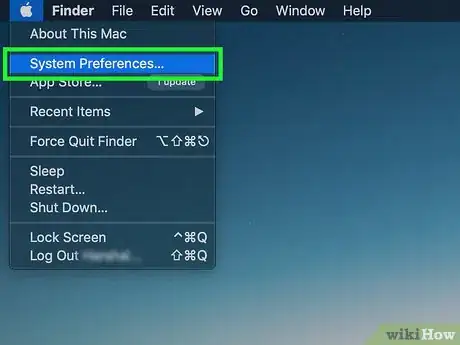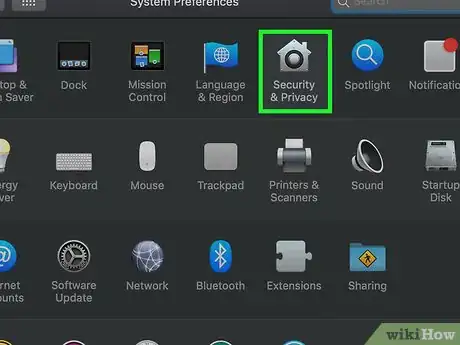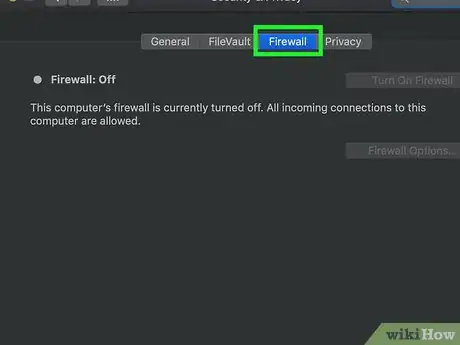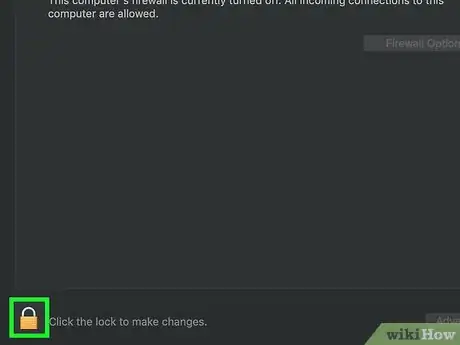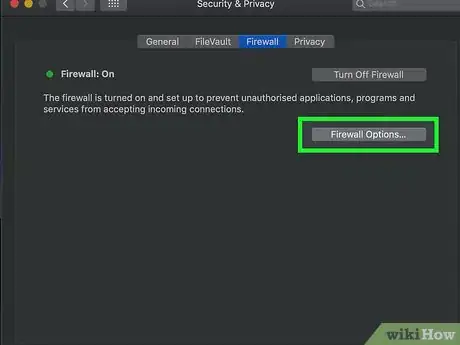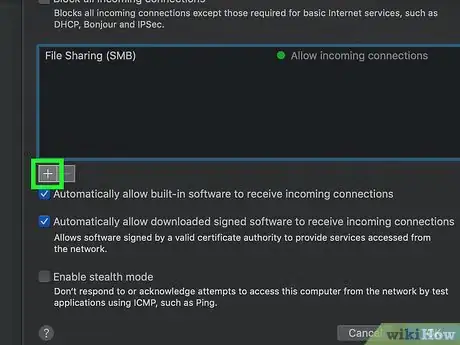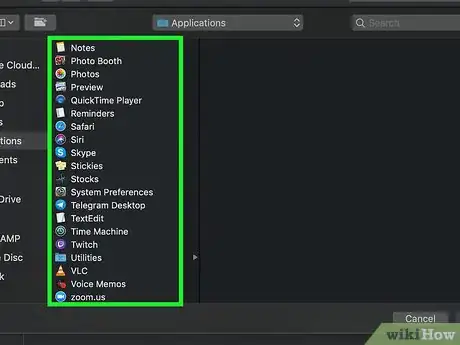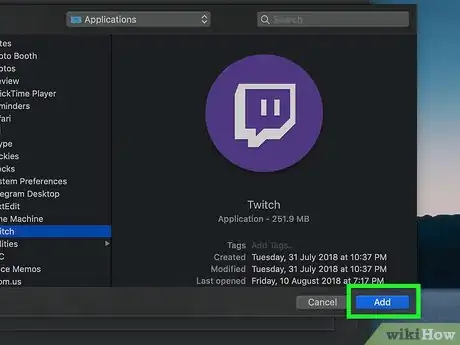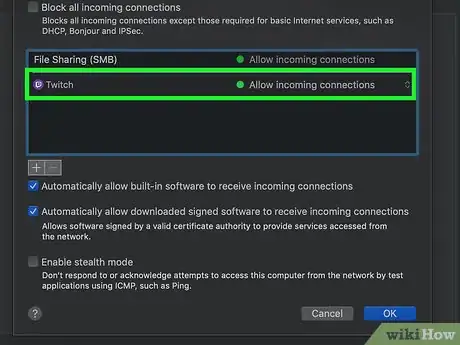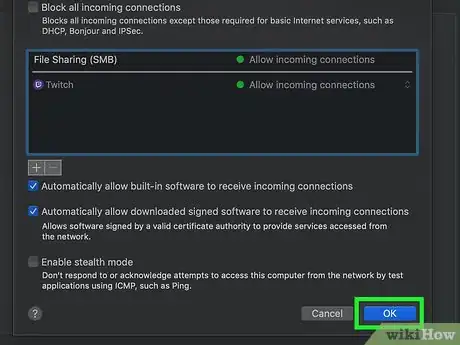Cet article a été coécrit par Luigi Oppido. Luigi Oppido est le propriétaire et l’exploitant de Pleasure Point Computers à Santa Cruz, CA. Il a plus de 16 ans d'expérience dans la réparation générale d'ordinateurs, la récupération de données, la suppression de virus et les mises à niveau. Il est fier des services rendus à sa clientèle et de la transparence de ses prix.
Cet article a été consulté 206 780 fois.
Pour communiquer avec l'extérieur, un ordinateur (ou un routeur) a besoin de ports, mais pour éviter de graves problèmes, ils sont installés sur un pare-feu. Par défaut, la plupart des ports d'un pare-feu sont fermés pour éviter les intrusions. L'ouverture d'un nouveau port est parfois bien pratique pour pouvoir retrouver une connexion perdue, que ce soit entre un routeur et un appareil ou un programme et un appareil. Retenez que l'ouverture d'un pare-feu n'est pas sans danger.
Étapes
Méthode 1
Méthode 1 sur 3:Ouvrir les ports d'un pare-feu de routeur
-
1Trouvez l'adresse IP de votre routeur. Elle est absolument nécessaire pour que vous puissiez accéder à la page de configuration de votre routeur.
- Windows : ouvrez le menu Démarrer, cliquez sur Paramètres (engrenage), puis sur Réseau et Internet. Cliquez ensuite sur Afficher vos propriétés réseau et récupérez l'adresse inscrite à côté de Passerelle par défaut.
- Mac : ouvrez le menu Pomme, cliquez sur Préférences Système, puis sur Réseau. Cliquez ensuite sur Avancé, puis sur TCP/IP et notez le numéro à droite de Routeur.
-
2Rendez-vous sur la page de configuration de votre routeur. Ouvrez un navigateur Internet, puis tapez l'adresse IP de votre routeur dans la barre d'adresse.
-
3Entrez le nom d'utilisateur et le mot de passe. Si votre routeur est déjà protégé, entrez le nom d'utilisateur et le mot de passe. Si ce n'est pas le cas, consultez le manuel d'utilisation (livret ou sur Internet) du routeur et trouvez le nom d'utilisateur et le mot de passe par défaut.
- Si vous avez perdu vos informations de connexion, réinitialisez votre routeur.
-
4Trouvez la rubrique Redirection de ports. Chaque routeur a sa propre page de configuration, même si elles se ressemblent. Repérez les différentes rubriques aux noms variables :
- Redirection de ports,
- Applications,
- Jeux,
- Serveurs virtuels,
- Pare-feu,
- Protocole de protection,
- si vous désirez voir plus de paramètres, allez voir dans la rubrique Paramètres avancés.
-
5Ouvrez le port choisi. La procédure varie d'un routeur à l'autre, même si les informations demandées sont exactement les mêmes.
- Nom du service ou Description : entrez le nom de l'application ou un nom descriptif.
- Type ou Protocole : le choix s'opère entre TCP, UDP ou les deux. Si vous ne savez pas, cliquez sur TCP/UDP.
- Trafic entrant ou Port de début : tapez le numéro du port à cet endroit-là. Pour une plage de ports, tapez le numéro du port le plus petit.
- Privé ou Port de fin : tapez ici à nouveau le numéro du port. Pour une plage de ports, tapez le numéro du port le plus grand.
-
6Entrez l'adresse IP privée de votre ordinateur. Tapez-la dans le champ intitulé Adresse IP. Pour trouver celle de votre ordinateur, lisez cet article si vous avez un PC ou celui-ci si vous avez un Mac.
-
7Enregistrez vos paramètres. Cliquez sur Enregistrer ou Appliquer. Redémarrez le routeur afin que les changements soient pris en compte.
- Sur la ligne de la redirection de port, vous devrez, si ce n'est fait par défaut, cocher la case Activé.
Publicité
Méthode 2
Méthode 2 sur 3:Ouvrir les ports du pare-feu Windows
-
1
-
2Dans ce menu, tapez pare-feu Windows sécurité avancée. Vous verrez alors apparaitre le lien vers le programme des paramètres du pare-feu.
-
3Cliquez sur Pare-feu Windows avec fonctions avancées de sécurité. Le bouton est en général en haut de la fenêtre du menu Démarrer.
-
4Entrez le mot de passe administrateur. En effet, pour pouvoir ouvrir un port, vous devez avoir toutes les autorisations, la sécurité de votre ordinateur est en jeu.
-
5Cliquez sur Règles de trafic. L'option se trouve dans le cadre de gauche de la fenêtre et en haut.
-
6Cliquez sur Nouvelle règle. Cette option est, par contre, dans le cadre de droite de la fenêtre.
-
7Cochez l'option Port, puis cliquez sur Suivant. Ainsi, vous pourrez choisir, en tapant leurs numéros, les ports que vous voulez ouvrir.
-
8Sélectionnez TCP ou UDP. Cochez la case TCP ou UDP. À la différence d'un routeur, vous devrez ici, pour créer une nouvelle règle, faire un choix entre TCP et UDP.
- Pour plus de détails sur le choix du protocole, lisez la documentation de votre programme.
-
9Entrez une plage de ports. Cliquez sur le bouton Ports locaux spécifiques et dans le champ de droite, tapez le port voulu. Si vous ouvrez plusieurs ports, séparez-les par des virgules. Si c'est une plage entière de ports, tapez le numéro du premier port, un tiret, puis le numéro du dernier port.
- Ainsi, pour ouvrir le port 8830, vous taperez 8830, pour ouvrir les deux ports 8830 et 8824, vous entrerez 8830, 8824 et pour ouvrir tous les ports de 8830 à 8835, il faut entrer 8830-8835.
-
10Cliquez sur Suivant. Le bouton est au bas de la fenêtre.
-
11Assurez-vous que le bouton Autoriser la connexion est activé. S'il n'est pas activé, cliquez dessus, puis sur Suivant.
-
12Vérifiez que les trois cases de la page Profil sont cochées. Ces trois cases s'appellent Domaine, Privé et Public.
-
13Cliquez sur Suivant. Le bouton est au bas de la fenêtre.
-
14Donnez un nom à votre règle. Cliquez enfin sur Terminé. Vos paramètres seront enregistrés et les ports ouverts.Publicité
Méthode 3
Méthode 3 sur 3:Autoriser des applications sous Mac OS X
-
1
-
2Cliquez sur Préférences Système. C'est la deuxième option du menu déroulant.
-
3Cliquez sur Sécurité et confidentialité. Cette icône en forme de maison est sur la première ligne.
-
4Cliquez sur l'onglet Coupe-feu. Il est en troisième position sur la rangée des onglets.
-
5Débloquez l'accès au menu du coupe-feu. Cliquez sur le cadenas en bas et à gauche, entrez alors le mot de passe administrateur, puis cliquez sur Déverrouiller.
-
6Cliquez sur Options de coupe-feu. Le bouton est sur la droite de la page.
-
7Cliquez sur +. Le signe se trouve à gauche sous le cadre du milieu de la page.
-
8Sélectionnez l'application qui passera à travers le coupe-feu. Cliquez simplement sur une application.
-
9Cliquez sur Ajouter. Le bouton est au bas de la fenêtre. Ce faisant, l'application viendra grossir la liste des exceptions non bloquées par le coupe-feu.
-
10Vérifiez l'autorisation à droite du nom de l'application. Il doit y avoir un point vert et il est écrit Autoriser les connexions entrantes. Si vous ne voyez rien à cet endroit, enfoncez la touche Contrôle, cliquez sur le nom de l'application, puis sur Autoriser les connexions entrantes.
-
11Cliquez sur OK. Vos paramètres seront alors enregistrés et votre application pourra éviter le coupe-feu.Publicité
Conseils
- C'est une règle quasi générale : la plupart des applications utilisent les ports TCP. Les programmes qui fonctionnent en réseau (à temps de réponse courts), comme certains jeux vidéos, utilisent soit les ports UDP soit les ports TCP.
Avertissements
- L'ouverture des ports n'est pas sans risques. Si vous ouvriez le mauvais port, votre ordinateur serait alors à la merci de personnes malveillantes qui pourraient en profiter pour s'introduire dans votre ordinateur et y faire des dégâts.