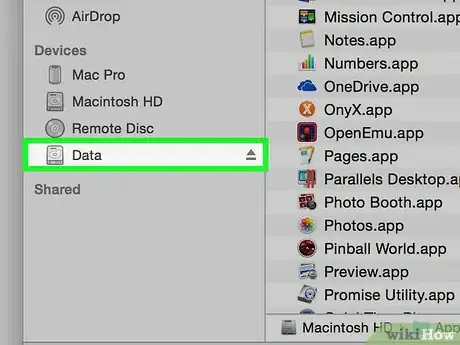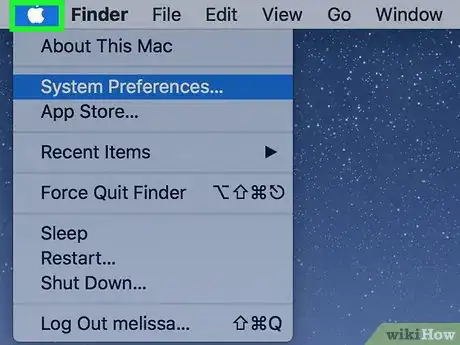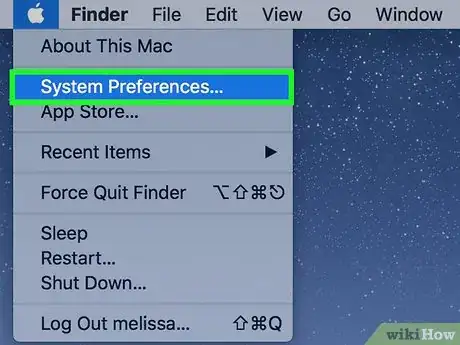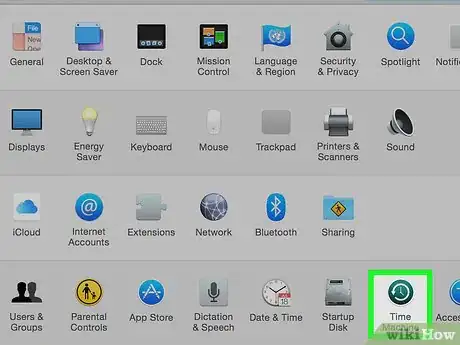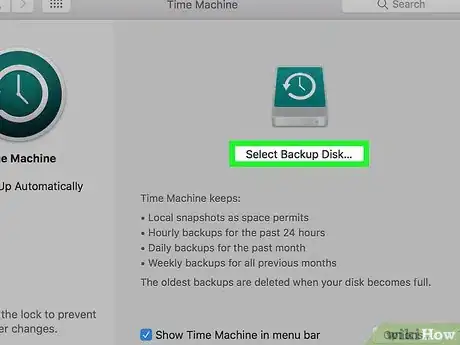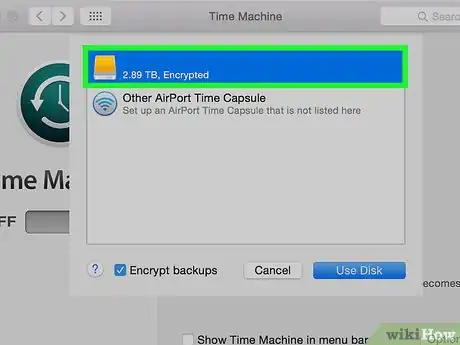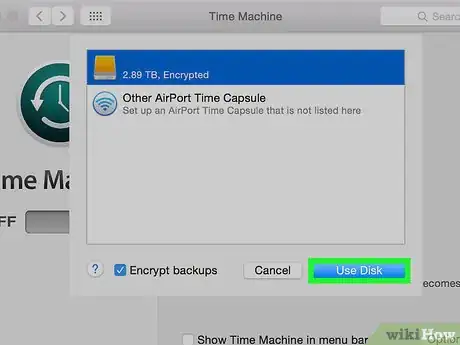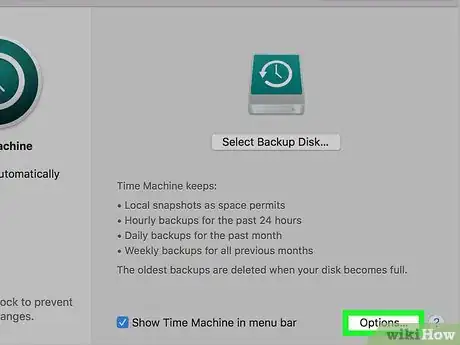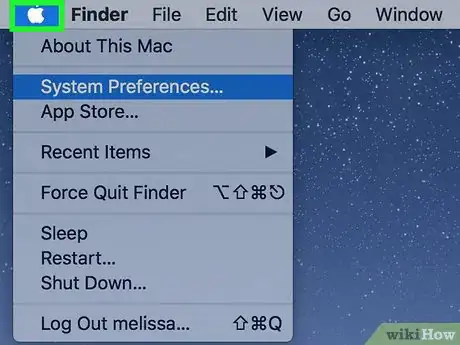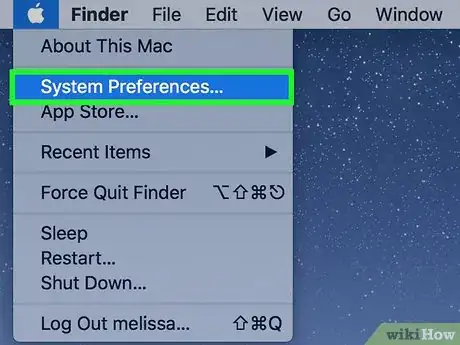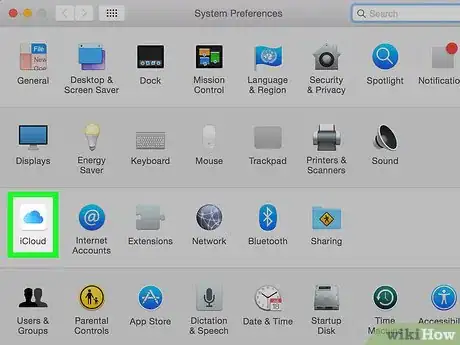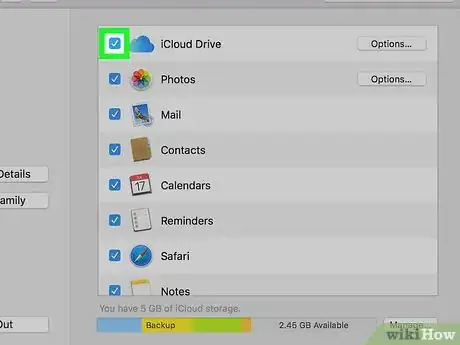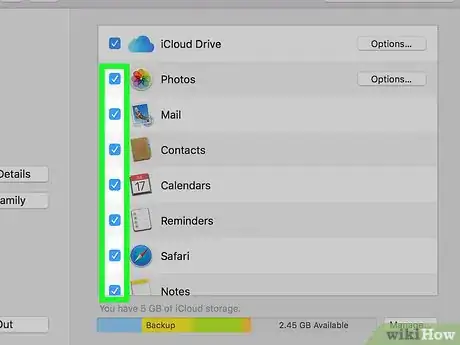X
Cet article a été coécrit par Chiara Corsaro. Chiara Corsaro est directrice générale et technicienne Mac et iOS. Elle est certifiée par Apple et exerce chez macVolks, Inc. un prestataire de services, autorisé par Apple, établi dans la région de la baie de San Francisco. Cette entreprise, qui a été fondée en 1990, est accréditée par le Better Business Bureau (BBB) avec la cote A+. Elle fait aussi partie du réseau Apple Consultants Network (ACN).
Cet article a été consulté 93 009 fois.
Apprenez à sauvegarder les données et les fichiers de votre Mac dans un disque dur externe ou sur le service de stockage en ligne d’Apple, iCloud.
Étapes
Méthode 1
Méthode 1 sur 2:Utiliser Time Machine
Méthode 1
-
1Connectez un disque dur externe à votre Mac. Branchez le disque dur à votre ordinateur à l’aide du câble fourni (USB, Lightning ou eSATA).
-
2Cliquez sur le menu Pomme. Il s’agit de l’icône en forme de pomme dans le coin supérieur gauche de l’écran.
-
3Cliquez sur Préférences Système. Cette option se trouve dans la deuxième section du menu déroulant.
-
4Cliquez sur Time Machine. Vous le trouverez en bas de la fenêtre.
- Pour les versions plus anciennes de macOS et de Time Machine, assurez-vous que l’interrupteur Time Machine soit en position On.
-
5Cliquez sur Choisir un disque de sauvegarde. Cette option se trouve à droite de la fenêtre de dialogue.
-
6Cliquez sur un disque. Sélectionnez le disque dur externe que vous avez connecté à votre Mac.
-
7Cliquez sur Utiliser le disque. Cette option se trouve en bas à droite de la fenêtre de dialogue.
- Cochez Sauvegarder automatiquement dans le panneau latéral gauche de la boite de dialogue si vous voulez que votre Mac soit sauvegardé à intervalles réguliers.
- Cochez Afficher Time Machine dans la barre des menus pour créer un raccourci dans la barre des menus avec les préférences de Time Machine et l’état des sauvegardes.
-
8Cliquez sur Options…. Cette option se trouve en bas à droite de la fenêtre.
- Cochez Sauvegarder quand l’ordinateur fonctionne sur batterie pour autoriser les sauvegardes quand votre Mac n’est pas branché.
- Cochez Avertir lorsque les sauvegardes les plus anciennes sont supprimées si vous voulez que Time Machine vous avertisse quand il supprime les anciennes sauvegardes pour faire de la place aux nouvelles.
Publicité
Méthode 2
Méthode 2 sur 2:Sauvegarder sur iCloud
Méthode 2
-
1Cliquez sur le menu Pomme. Il s’agit de l’icône en forme de pomme dans le coin supérieur gauche de l’écran.
-
2Cliquez sur Préférences Système. Cette option se trouve dans la deuxième section du menu déroulant.
-
3Cliquez sur iCloud. Cette option se trouve à gauche de la fenêtre.
- Si vous n’êtes pas automatiquement connecté, entrez votre identifiant Apple et votre mot de passe [1] .
- Pour connaitre la quantité de stockage disponible ou pour changer de forfait de stockage, cliquez sur Gérer le stockage en bas à droite de la fenêtre de dialogue puis sélectionnez Changer de forfait de stockage en haut à droite.
-
4Cochez la case près de « Stockage iCloud ». Elle se trouve en haut du panneau à droite. Désormais, vous pouvez enregistrer vos fichiers et vos documents sur iCloud.
- Sélectionnez « Stockage iCloud » dans toutes les fenêtres de sauvegarde qui apparaissent ou faites glisser les fichiers dans Sauvegarde iCloud à gauche de la fenêtre du Finder.
- Sélectionnez les applications qui ont accès au stockage iCloud en cliquant sur Options à côté de « Stockage iCloud » dans la fenêtre de dialogue.
-
5Sélectionnez les types de données à enregistrer sur iCloud. Il vous suffit pour cela de cocher les cases sous « Stockage iCloud ».
- Cochez « Photos » si vous voulez sauvegarder et accéder à vos photos sur iCloud.
- Cochez « E-mails » pour synchroniser et enregistrer vos emails sur iCloud.
- Cochez « Contacts » pour enregistrer une copie de vos contacts sur iCloud.
- Cochez « Calendriers » pour enregistrer une copie de vos calendriers sur iCloud.
- Cochez « Rappels » pour enregistrer une copie de vos rappels sur iCloud.
- Cochez « Safari » pour enregistrer une copie de vos données Safari (comme l’historique de navigation ou les favoris) sur iCloud.
- Cochez « Notes » pour enregistrer une copie de notes sur iCloud.
- Cochez « Trousseau » pour partager une copie chiffrée de vos mots de passe et données de paiement avec tous les appareils qui utilisent votre identifiant Apple.
- Il est possible que vous deviez faire défiler l’écran vers le bas pour voir toutes les sélections.
Publicité
Conseils
- Soyez proactif et vérifiez régulièrement vos outils de sauvegarde pour vous assurer qu’ils sont en bon état, que vos données ne sont pas perdues et pour voir s’il y a de nouvelles méthodes de sauvegarde plus efficaces disponibles.
- Sauvegardez vos données par ordre d’importance pour préserver les ressources qui ont le plus de valeur et qui sont irremplaçables.
- Prévoyez un emplacement de sauvegarde autre que votre ordinateur (sur iCloud ou un disque dur externe) pour pouvoir récupérer vos données si quelque chose de malheureux arrivait à votre machine.
- Il est possible que l’espace disponible sur iCloud ne suffise pas pour sauvegarder toutes vos données, notamment si vous avez beaucoup de musique, de vidéos et de photos. Si c’est le cas, utilisez un autre programme de stockage en ligne comme Google Photos ou Microsoft OneDrive.
- Sauvegardez vos données dans différents emplacements [2] , y compris dans des disques durs externes et sur iCloud, pour pouvoir les récupérer à tout moment si l’une des sauvegardes venait à se perdre.
- Enregistrez également vos données sur CD [3] , sur DVD et dans des clés USB.
Publicité
Avertissements
- Aucune solution de sauvegarde n’est infaillible à 100 % et, une fois encore, vous devez enregistrer vos données dans différents emplacements.
Publicité
Références
À propos de ce wikiHow
Publicité