Cet article a été rédigé avec la collaboration de nos éditeurs(trices) et chercheurs(euses) qualifiés(es) pour garantir l'exactitude et l'exhaustivité du contenu.
L'équipe de gestion du contenu de wikiHow examine soigneusement le travail de l'équipe éditoriale afin de s'assurer que chaque article est en conformité avec nos standards de haute qualité.
Il y a 8 références citées dans cet article, elles se trouvent au bas de la page.
Cet article a été consulté 8 168 fois.
Vous souhaitez utiliser le magnifique écran de votre iMac comme un moniteur pour votre MacBook ou votre Mac de bureau ? Si vous avez un iMac récent sous macOS Monterey, vous pouvez simplement utiliser AirPlay pour diffuser ou étendre votre écran vers votre machine tout-en-un. Pour les modèles anciens sous High Sierra ou une version précédente, vous pouvez utiliser le mode d'affichage cible pour configurer l'écran de votre iMac en tant que moniteur principal de votre Mac. Il y a différentes façons d'utiliser n'importe quel iMac comme affichage principal ou secondaire d'un Mac.
Étapes
Méthode 1
Méthode 1 sur 3:Utiliser AirPlay (avec macOS Monterey)
-
1Assurez-vous de pouvoir l'utiliser comme un récepteur AirPlay. Depuis la sortie de macOS Monterey, vous pouvez diffuser ou étendre l'écran de n'importe quel Mac vers un iMac récent.
- L'iMac pouvant agir comme un récepteur AirPlay peut être n'importe quel modèle d'iMac Pro ou n'importe quel iMac sorti à partir de 2019 [1] . L'iMac doit également être sous macOS Monterey ou une version plus récente.
- Le Mac qui envoie le signal AirPlay peut être n'importe quel Mac ou MacBook sorti en 2011 ou après. Si vous souhaitez diffuser votre écran vers l'iMac pour l'utiliser en tant que moniteur principal, vous aurez besoin de Mountain Lion ou d'une version plus récente. Si vous voulez étendre l'écran pour utiliser l'iMac comme second moniteur, vous aurez besoin de Mavericks ou d'une version plus récente.
- Si vous avez un iMac ancien, vous pourrez toujours l'utiliser comme un moniteur en le connectant avec le mode d'affichage cible.
-
2Activez le récepteur AirPlay sur l'iMac. Une fois que vous aurez activé le récepteur AirPlay, l'iMac apparaitra comme une option de diffusion ou d'extension du bureau de votre Mac. Ci-dessous la manière de l'activer.
- Cliquez sur le menu Pomme puis sélectionnez Préférences Système.
- Choisissez Partage.
- Cochez la case à côté de Récepteur AirPlay dans le panneau de gauche.
- Choisissez qui peut se connecter à cet iMac par AirPlay. Utilisateur actif est la meilleure option, car elle permet de vous assurer que personne d'autre que vous ne sera invité à diffuser leur propre écran sur cet iMac.
-
3Épinglez l'icône de duplication d'écran sur la barre de menus. Faites cela sur le Mac, autre que l'iMac. Cette étape est obligatoire, même si vous étendez l'affichage au lieu de le dupliquer.
- Cliquez sur le menu Pomme et sélectionnez Préférences Système.
- Choisissez Dock et barre des menus.
- Cochez la case à côté de Afficher dans la barre des menus si ce n'est pas déjà fait.
- Sélectionnez Toujours dans le menu déroulant.
-
4Connectez les deux Mac au Wi-Fi ou avec un câble USB-C. Vous pouvez utiliser AirPlay sans fil si les deux Mac sont connectés au même réseau Wi-Fi. La plupart des utilisateurs au quotidien ne verront pas de latence en utilisant AirPlay via le Wi-Fi [2] .
- Si vous prévoyez d'utiliser l'iMac comme moniteur principal et avez besoin de faire de lourdes tâches vidéos, vous pouvez également connecter les deux Mac avec un câble USB-C ou Thunderbolt 3 qui supporte AirPlay 2 [3] .
-
5Cliquez sur l'icône de duplication d'écran sur le Mac principal. Il s'agit des deux carrés qui se chevauchent, à gauche de l'icône du Bluetooth sur la barre des menus. Vous verrez apparaitre une liste des appareils compatibles AirPlay 2, en plus d'options pour dupliquer ou étendre votre écran.
-
6Choisissez de dupliquer ou d'étendre l'écran. Si vous voulez dupliquer l'écran de votre Mac principal sur l'écran de votre iMac, choisissez l'option Dupliquer (Recopier sur certains dispositifs). Si vous souhaitez plutôt étendre l'écran pour utiliser l'iMac comme un second affichage, sélectionnez Utiliser en tant qu'affichage séparé.
-
7Cliquez sur l'iMac pour commencer à l'utiliser comme un moniteur. Une fois que vous aurez sélectionné l'iMac dans la liste des appareils AirPlay device, vous verrez l'écran de votre Mac principal (soit dupliqué, soit étendu) sur son écran.
- Lorsque votre iMac agit comme un récepteur AirPlay, il affiche uniquement l'écran du Mac principal.
- Vous pouvez clore la session AirPlay de l'iMac en déplaçant la souris pour afficher les commandes et en cliquant sur le X en haut à gauche.
-
8Configurez vos paramètres d'affichage étendu. Si vous utilisez l'iMac comme un second moniteur, vous aurez besoin de réorganiser vos écrans pour qu'ils reflètent leur emplacement réel sur votre bureau. Par exemple, si votre iMac se trouve à gauche de votre Mac principal, vous devez vous assurer qu'en déplaçant votre souris vers la gauche, vous amenez le curseur sur l'écran de l'iMac. Pour ajuster ces paramètres :
- cliquez sur l'icône de duplication d'écran dans la barre des menus ;
- sélectionnez Préférences d'affichage ;
- faites glisser un affichage vers la gauche ou la droite pour refléter l'emplacement de vos écrans dans la vraie vie ;
- la barre blanche en haut d'un des affichages permet de distinguer l'écran principal. Si vous voulez sélectionner un autre écran comme l'affichage principal, faites glisser cette barre blanche sur l'affichage en question.
Publicité
Méthode 2
Méthode 2 sur 3:Utiliser le mode d'affichage cible sur un iMac ancien
-
1Voyez si vous pouvez utiliser le mode d'affichage cible. Ce mode, qui était autrefois la seule façon d'utiliser un iMac comme moniteur pour un autre Mac, n'est pas disponible dans les dernières versions de macOS. Vous pouvez l'utiliser dans certains cas spécifiques.
- L'iMac qui fait office de moniteur peut être un modèle de 24 ou de 27 pouces de 2009 ou 2010 ou n'importe quel iMac produit entre 2011 et mi-2014 [4] . L'iMac doit être sous macOS High Sierra ou une version plus récente.
- Le Mac qui se connecte à l'iMac doit avoir été produit en 2019 ou avant et tourner sous macOS Catalina ou une version plus récente.
-
2Connectez les deux Macs avec un câble compatible. Vous aurez besoin d'un câble Thunderbolt ou Thunderbolt 2 pour connecter les deux Macs si l'iMac est de 2011 ou d'après. S'il est de 2009 ou de 2010, vous aurez besoin d'un câble Mini DisplayPort.
-
3Connectez-vous à un compte d'utilisateur sur votre Mac principal. Vous ne pourrez utiliser votre iMac comme un écran pour votre Mac principal que si le Mac est connecté à un compte. S'il est déjà sur un écran de connexion, l'iMac ne le détectera pas.
- Si vous souhaitez utiliser plus d'un iMac comme moniteur, vous pouvez le faire tant que vous pouvez connecter directement tous les iMac au Mac principal avec un câble compatible.
-
4Appuyez sur Commande+F2 sur l'iMac. Assurez-vous d'utiliser un clavier connecté à l'iMac et non au Mac principal. Une fois que vous aurez appuyé sur les touches, l'écran du Mac connecté s'affichera sur celui de l'iMac.
- Si cette combinaison de touches n'affiche pas l'écran de l'autre Mac, appuyez plutôt sur Fn + Commande + F2.
- Si ça ne marche toujours pas, essayez de vous déconnecter de l'iMac (et non du Mac principal) et appuyez sur le raccourci clavier à partir de l'écran de connexion.
-
5Utilisez le clavier et la souris du Mac principal. Lorsque vous utilisez votre iMac comme moniteur, le clavier et la souris de votre Mac principal vous serviront toujours à contrôler ce que vous voyez à l'écran.
-
6Appuyez sur Commande+F2 sur l'iMac. Cette combinaison de touches permet de quitter le mode d'affichage cible. Tout ce que vous avez précédemment ouvert sur votre iMac réapparaitre sur son écran.Publicité
Méthode 3
Méthode 3 sur 3:Utiliser d'autres options
-
1Duet Display est une option tierce pour utiliser l'iMac comme moniteur. Il s'agit d'un logiciel (payant) que vous pouvez installer sur votre iMac et votre Mac principal et qui vous permet d'utiliser votre iMac comme un moniteur [5] . Vous aurez besoin de souscrire à Duet Air pour utiliser cette fonction, mais vous pouvez bénéficier d'une période d'essai.
-
2Essayez Luna Display. Cette option vous permet d'utiliser n'importe quel iMac comme moniteur principal ou secondaire. Luna Display améliore le mode d'affichage cible en vous permettant d'utiliser n'importe quel iMac (même les nouveaux) comme un second moniteur. Pour l'utiliser, vous aurez besoin d'un dongle spécial USB-C ou Mini DisplayPort que vous connecterez à votre Mac principal. Ensuite, vous devrez installer le logiciel de Luna sur les deux machines [6] .
-
3Utilisez une télévision récente comme moniteur. Si vous avez simplement besoin d'un écran plus grand, vous pouvez connecter votre Mac à une télévision et l'utiliser comme un moniteur. Si vous avez une télévision HD avec un port Thunderbolt, Mini DisplayPort ou HDMI, vous pourrez même diffuser le son de votre Mac sur la télévision [7] .
-
4Diffusez votre écran sur une télévision avec AirPlay. Si vous avez une télévision qui supporte AirPlay 2 ou même un appareil de diffusion comme une Apple TV ou un Roku récent, vous pourrez utiliser votre télévision comme un moniteur pour votre Mac. Allumez votre télévision ou votre appareil de diffusion ouvrez le centre de contrôle sur votre Mac puis cliquez sur l'option de duplication d'écran [8] .Publicité
Références
- ↑ https://support.apple.com/en-us/HT204689
- ↑ https://www.youtube.com/watch?v=dNujbk9RJWc
- ↑ https://www.apple.com/macos/monterey/features/
- ↑ https://support.apple.com/en-us/HT204592
- ↑ https://www.duetdisplay.com/help-center/duet-is-set-to-mirror-and-i-want-to-switch-to-extend-desktop
- ↑ https://astropad.com/luna-display-modes/
- ↑ https://support.apple.com/guide/mac-help/use-your-tv-as-a-display-mchlp1206/mac
- ↑ https://support.apple.com/guide/mac-help/stream-content-to-apple-tv-mh40624/12,0/mac/12,0

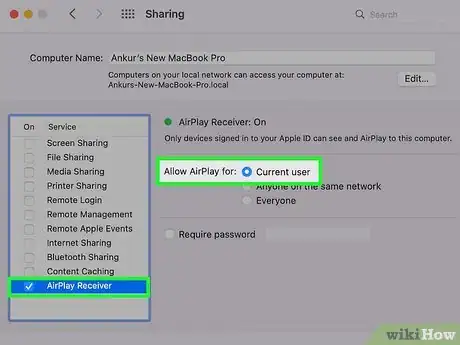
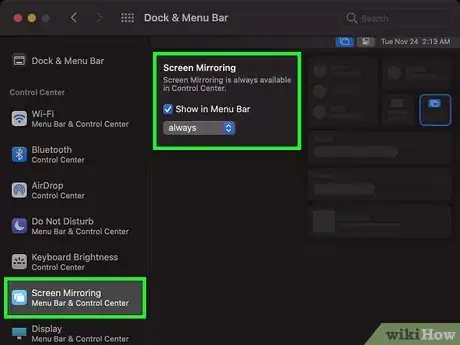
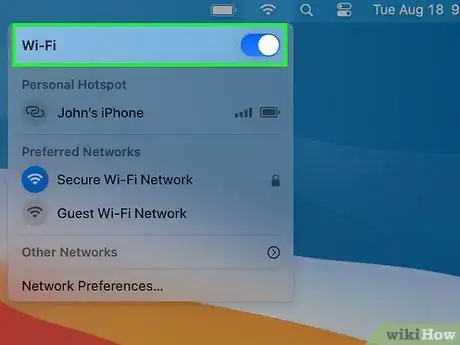
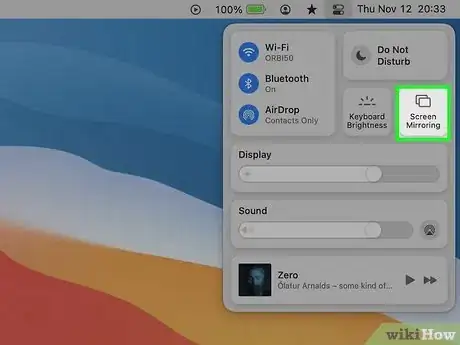
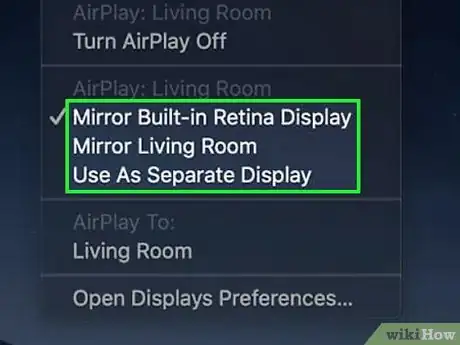
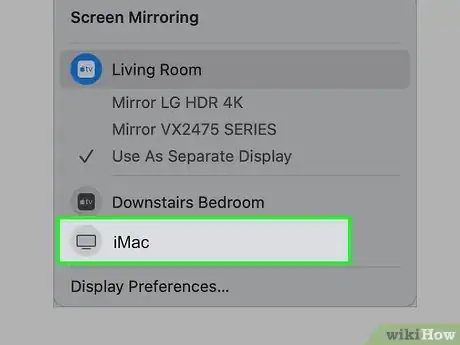
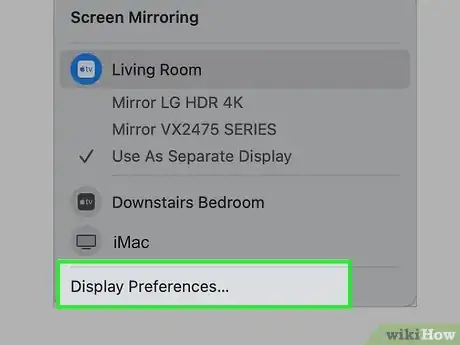


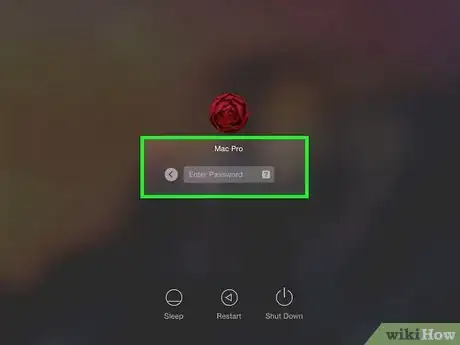



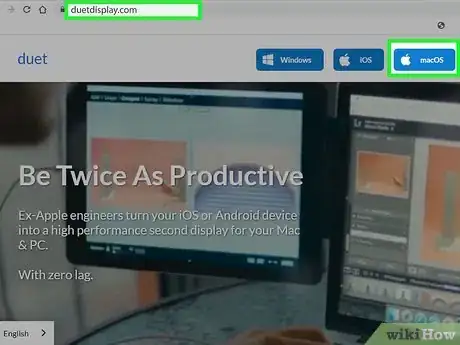
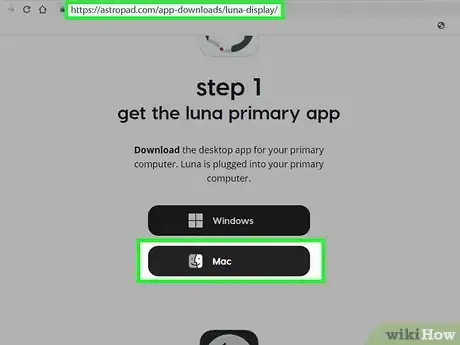
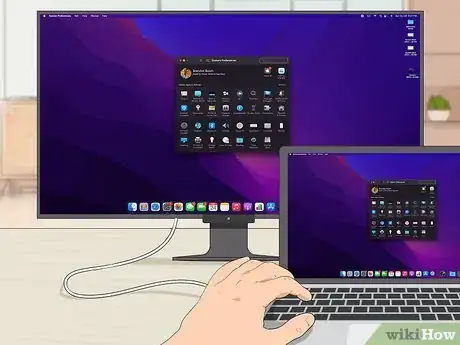
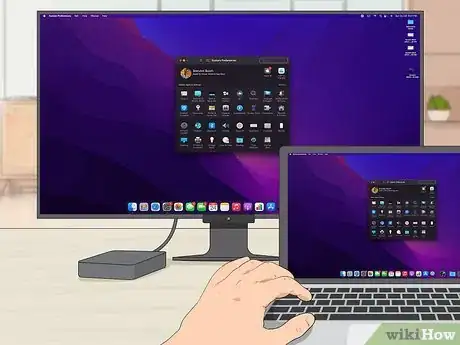


















L'équipe de gestion du contenu de wikiHow examine soigneusement le travail de l'équipe éditoriale afin de s'assurer que chaque article est en conformité avec nos standards de haute qualité. Cet article a été consulté 8 168 fois.