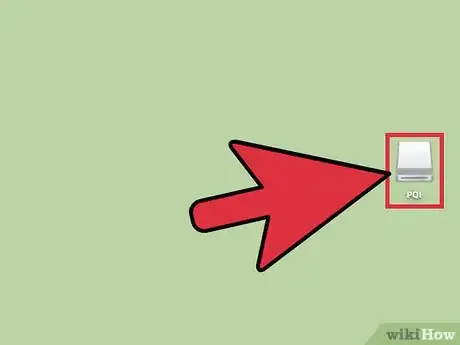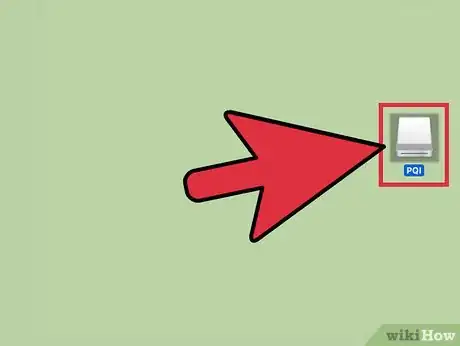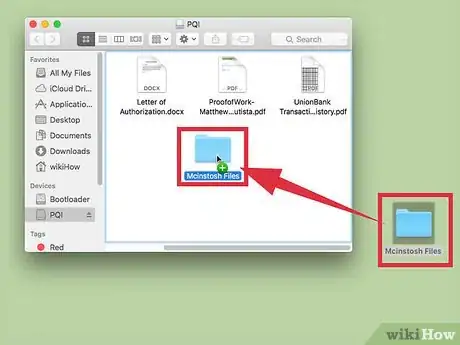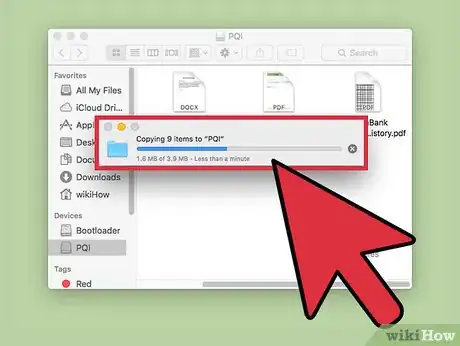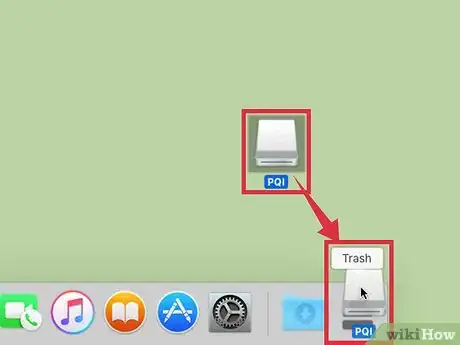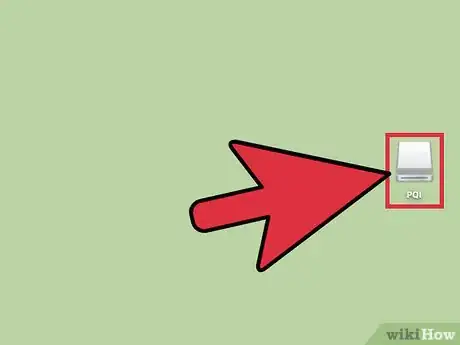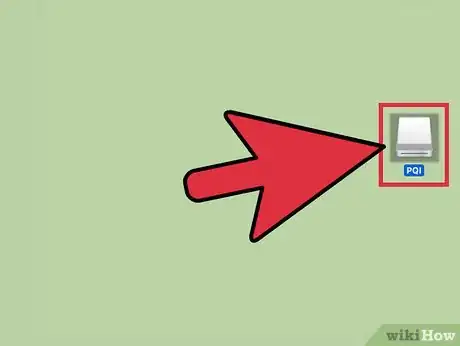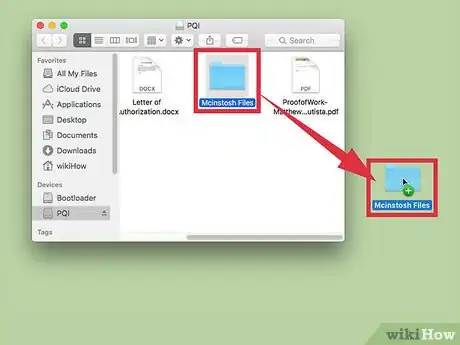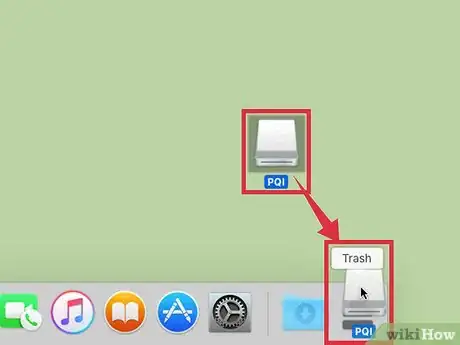Cet article a été coécrit par Chiara Corsaro. Chiara Corsaro est directrice générale et technicienne Mac et iOS. Elle est certifiée par Apple et exerce chez macVolks, Inc. un prestataire de services, autorisé par Apple, établi dans la région de la baie de San Francisco. Cette entreprise, qui a été fondée en 1990, est accréditée par le Better Business Bureau (BBB) avec la cote A+. Elle fait aussi partie du réseau Apple Consultants Network (ACN).
Cet article a été consulté 111 241 fois.
Une clé USB, appelée aussi disque flash ou mémoire USB, permet de stocker des données transférables entre ordinateurs dans un boitier extrêmement compact. Le transfert de données vers et depuis ce périphérique est rapide et facile. Vous n'aurez besoin que de connecter votre clé USB à votre ordinateur, la localiser sur l'écran puis faire glisser et déposer vos fichiers sur leur emplacement de destination.
Étapes
Partie 1
Partie 1 sur 2:Copier des fichiers vers la clé USB
-
1Connectez votre clé USB. Insérez-la dans un des ports USB de votre ordinateur.
-
2Attendez que votre clé soit reconnue par le système. Elle s'affichera sur le bureau de votre ordinateur lors que ce dernier l'aura identifiée.
- Si votre clé USB ne s'affiche pas sur votre bureau, essayez de la retirer puis de la réinsérer ou tentez de la connecter dans un autre port USB de votre ordinateur. Si plusieurs autres périphériques USB sont déjà connectés à votre PC, essayez de déconnecter ceux qui ne sont pas en cours d'utilisation.
-
3Ouvrez votre clé USB. Faites un doubleclic sur l'icône qui la représente. Vous verrez s'afficher dans Finder tous les fichiers et dossiers qu'elle contient. Créez un nouveau dossier dans votre clé USB en cliquant sur Fichier dans la barre de menus, puis sur Nouveau dossier dans le menu déroulant. Cliquez et faites glisser des fichiers vers ce nouveau dossier dans votre clé USB.
- Il n'est pas nécessaire d'ouvrir votre clé USB dans Finder pour transférer des fichiers, mais l'utilisation de cette application facilitera notablement la gestion de vos documents.
-
4Transférez des documents vers votre clé USB. Cliquez et faites glisser les fichiers que vous voulez pour les déposer sur votre disque flash. Les documents seront copiés lorsque vous relâcherez le bouton de votre souris sur le dossier de destination. Une barre de progression s'affichera afin de vous informer de la durée nécessaire au transfert.
- Vous pouvez maintenir le bouton de votre souris pressé et englober plusieurs fichiers en faisant glisser le curseur autour d'eux pour les sélectionner. Pressez de nouveau le bouton de votre souris sur un des documents sélectionnés et faites glisser l'ensemble vers le dossier de destination pour y déposer simultanément tous les fichiers ainsi sélectionnés. Vous pouvez aussi presser la touche ⌘ Cmd et cliquer l'un après l'autre plusieurs fichiers éparpillés dans un dossier et constituer ainsi une sélection multiple afin de les transférer vers leur répertoire de destination.
- Le comportement par défaut d'une procédure glisser et déposer consistera à copier les fichiers entre deux disques différents et à les déplacer entre dossiers d'un même média. Ceci fait qu'après le glisser et déposer d'un fichier entre votre clé USB et votre PC, il sera copié dans le disque de destination et sera conservé dans celui d'origine, mais si vous faites la même chose entre deux dossiers du même disque, le document sera déplacé dans le dossier de destination et sera effacé de celui d'origine.
-
5Attendez la fin du transfert de vos documents. Une barre de progression s'affichera afin de vous informer de la durée nécessaire au transfert.
- Vous serez averti d'une erreur de transfert s'il n'y a plus assez d'espace libre sur votre clé USB. Si cela se produisait, vous devrez libérer de la place sur votre disque flash en supprimant des fichiers qui vous sont devenus inutiles. Pour ce faire, cliquez et faites glisser les documents dont vous n'avez plus besoin pour les déposer dans la corbeille du système, puis allez dans le menu de Finder et sélectionnez Vider la corbeille. En effet, ces fichiers ne disparaitront réellement de votre clé USB que lorsque vous viderez la corbeille du système.
-
6Éjectez le disque flash. Pour éviter toute corruption de données, vous devrez éjecter la clé USB avant de la retirer de votre ordinateur lorsque le transfert de vos documents sera terminé. Cliquez sur l'icône symbolisant votre clé USB et faites-la glisser vers la corbeille. Lorsque l'icône survolera la corbeille, vous verrez s'afficher un symbole représentant l'éjection d'un périphérique USB. À ce moment, relâchez le bouton de votre souris et l'icône disparaitra du bureau. Vous pourrez ensuite retirer votre clé USB de votre ordinateur de manière sécurisée.
- Vous pouvez aussi presser la touche Ctrl en cliquant sur l'icône symbolisant votre clé USB. Sélectionnez la fonction Éjecter dans le menu qui s'affiche.
Publicité
Partie 2
Partie 2 sur 2:Retrouver ses fichiers dans la clé USB
-
1Connectez votre clé USB. Insérez-la dans un des ports USB de votre ordinateur.
-
2Attendez que votre clé soit reconnue par le système. Elle s'affichera sur le bureau de votre ordinateur lors que ce dernier l'aura identifiée.
- Si votre clé USB ne s'affiche pas sur votre bureau, essayez de la retirer puis de la réinsérer ou tentez de la connecter dans un autre port USB de votre ordinateur. Si plusieurs autres périphériques USB sont déjà connectés à votre ordinateur, essayez de déconnecter ceux qui ne sont pas en cours d'utilisation.
-
3Ouvrez votre clé USB. Faites un doubleclic sur l'icône qui la représente pour afficher dans Finder les fichiers qu'elle contient. Vous pouvez aussi ouvrir Finder d'abord et sélectionner le disque flash dans la liste des périphériques connectés au système. Tous les fichiers et dossiers contenus dans votre clé USB seront ainsi affichés.
-
4Transférez les fichiers dont vous avez besoin. Pressez le bouton de votre souris et faites glisser les documents à copier depuis votre clé USB pour les déposer sur leur dossier de destination dans votre ordinateur. Tous les fichiers seront copiés au moment où vous relâcherez le bouton de votre souris.
- Vous pouvez aussi utiliser la méthode copier/coller ou couper/coller pour transférer vos documents. Pour ce faire, sélectionnez le fichier que vous voulez déplacer ou copier en pressant les touches ⌘ Cmd + C pour le copier ou ⌘ Cmd + X pour le couper. Choisissez ensuite son répertoire de destination pour l'y coller en pressant ⌘ Cmd + V. Cette façon de faire s'applique également aux sélections multiples de documents.
- Le comportement par défaut d'une procédure glisser et déposer consistera à copier les fichiers entre deux disques et à les déplacer entre dossiers d'un même disque. Ceci fait qu'après le glisser et déposer d'un fichier entre votre clé USB et votre PC, il sera copié dans le disque de destination et sera conservé dans celui d'origine, mais si vous faites la même chose entre deux dossiers du même disque, le document sera déplacé dans le dossier de destination et sera effacé de celui d'origine.
-
5Éjectez le disque flash. Pour éviter toute corruption de données, vous devrez éjecter la clé USB avant de la retirer de votre ordinateur lorsque le transfert de vos documents sera terminé. Cliquez sur l'icône symbolisant votre clé USB et faites-la glisser vers la corbeille. Lorsque l'icône survolera la corbeille, vous verrez s'afficher un symbole représentant l'éjection d'un périphérique USB. À ce moment, relâchez le bouton de votre souris et l'icône disparaitra du bureau. Vous pourrez ensuite retirer votre clé USB de votre ordinateur de manière sécurisée.
- Vous pouvez aussi presser la touche Ctrl en cliquant sur l'icône symbolisant votre clé USB. Sélectionnez ensuite la fonction Éjecter dans le menu qui s'affiche.
Publicité
Conseils
- Les disques flash sont aussi appelés « clé USB », « mémoire USB » ou « mémoire flash ».
- Vous pourrez forcer une copie de vos fichiers plutôt qu'un déplacement en maintenant la touche ⌥ Opt et en les faisant glisser en même temps vers leur destination. Vos fichiers seront ainsi conservés dans leur dossier d’origine au lieu d'en être effacés.
- Les fichiers peuvent être transférés entre deux dossiers ou copiés directement sur votre bureau. Ce choix n'est pas définitif et il vous sera toujours possible de les répartir ultérieurement vers d'autres dossiers de destination.
Avertissements
- Évitez de retirer votre clé USB sans l'avoir éjectée au préalable, parce que vous pourriez perdre des fichiers ou même le contenu complet du média.
- Vérifiez la capacité de votre clé USB avant d'y copier des fichiers volumineux ou en grand nombre. Cliquez successivement sur Fichier puis Informations afin de vous assurer que la capacité de votre mémoire USB est suffisante pour accepter le contenu que vous voulez transférer.
Éléments nécessaires
- Un ordinateur Mac
- Une clé USB