Cet article a été rédigé avec la collaboration de nos éditeurs(trices) et chercheurs(euses) qualifiés(es) pour garantir l'exactitude et l'exhaustivité du contenu.
L'équipe de gestion du contenu de wikiHow examine soigneusement le travail de l'équipe éditoriale afin de s'assurer que chaque article est en conformité avec nos standards de haute qualité.
Cet article a été consulté 114 881 fois.
Il peut arriver sur un ordinateur Mac que l'affichage se fige ou qu'une application se bloque. La seule solution consiste à éteindre en quelque sorte de force l'ordinateur pour le faire redémarrer ensuite, en espérant que la cause du blocage disparaisse. Un redémarrage permet de restaurer certains chemins d'accès et fichiers corrompus, mais le problème peut être plus grave et il faut alors utiliser quelques détours pour sauver la situation.
Étapes
Méthode 1
Méthode 1 sur 3:Forcer l'extinction d'un ordinateur Mac
-
1Comprenez bien que l'extinction forcée n'est pas anodine. Votre Mac a été conçu pour s'éteindre à l'aide de la commande Éteindre. Si vous l'éteignez en catastrophe (avec la commande Forcer à quitter), les fichiers ouverts et récemment modifiés ne seront pas enregistrés, certains autres seront peut-être corrompus. Cette manœuvre est tout, sauf innocente.
- Dans la mesure du possible, essayez de sauvegarder votre travail avant de forcer l'extinction de votre Mac.
-
2Trouvez le bouton Marche/Arrêt de votre Mac. Sur le clavier du portable, vous verrez une touche avec l'icône Marche/Arrêt () : appuyez dessus pour éteindre l'appareil [1] .
- Sur un MacBook sans Touch Bar, la touche Marche/Arrêt est située sur le côté supérieur droit du clavier.
- Sur un MacBook avec Touch Bar, le bouton Marche/Arrêt est la touche ID, située à l'extrême droite de la Touch Bar.
- Sur un iMac, le bouton Marche/Arrêt est derrière le moniteur, en bas et à gauche.
-
3Faites un appui long sur le bouton Marche/Arrêt. C'est ainsi que vous éteindrez votre ordinateur. Vous devez le maintenir enfoncé jusqu'à la disparition de l'affichage, entre 5 et 10 secondes.
-
4Relâchez le bouton Marche/Arrêt. L'écran est noir, votre ordinateur est éteint.
- Si un message s'affiche vous demandant si vous voulez bien éteindre votre ordinateur, c'est que vous n'avez pas appuyé assez longtemps.
-
5Attendez alors une minute avant de le remettre en route. Il a été prévu un temps de latence d'environ une minute, laquelle vous permettra de redémarrer votre ordinateur dans les règles de l'art.Publicité
Méthode 2
Méthode 2 sur 3:Forcer l'extinction d'un ordinateur Mac bloqué
-
1Déterminez la gravité du problème. Si l'écran de votre Mac est figé, si vous ne pouvez rien exécuter et si le pointeur de la souris est bloqué, passez directement à la quatrième étape.
- Si certains éléments sont encore actifs, comme le curseur qui bouge, la première démarche consiste à quitter de force l'application qui a planté.
-
2Tentez de quitter l'application défaillante. Si vous remarquez que votre Mac s'est bloqué à la suite de l'ouverture d'une application, la solution est de tenter de sortir de cette application. opérez comme suit :
- faites la combinaison de touches Commande+Alt+Esc et une fenêtre de fermeture apparait, celle de la fonction Forcer à quitter ;
- dans la liste, cliquez sur le programme à fermer de force ;
- au bas de la fenêtre, cliquez sur Forcer à quitter ;
- confirmez votre désir de fermer l'application.
-
3Essayez d'enregistrer ce que vous pouvez. Certes, un programme s'est figé, mais avant de faire quoi que ce soit, enregistrez les fichiers en cours des programmes qui répondent encore. L'enregistrement passe par la commande
Commande+S, encore faut-il que le programme encore actif soit au premier plan.- L'extinction forcée passera par la fermeture sans alerte de tous les programmes ouverts, les dernières modifications des fichiers ne seront pas sauvegardées.
- De nombreux programmes, comme ceux de la suite Microsoft Office, font des sauvegardes régulières qu'il est possible de récupérer lors du redémarrage suivant.
-
4Trouvez le bouton Marche/Arrêt de votre Mac. La plupart des ordinateurs Mac ont un bouton réel sur lequel il y a une icône Marche/Arrêt (). Appuyez dessus pour éteindre votre appareil.
- Sur un MacBook sans Touch Bar, la touche Marche/Arrêt est située sur le côté supérieur droit du clavier.
- Sur un MacBook avec Touch Bar, le bouton Marche/Arrêt est la touche ID, située à l'extrême droite de la Touch Bar.
- Sur un iMac, le bouton Marche/Arrêt est derrière le moniteur, en bas et à gauche.
-
5Faites un appui long sur le bouton Marche/Arrêt. Si votre écran est figé, appuyez sur ce bouton aussi longtemps que nécessaire pour obtenir l'extinction de la machine. Il n'est pas nécessaire d'appuyer fort, ce bouton est très sensible.
-
6Relâchez le bouton Marche/Arrêt. Lorsque l'écran est noir, votre machine est éteinte, vous pouvez retirer votre doigt du bouton d'alimentation.
- Pour être sûr que l'ordinateur est bien arrêté, attendez une bonne minute avant de faire quoi que ce soit. Normalement, il s'arrête avant, mais il peut arriver qu'il continue à s'éteindre, une roue d'attente apparait parfois.
-
7Redémarrez votre ordinateur au bout de cette minute. L'opération se fait en appuyant à nouveau sur le bouton Marche/Arrêt. Il est inutile d'appuyer fort ou longtemps. Normalement, si le problème n'était pas trop grave, votre ordinateur doit être à nouveau opérationnel.
- Si votre Mac se bloque au redémarrage, alors, il faudra passer à la méthode suivante pour tenter de résoudre le problème.
Publicité
Méthode 3
Méthode 3 sur 3:Réparer des problèmes de redémarrage d'un Mac
-
1Démarrez votre ordinateur en mode sans échec. Si votre ordinateur se fige à nouveau au redémarrage, démarrez-le une seconde fois tout en appuyant sur la toucheMaj. Relâchez-la quand le logo d'Apple apparait. L'ordinateur est relancé en mode sans échec et si vous êtes bien à jour de vos utilitaires, il essaiera de réparer ce qui peut l'être [2] .
- Le démarrage sans échec n'a été conçu que pour régler des problèmes, il ne peut gérer l'exécution de tous vos logiciels. Une fois le problème réglé, redémarrez normalement votre ordinateur.
-
2Désactivez l'exécution automatique d'un programme. Le démarrage en mode sans échec empêche l'exécution automatique des programmes. Pour désactiver cette opération automatique, procédez comme suit :
- ouvrez Préférences Système à partir du menu Pomme () ;
- cliquez sur Utilisateurs et groupes ;
- à gauche, cliquez sur votre compte d'utilisateur ;
- cliquez sur l'onglet Ouverture ;
- sélectionnez le programme à l'origine du problème ;
- cliquez sur le bouton - qui se trouve en bas et à gauche.
-
3Désinstallez le programme défaillant. Au cas où vous auriez identifié le programme à l'origine du plantage, le mieux est de le désinstaller, peut-être de le réinstaller proprement. Avec l'habitude, vous saurez laquelle des deux solutions choisir. Procédez comme suit :
- ouvrez le dossier du Finder () ;
- cliquez sur le dossier Applications, sinon, déroulez sur le menu Aller (dans la barre générale), puis choisissez Applications ;
- trouvez le programme qui pose problème ;
- glissez son icône dans la poubelle.
-
4Réparez le disque dur. Si le plantage n'est pas lié à un programme en particulier, il est nécessaire de lancer une réparation du disque dur : le problème ne sera peut-être pas résolu, mais cette opération est nécessaire dans tous les cas de figure. Opérez comme suit [3] :
- en faisant la combinaison de touches Commande+R, redémarrez votre ordinateur ;
- sur l'écran de démarrage, cliquez sur Utilitaire de disque ;
- cliquez sur Continuer ;
- sélectionnez le disque de démarrage, puis cliquez sur Réparer le disque ;
- l'opération est souvent longue, soyez patient, après quoi vous redémarrerez votre ordinateur.
-
5Réinitialisez le contrôleur de gestion du système (SMC). Ce composant gère un très grand nombre d'autres composants matériels. À ce titre, il a besoin de données mises en mémoire qui, pour une raison ou une autre, peuvent entrer en conflit. Dans ce cas-là, après avoir essayé tout ce qui a été préconisé précédemment, mais en vain, il est nécessaire de procéder à la réinitialisation de ce SMC [4] .
- Sur un ordinateur portable avec batterie inamovible, éteignez votre ordinateur et branchez-le sur le secteur. Dans la partie gauche du clavier intégré, faites la combinaison Maj+contrôle+⌥ Option tout en appuyant sur le bouton Marche/Arrêt, puis relâchez-les toutes. Appuyez une nouvelle fois sur le bouton d'alimentation.
- Sur un ordinateur portable avec batterie amovible, éteignez votre ordinateur, débranchez l'adaptateur, retirez la batterie, puis appuyez sur le bouton Marche/Arrêt pendant cinq secondes. Relâchez-le, remettez la batterie en place, puis appuyez à nouveau sur le bouton Marche/Arrêt.
- Sur un ordinateur de bureau (iMac), éteignez votre appareil et débranchez le câble d'alimentation. Attendez une quinzaine de secondes, puis rebranchez le câble. Attendez cinq secondes, puis appuyez sur le bouton Marche/Arrêt.
Publicité
Conseils
- La combinaison de touches ⌥ Option+Contrôle+Commande et l'appui sur le bouton Marche/Arrêt ferment toutes les applications et éteignent l'ordinateur. Si des fichiers n'ont pas été enregistrés, vous pourrez le faire.
- Si votre curseur s'est mué en une roue multicolore en rotation, attendez quelques minutes. Certes, il y a un problème, mais l'ordinateur est en train de chercher une solution. Si vous avez un ancien modèle, vous entendrez peut-être le bruit de la tête de lecture, signe que tout n'est pas bloqué [5] . Par contre, sur les portables et les nouveaux modèles, les disques durs sont silencieux.
- Si vous avez branché un clavier Windows sur votre Mac, la combinaison de déblocage évoquée précédemment est non pas ⌥ Option+Contrôle+Commande, mais Alt+Contrôle+⊞ Win [6] .
Avertissements
- Tout travail non enregistré avant la fermeture disparaitra irrémédiablement lors de l'extinction forcée de l'ordinateur.





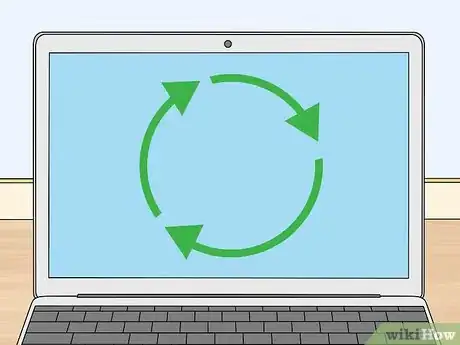

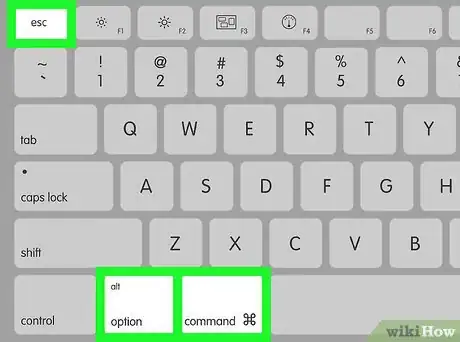
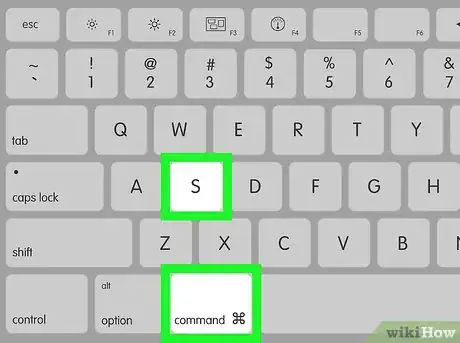




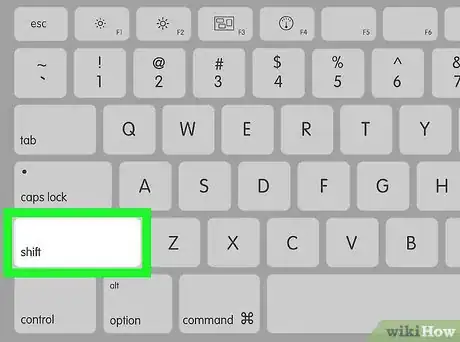
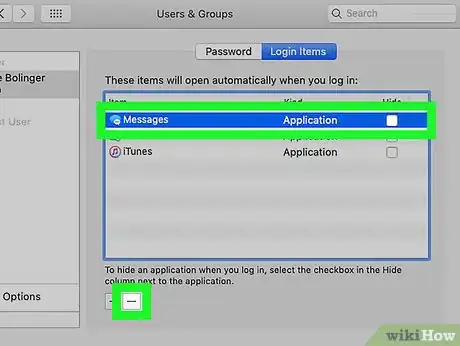

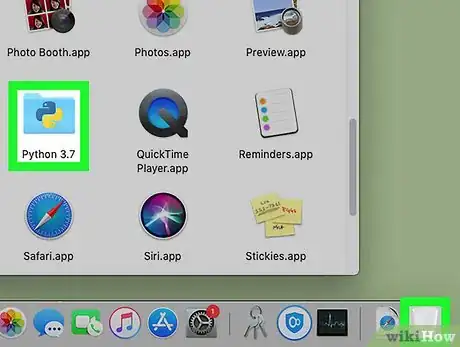

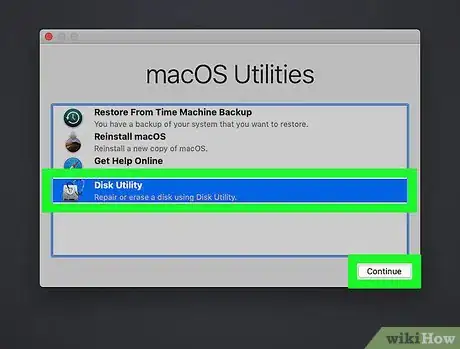
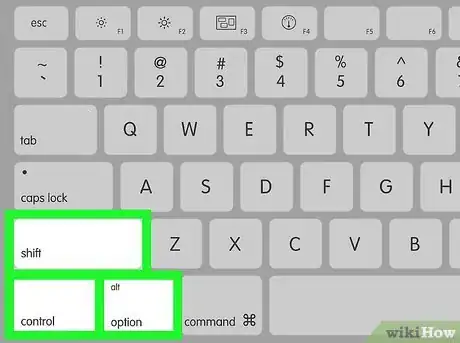


















L'équipe de gestion du contenu de wikiHow examine soigneusement le travail de l'équipe éditoriale afin de s'assurer que chaque article est en conformité avec nos standards de haute qualité. Cet article a été consulté 114 881 fois.