X
Cet article a été rédigé avec la collaboration de nos éditeurs(trices) et chercheurs(euses) qualifiés(es) pour garantir l'exactitude et l'exhaustivité du contenu.
L'équipe de gestion du contenu de wikiHow examine soigneusement le travail de l'équipe éditoriale afin de s'assurer que chaque article est en conformité avec nos standards de haute qualité.
Cet article a été consulté 57 891 fois.
Apprenez à activer le mode « développeur » dans les réglages de votre iPhone. Pour ce faire, servez-vous d’un ordinateur Mac sur lequel est installé Xcode, un logiciel de développement d’applications.
Étapes
Partie 1
Partie 1 sur 2:Télécharger Xcode sur Mac
Partie 1
-
1Ouvrez un navigateur web sur votre ordinateur. Vous devriez télécharger sur votre ordinateur Xcode, l’environnement de développement intégré d’Apple avant de commencer à manipuler les options de développeur de votre iPhone.
- Xcode est un programme qui est uniquement compatible avec les ordinateurs qui fonctionnent sous macOS.
-
2Allez sur la page de développement d’Apple. C’est à ce niveau que vous pouvez télécharger les dernières versions bêta des programmes d’Apple mis à la disposition des développeurs de logiciel.
-
3Connectez-vous avec votre identifiant Apple. Entrez votre mot de passe et votre adresse électronique pour vous connecter à la plateforme des développeurs.
- Si vous ne vous êtes jamais connecté sur l’ordinateur avec votre identifiant Apple, vous devriez vérifier votre identité en saisissant un code de vérification. Vous recevrez ce code sur votre iPhone ou sur n’importe quel autre appareil sur lequel vous vous êtes automatiquement connecté avec votre identifiant Apple.
-
4Cliquez sur Download (télécharger). Ce bouton se trouve à droite du nom du logiciel. Dans la section Release Software, appuyez sur le bouton de téléchargement qui se trouve devant la dernière version de Xcode. Il s’agit de Xcode 9.3 beta 4 ou d’une version ultérieure. L’application s’ouvrira dans un nouvel onglet sur la page de Mac App Store.
-
5Cliquez sur Afficher dans Mac App Store. Vous trouverez ce bouton en bas de l’icône de l’application Xcode à gauche de l’écran de votre navigateur.
-
6Cliquez sur Ouvrir App Store dans la fenêtre qui apparait. Cette action ouvrira Xcode dans le Store sur votre Mac.
-
7Sélectionnez Obtenir. Vous trouverez ce bouton en bas de l’icône de Xcode dans le coin inférieur gauche de la fenêtre de l’App Store. Il se transformera en un bouton vert Installer l’application.
-
8Cliquez sur le bouton vert Installer. Cette action va télécharger la dernière version de Xcode et l’installer sur votre ordinateur.Publicité
Partie 2
Partie 2 sur 2:Activer l’option de développeur sur iPhone
Partie 2
-
1Ouvrez le logiciel Xcode sur votre ordinateur.
- Si vous ouvrez le programme pour la première fois, vous devriez accepter les termes du contrat de licence. Ainsi, vous pourrez installer les composants du logiciel et finaliser l’installation de Xcode.
-
2Connectez votre iPhone à votre Mac. Servez-vous de votre câble USB pour brancher votre téléphone à l’ordinateur.
-
3Allez dans les réglages de votre iPhone. Il s’agit de l’icône de roue dentée grise qui se trouve sur l’écran d’accueil de votre iPhone.
-
4Défilez vers le bas et appuyez sur Développeur. Lorsque vous connectez votre téléphone à votre ordinateur pendant que vous exécutez Xcode, vous verrez que cette option s’affichera automatiquement dans les réglages de votre iPhone. Le fait que vous voyez cette fonctionnalité dans les paramètres de votre téléphone veut dire que vous avez activé le mode développeur sur votre iPhone. Vous pouvez à présent créer des applications, vérifier les registres et jouer avec d’autres réglages de développeur qu’il y a sur votre appareil.Publicité
Avertissements
- Xcode occupe jusqu’à 5 gigaoctets, mais cela nécessite plus d’espace libre sur votre disque dur afin de l’utiliser comme espace d’échange. Ce dernier est utilisé uniquement lorsque la mémoire vive (RAM) est pleine, mais vous ne pouvez pas télécharger Xcode si vous n’avez pas 15 à 20 Go d’espace libre sur le disque principal de votre ordinateur.
Publicité
À propos de ce wikiHow
Publicité
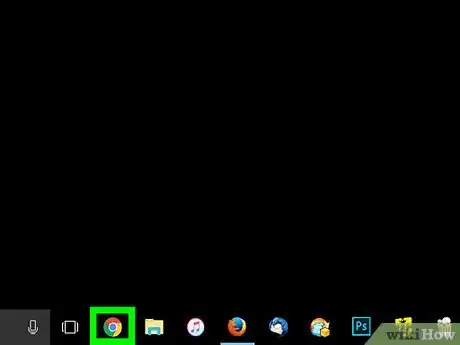
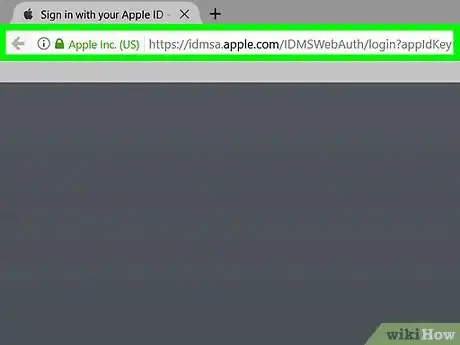
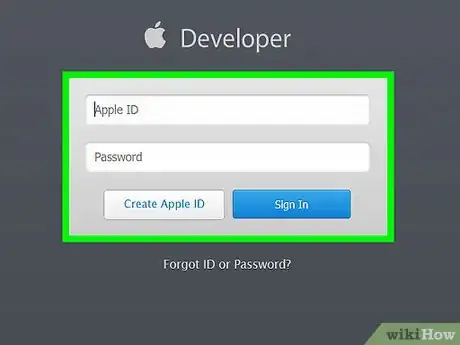
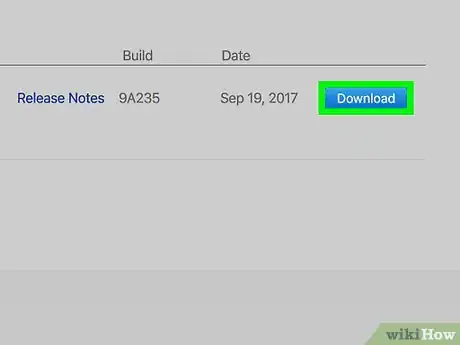
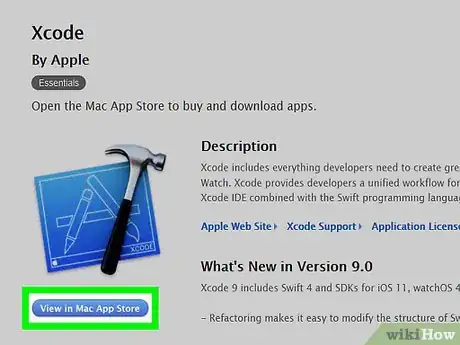
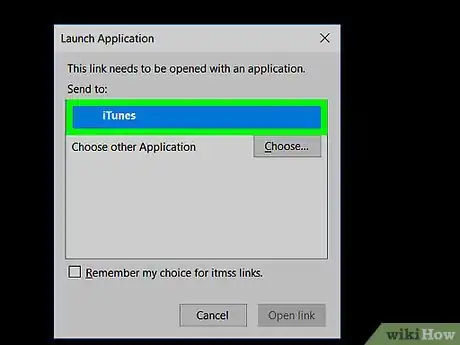
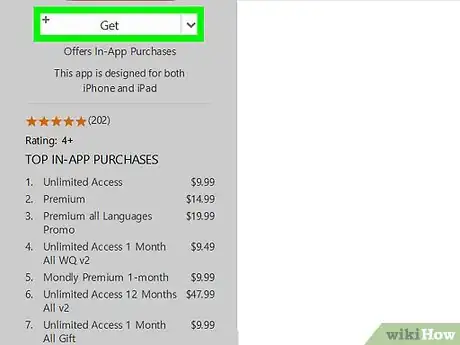
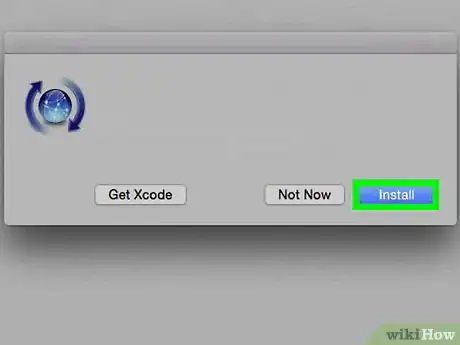
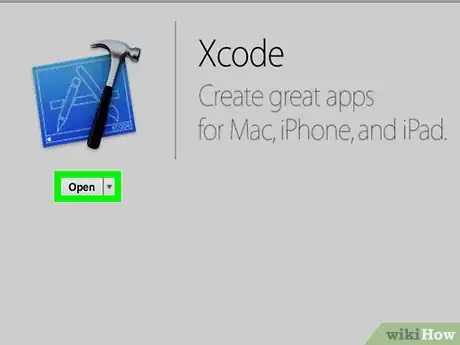
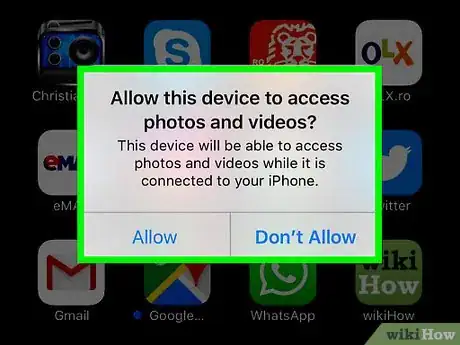
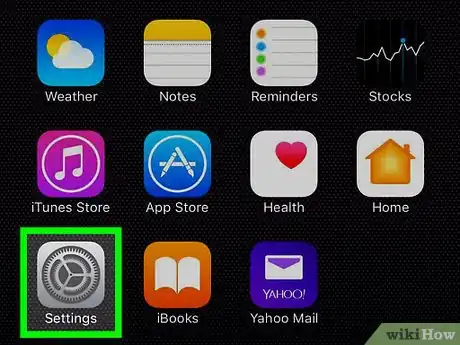
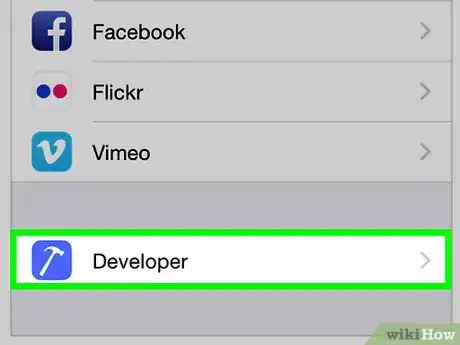


















L'équipe de gestion du contenu de wikiHow examine soigneusement le travail de l'équipe éditoriale afin de s'assurer que chaque article est en conformité avec nos standards de haute qualité. Cet article a été consulté 57 891 fois.