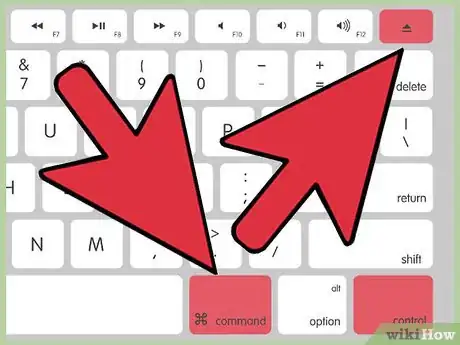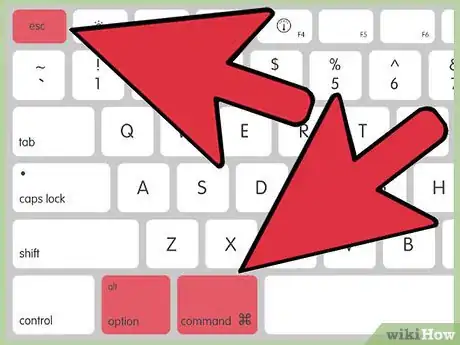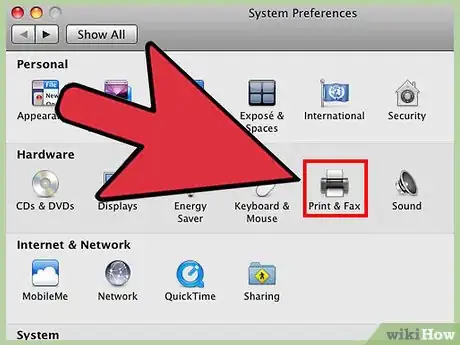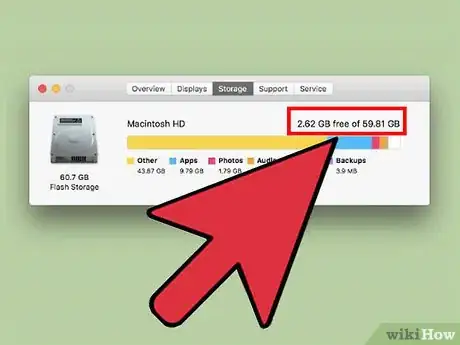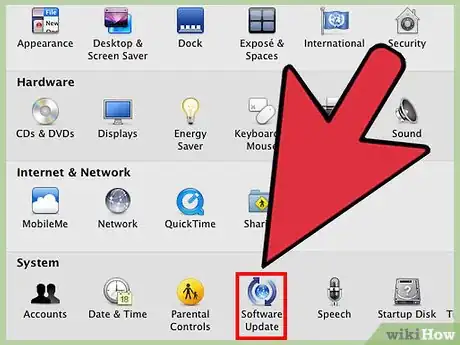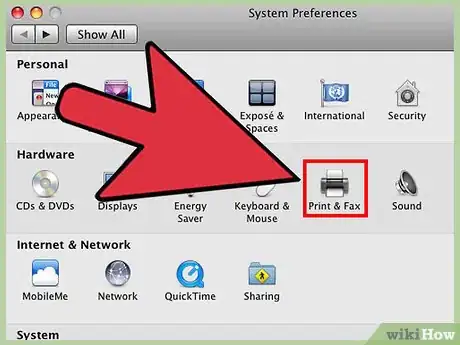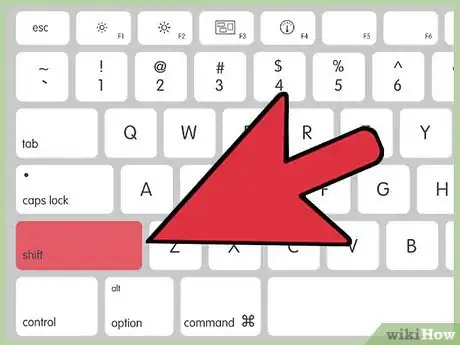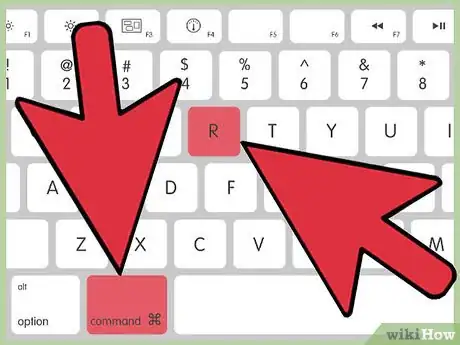Cet article a été coécrit par Chiara Corsaro. Chiara Corsaro est directrice générale et technicienne Mac et iOS. Elle est certifiée par Apple et exerce chez macVolks, Inc. un prestataire de services, autorisé par Apple, établi dans la région de la baie de San Francisco. Cette entreprise, qui a été fondée en 1990, est accréditée par le Better Business Bureau (BBB) avec la cote A+. Elle fait aussi partie du réseau Apple Consultants Network (ACN).
Cet article a été consulté 83 603 fois.
La pizza. La roue multicolore. La roue de la mort. Peu importe comment vous aimez l'appeler, cette roue arc-en-ciel qui s'affiche sur l'écran de votre Mac et qui ne disparait pas est un signe que votre ordinateur est « planté ». Il y a différentes manières de résoudre ce problème.
Étapes
Partie 1
Partie 1 sur 2:Débloquer son Mac
-
1Forcez la fermeture du programme. Si un programme se « plante », mais que l'ordinateur est toujours réactif, vous pouvez forcer la fermeture du programme et continuer à utiliser votre ordinateur. Il y a différentes manières de forcer la fermeture d'un programme.
- Cliquez sur le bureau ou dans une autre fenêtre ouverte pour quitter le programme qui s'est planté. Sélectionnez le menu Apple, puis choisissez Forcer la fermeture. Mettez le programme en surbrillance puis sélectionnez Forcer la fermeture pour fermer le programme.
- Appuyez sur les touches Commande+⌥ Option+Esc pour accéder au menu Forcer la fermeture. Cliquez sur le programme bloqué puis sélectionnez Forcer la fermeture.
- Tout en maintenant les touches ⌥ Option et Ctrl appuyées, sélectionnez l'icône du programme dans le Dock, puis cliquez sur Forcer la fermeture dans le menu.
-
2Redémarrez l'ordinateur. Si le système ne répond pas ou que vous n'arrivez pas à accéder au menu Forcer la fermeture, vous pouvez forcer le redémarrage de l'ordinateur. Il existe diverses manières de redémarrer un ordinateur, même si vous n'arrivez pas à déplacer la souris [1] .
- Appuyez sur les touches Commande+Ctrl+Éjecter pour forcer le redémarrage de l'ordinateur. La touche Éjecter se trouve dans la partie supérieure droite du clavier. La touche d'éjection peut être inexistante sur les nouveaux MacBook.
- Si la commande du clavier ne fonctionne pas ou que votre ordinateur ne possède pas la touche d'éjection, sélectionnez et maintenez le bouton d'alimentation pendant cinq secondes environ pour forcer l'ordinateur à s'éteindre. Sur les MacBook, le bouton d'alimentation se trouve dans la partie supérieure droite du clavier. Sur les iMac et autres ordinateurs, vous le trouverez sur le côté arrière.
Publicité
Partie 2
Partie 2 sur 2:Détecter la cause
-
1Déterminez la cause du problème. Le problème peut provenir d'un programme ou du système. Si le blocage ne se produit que lorsque vous exécutez un programme spécifique, il est probable que le programme soit la cause du problème. Si le blocage se produit de façon aléatoire ou lorsque vous réalisez vos travaux quotidiens sur l'ordinateur, il est probable que le système d'exploitation soit à la base du problème. Si l'ordinateur se bloque lors de l'utilisation d'un périphérique tel qu'une imprimante ou une clé USB, il se peut que le blocage soit causé par le périphérique. Connaitre la cause du problème vous aidera dans la résolution du problème.
-
2Vérifiez l'espace disponible. Avoir peu d'espace disponible sur le disque de démarrage peut causer l'instabilité du système. Généralement, le disque de démarrage (le disque comportant les fichiers du système d'exploitation) doit avoir au moins 10 Gb d'espace libre. Si l'espace disponible sur le disque de démarrage est inférieur à 10 Gb, des problèmes peuvent surgir [2] .
- Le moyen le plus rapide de connaitre la taille de l'espace disponible est d'accéder au menu Apple et cliquer sur À propos de ce Mac. Sélectionnez l'onglet Stockage pour voir l'espace utilisé et l'espace disponible. Si l'espace disponible est inférieur à 10 Gb, supprimez certains fichiers ou programmes que vous n'utilisez plus.
-
3Faites une mise à jour. Mettez à jour le système d'exploitation et les applications. Le blocage que vous rencontrez peut être un problème courant qui a été résolu avec une version plus récente du système d'exploitation OS X. Mettre à jour le système peut résoudre le problème.
- Dans le menu Apple, cliquez sur Mise à jour du système. Téléchargez et installez les mises à jour disponibles. L'ordinateur recherchera et installera les mises à jour disponibles pour le système d'exploitation et pour les autres applications installées via Mac App Store.
- Faites une mise à jour individuelle des applications qui ne sont pas issues d'App Store. Si vous avez installé des applications en dehors d'App Store, vous devez les mettre à jour individuellement ou installer la dernière version de chaque application à partir de son site.
-
4Déconnectez tous les périphériques. Parfois, un problème avec un périphérique peut amener l'ordinateur à se planter. Déconnectez tous les périphériques y compris les imprimantes, scanners et disques durs externes ou clés USB.
- Reconnectez les périphériques un à un pour déterminer lequel d'eux est la cause du problème.
- Si vous détectez le périphérique qui est à la base du problème, faites des recherches en ligne pour voir si d'autres utilisateurs ont déjà eu ce problème et si des solutions y sont disponibles.
-
5Faites un démarrage sécurisé. Si aucune des étapes précédentes ne résout le problème, un démarrage sécurisé peut être la solution. Cela ne chargera que les fichiers essentiels pour l'exécution d'OS X et exécutera automatiquement une variété de scripts de dépannage [3]
- Pour faire un démarrage sécurisé, redémarrez l'ordinateur et maintenez la touche ⇧ Shift dès que vous entendez le son de démarrage. Cela activera le mode Démarrage sécurisé. Si l'ordinateur redémarre automatiquement pendant que le mode de démarrage sécurisé est activé, il est probable qu'un problème soit en cours de résolution avec le lecteur de démarrage.
- Si l'ordinateur fonctionne correctement en mode sécurisé, redémarrez l'ordinateur normalement, pour voir si le problème a été résolu durant le démarrage sécurisé.
-
6Réparez le disque de démarrage. S'il y a un problème avec le disque de démarrage, vous pouvez le résoudre avec l'option Utilitaire de disque dans le mode Récupération ou Recovery [4] .
- Redémarrez l'ordinateur et maintenez la touche Commande+R durant le démarrage.
- Cliquez sur Recovery HD dans le menu qui s'affiche.
- Cliquez sur Utilitaire de disque.
- Choisissez le lecteur pour lequel vous souhaitez rechercher des problèmes, puis sélectionnez l'option Réparer ou l'onglet S.O.S.
- Sélectionnez Réparer le disque pour lancer la recherche des problèmes. Une fois qu'un problème est détecté, l'utilitaire de disque essayera de le résoudre automatiquement. La résolution du problème peut prendre du temps.
Publicité