Cet article a été rédigé avec la collaboration de nos éditeurs(trices) et chercheurs(euses) qualifiés(es) pour garantir l'exactitude et l'exhaustivité du contenu.
L'équipe de gestion du contenu de wikiHow examine soigneusement le travail de l'équipe éditoriale afin de s'assurer que chaque article est en conformité avec nos standards de haute qualité.
Il y a 7 références citées dans cet article, elles se trouvent au bas de la page.
Cet article a été consulté 78 701 fois.
Vous n'avez pas toujours le temps de regarder les vidéos de YouTube et vous vous demandez comment faire pour les télécharger afin de les regarder tranquillement le moment venu. Il existe plusieurs méthodes gratuites pour cette opération. Cela peut être, par exemple, en utilisant VLC Player, QuickTime ou encore une application de téléchargement de vidéos. Il y a cependant un hic de taille dans cette pratique : YouTube l'interdit formellement dans ses statuts. C'est pour la société de San Bruno une violation manifeste des droits d'auteur [1] .
Étapes
Méthode 1
Méthode 1 sur 4:Avec VLC Media Player
-
1Installez VLC Media Player sur votre Mac. À moins qu'il ne soit déjà installé, vous devez l'installer sur votre disque dur : il est disponible gratuitement (les dons sont encouragés !) sur cette page.
- VLC, outre sa capacité à exécuter des photos en divers formats, est capable de lire des vidéos diffusées sur YouTube et d’autres sites de diffusion de vidéo en flux. La vidéo une fois chargée pourra être lue avec Safari.
- Pour l'installation de VLC Media Player [2]
:
- cliquez sur le bouton orange Télécharger VLC, puis attendez le chargement du fichier DMG dans votre dossier Téléchargements ;
- ouvrez ce dossier et doublecliquez sur le fichier DMG qui s'y trouve ;
- faites glisser l'icône de VLC (un cône de Lübeck) dans votre dossier Applications.
-
2Copiez l'adresse de la vidéo YouTube concernée. Affichez la vidéo sur votre navigateur, puis faites la combinaison de touches Commande+L pour sélectionner l'adresse et pour finir, la combinaison Commande+C pour la copier.
- Si la vidéo est soumise à une restriction d'âge, VLC Player ne vous servira à rien. Pour ce genre de vidéos, il faudra passer par un convertisseur en ligne.
-
3Exécutez VLC Player. Doublecliquez sur son icône qui se trouve donc dans le dossier Applications.
- Comme il s'agit d'une application tierce ne provenant pas de l'App Store, vous devrez autoriser l'ouverture.
-
4Cliquez sur le menu Fichier. Il est dans le coin supérieur gauche de l'écran de la barre générale des menus.
-
5Cliquez sur Ouvrir un flux réseau. Une fenêtre à 4 onglets s'affiche à l'écran [3] .
-
6Cliquez dans le champ URL. Faites ensuite la combinaison de touches
Commande+V, ce qui a pour conséquence de coller l'adresse de la vidéo précédemment copiée. -
7Cliquez sur le bouton Ouvrir. Ce bouton est traditionnellement en bas et à droite de la fenêtre. La vidéo est ajoutée à votre liste VLC.
-
8Cliquez sur le menu Fenêtre. Là, sélectionnez
Informations sur le média. Le menu Fenêtre est l'avant-dernier de la barre des menus de VLC. -
9Copiez l'adresse de l'emplacement. Dans le champ Méta-données, cliquez une fois dans le champ Emplacement, faites la combinaison Commande+A, puis Commande+C.
-
10Collez l'adresse enregistrée dans la barre d'adresse d'un navigateur. Validez ensuite avec Entrée. La vidéo se lance alors tout naturellement.
-
11Faites un clic droit sur la vidéo. Dans le menu contextuel, choisissez
Enregistrer la vidéo sous, donnez-lui le nom que vous voulez.- Le téléchargement de la vidéo commence, elle est enregistrée dans le dossier de vos téléchargements habituels. Il vous suffit alors de doublecliquer sur la vidéo enregistrée pour qu'elle soit exécutée par le lecteur média que vous avez défini sur votre ordinateur.
Publicité
Méthode 2
Méthode 2 sur 4:Avec un convertisseur en ligne
-
1Accédez à la vidéo YouTube désirée. Cela peut se faire à partir de n'importe lequel des navigateurs Internet de votre disque dur (Safari,Chrome…). Il est inutile de la lancer.
-
2Copiez l'adresse de la vidéo. Cliquez sur la barre d'adresse du navigateur, sélectionnez toute l'adresse, puis copiez-la en faisant Commande+C.
-
3Rendez-vous sur cette page. Ouvrez un nouvel onglet (Commande+T) du navigateur pour accéder à cette page. 9xBuddy est un site de téléchargement de vidéos gratuit qui privilégie la qualité, nous vous le recommandons [4] .
- Si le site principal de 9xBuddy est indisponible, utilisez un des sites miroirs suivants :
- Parmi les autres sites du même genre, citons :
-
4Faites un clic droit sur le champ à droite de Download (Télécharger). Dans le petit menu, sélectionnez Coller. L'adresse de la vidéo apparait alors.
-
5Cliquez sur le bouton bleu Download. En quelques secondes, la vidéo est analysée et diverses options de téléchargement vous sont proposées dans la suite de la page.
-
6Cliquez sur le bouton Video +. En faisant cela, vous allez afficher divers formats de téléchargement, comme le MP3 ou le MP4.
- Dans la liste des divers téléchargements, dans la troisième colonne FILE SIZE (TAILLE DU FICHIER), cliquez sur SHOW SIZE (AFFICHER LA TAILLE) afin de voir la taille du fichier vidéo.
- La qualité finale de la vidéo dépend beaucoup de celle de départ. Un fichier d'une très bonne qualité (1080p) sera d'une taille bien plus importante que celle d'un fichier de qualité médiocre.
-
7Cliquez sur DOWNLOAD NOW (TÉLÉCHARGER MAINTENANT). À droite de chaque type de vidéo, ce bouton vous permet de rapatrier la vidéo dans votre dossier de téléchargements.
- Ouvrez ce dossier, puis doublecliquez sur le fichier vidéo : sa lecture commence instantanément. Elle démarre sur le lecteur média que vous avez défini sur votre ordinateur.
Publicité
Méthode 3
Méthode 3 sur 4:Avec 4K Video Downloader
-
1Installez 4K Video Downloader sur votre Mac. C'est une application, gratuite dans certaines limites, qui vous permet de télécharger jusqu'à 30 vidéos YouTube par jour [5] . C'est une application maintenant ancienne, qui a fait ses preuves.
- Pour télécharger l'application, rendez-vous sur cette page. Dans la rubrique 4K Video Downloader, cliquez sur Téléchargement à droite de Les 10.13 de macOS et ultérieures.
- Une fois le fichier téléchargé, doublecliquez sur le fichier d'installation, lisez et répondez comme vous le voulez aux instructions qui s'affichent à l'écran.
-
2Copiez l'adresse de la vidéo YouTube qui vous intéresse. Sur votre navigateur, accédez à la vidéo YouTube désirée, cliquez ensuite sur la barre d'adresse du navigateur, sélectionnez toute l'adresse, puis copiez-la en faisant
Commande+C. -
3Exécutez 4K Video Downloader. Doublecliquez sur son icône, puis cliquez en haut à gauche sur Coller le lien, l'icône est un cercle rouge contenant un gros « + » blanc [6] . Une fenêtre de sélection apparait à l'écran.
-
4Choisissez la qualité de la vidéo. Par défaut, la vidéo est disponible au format MP4. Il va de soi que la qualité de la vidéo téléchargée dépend beaucoup de celle de la vidéo d'origine, il n'y a pas de miracle ! D'autres formats peuvent être disponibles. Au moment de choisir la version, dites-vous que plus la taille du fichier vidéo est élevée, meilleure est sa qualité.
- En haut de la fenêtre, vous pouvez choisir un autre format de vidéo avec le menu déroulant… Format !
- En bas de la fenêtre se trouve le chemin absolu du fichier vidéo enregistré. Si vous désirez changer l'emplacement du fichier, cliquez sur le bouton de droite Parcourir et choisissez le dossier de destination.
-
5Cliquez sur le bouton bleu Télécharger. C'est le fichier sélectionné qui est alors enregistré dans le dossier prévu. Pour voir la vidéo, il suffit de doublecliquer sur le fichier sauvegardé.Publicité
Méthode 4
Méthode 4 sur 4:Avec QuickTime
-
1Affichez la vidéo que vous voulez enregistrer. Ne la mettez pas en route, affichez-la juste, cela suffit pour l'instant !
- Cette méthode n'est peut-être pas la plus rapide, mais au moins vous n'avez aucun utilitaire particulier à télécharger et installer.
-
2Exécutez QuickTime sur votre Mac. L'icône est faite de la lettre « Q » en gris et bleu. Ce lecteur se trouve dans votre dossier Applications, sur Launchpad ou dans le Dock.
-
3Cliquez sur le menu Fichier. C'est le deuxième menu de la barre générale des menus de QuickTime.
-
4Dans le menu, cliquez sur Nouvel enregistrement de l'écran. Une fenêtre (Enregistrement de l'écran) s'ouvre alors à l'écran.
- Selon la version de macOS, vous aurez en haut ou au centre au non une barre d'outils plus ou moins fournie.
-
5Sélectionnez Microphone interne. Repérez la petite barre qui contrôle le volume, puis le cercle rouge avec un petit triangle à droite. Cliquez dessus et activez Microphone interne. Ainsi, vous êtes sûr(e) de capturer le son de la vidéo [7] .
- Pour tous ces réglages, il est possible, en l'absence du menu précédent, de cliquer sur Options pour obtenir le même résultat.
-
6Cliquez sur le cercle plein rouge. Quelques informations vous sont alors données pour procéder à la sélection de l'écran en vue de l'enregistrement.
-
7Sélectionnez la vidéo. Pour ne pas enregistrer tout l'écran, mais seulement la vidéo, vous allez délimiter cette dernière en faisant glisser le curseur de la souris, bouton enfoncé, sur les limites de la seule vidéo.
-
8Cliquez sur Lancer l'enregistrement. Vous n'oublierez pas, bien sûr, de démarrer la vidéo ! De même, le son doit être activé sur la vidéo si vous voulez que le son soit enregistré.
-
9Arrêtez l'enregistrement. Pour l'arrêt, cliquez tout en haut de l'écran dans la barre générale des menus, mais à droite, sur une petite icône qui figure un carré blanc dans un cercle noir. La capture apparait alors à l'écran prête à être visionnée. La vidéo est automatiquement enregistrée dans le dossier Vidéos du Finder.
- Si vous voulez réduire la vidéo, servez-vous du menu Édition, puis sélectionnez Élaguer. Dans la fenêtre qui apparait, saisissez avec le curseur de la souris un montant jaune, à droite ou à gauche, et faites-le glisser dans un sens ou un autre afin de réduire la vidéo. Cliquez enfin sur Ajuster.
Publicité
Avertissements
- Comme cela a été évoqué en introduction, le site YouTube interdit le téléchargement des vidéos qu'il héberge. C'est pour lui une violation manifeste des droits d'auteur. Sachez que vous encourez des poursuites si jamais le site décidait de donner suite. Après, tout dépend de ce que vous faites de ces vidéos !
Références
- ↑ https://www.youtube.com/static?template=terms
- ↑ https://www.vlchelp.com/downloading-installing-vlc-mac/
- ↑ https://www.youtube.com/watch?v=DPF9jduw1gI
- ↑ https://9xbuddy.org/en-1av
- ↑ https://nerdtechy.com/4k-video-downloader-review
- ↑ https://www.4kdownload.com/howto/howto-download-youtube-hd-video
- ↑ https://support.apple.com/fr-fr/HT208721
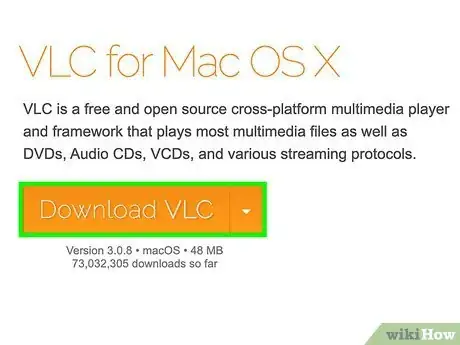
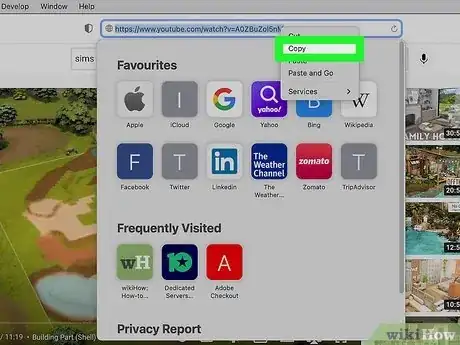
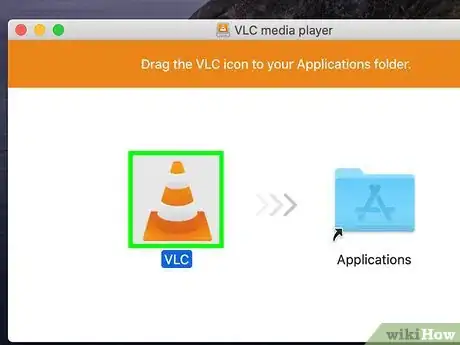

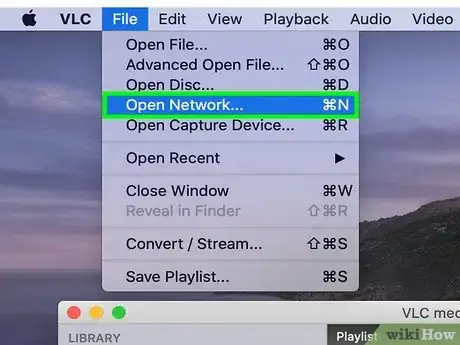
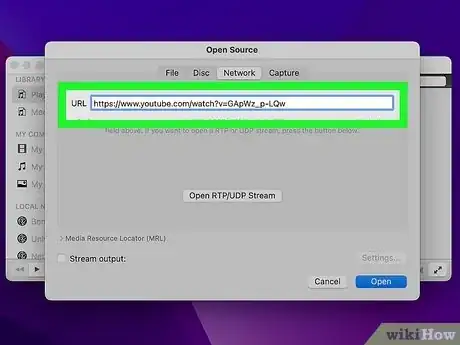

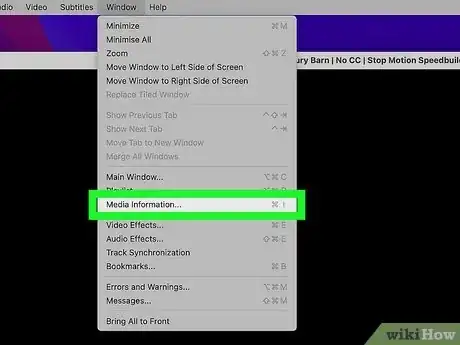
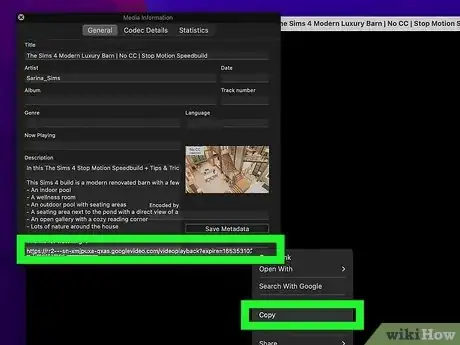
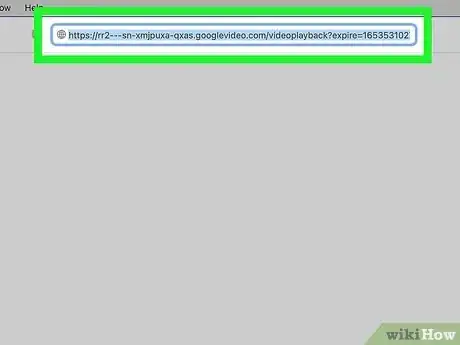
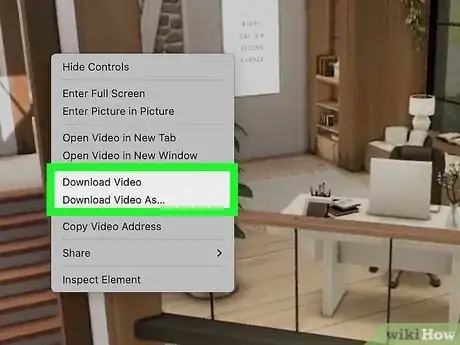
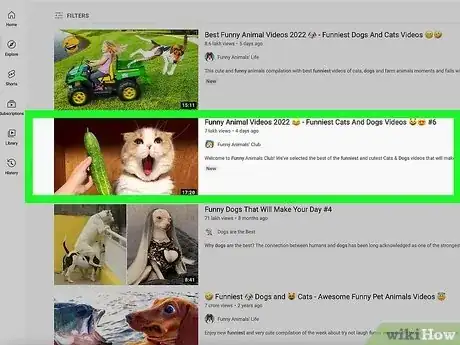
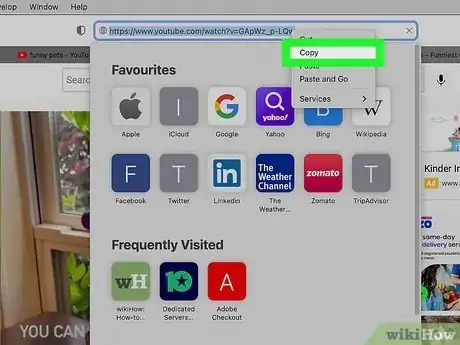
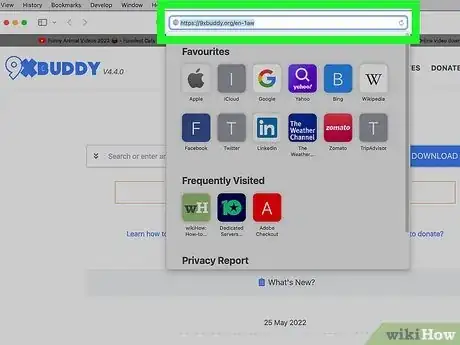
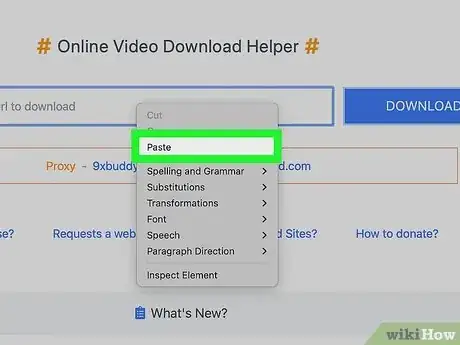

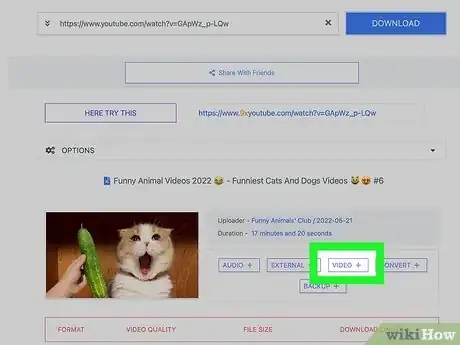
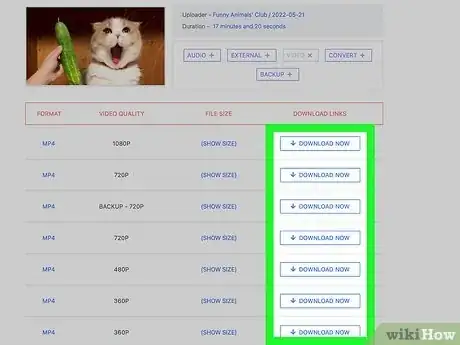
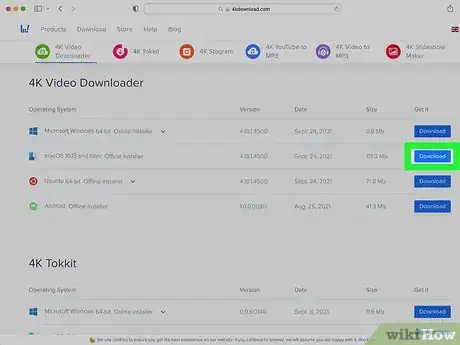
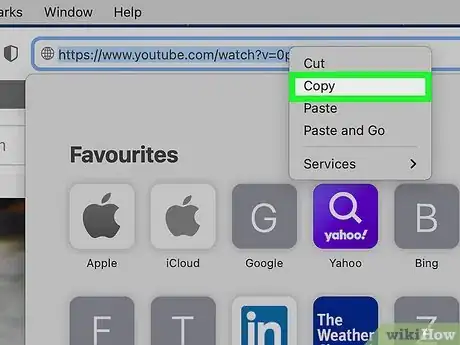
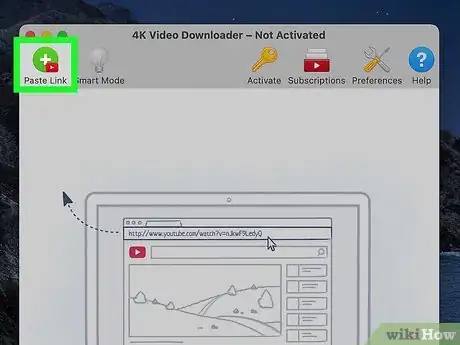
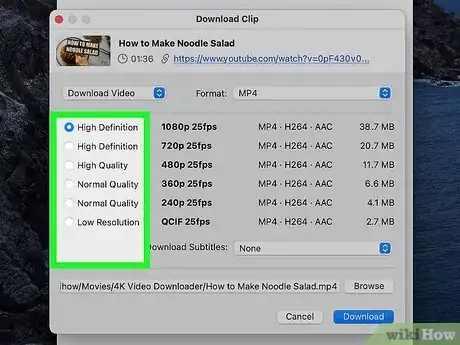
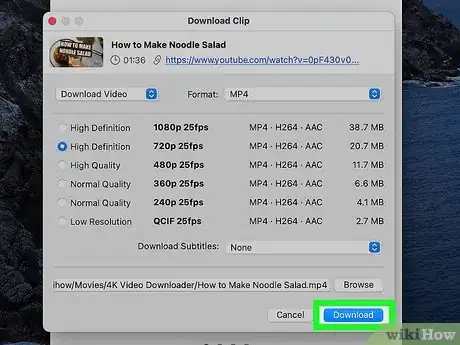

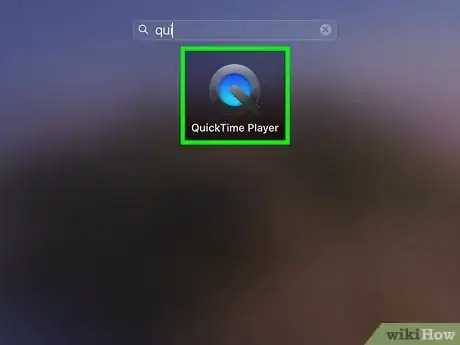
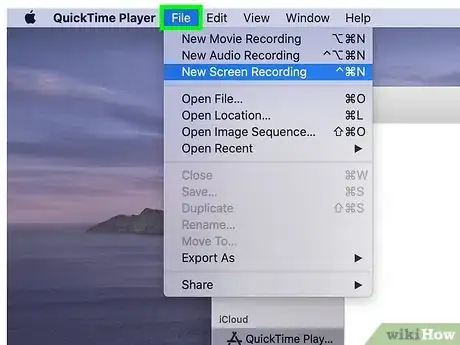
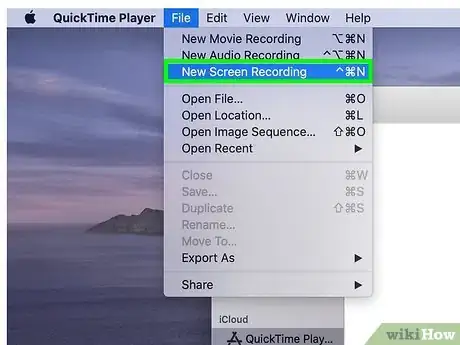
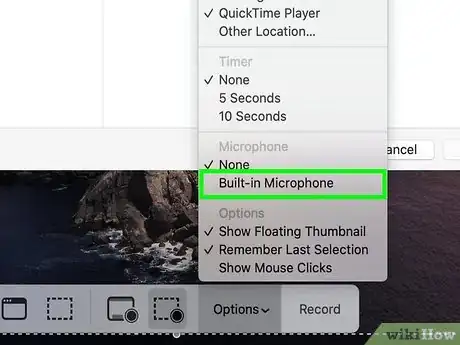
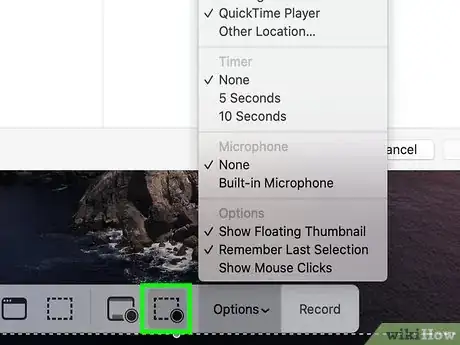
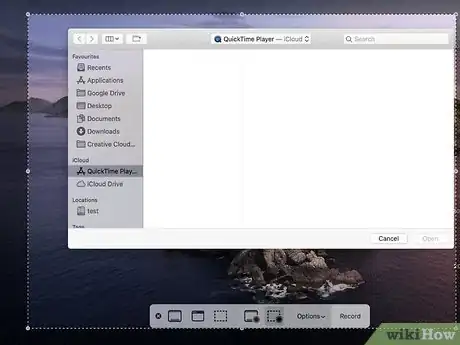

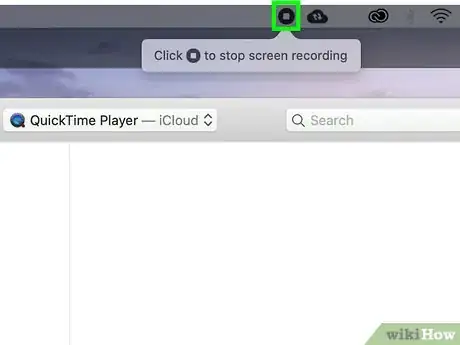


















L'équipe de gestion du contenu de wikiHow examine soigneusement le travail de l'équipe éditoriale afin de s'assurer que chaque article est en conformité avec nos standards de haute qualité. Cet article a été consulté 78 701 fois.