X
Cet article a été rédigé avec la collaboration de nos éditeurs(trices) et chercheurs(euses) qualifiés(es) pour garantir l'exactitude et l'exhaustivité du contenu.
L'équipe de gestion du contenu de wikiHow examine soigneusement le travail de l'équipe éditoriale afin de s'assurer que chaque article est en conformité avec nos standards de haute qualité.
Cet article a été consulté 104 178 fois.
Autrefois inenvisageable, il est désormais possible d'exécuter macOS High Sierra sur un PC sous Windows. Vous aurez pour cela besoin d'une application : Unibeast. Il vous faudra aussi un Mac (inutile de l'acheter), votre PC sous Windows et un disque dur vierge.
Étapes
Partie 1
Partie 1 sur 8:Préparer l'installation de macOS High Sierra
Partie 1
-
1Voyez quelles sont les caractéristiques de votre PC. Pour pouvoir exécuter macOS High Sierra, un PC doit être équipé d'un processeur Intel i5 ou Intel i7, et d'une mémoire vive (RAM) d'au moins 2 Go. Pour avoir tous ces renseignements, opérez comme suit :
- ouvrez le menu Démarrer (),
- tapez alors information système,
- cliquez sur Informations système au sommet du menu,
- relevez le nom du processeur dans la partir Processeur,
- faites défiler l'écran et relevez le nombre à droite de la mention Mémoire physique (RAM) installée.
-
2Repérez le type du BIOS de votre ordinateur. Dans la partie Informations système, repérez la mention Mode BIOS et voyez ce qu’il est inscrit sur la même ligne, à savoir BIOS ou UEFI. Notez cette information.
- Quittez à présent la page des informations du système, elle ne servira plus.
-
3Sachez quelle est l'architecture de votre ordinateur. Il existe deux types de processeurs sur nos ordinateurs : ceux travaillant en 32 bits et ceux, en 64 bits. Pour notre opération, le PC doit avoir une architecture 64 bits.
-
4Ayez accès à un ordinateur Mac récent. En effet, c'est à cette condition seulement que vous pourrez télécharger le système d'exploitation macOS High Sierra.
- Si vous en avez un trop ancien, débrouillez-vous pour qu'on vous en prête un plus récent : il doit pouvoir lui-même tourner sous macOS High Sierra.
-
5Ayez sous la main tout ce qui est nécessaire à l'installation. Pour installer macOS High Sierra, vous avez besoin d'un certain nombre de matériels [1] .
- Il vous faut une clé USB d'une capacité minimale de 16 Go.
- Un disque dur externe vierge est nécessaire. Il doit avoir une capacité minimale de 100 Go. Plus importante sera sa capacité, mieux ce sera.
- Si votre Mac est récent, sans ports USB donc, il vous faudra un adaptateur USB-C vers USB-3.0, disponible sur Internet.
Publicité
Partie 2
Partie 2 sur 8:Télécharger Unibeast
Partie 2
-
1Depuis un Mac, rendez-vous sur le site d'Unibeast. Allez directement à la page de téléchargement de l'utilitaire à cette adresse. Opérez depuis un ordinateur Mac, sans quoi, vous allez télécharger la mauvaise application, cette dernière sera ensuite transférée sur votre PC.
-
2Cliquez sur Log in ou Register. La mention qui permet de se connecter ou de s'enregistrer est en haut et à droite de la page. Une nouvelle page apparait.
-
3Entrez votre adresse électronique. Faites-le dans le champ intitulé Email address (Adresse électronique). Vous devez entrer une adresse valide : des courriels vous y seront envoyés.
-
4Cochez la case No, create an account now. Si vous n'avez pas encore de compte Unibeast, vous cocherez ce bouton radio.
-
5Cliquez sur Sign up (S'enregistrer). Vous êtes dirigé sur la page de la création de votre compte Unibeast.
-
6Entrez certaines informations. Renseignez ainsi les champs suivants :
- nom : entrez le nom que vous voulez pour votre compte d'utilisateur,
- mot de passe : entrez un mot de passe un peu compliqué qui servira à la connexion,
- confirmation du mot de passe : entrez à nouveau le mot de passe,
- date de naissance : renseignez le jour, le mois et l'année,
- pays : tapez le nom de votre pays de résidence habituelle.
-
7Cochez la case I agree to the terms and rules. Ce faisant, vous acceptez et respecterez les conditions d'utilisation d'Unibeast.
-
8Cliquez sur le bouton Sign up(S'enregistrer). Votre compte Unibeast est alors créé, sous condition que vous cliquiez sur le lien qui va vous être envoyé sur votre messagerie.
-
9Ouvrez votre messagerie. Que ce soit un logiciel dédié ou une messagerie Web, vous trouverez dans la boite de réception un courriel de confirmation. Si ce n'était pas le cas, vous iriez voir dans le dossier des indésirables au cas où vous ayez instauré une règle un peu restrictive.
-
10Ouvrez le courriel de confirmation. Repérez un courriel provenant de tonymacx86.com et ouvrez-le.
-
11Cliquez sur le lien de confirmation de l'inscription. Cliquez sur le lien bleu qui se trouve sous la mention Confirm Account (Confirmation de la création du compte) : vous êtes alors dirigé sur la page des téléchargements d'Unibeast.
-
12Doublecliquez sur l'onglet Downloads (Téléchargements). Il est en sixième position de la rangée des onglets. Vous arrivez sur la page tant désirée.
- Si un menu déroulant apparaissait, n'en tenez pas compte, cliquez une nouvelle fois sur Downloads.
-
13Faites défiler l'écran pour trouver Unibeast. Le classement est alphabétique, donc vous le trouverez en bas de liste, choisissez la version la plus récente.
- En juin 2018, la version la plus récente du site est la version 8.3.2.
-
14Cliquez sur download Now (Télécharger maintenant). Le bouton est en haut à droite. Unibeast est alors rapatrié sur votre Mac.
-
15Téléchargez Multibeast. C'est un programme, un outil tout-en-un, qui permet d'installer facilement et proprement les support audio, réseau et graphique, et bien d'autres choses.
- Doublecliquez à nouveau sur l'onglet Downloads (Téléchargements).
- Cliquez sur Multibeast - High Sierra 10.2.0.
- Cliquez sur Download Now (Télécharger maintenant) dans le coin supérieur droit de la page.
Publicité
Partie 3
Partie 3 sur 8:Télécharger l'outil d'installation de macOS High Sierra
Partie 3
-
1
-
2Activez, en haut, la barre de recherche. C'est elle qui va vous faciliter la tâche en tapant la bonne requête.
-
3Recherchez le système de fichiers High Sierra. Dans cette barre de recherche, tapez high sierra, puis validez avec la touche Entrée.
-
4Cliquez sur Ouvrir. Le bouton est bien visible en bas et à droite. Vous lancez alors l'installateur de macOS High Sierra.
-
5Laissez l'installateur s'afficher. Une fois lancé, vous devez impérativement le fermer, car ce n'est pas sur cet ordinateur qu'il doit être installé [2] .
-
6Faites la combinaison Commande+Q. Faites-la dès que la fenêtre apparait, elle se fermera aussitôt.
-
7
-
8Cliquez sur le dossier Applications. Il est en quatrième position dans le cadre de gauche de la fenêtre ouverte.
-
9Voyez si l'installateur est bien dans ce dossier. Vous le trouverez à lettre « I » sous l'appellation Installer macOS High Sierra, l'icône figure des sommets enneigés. Tout est alors parfait, vous allez pouvoir poursuivre l'opération d'installation.
- Si l'installateur n'était pas dans le dossier, vous devriez retenter un téléchargement.
Publicité
Partie 4
Partie 4 sur 8:Formater une clé USB
Partie 4
-
1Branchez une clé USB sur un des ports de votre Mac. Pour rappel, il vous faut une clé USB d'une capacité minimale de 16 Go pour accueillir tous les fichiers de macOS High Sierra.
- Si votre Mac n'a pas de ports USB classiques, vous devez d'abord brancher un adaptateur USB-C vers USB-3.0.
-
2
-
3Tapez utilitaire de disque dans Spotlight. L'utilitaire apparait en tête des résultats.
-
4Cliquez sur Utilitaire de disque. Le lien se trouve en première position des réponses. L'application Utilitaire de disque s'exécute.
-
5Sélectionnez votre clé USB. Cliquez une fois sur le nom de votre clé USB dans le cadre de gauche de la fenêtre.
-
6Cliquez sur l'onglet Effacer. Dans la ligne du haut, celle des onglets, c'est le troisième.
-
7Cliquez sur la liste déroulante Format. Elle est juste sous la mention du nom et en cliquant dessus, vous allez faire apparaitre un certain nombre de formats.
-
8Cliquez sur Mac OS étendu (journalisé). C'est grâce à ce format que vous allez pouvoir installer le système de fichiers dUnibeast.
-
9Cliquez sur la liste déroulante Schéma. Elle est juste sous la liste déroulante précédente, celles des formats.
-
10Cliquez sur Table de partition GUID. Ainsi, votre clé sera bien partitionnée avec le bon nombre de blocs logiques.
-
11Cliquez sur Effacer. Les deux paramètres étant fixés, le formatage de la clé USB peut alors commencer.
-
12Cliquez sur Terminé. La clé USB est prête, l'installation de macOS High Sierra peut alors se poursuivre.Publicité
Partie 5
Partie 5 sur 8:Créer l'outil d'installation Unibeast
Partie 5
-
1Ouvrez le dossier Unibeast. Doublecliquez sur ce dossier pour le décompresser et en afficher le contenu.
-
2Ouvrez Unibeast. Pour cela, il suffit de doublecliquer sur le fichier PKG nommé Unibeast.
-
3Cliquez sur le bouton Ouvrir. La fenêtre de paramétrage d’Unibeast s'affiche à l'écran.
- Si votre Mac tourne sous macOS Sierra ou toute autre version ultérieure, assurez-vous de la bonne installation d’Unibeast avant de poursuivre.
-
4Cliquez sur Continuer. Sur les quatre fenêtres qui s'affichent successivement, cliquez sur ce bouton, toujours placé en bas et à droite.
-
5Cliquez sur Agree (J’accepte). Le bouton est en haut de la fenêtre.
-
6Sélectionnez votre clé USB, puis cliquez sur Continuer. Cliquez une seule fois sur le nom de votre clé USB.
-
7Sélectionnez High Sierra, puis cliquez sur Continuer. Vous pouvez alors lire High Sierra au milieu de la page.
-
8Sélectionnez le type de la carte mère. Selon que celle de votre PC sous Windows est de type UEFI ou BIOS, la sélection sera différente :
- UEFI : cliquez sur UEFI Boot Mode, puis sur Continuer,
- BIOS : cliquez sur Legacy Boot Mode, puis sur Continuer.
-
9Sélectionnez la carte graphique. Au cas où vous en auriez besoin, sélectionnez-la, puis cliquez sur Continuer. Avant de paramétrer la carte graphique, vous devez en sélectionner une (au cas où vous en auriez plusieurs) en cochant la case qui se trouve à côté de Inject [nom_de_la_carte].
- Si votre carte graphique gère par défaut macOS High Sierra, passez à l'étape suivante.
-
10Cliquez sur Continuer. Après avoir appuyé sur ce bouton, il vous sera demandé d'entrer votre mot de passe Mac.
-
11Entrez le mot de passe de votre Mac. C'est celui que vous utilisez habituellement pour ouvrir une session sur le Bureau.
-
12Cliquez sur OK. Unibeast est alors installé sur la clé USB. Quand c'est terminé, votre clé USB est alors prête à installer macOS High Sierra sur votre PC. Pendant la configuration de la clé, vous pouvez passer sur votre PC pour en modifier l'ordre d'amorçage.Publicité
Partie 6
Partie 6 sur 8:Modifier l'ordre d'amorçage sous Windows
Partie 6
-
1Sur votre PC, débranchez tout support sur port USB. Vérifiez en particulier qu'il n'y a aucune clé USB sur un quelconque des ports, elles ne sont pas toujours très visibles.
-
2Accédez aux paramètres du BIOS ou de l'UEFI. La procédure change d'un PC à l'autre, mais il faut généralement redémarrer l'ordinateur et très rapidement maintenir enfoncée une touche prédéfinie (comme F2, F10) ou en tapotant Suppr.
-
3Repérez la rubrique Boot Order (Ordre d'amorçage). Elle se trouve normalement sur la page principale du BIOS, mais si vous ne la voyez pas, à l'aide des flèches de navigation du clavier, sélectionnez la rubrique en question ou regardez sous l'onglet Advanced (Avancé).
- La partie concernant l'ordre d'amorçage se présente différemment d'un BIOS à l'autre. En cas de difficulté, reportez-vous à la notice de la carte mère ou allez voir sur Internet ce qui s'écrit sur le BIOS de votre ordinateur.
-
4Sélectionnez Removable Devices (Périphériques amovibles). À l'aide des flèches de navigation, activez la mention Removable Devices.
- Avec certains BIOS, la rubrique est désignée sous l'appellation USB Devices (Appareils USB) ou encore Peripherals (Périphériques).
-
5Placez le disque de démarrage en tête de liste. Le support ayant été sélectionné, appuyez autant de fois que cela est nécessaire sur la touche + jusqu'à ce que le support en question soit en haut de la liste Boot Order.
- Si vous ne savez pas quelle touche utiliser pour remonter le support, jetez un coup d'œil à la légende qui est le plus souvent à droite, mais aussi en bas, de la page du BIOS.
-
6Sauvegardez les modifications faites, puis quittez le BIOS. Pour savoir quelles touches utiliser pour ces opérations, regardez dans la légende. Tout est désormais sauvegardé : votre PC Windows va démarrer à partir de la clé USB, à condition bien sûr que cette dernière soit branchée sur l'ordinateur.
- Il est possible que vous ayez à appuyer sur une autre touche pour confirmer votre choix.
Publicité
Partie 7
Partie 7 sur 8:Installer macOS sur un PC
Partie 7
-
1Déplacez Multibeast sur la clé USB. Affichez à l'écran le contenu de la clé USB, puis faites glisser le dossier Multibeast dans ce dossier. Pour l'instant, vous n'en avez pas besoin, mais vous pourrez y avoir accès rapidement.
-
2Éjectez proprement la clé Unibeast. Ouvrez le Finder, repérez à gauche la clé en question et surtout le triangle d'éjection : cliquez sur ce dernier. À la disparition de l'icône de la clé, vous pouvez la retirer de son port.
- Il va de soi que l'éjection ne doit se faire qu'une fois l'installation d'Unibeast achevée.
-
3Éteignez votre PC Windows. Appuyez tout simplement sur le bouton Marche/arrêt de votre ordinateur. L'extinction définitive se produit quelques secondes après la disparition du dernier affichage.
-
4Branchez les deux éléments sur votre ordinateur. Branchez la clé USB contenant Unibeast et le disque dur vierge sur deux des ports USB de votre machine.
-
5Redémarrez votre PC. Comme de coutume, appuyez sur le bouton Marche/arrêt de votre ordinateur. Comme vous avez modifié l'ordre d'amorçage, votre PC va démarrer sur le système en place sur la clé USB.
-
6Sélectionnez votre clé USB. Validez ensuite avec la touche Entrée. Commence alors l'installation du système macOS.
-
7Sélectionnez la langue, puis cliquez sur →. Vous arrivez sur une nouvelle étape de la configuration.
-
8Cliquez sur Continuer. Pour poursuivre l'installation, sur les deux pages suivantes, cliquez sur ce bouton en bas et à droite
-
9Cliquez sur le bouton Agree (J’accepte). il est en haut de la fenêtre.
-
10Cliquez sur Utilitaires. Cette option est visible en haut et à gauche de l'écran. Un menu déroulant va alors apparaitre [3] .
-
11Cliquez sur Utilitaire de disque. Le choix se fait dans le menu déroulant.
-
12Sélectionnez le disque dur vierge. Dans le cadre de gauche de la page, cliquez une seule fois sur son nom du disque dur vierge.
-
13Cliquez sur l'onglet Effacer. Dans la ligne des onglets, en haut, c'est le troisième.
-
14Formatez le disque dur vierge. Modifiez certains paramètres de la façon suivante :
- cliquez sur la liste déroulante Format, puis sur Mac OS étendu (journalisé),
- cliquez sur la liste déroulante Schéma, puis sur Table de partition GUID.
-
15Cliquez sur Effacer. Votre disque dur vierge est alors formaté pour pouvoir accueilli le système de fichiers macOS.
-
16Cliquez sur Terminé. Vous pouvez à présent fermer l'utilitaire de disque et commencer l'installation du système macOS High Sierra proprement dit.
-
17Cliquez sur le nom du disque dur vierge, puis sur Continuer. Le disque dur est alors sélectionné et c'est donc lui qui va recevoir les fichiers de macOS High Sierra.
-
18Attendez patiemment l'installation de macOS High Sierra. Comptez un bon quart d'heure, ce qui n'est pas très long pour un système d'exploitation.
-
19Validez les instructions qui apparaissent à l'écran. Validez-les en fonction de ce que vous voulez. Il vous sera, par exemple, demandé un nom d'utilisateur, un mot de passe, votre langue, votre lieu de résidence… Une fois tout sauvegardé, vous pouvez utiliser sur votre PC Windows le nouveau système d'exploitation macOS High Sierra.Publicité
Partie 8
Partie 8 sur 8:Activer les pilotes avec Multibeast
Partie 8
-
1
-
2Doublecliquez sur le fichier Multibeast. La fenêtre de Multibeast s'affiche alors à l'écran.
-
3Cliquez sur l'icône Bootloaders (Chargeurs d'amorçage). C'est la troisième à partir de la gauche.
-
4Sélectionnez le bon chargeur d'amorçage. Si vous avez une carte mère qui a été précédemment paramétrée en mode UEFI, vous devrez cocher la case Clover UEFI Boot Mode. Pour une carte mère paramétrée en mode Legacy boot, vous cocherez la case Clover Legacy Boot Mode.
-
5Cliquez sur l'onglet Drivers (Pilotes). Vous le trouverez en haut de la fenêtre.
-
6Cliquez sur le bouton Audio. Il est dans la colonne de gauche de la fenêtre.
-
7Sélectionnez les pilotes pour le son. Cliquez sur la rubrique présente à l'écran pour la développer, puis cochez la case du matériel audio qui est le vôtre. Si vous avez deux matériels, cochez les deux cases.
-
8Cliquez sur Miscellaneous (Divers). Cette option est toujours dans la colonne de gauche de la fenêtre.
-
9Cochez la case FakeSMC. C'est, en haut, la troisième de la liste.
-
10Cliquez sur Network (Réseau). Cette option est sur le même niveau d'arborescence que ceux déjà utilisés.
-
11Sélectionnez la carte réseau. Dans les trois rubriques (Atheros, Intel, Realtek) que vous développerez, cochez, si vous avez un matériel récent, la dernière case de chacune des rubriques.
-
12Cliquez sur l'icône Customize (Personnaliser). C'est la cinquième à partir de la gauche.
-
13Activez les paramètres de la carte graphique. À gauche, cochez la case qui correspond au modèle de votre carte graphique, puis la case Fixup, précédée de la marque de votre carte.
- Ainsi, pour l'installation des pilotes pour une carte NVIDIA, vous cocherez la case NVIDIA Web Drivers Boot Flag et trois lignes plus bas, la case NVIDIA Graphics Fixup.
- Ne cochez surtout pas les cases commençant par Inject.
-
14Cliquez sur System Definitions (Définitions du système). C'est la dernière rubrique à gauche.
-
15Sélectionnez le bon Mac. En effet, votre PC est doté d'un processeur qui possède, dans le cadre de la configuration d’un « hackintosh », en quelque sorte son équivalent en ordinateur Mac (iMac, MacBook Pro…) Dans cette rubrique, vous allez cocher la case qui correspond au Mac parallèle à votre PC. Développez la rubrique qui vous concerne et cochez la bonne case.
-
16Cliquez sur l'onglet Build. C'est l'icône la plus à droite, en haut de la fenêtre.
-
17Sélectionnez le disque dur qui va recevoir High Sierra. À droite, cliquez sur la liste déroulante nommée Select Install Drive et sélectionnez votre disque dur externe.
-
18Installez les pilotes. Une fois tout paramétré comme vous le voulez, vous n'êtes pas loin de pouvoir utiliser votre « hackintosh ». Pour tout finaliser :
- cliquez sur Install (Installer) dans le coin inférieur droit,
- cliquez sur Agree (J'accepte),
- entrez alors le mot de passe de votre Mac,
- cliquez sur Install Helper (Installer l'assistant).
Publicité
Conseils
- Si vous appréciez de travailler dans l’environnement Mac, n'hésitez pas à passer à l'adopter définitivement pour bénéficier de toutes les nouveautés de ce système.
- Un PC sous Windows qui tourne sous macOS est appelé « hackintosh ».
- MacOS est un système d'exploitation prévu pour les ordinateurs Mac, aussi n'est-il pas étonnant qu'il n'ait pas, sous Windows, de pilotes pour faire fonctionner la carte son ou la carte réseau. Fort heureusement, comme vous l'avez vu, il y a cette petite pépite qu'est Multibeast.
Publicité
Avertissements
- L'installation de macOS High Sierra sur un PC Windows est illégale, car elle va à l'encontre des clauses du contrat de licence individuelle.
- Vous devez avoir au moins 2 Go de mémoire vive pour pouvoir faire fonctionner macOS High Sierra.
Publicité
Références
À propos de ce wikiHow
Publicité
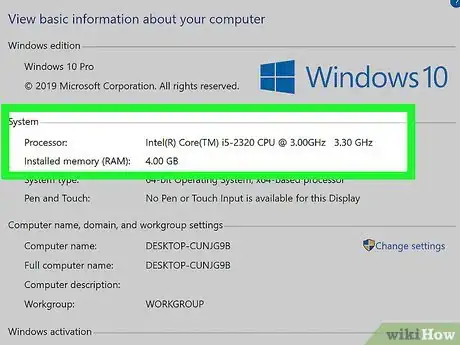

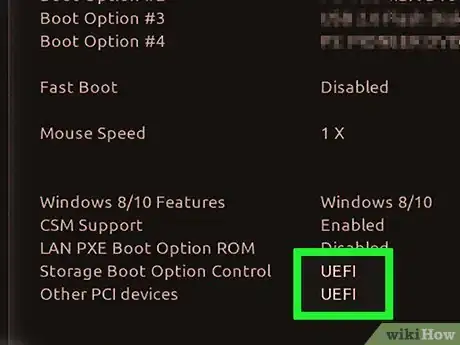
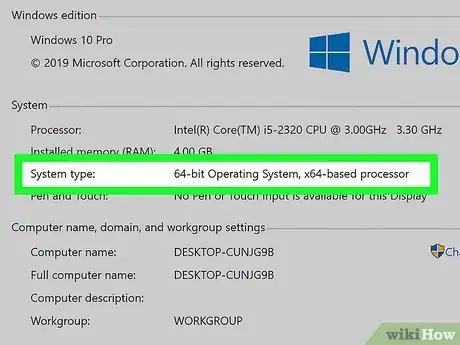
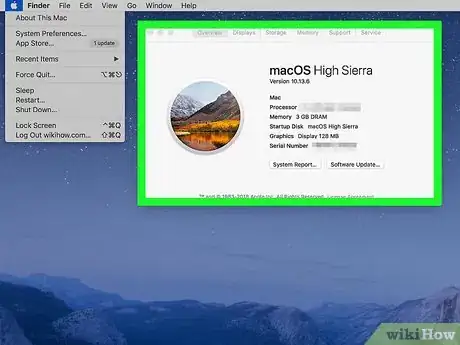
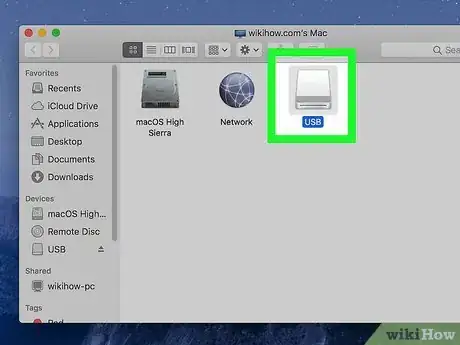
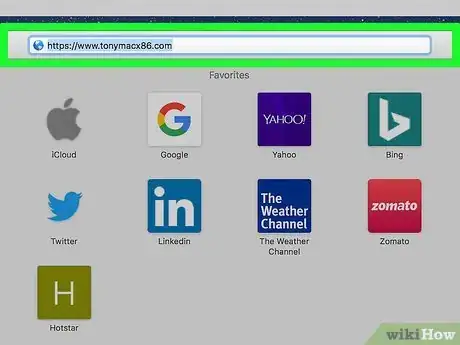
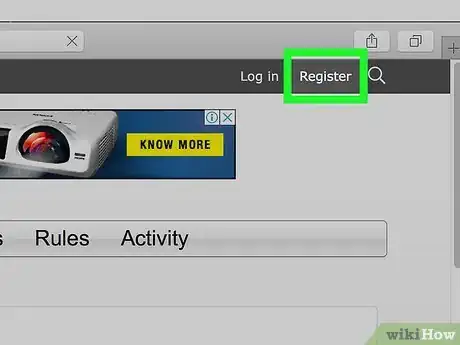
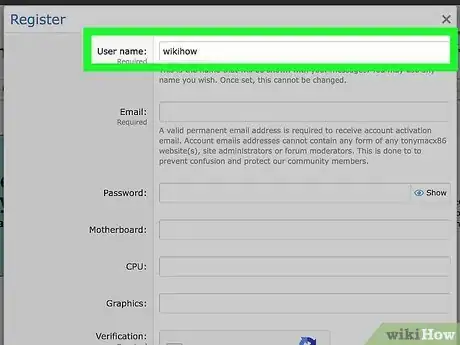
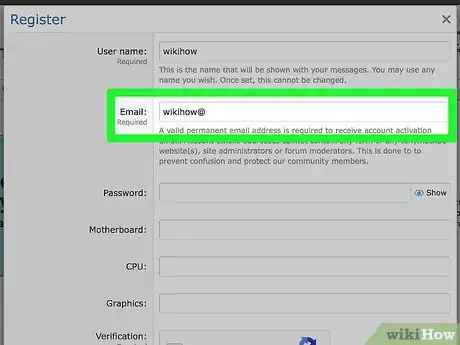
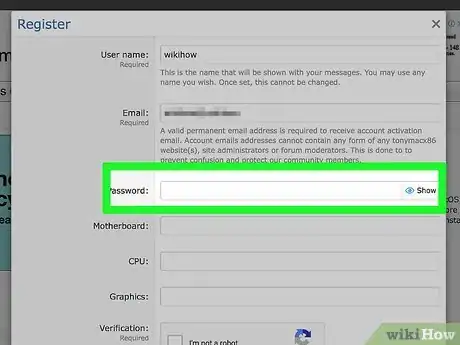
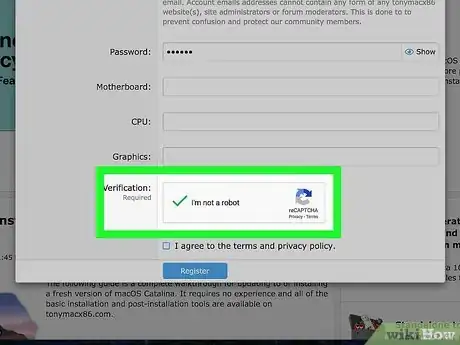
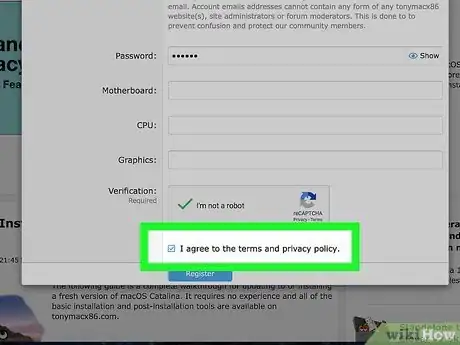
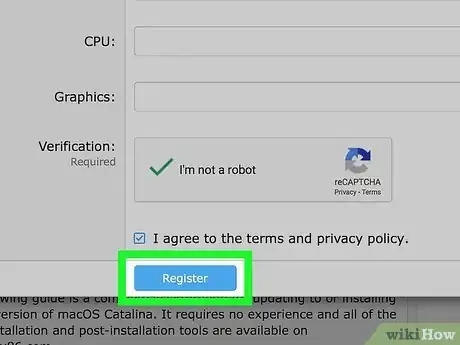
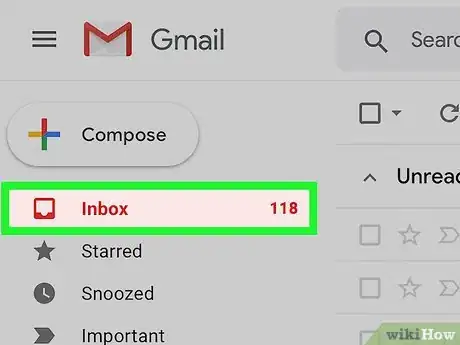
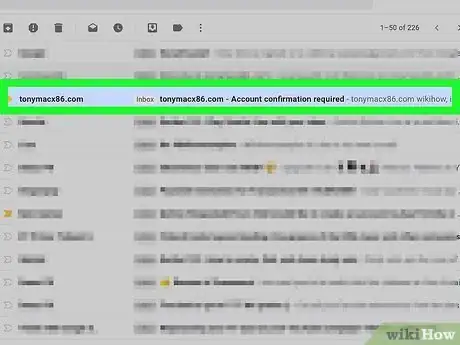
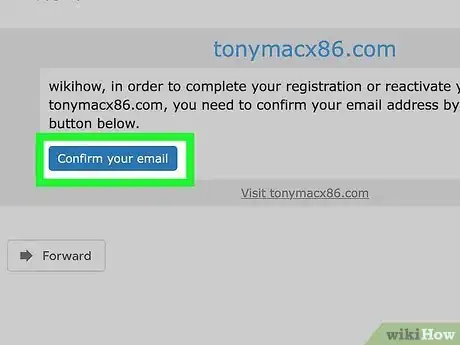
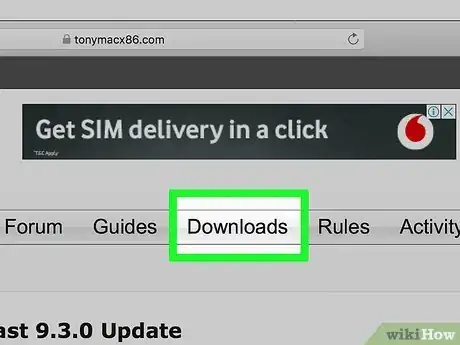
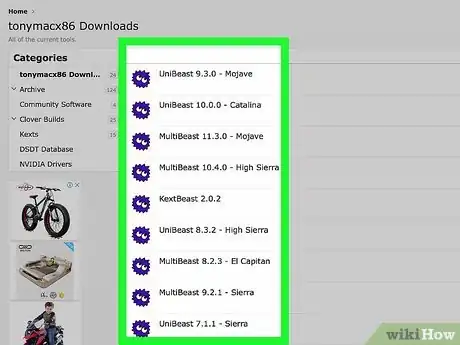
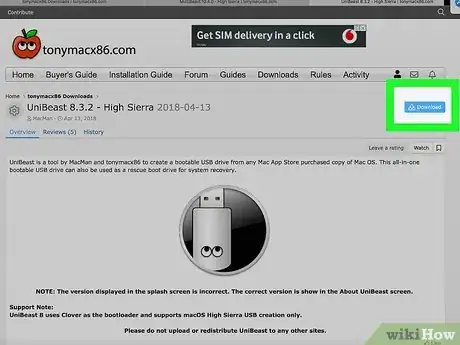
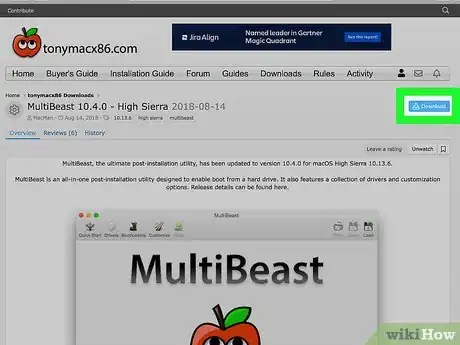
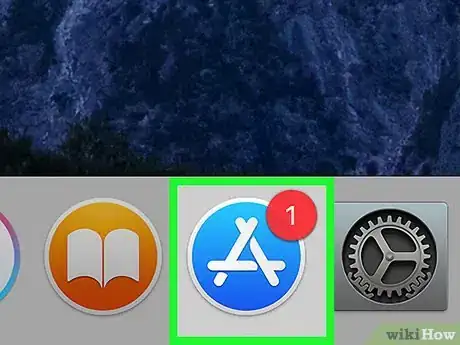
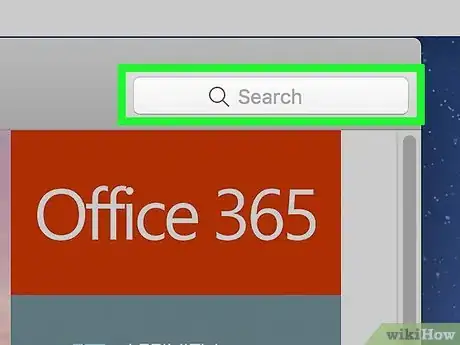
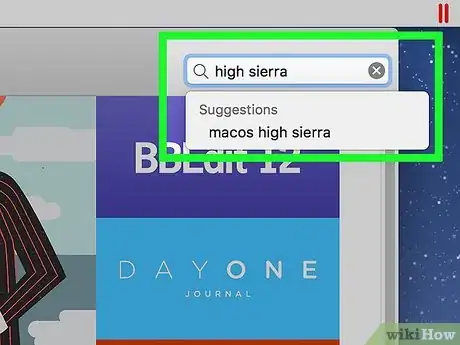
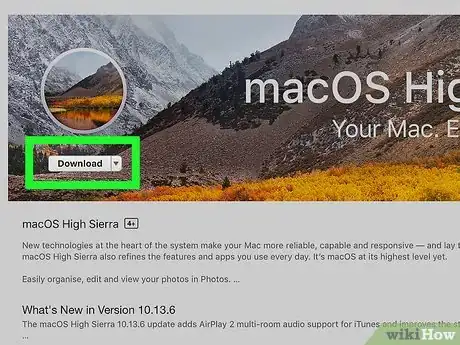
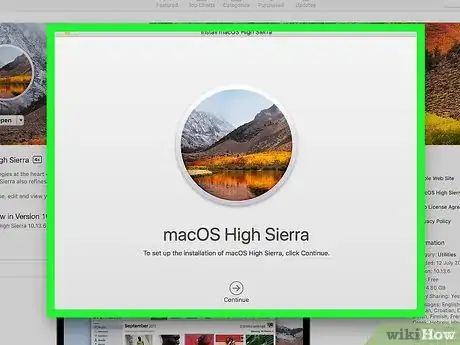
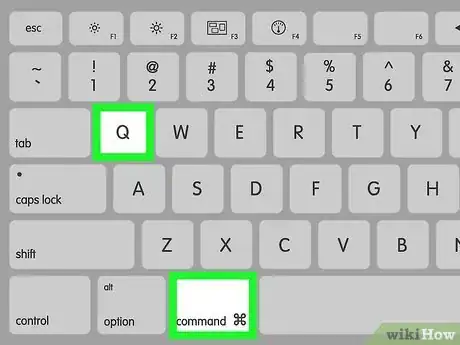
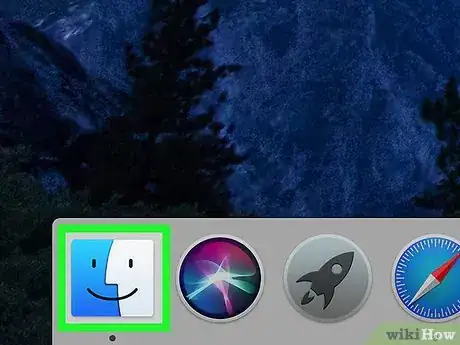

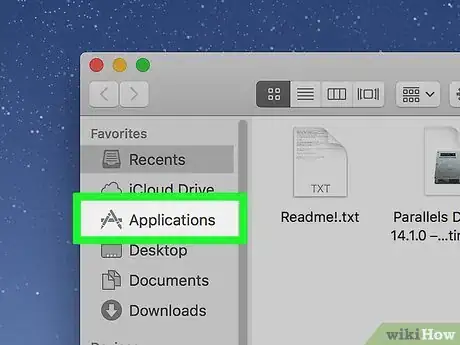
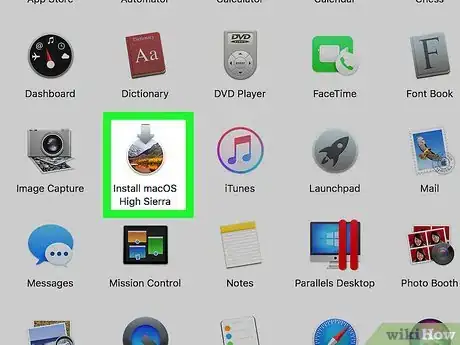
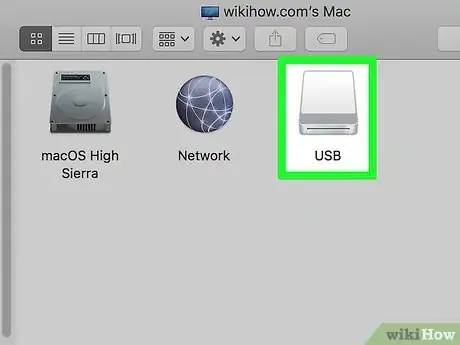
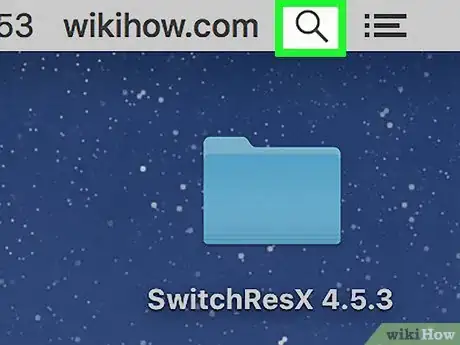

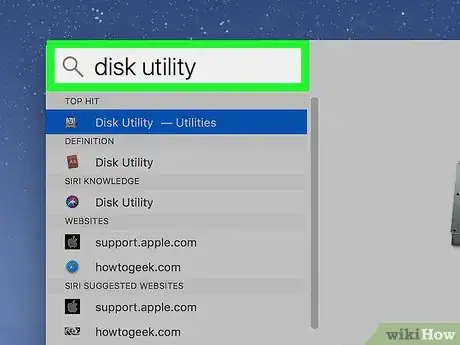
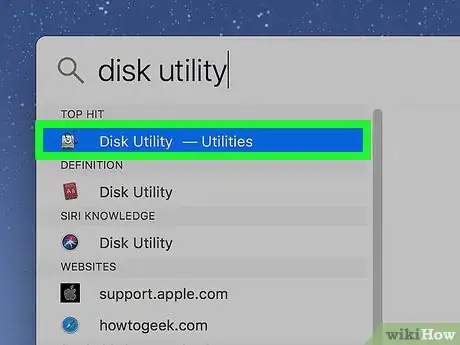
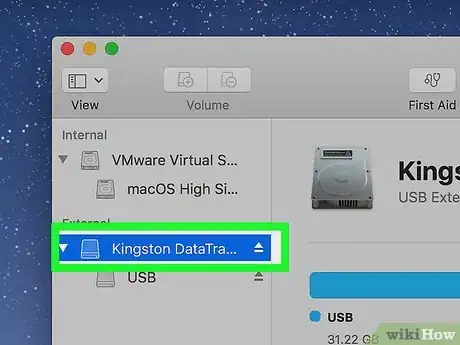
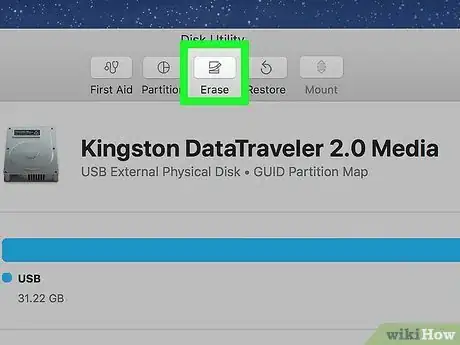
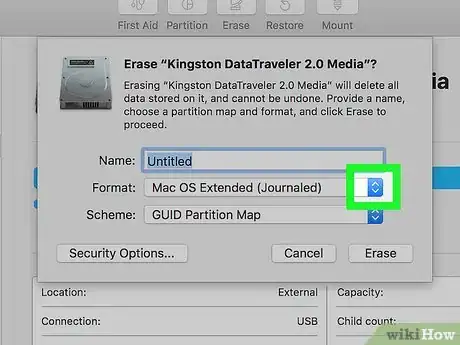
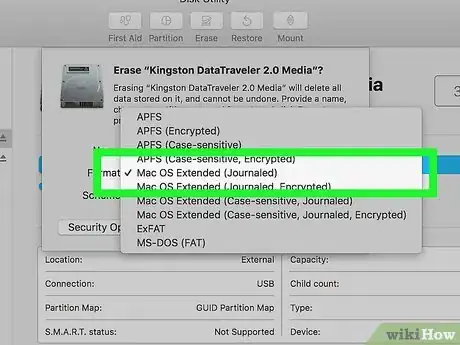
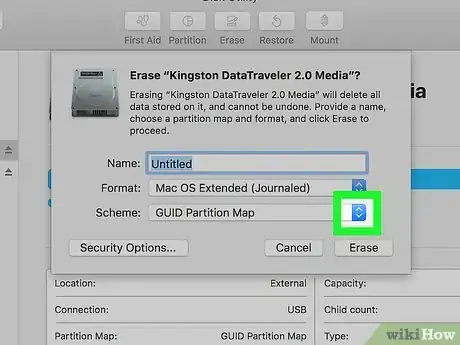
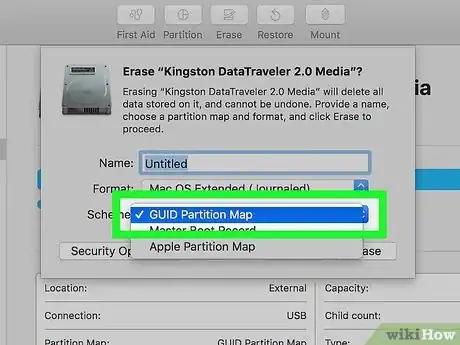

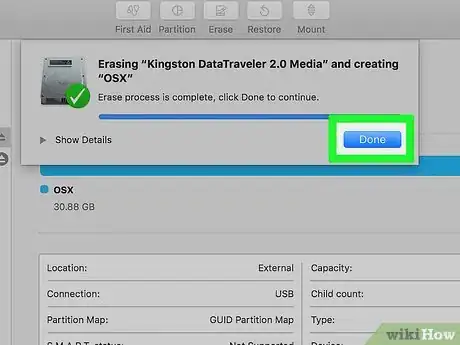
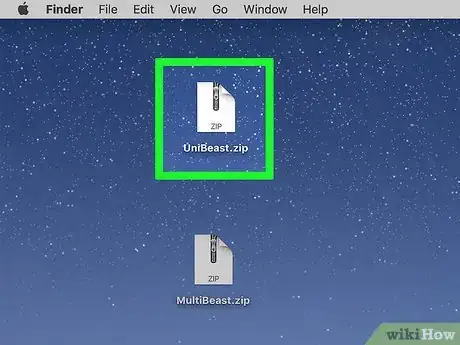
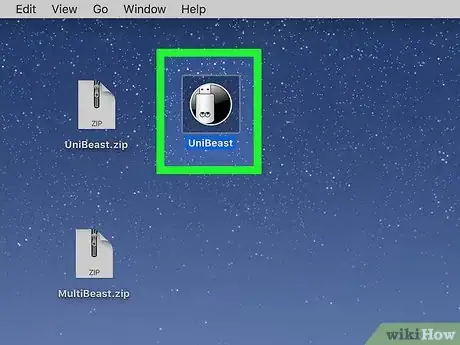
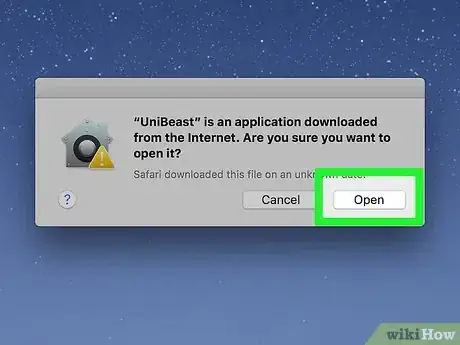
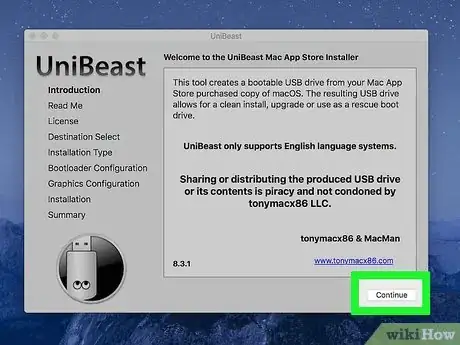
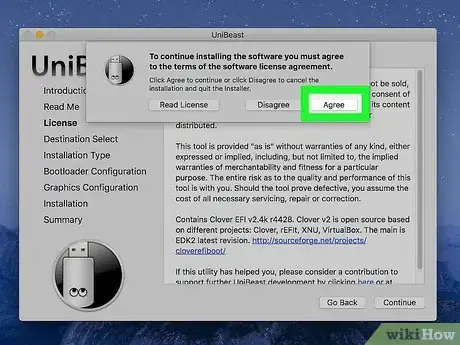
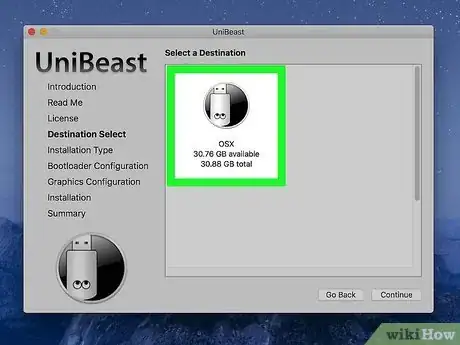
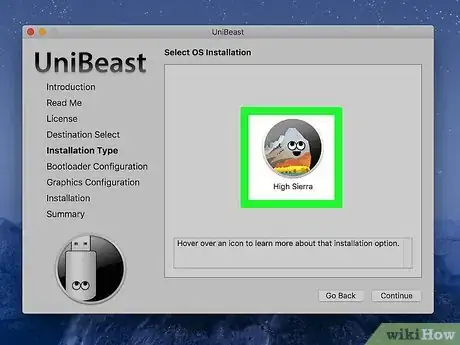
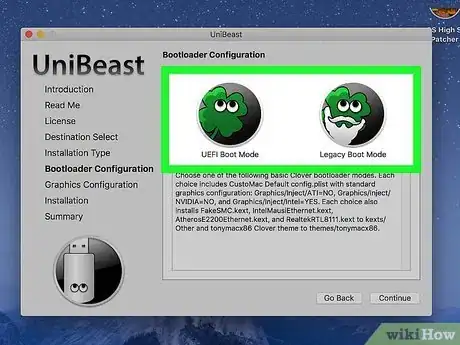
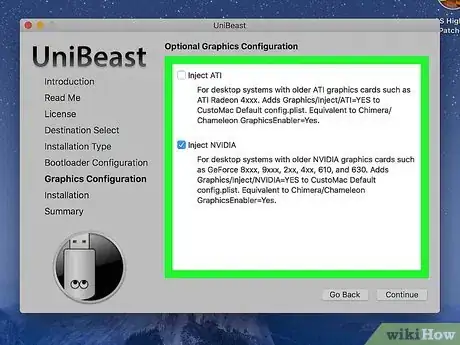
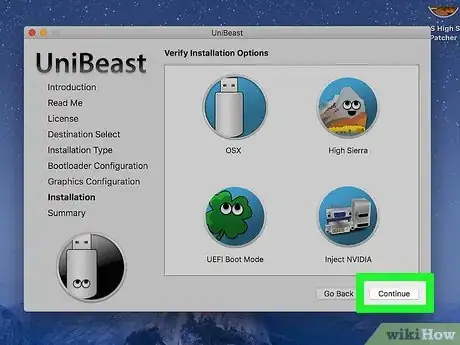
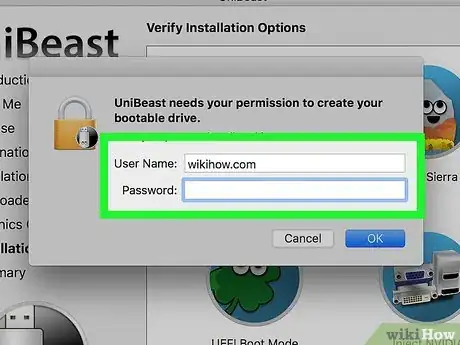
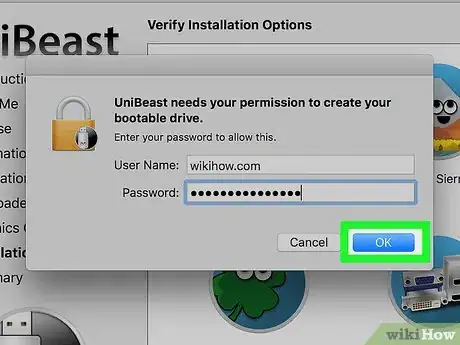
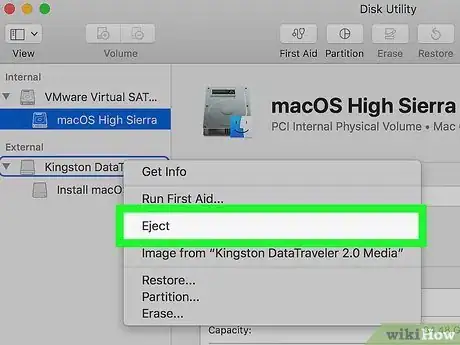
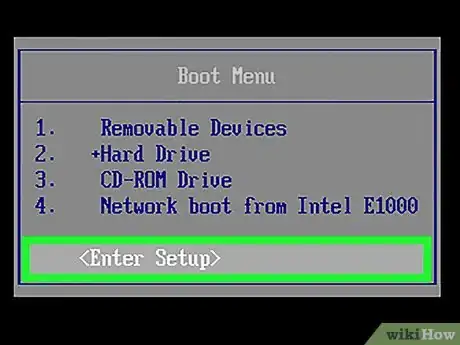
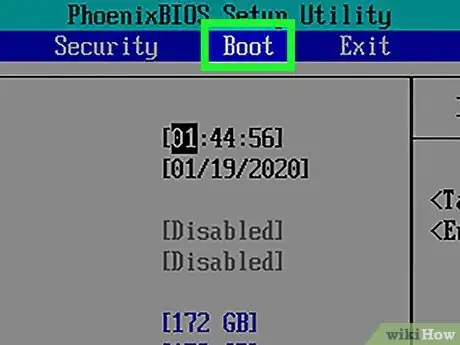
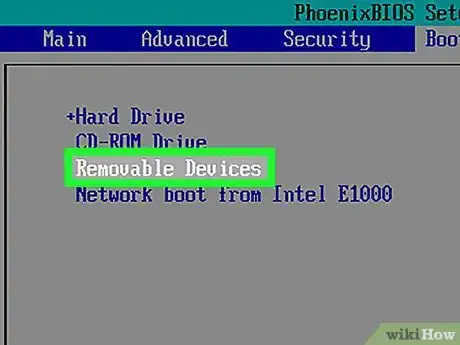
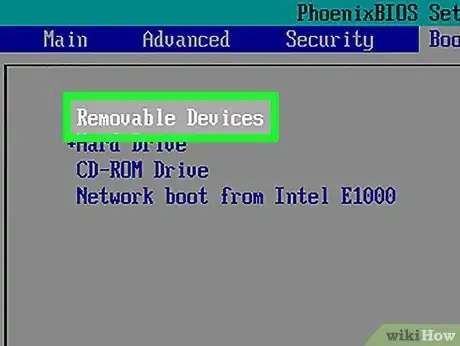
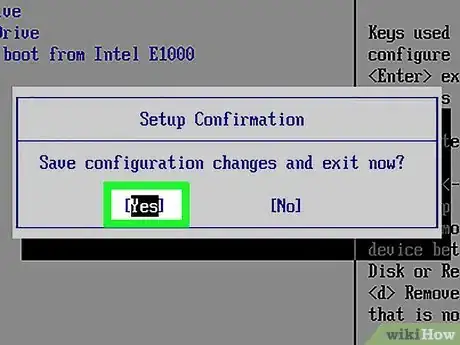
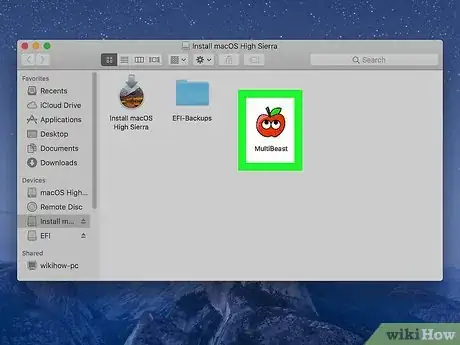
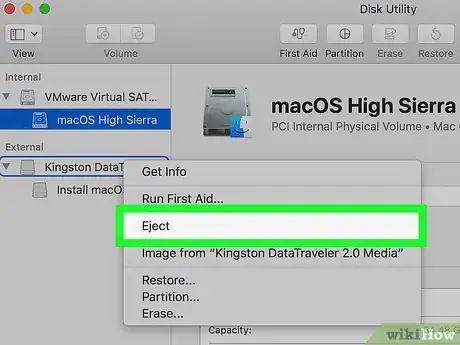
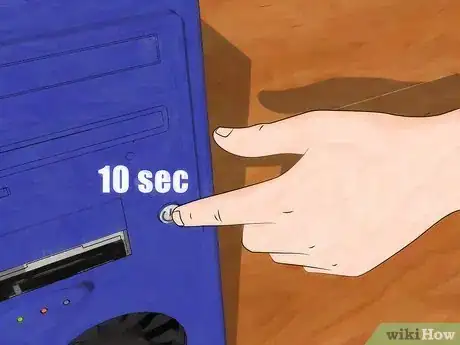

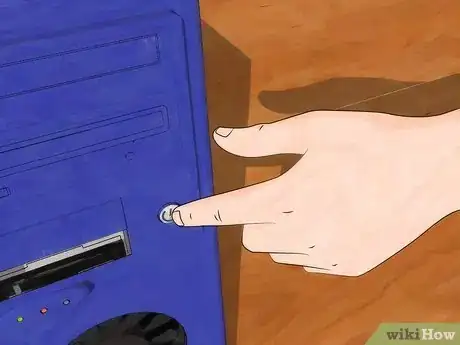

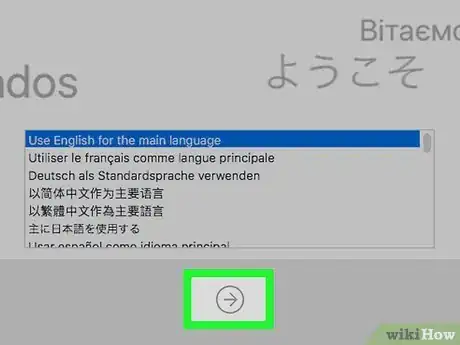
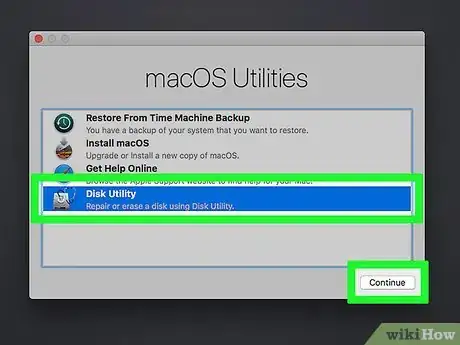
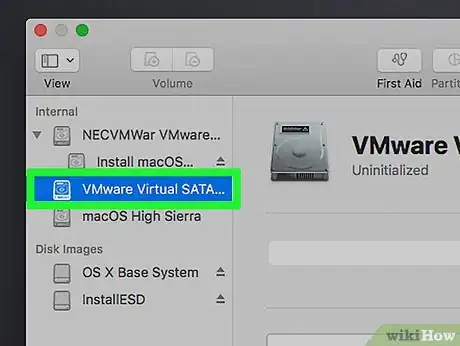

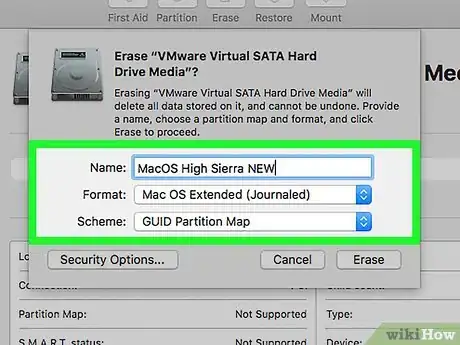
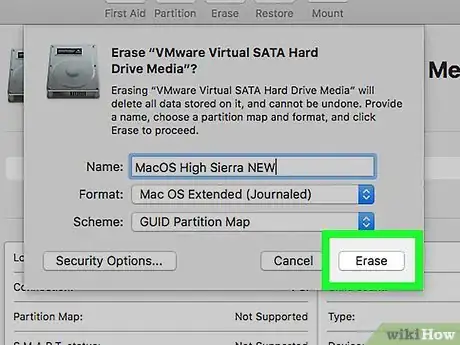
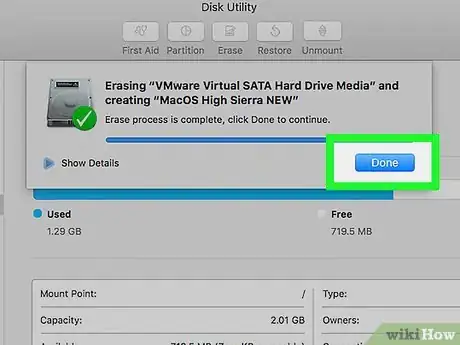
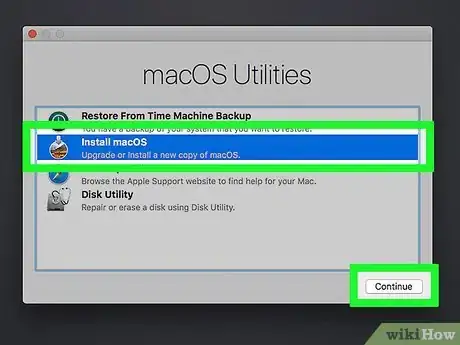
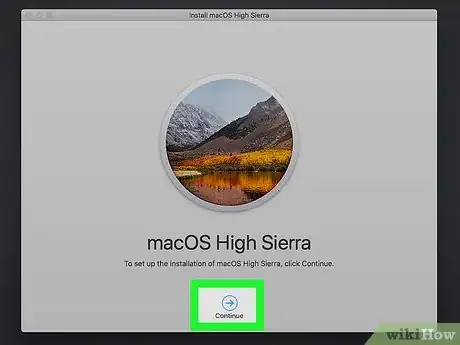
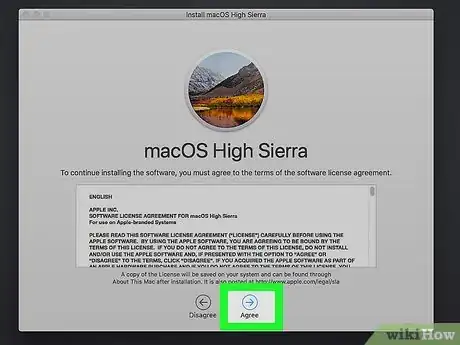
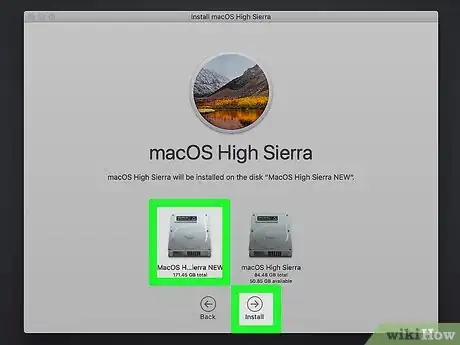
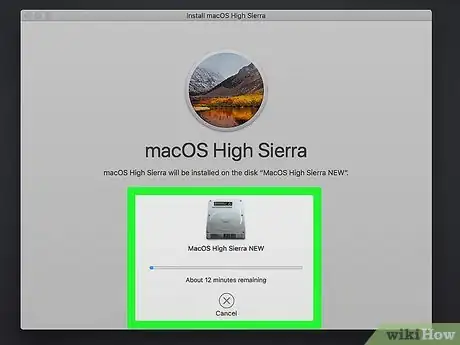
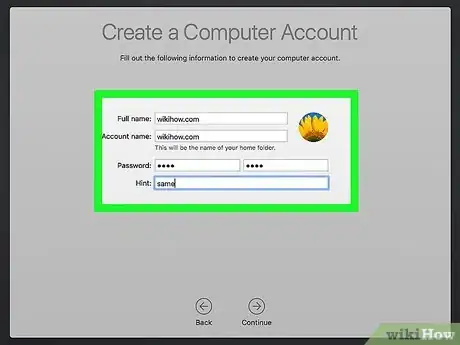
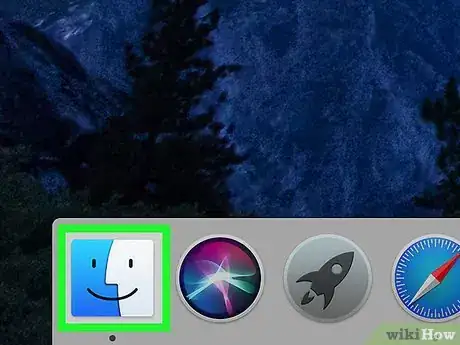
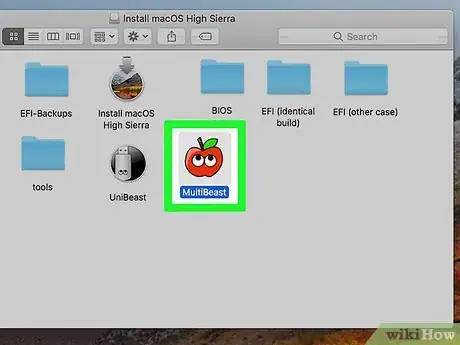
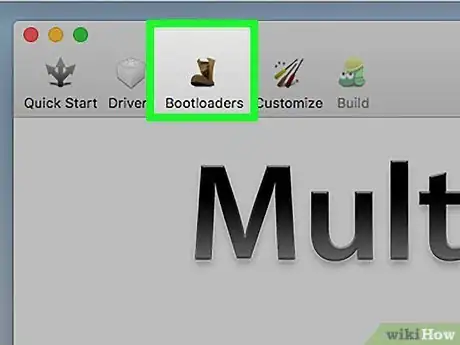
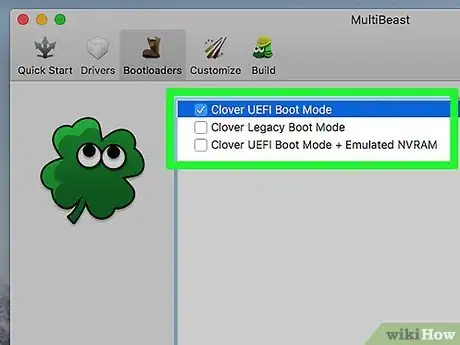
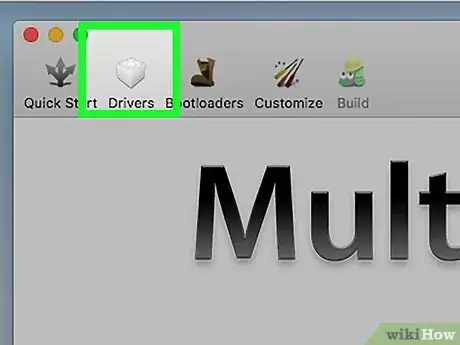
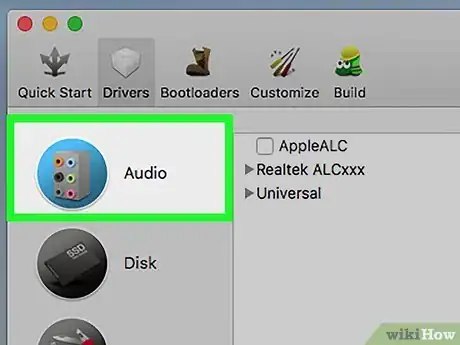
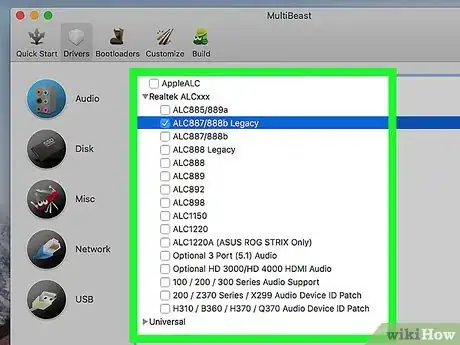
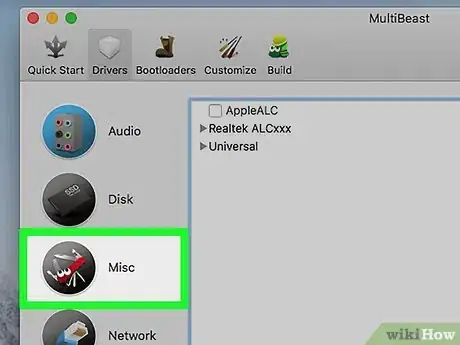
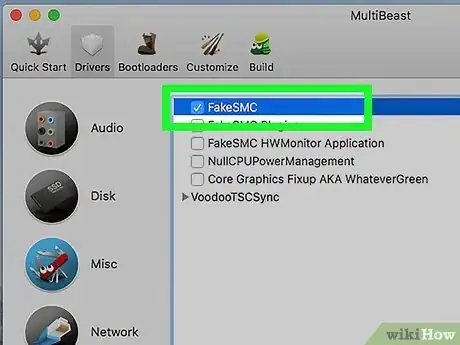
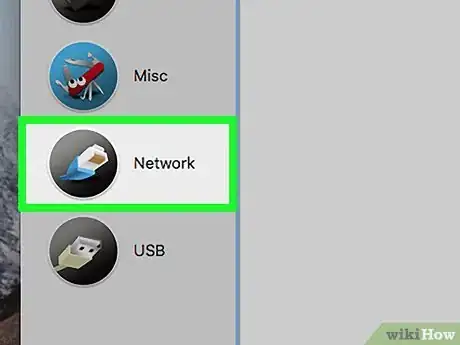
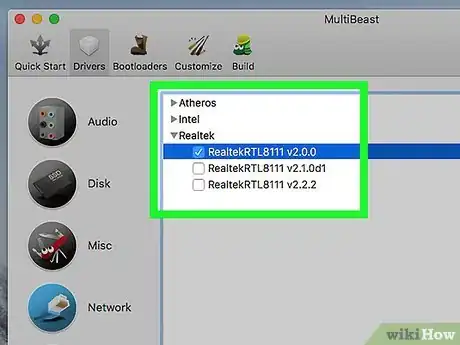
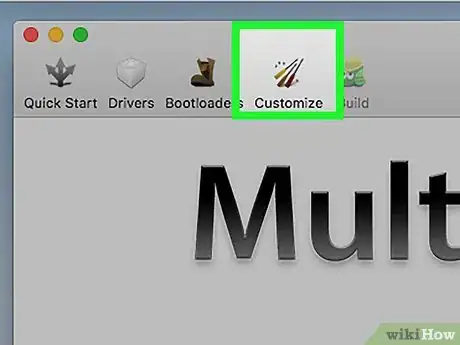
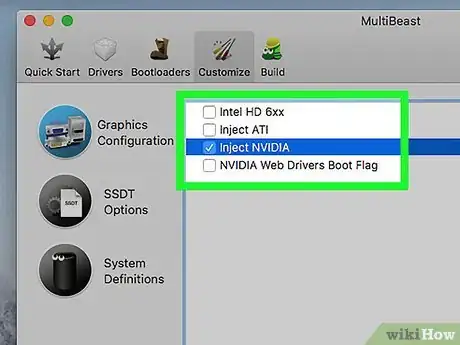
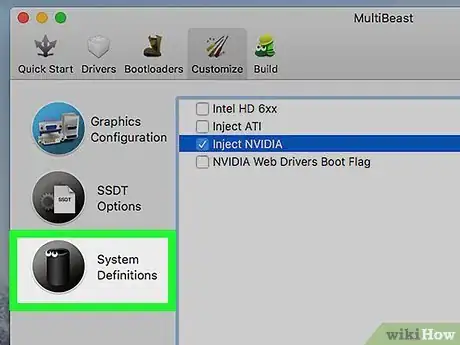
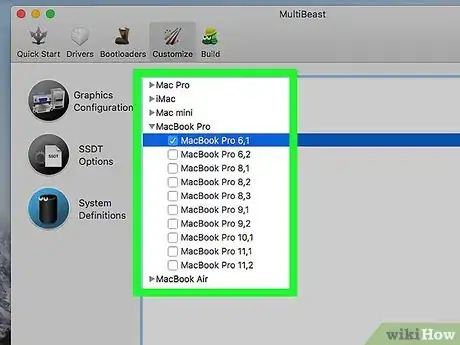
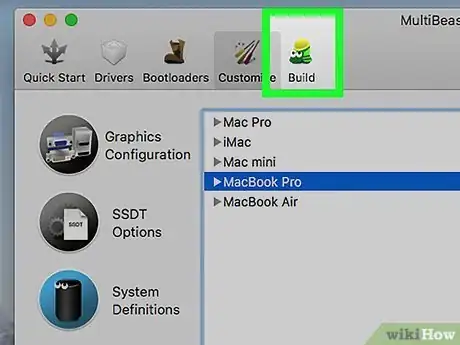
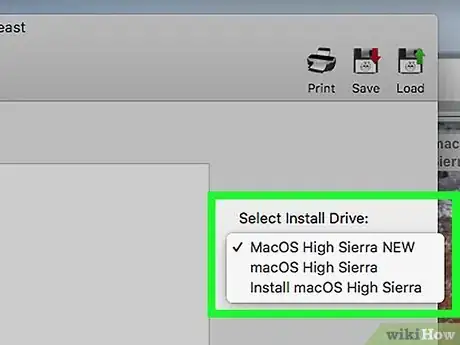
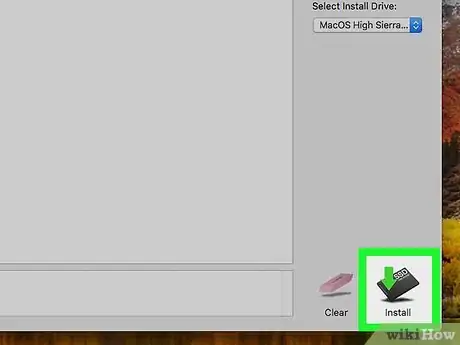


















L'équipe de gestion du contenu de wikiHow examine soigneusement le travail de l'équipe éditoriale afin de s'assurer que chaque article est en conformité avec nos standards de haute qualité. Cet article a été consulté 104 178 fois.